- Si tu as besoin de vérifier la capacité VRAM de ta carte vidéo, tu peux le faire dans Windows sans avoir besoin d'installer des applications tierces.
- Le GPU utilise la VRAM pour stocker les textures et les actifs 3D afin d'accélérer le traitement, et ce type de mémoire est beaucoup plus rapide que la RAM du système.
- Apprends à vérifier la taille de la VRAM du GPU à l'aide du gestionnaire des tâches, des propriétés de l'adaptateur d'affichage et de l'outil de diagnostic DxDiag.

Les GPU (Graphic Processing Units) sont beaucoup plus rapides que les CPU en matière de traitement parallèle. Cela signifie qu'ils ont besoin d'une mémoire beaucoup plus rapide pour alimenter ces puces en données.
Les GPU dédiés utilisent la VRAM, abréviation de Video RAM (Random Access Memory). Le fait d'être plus rapide signifie aussi être plus cher, c'est pourquoi ton ordinateur a généralement moins de VRAM que de RAM.
Connaître la quantité de VRAM dont tu disposes peut être bénéfique dans de nombreux scénarios, mais je ne te donnerai qu'un seul exemple : tu envisages d'acheter un jeu PC et tu veux t'assurer que ton ordinateur répond aux exigences minimales pour faire fonctionner le jeu.
Si tu ne sais pas combien de VRAM possède ton GPU, tu peux maintenant le vérifier facilement dans Windows 11, sans avoir besoin d'installer des utilitaires tiers (comme nos favoris gratuits pour la surveillance du matériel).
SOMMAIRE
Vérifier la taille et l'utilisation de la VRAM avec le Gestionnaire des tâches dans Windows 11
Si tu utilises Windows 11, tu sais déjà que le Gestionnaire des tâches est plus puissant que jamais et qu'il comprend un certain nombre de nouvelles fonctionnalités par rapport à Windows 10, comme la surveillance de l'utilisation du GPU, notamment le... température du GPU dédié.
Voici les étapes pour vérifier et lire l'utilisation de la VRAM à l'aide du nouveau gestionnaire des tâches :
1. Ouvre le gestionnaire des tâches en appuyant sur Ctrl + Shift + Esc.
2. Dans le menu de gauche, clique sur Performance.
3. Une nouvelle colonne centrale apparaîtra avec les différents composants de ton système. En bas, tu trouveras ton ou tes GPU. En général, le premier est le GPU intégré, tandis que le second est le GPU dédié. Clique pour ouvrir les graphiques de surveillance du GPU et les informations d'utilisation.
4. Sous les graphiques, tu trouveras des informations sur la mémoire du GPU, à la fois sur l'utilisation et sur la capacité disponible.
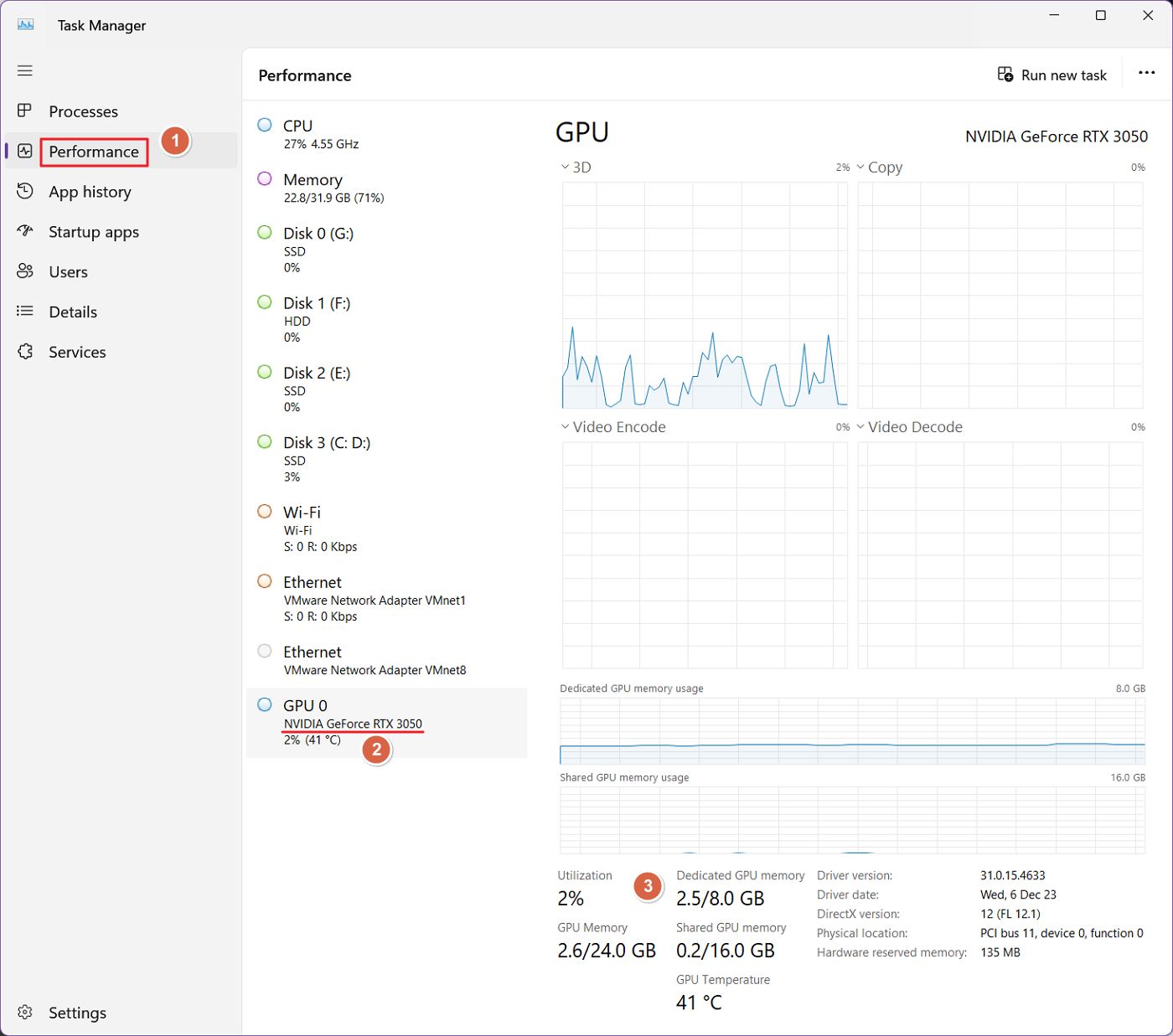
Voici comment lire ces informations :
- Mémoire GPU dédiée: il s'agit de la capacité de VRAM installée sur ta carte vidéo. La première valeur est l'allocation actuelle de VRAM en cours d'utilisation. La deuxième valeur est la VRAM totale.
- Mémoire partagée du GPU: il s'agit de la VRAM virtuelle, c'est-à-dire d'une partie de la RAM du système qui sera utilisée si l'utilisation de la VRAM dépasse la capacité installée. C'est un peu comme le swap. La mémoire virtuelle empêchera ton système de tomber en panne, mais les performances seront sérieusement affectées si l'utilisation de la VRAM doit utiliser cette section de la RAM, qui est beaucoup plus lente.
- Mémoire GPU: c'est la somme de la VRAM et de la VRAM virtuelle.
Si tu vérifies l'utilisation du GPU intégré dans le Gestionnaire des tâches, tu verras qu'il n'y a pas de VRAM dédiée pour certaines puces (Intel Iris Xe dans l'image ci-dessous).
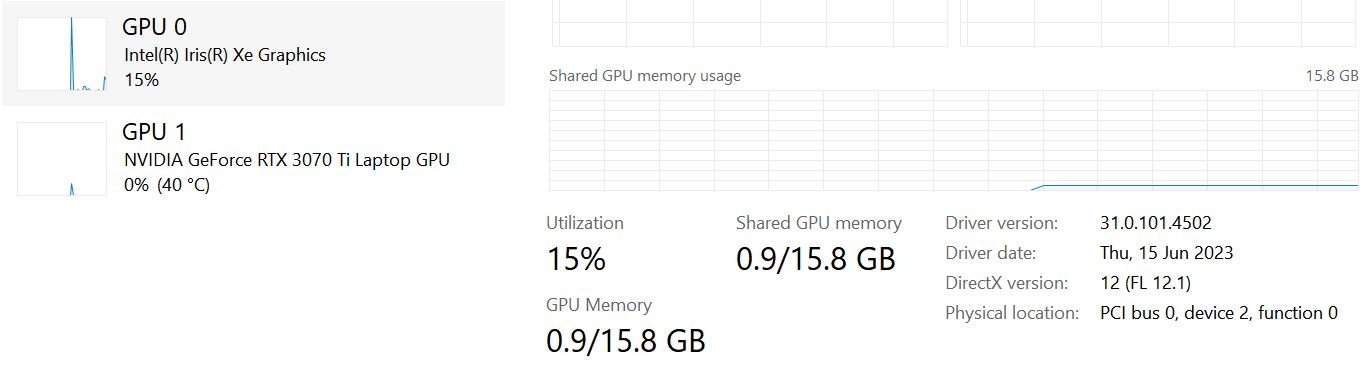
D'autres GPU (AMD Radeon Graphics) afficheront une toute petite quantité de GPU dédié, mais elle est toujours allouée à partir de la RAM. Il ne s'agit donc pas d'une puce VRAM dédiée.

Les graphiques intégrés utiliseront presque toujours la RAM comme VRAM, certaines portions étant allouées (tu auras moins de RAM disponible pour exécuter des applications), et d'autres étant allouées à la demande (mémoire partagée).
De toute façon, la RAM est beaucoup plus lente que la VRAM dédiée et c'est l'une des raisons pour lesquelles les graphiques intégrés sont lents par rapport aux GPU dédiés.
Pour en savoir plus info sur la mémoire partagée du GPU et ses inconvénients, nous avons rédigé un article séparé.
Vérifie la taille de la VRAM avec les propriétés de l'adaptateur d'affichage hérité.
Cette deuxième méthode fonctionne également sous Windows 10, et pas seulement sous Windows 11. C'est pourquoi j'ai choisi de te présenter cette méthode :
1. Ouvre le Application Paramètres en appuyant sur Win + I ou en utilisant la méthode de ton choix.
2. Navigue jusqu'à la page Section du système dans le menu de gauche.
3. Dans la partie droite, la première option en haut est Affichage. Clique pour agrandir.

4. Fais défiler le nouveau panneau d'affichage jusqu'à ce que tu atteignes Affichage avancé. Développe cette section.
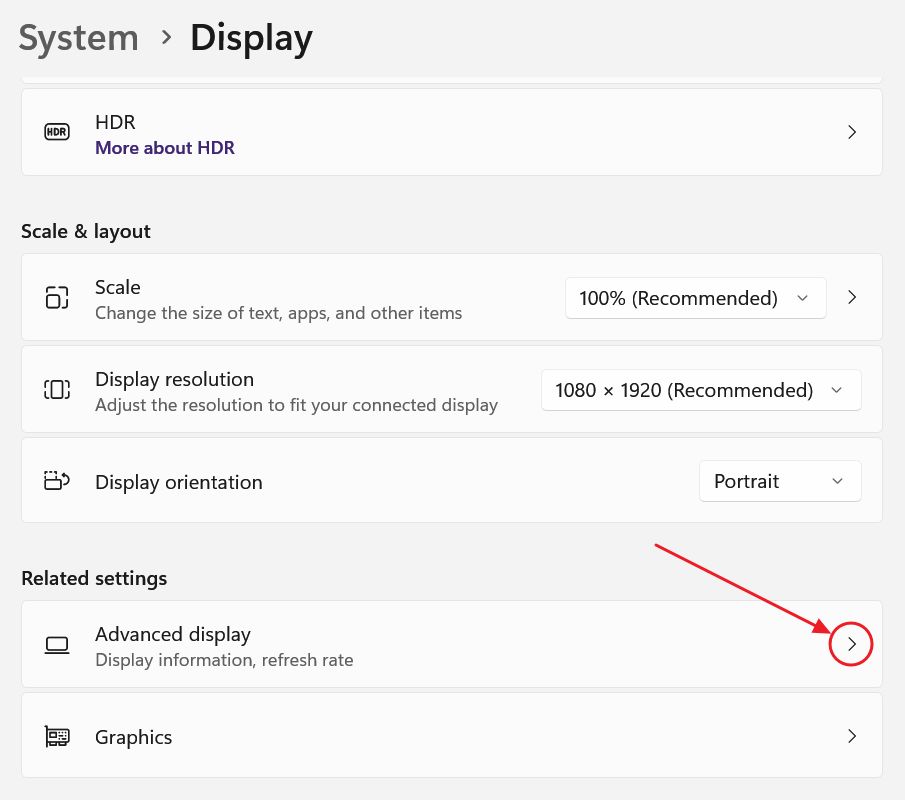
5. Sous les informations d'affichage, tu trouveras un lien vers Propriétés de l'adaptateur d'affichage pour Display X. En cliquant sur ce lien, tu ouvriras un ancien utilitaire de propriétés de l'adaptateur.

6. Dans cette nouvelle fenêtre, tu trouveras le nom de ton GPU à côté de Type de puce. La capacité de VRAM installée est celle indiquée à côté de Mémoire vidéo dédiée.
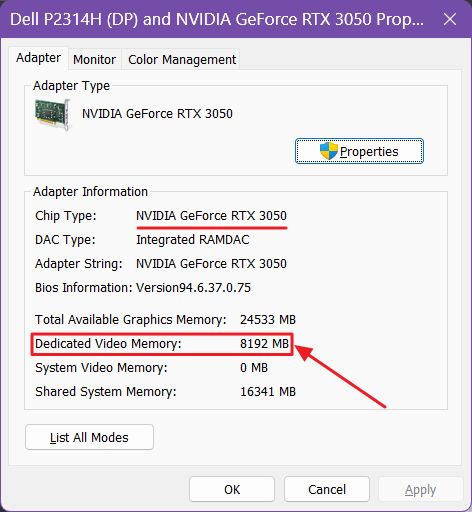
Remarque que cette valeur est exprimée en mégaoctets. Divise par 1024 pour obtenir la capacité en gigaoctets. Dans l'exemple ci-dessus, 8192 Mo correspondent à 8 Go de VRAM.
Si tu vérifies cette information pour un GPU intégré, la taille de la mémoire vidéo dédiée sera beaucoup plus petite. Il s'agit de la valeur réservée dans le BIOS à partir de la RAM du système.
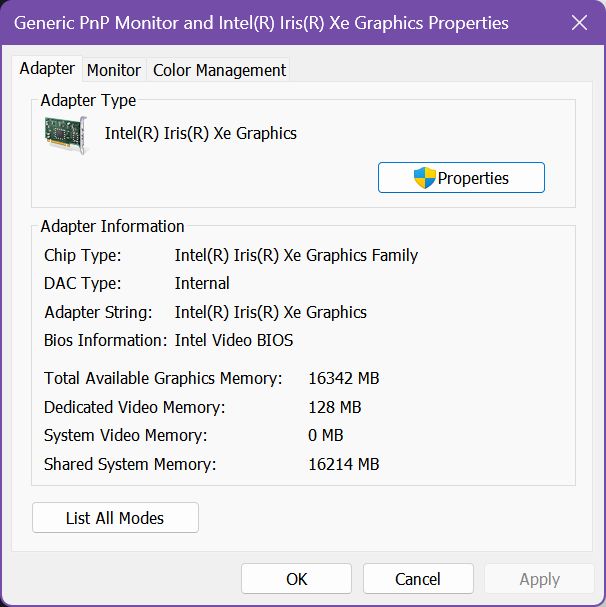
Il est important de noter que sur les systèmes dotés d'un GPU intégré et d'un GPU dédié, cette deuxième méthode n'affichera que les informations relatives au GPU qui alimente l'écran. Il se peut que ce ne soit pas le GPU dédié.
Cela signifie que tu devras trouver une autre méthode si tu es sous Windows 10. Heureusement, cette méthode existe, et elle s'appelle DxDiag.
Vérifie la VRAM de tous les GPU avec DxDiag
DxDiag est l'un des outils conçus par Microsoft pour diagnostiquer DirectX, le langage de jeu (API) utilisé par de nombreux jeux Windows. Voici comment utiliser DxDiag pour découvrir les détails importants de tous les GPU installés dans ton système :
1. Ouvre le Menu de démarrage et tape dxdiag.
2. Lance le premier résultat.
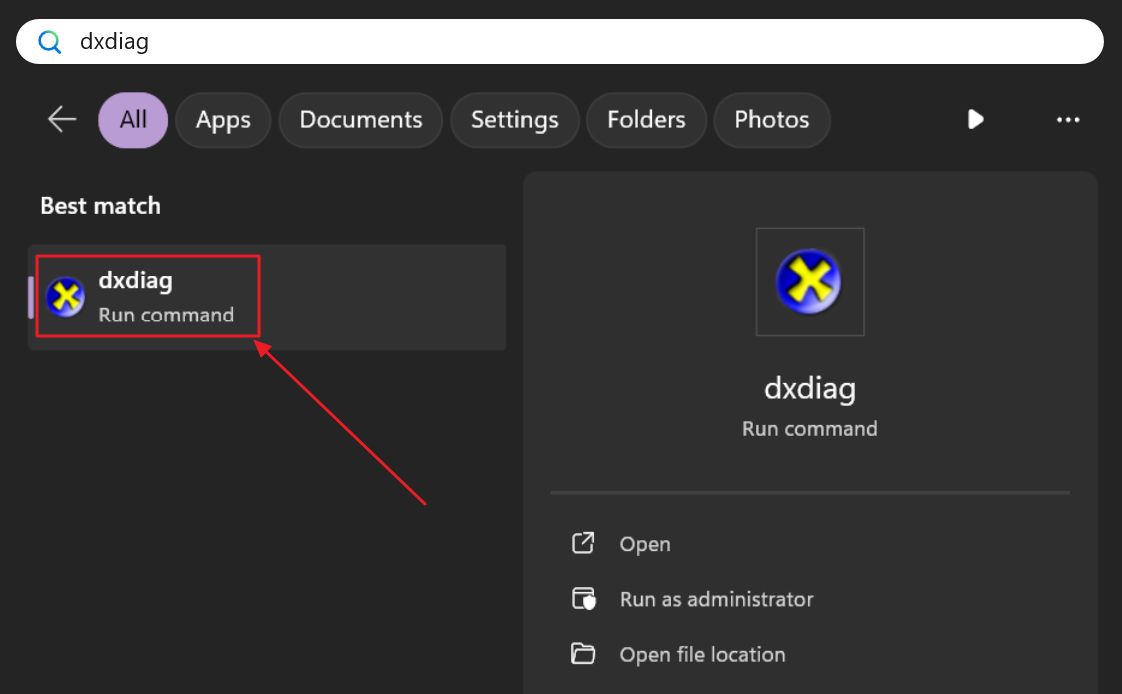
3. Attends quelques secondes pour que DxDiag recueille les informations sur ton système, puis sélectionne l'icône de DxDiag. Onglets Display 1 et Display 2. La première est la puce intégrée, la seconde est le GPU dédié.
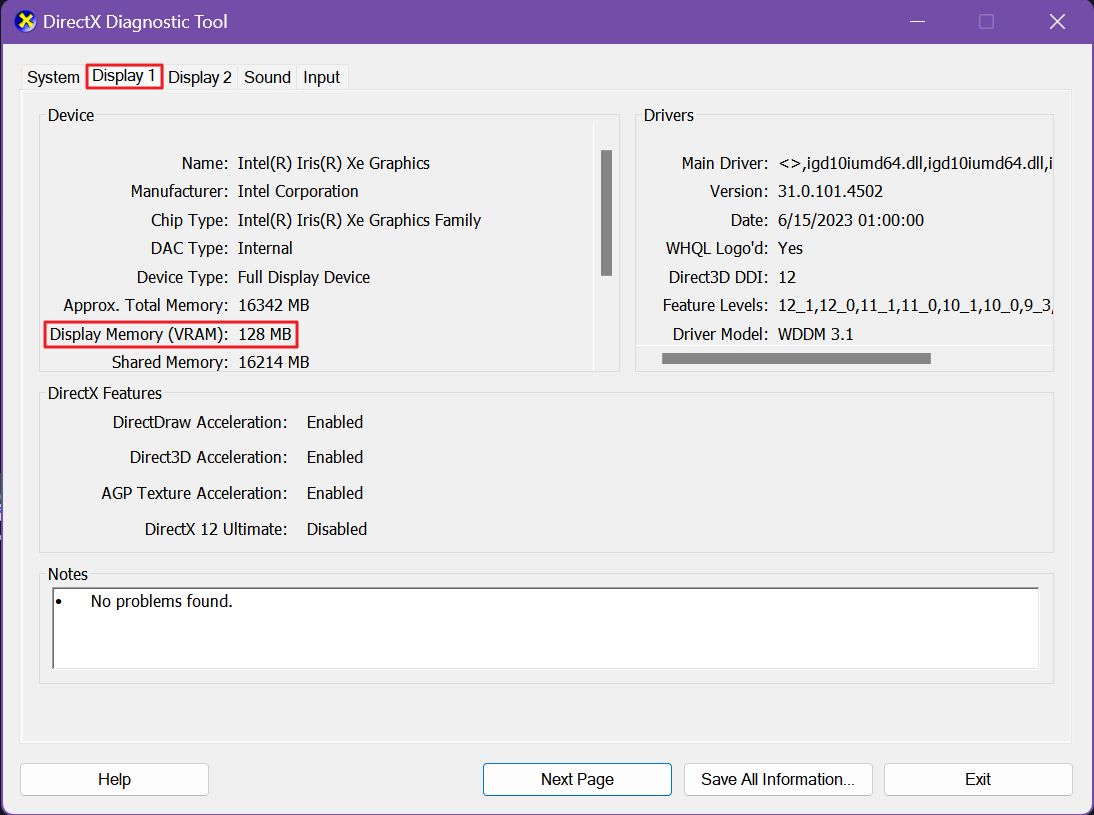
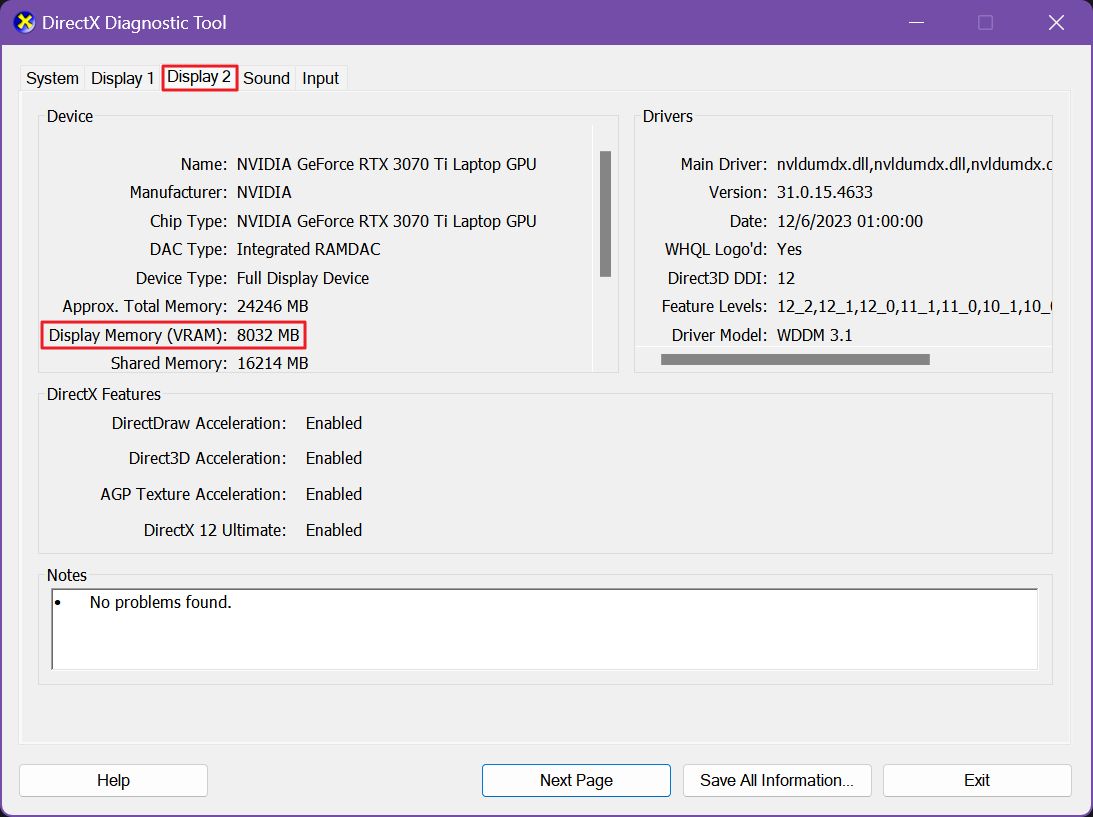
Cherche la valeur indiquée à côté de Mémoire d'affichage (VRAM). Pour une raison quelconque, cette valeur est légèrement inférieure à la capacité indiquée par le gestionnaire des tâches. Je suppose qu'il s'agit d'une erreur quelconque, ou que DxDiag ne compte pas une petite quantité réservée.
Quoi qu'il en soit, tu as là trois façons de vérifier la taille de la VRAM du GPU dans les versions récentes de Windows qui ne nécessitent pas l'installation d'un logiciel tiers.







