- Read on to find out how to connect to your router, find your router’s IP address or URL, and find the default username and password needed to sign in.
- You’ve just received your new router and plan on setting it up. You need to log in to your router admin interface.
- A router is like a tiny computer running a version of Linux. You can use any browser as a monitor to perform administrative tasks.
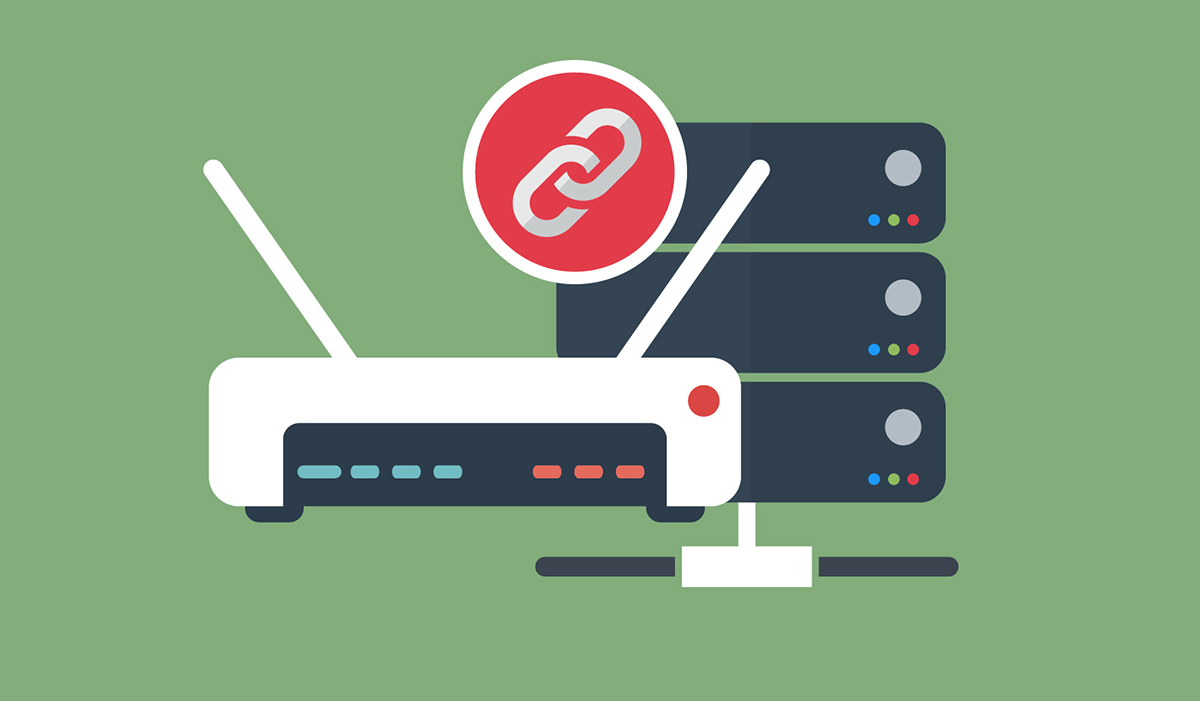
Wireless routers have come a long way in terms of usability and friendliness, but the first thing you need to figure out is how to access the admin interface. Getting to the router login page is easy if you follow the guides in this article.
The router admin interface is the only way to control the advanced settings of your device, from simply changing the wireless network name and password to turning your router into an access point, for example.
CONTENTS
- Check Router Label if it’s the Initial Setup
- Requirement No. 1: Connect Your PC to the Router First
- Open the Router Admin Interface from File Explorer Network
- Find the Router IP Address Using Ipconfig Command in CMD
- Find the Router Login Page IP Address with Tracert
- Default Router Admin and Password List That Work With Most Brands
- Can’t Remember Username and Password? Reset the Router to Factory Defaults
Check Router Label if it’s the Initial Setup
By far the easiest way to connect to your router is to check the router case label. At the back or at the bottom there’s a label that (usually) displays the default info. This is where I would look first, then the user manual.

Typical info usually displayed on the router label:
- Default router IP or web address.
- Default WiFi network SSID.
- Default admin username.
- Default admin password.
If you’ve already set up these in the past, or if someone else has set up the router for yourself it’s highly possible that this info is invalid now. If it’s still valid for security reasons it’s best that you change them as soon as you get the chance:
- Change wireless network SSID and add a strong WP2 password.
- Change default admin username and password.
- (Optional) Change the router’s internal IP address (your ISP assigns the external one).
Not all routers provide these details on the router label, so if that’s the case you will need to use one of the following methods.
Requirement No. 1: Connect Your PC to the Router First
This is by far the most important thing: connect your PC to the router. You can do it by Ethernet cable, or if you prefer to use your laptop or a wireless connection:
1. Click on the network and volume icon in your taskbar system tray in Windows 11.
2. Click on the right-pointing arrow next to the WiFi icon.
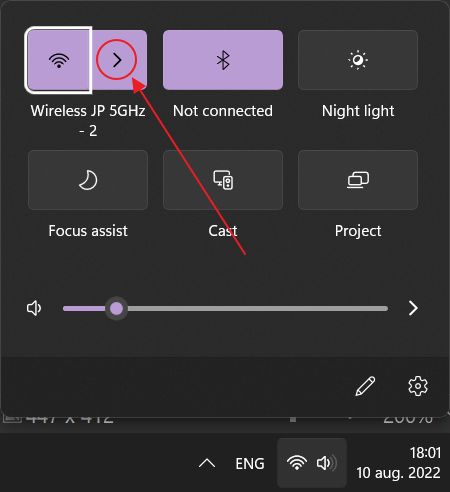
3. From the list of available networks click on the one matching the SSID name on your router label.
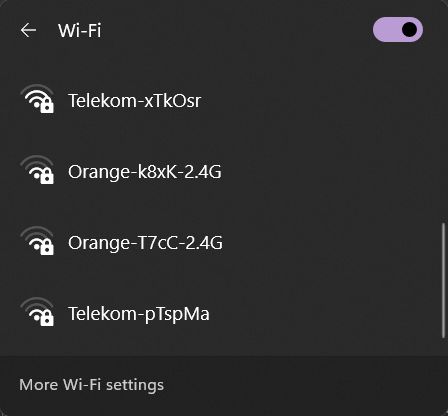
4. If your router doesn’t have a label, or the label doesn’t include this info you can still try to connect to the open network (no lock icon present) with the strongest signal and a name matching your router brand.
Once you’re connected you need to figure out the router login page address if it’s not mentioned on your router label or in the manual (highly unlikely).
Open the Router Admin Interface from File Explorer Network
This is the way I recommend you open the login page:
1. Press Win + E to open File Explorer in Windows 10 or 11.
2. Click on the Network item at the bottom of the left-side panel.
3. In the Network Infrastructure section from the right panel you should see a device with a name resembling your router make and model.
4. Right-click on its icon and from the contextual menu select View device homepage. This will open the router login page in your default browser.
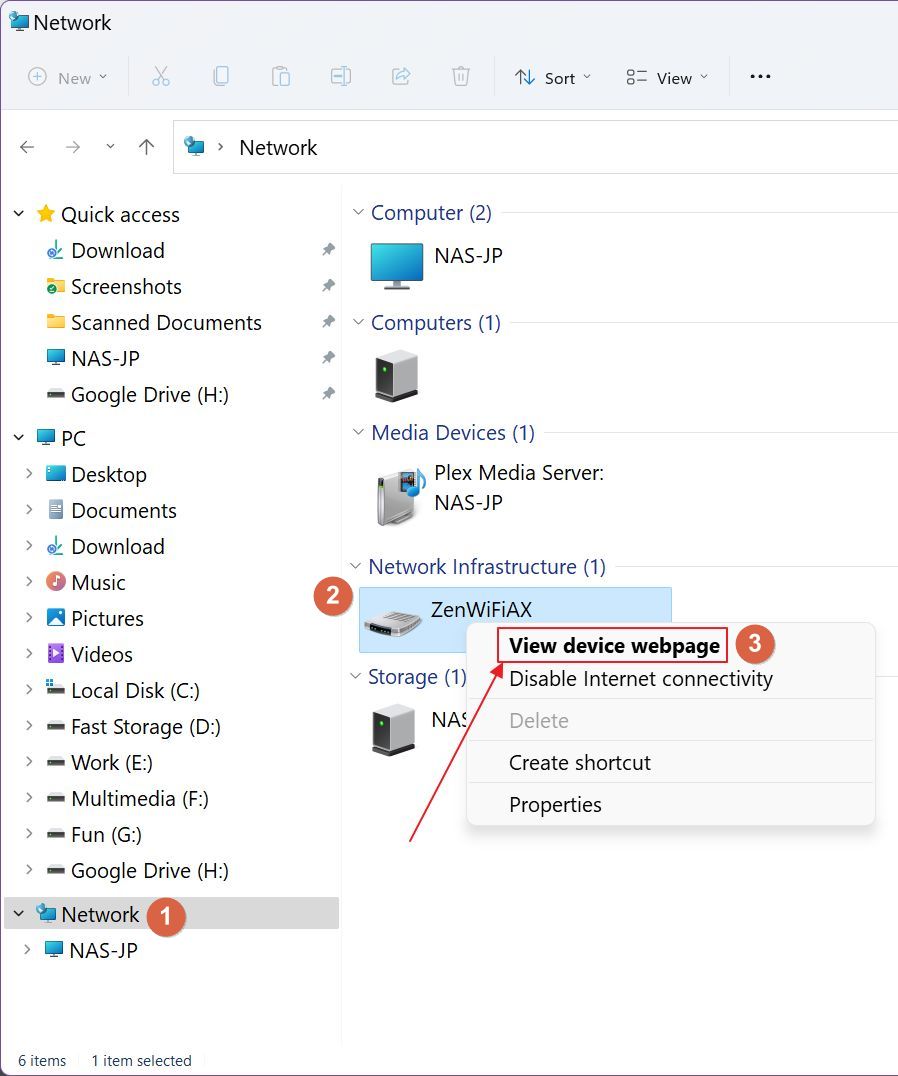
Find the Router IP Address Using Ipconfig Command in CMD
There’s also a geeky way of finding the exact IP address of your router. You can use the Windows Terminal, Command Prompt or PowerShell. This command works in any of these shells.
1. Open the run dialog window by pressing Win + R.
2. Type wt for Windows Terminal, cmd for Command Prompt, or powershell for… well PowerShell. Press Enter to open these apps.
3. Type the following command and press Enter to execute.
ipconfig4. If you have multiple connections, the only active one is the one that has a Default Gateway listed. Write down the IP next to it. That’s the router login page IP address.
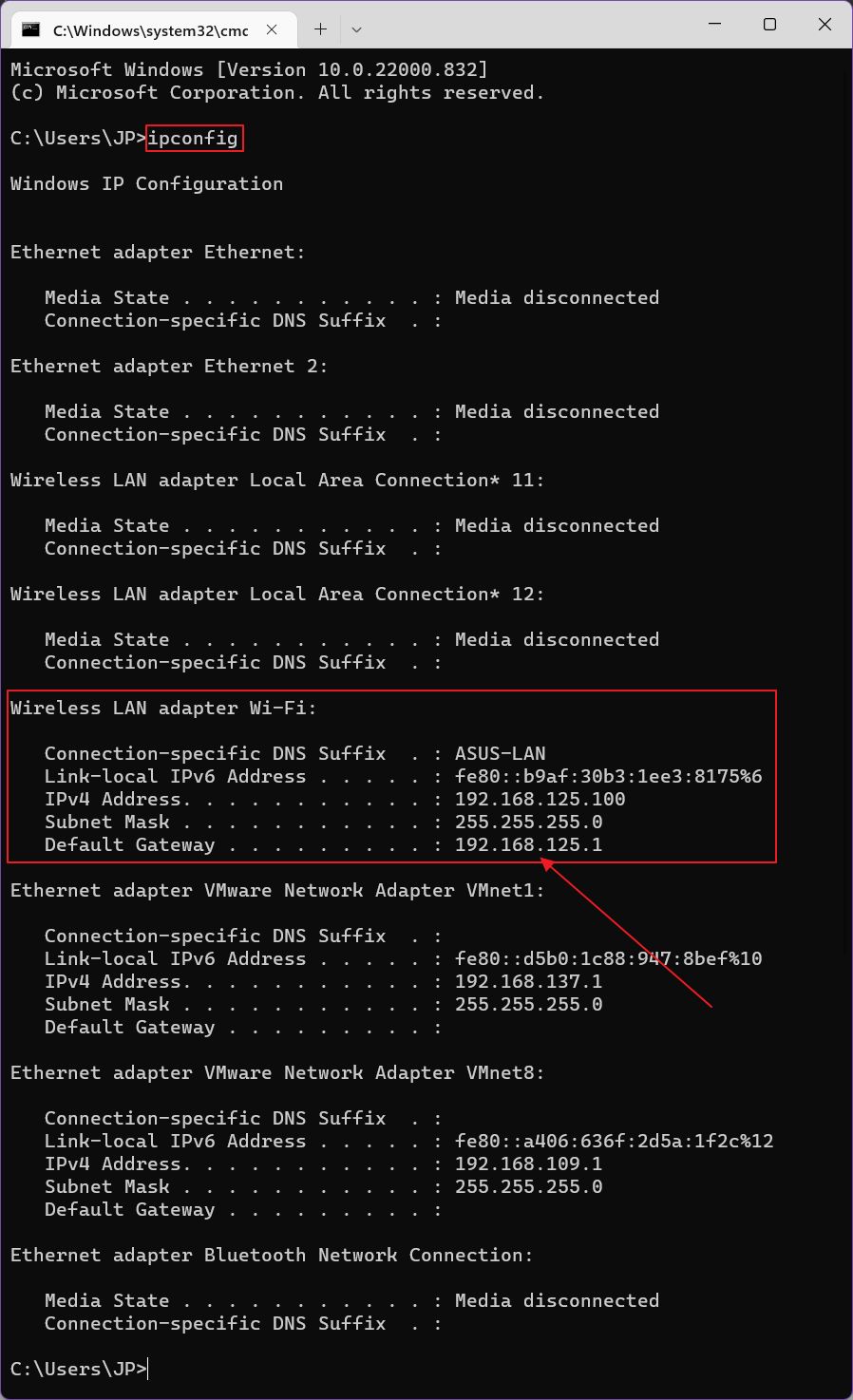
Find the Router Login Page IP Address with Tracert
An alternative command you can use if you find the listing from ipconfig too confusing is:
tracert google.comYou can replace google.com with any address of a known website. This command will trace all intermediate computers and servers that a data package goes through from your computer to the website you’ve used above.
The first device in the list, the one with the faster response time, is your home router. Write down the IP in the brackets. That’s the router admin page IP.
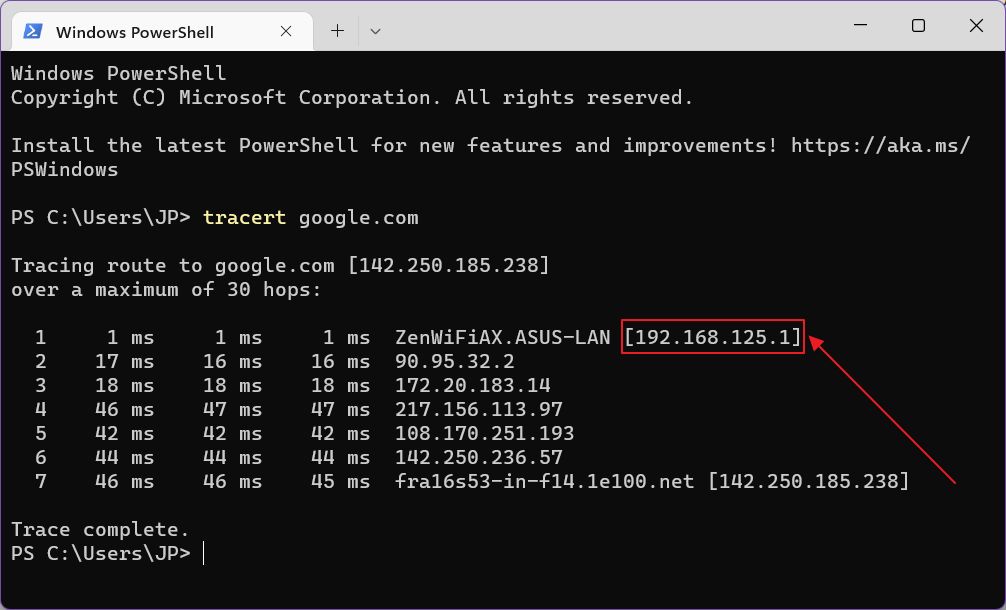
Now that you know the address enter the IP or URL directly in your browser. You should see a page where you have to input a username and password to gain access to the router interface.
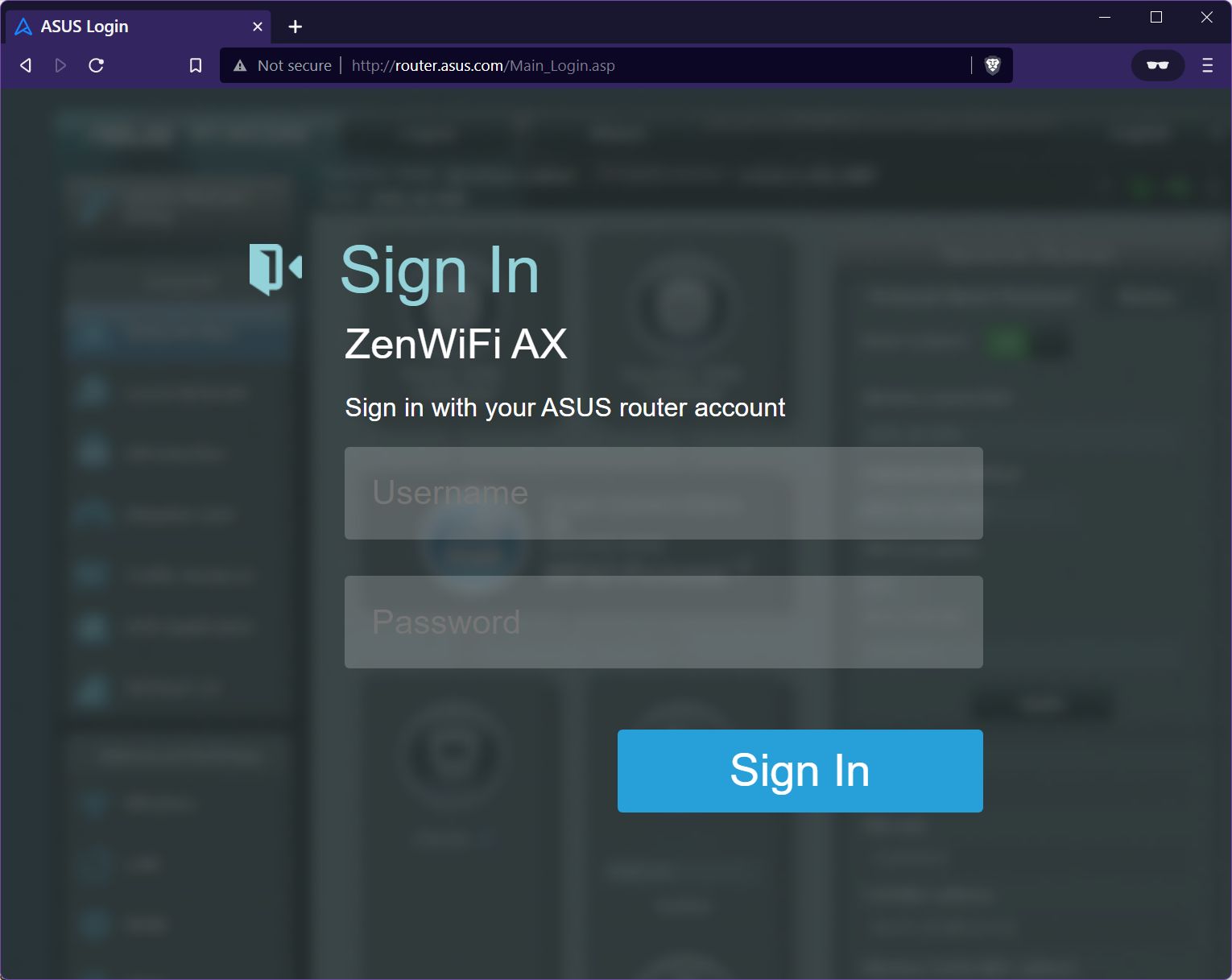
Default Router Admin and Password List That Work With Most Brands
Now comes the last tricky part: finding the default router admin username and password. If they’re not written on your router label and you can’t find them in your manual (or can’t find the manual) you can try any of the following:
- Use admin, root, or user as username, and don’t enter a password.
- Use admin, root, or user as username and admin, root, user, or 1234 as password.
You can also try the manufacturer brand as a username. Also, don’t be afraid to mix and match the usernames and passwords above.
For logging to ASUS routers we have a separate article.
Can’t Remember Username and Password? Reset the Router to Factory Defaults
If someone had changed the default admin and password and you can’t get the new credentials there’s still hope. You can reset the router to its default factory settings. This means you’ll need to set up the router once again, but if you need access to the admin interface this is the only way.
Each manufacturer has its own procedure, but here are two methods that will work 99% of the time:
- Power On the router and use a sharp object to press the recessed Reset button for about 5-10 seconds until the router LEDs stop working and turn on again.
- Press the WPS button, turn on the router, and keep pressing the button until the router LEDs stop working and turn on again.

I do hope you now have all the tools necessary to access your router login page. If you need help leave a comment below with your router make and model. I’m sure I can be of help if you have problems getting access.
Want more how-tos? We’ve got plenty. We also talk about networking. in this other section.







