- Apprends à ouvrir CMD, l'utilitaire d'invite de commande le plus utilisé dans Windows.
- Il y a pas mal de façons de lancer l'Invite de commande dans Windows, alors choisis celle qui te convient dans notre liste.
- L'Invite de commande n'est pas une application Windows très populaire, mais c'est un outil très utile pour ceux qui n'ont pas peur de faire avancer les choses en tapant.
- CMD remonte à 1987, donc oui, il est au cœur de Windows depuis le début.
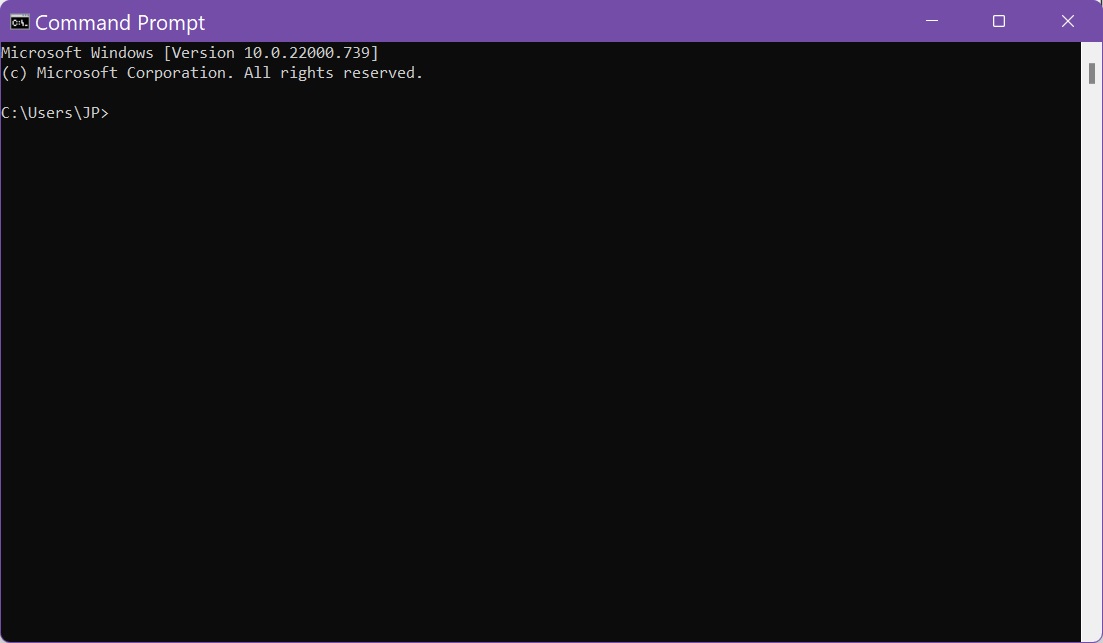
Même si Microsoft pousse vers PowerShell (nous avons discute des différences ici) et Windows Terminal, la vérité est que les professionnels sont déjà familiers avec CMD, s'ils l'utilisent depuis au moins quelques générations de Windows.
Si tu n'as pas besoin de faire des choses super avancées, CMD est probablement suffisant. Si tu es novice en matière d'interpréteurs de ligne de commande, tu peux apprendre le programme commandes de base de l'Invite de commande et commence à taper pour découvrir les parties cachées de ton système d'exploitation Windows.
Mais d'abord, tu dois apprendre à ouvrir Invite de commande dans Windows 10 et Windows 11. N'oublie pas que l'utilitaire de ligne de commande est également connu sous le nom de CMD. L'invite de commande et le CMD sont la même chose.
En fait, CMD vient du nom du fichier exécutable qui est utilisé pour ouvrir une nouvelle fenêtre de l'Invite de commande : cmd.exe.
Il n'existe pas de raccourci clavier CMD, nous devrons donc utiliser d'autres méthodes.
SOMMAIRE
- Cherche CMD dans le menu Démarrer
- Comment ouvrir CMD à partir de la fenêtre de dialogue Exécuter
- Utilise le menu Power User caché dans le bouton de démarrage
- Ouvre un nouvel onglet CMD dans le terminal Windows
- Utilise les raccourcis du panneau de configuration pour les outils Windows
- Créer un raccourci de l'invite de commande sur le bureau
- Méthode longue : Ouvrir à partir de l'emplacement de l'explorateur de fichiers
- Lancer CMD à partir de PowerShell : Inception
- Épingle le raccourci de l'invite de commande au menu Démarrer
- Bonus : Comment ouvrir l'invite de commande dans un dossier ?
C'est le moyen que je préfère pour lancer des applications dans Windows, et pas seulement CMD. I ouvre le menu Démarrer en appuyant sur la touche Gagne de mon clavier, puis je tape invite de commande ou cmd puis j'appuie sur Entrée pour lancer le premier résultat.
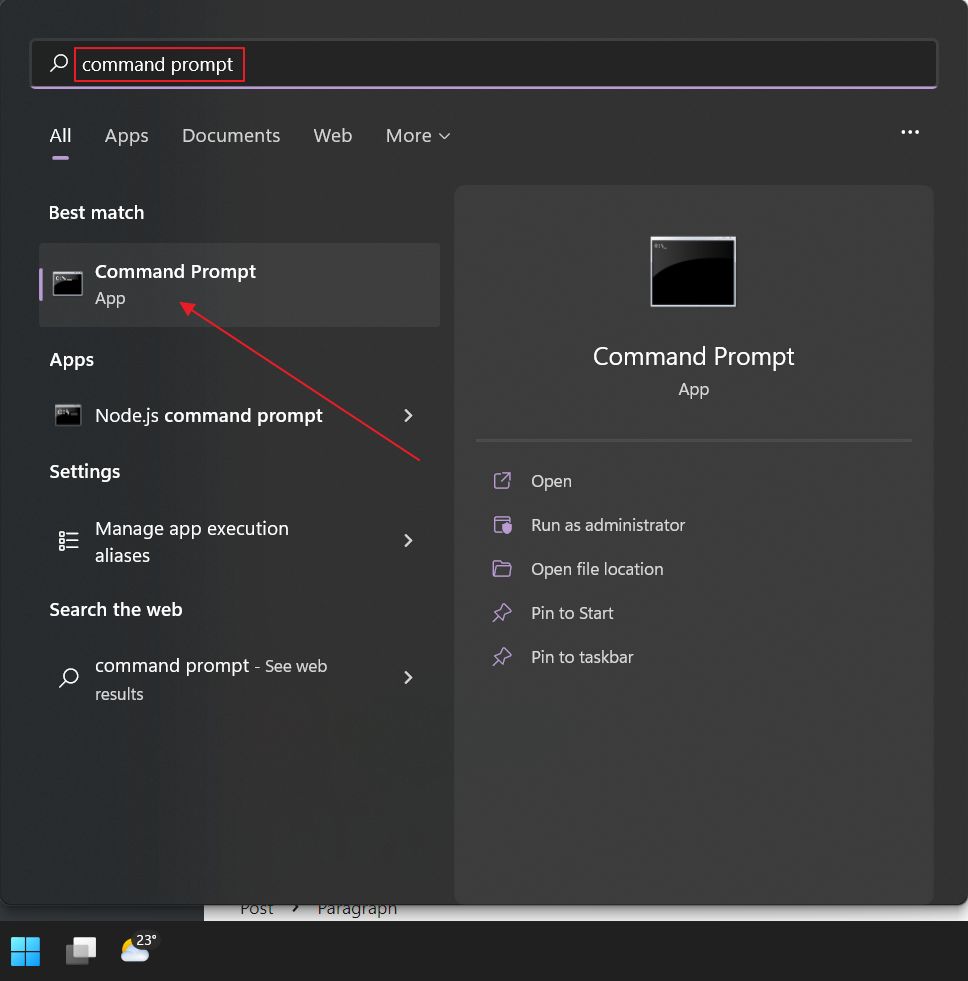
Comment ouvrir CMD à partir de la fenêtre de dialogue Exécuter
La deuxième méthode, qui est presque aussi rapide, puisqu'elle nécessite une pression de touche supplémentaire, consiste à utiliser la fenêtre de dialogue Exécuter. C'est en fait un lanceur de commandes. Appuie sur la touche Gagner + R raccourci clavier, dans la petite fenêtre tape cmd, et appuie sur Entrée (ou clique sur OK).
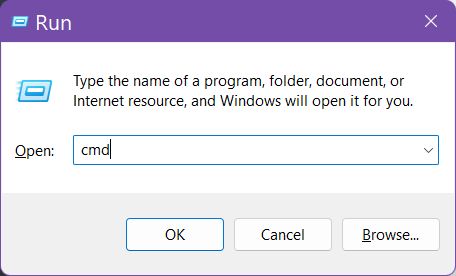
Cette troisième méthode ne fonctionne que sous Windows 10. Windows 11 a remplacé l'invite de commande du menu caché Power User par Windows Terminal. Dans Windows 10, tu peux encore choisir ce que tu veux voir : CMD ou PowerShell.
Soit clique avec le bouton droit de la souris sur le bouton Démarrer ou appuie sur Win + X et dans le menu contextuel choisis Invite de commande ou Invite de commande (Admin) à fonctionne avec des privilèges élevés.
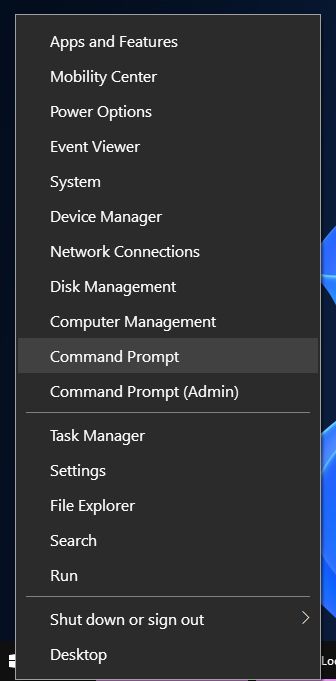
Si tu vois Powershell au lieu de l'invite de commande, tu dois d'abord désactiver un paramètre de Windows. Pour ce faire, ouvre le L'application des paramètres de Windows 10navigue jusqu'à Personnalisation > Barre des tâches et désactive Remplace l'Invite de commande par Windows PowerShell dans le menu lorsque je fais un clic droit sur le bouton Démarrer ou que j'appuie sur la touche Windows+X..
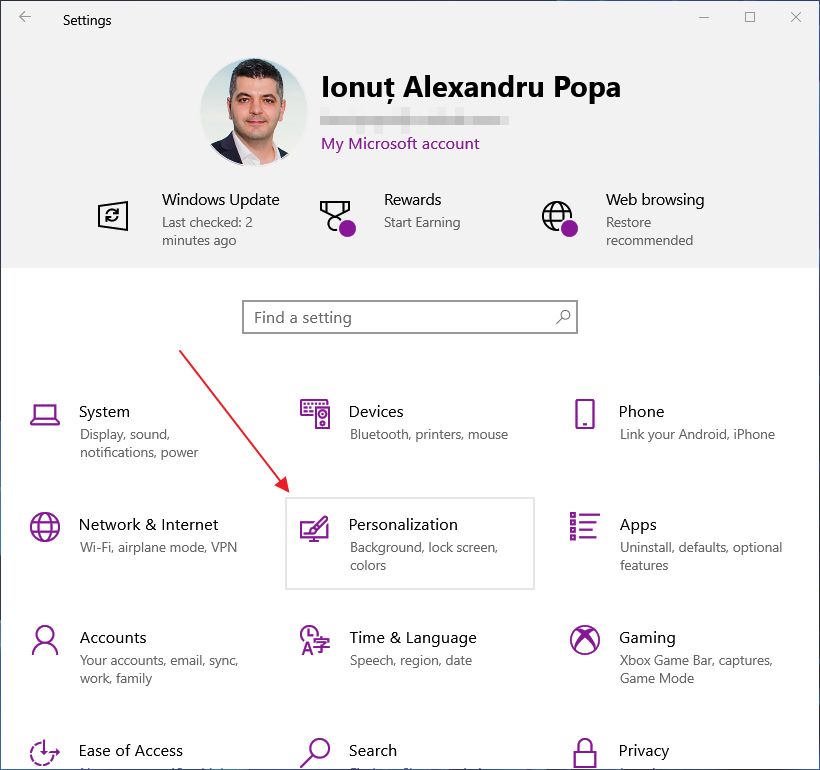
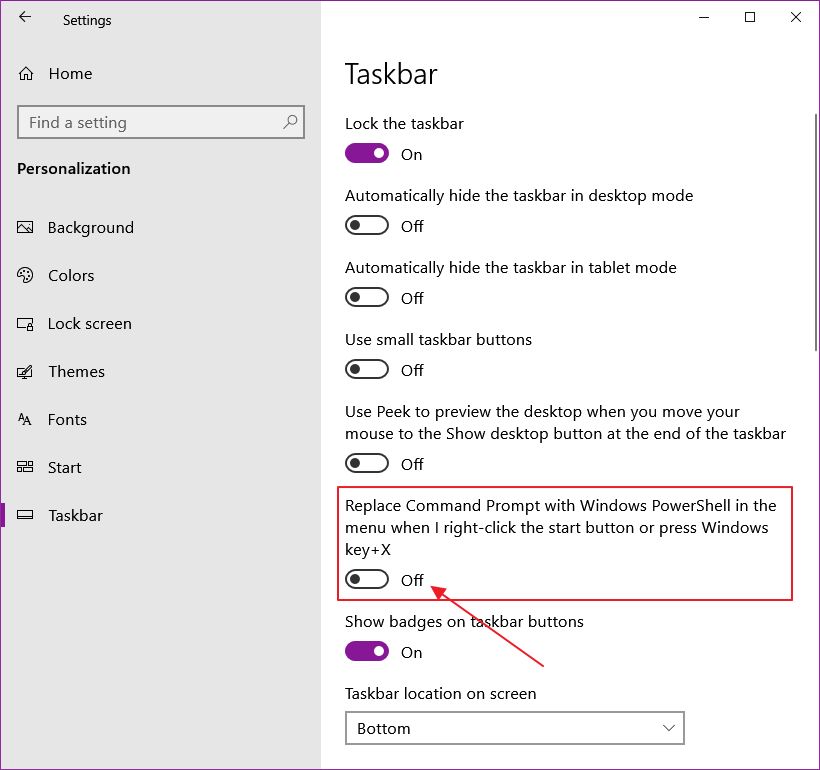
Ouvre un nouvel onglet CMD dans le terminal Windows
Si tu utilises le terminal Windows (Je te le recommande vivement), tu peux ouvrir un nouvel onglet avec CMD.
Tout d'abord, ouvre le terminal Windows en tapant wt dans le menu Démarrer, puis sélectionne la première option.
Utilise maintenant la petite flèche vers le bas à côté de l'onglet de l'application principale et sélectionne l'Invite de commande, ou bien appuie sur Ctrl + Shift + 2.
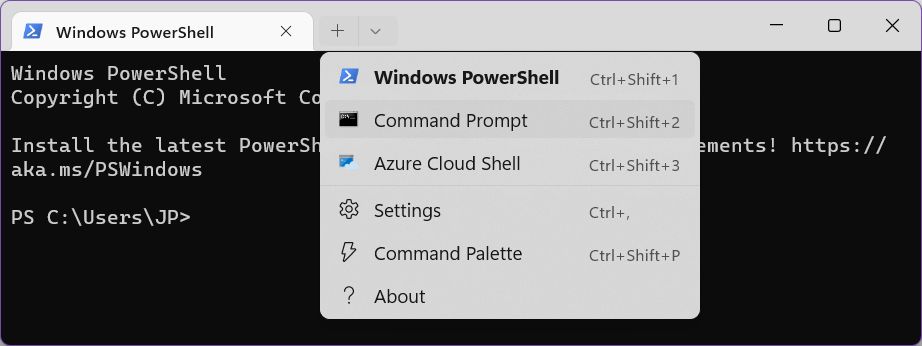
Utilise les raccourcis du panneau de configuration pour les outils Windows
Le Panneau de configuration fait toujours partie de Windows, même si Microsoft essaie, sans vraiment y parvenir, de cacher tous les anciens vestiges de l'interface utilisateur de Windows. À l'intérieur du Panneau de configuration, il y a un dossier sympa rempli de raccourcis pour des utilitaires Windows très utiles.
Pour y accéder, ouvre d'abord le Panneau de configuration - cherche-le dans le menu Démarrer, comme je l'ai montré ci-dessus.
Une fois ouvert, navigue vers Système et sécurité.
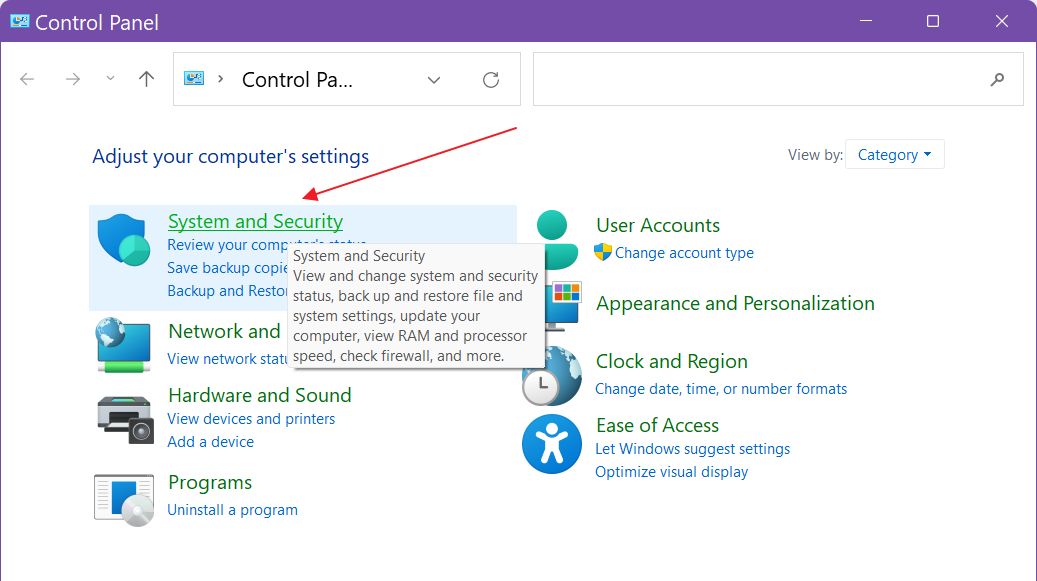
Dans le panneau suivant, fais défiler vers le bas jusqu'à ce que tu voies l'icône Outils Windows raccourci. Clique dessus.
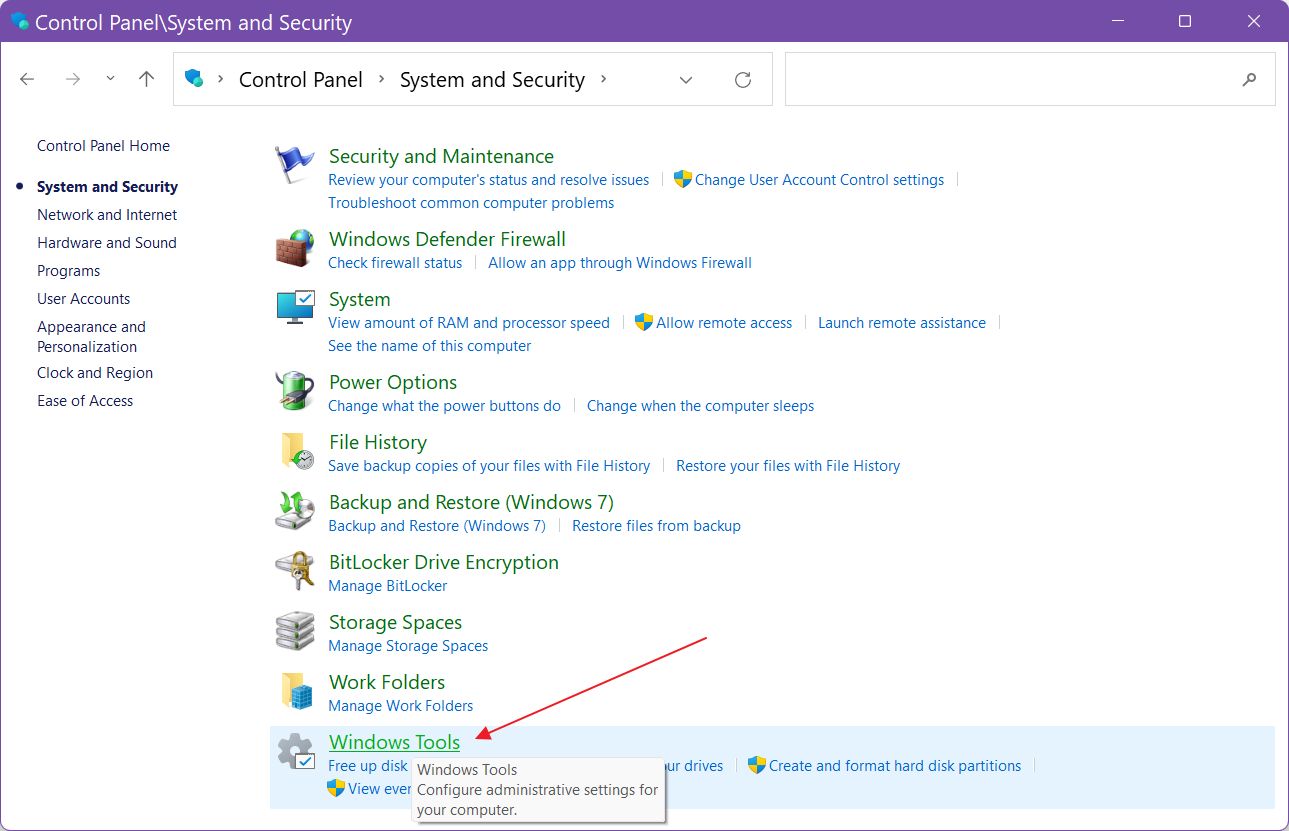
Une nouvelle fenêtre s'ouvrira cette fois. L'Invite de commande devrait être la deuxième icône de la liste. Double-clique dessus pour la lancer.
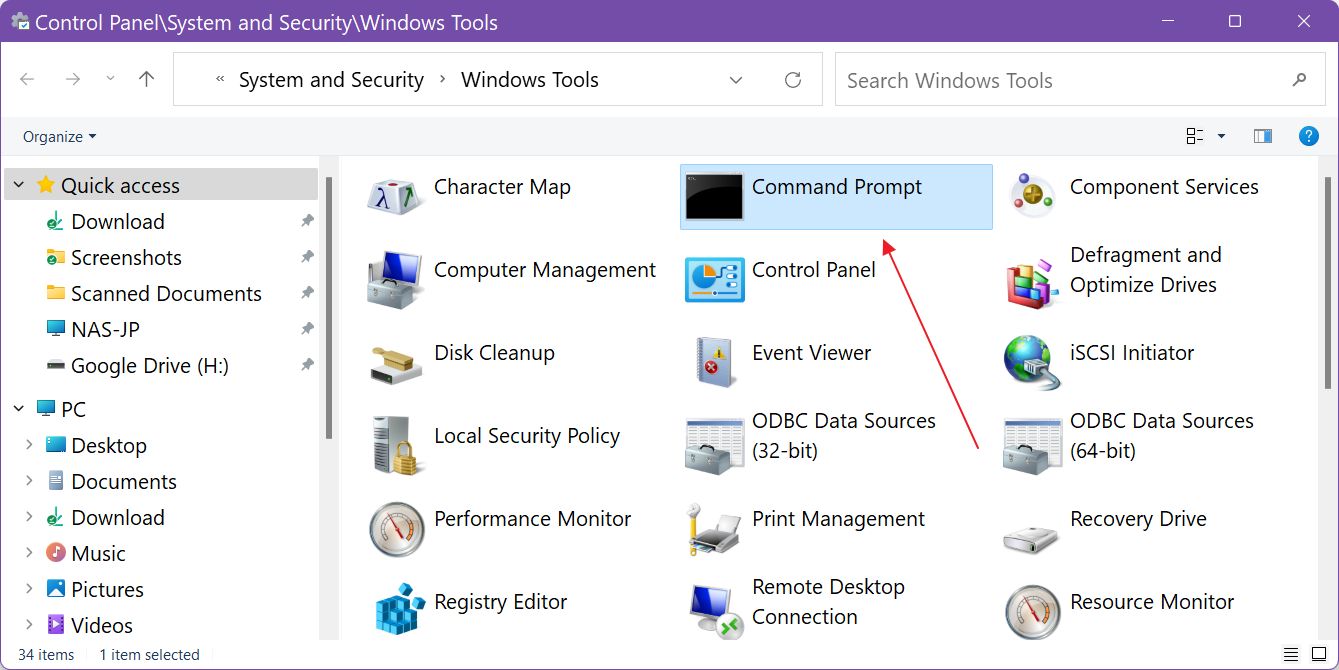
Un autre dossier de raccourcis spécial intéressant dans Windows est le dossier mythique nommé Mode Dieu. Tu devrais peut-être y jeter un coup d'œil.
Créer un raccourci de l'invite de commande sur le bureau
Une autre façon d'ouvrir l'invite de commande est de le faire à partir d'un raccourci sur le bureau. Voici comment en créer un.
1. Appuie sur Win + D pour réduire toutes les fenêtres ouvertes, ce qui a pour effet d'effacer le bureau.
2. Clique avec le bouton droit de la souris sur une zone vide et sélectionne Nouveau > Raccourci. Cela ouvrira l'assistant de création de raccourcis dans Windows.
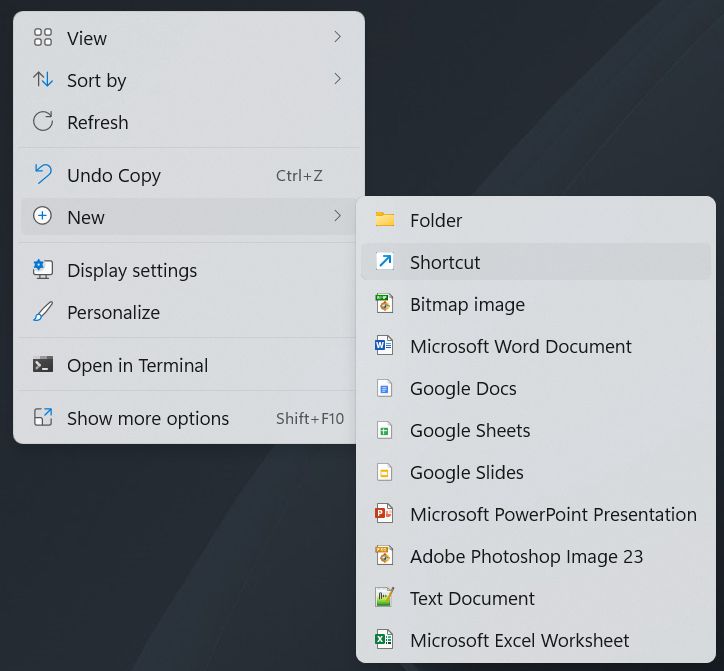
3. Dans le Saisis l'emplacement de l'article : il suffit d'entrer cmd et clique sur Suivant pour continuer.
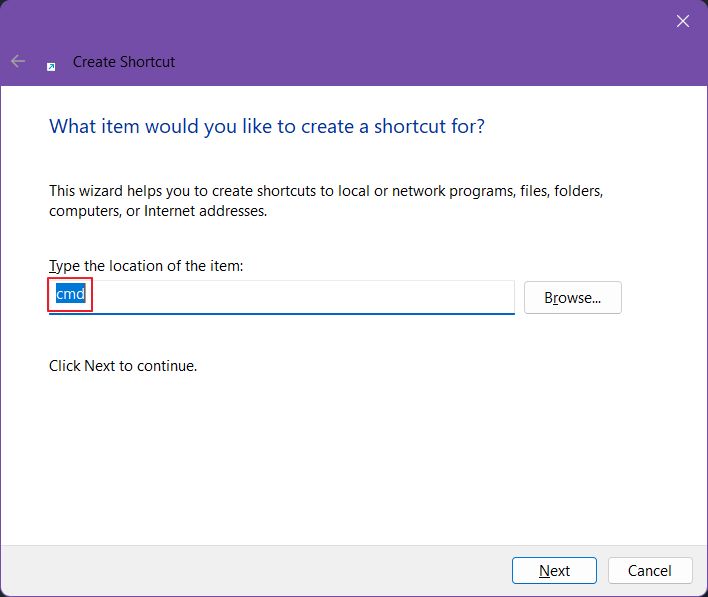
4. Tu dois maintenant donner un nom à ton raccourci. Ne réfléchis pas trop et clique simplement sur Terminer. Tu pourras renommer le raccourci plus tard, à tout moment, en le sélectionnant et en appuyant sur F2. Par défaut, Windows utilisera le nom complet du fichier exécutable, qui dans ce cas est cmd.exe.
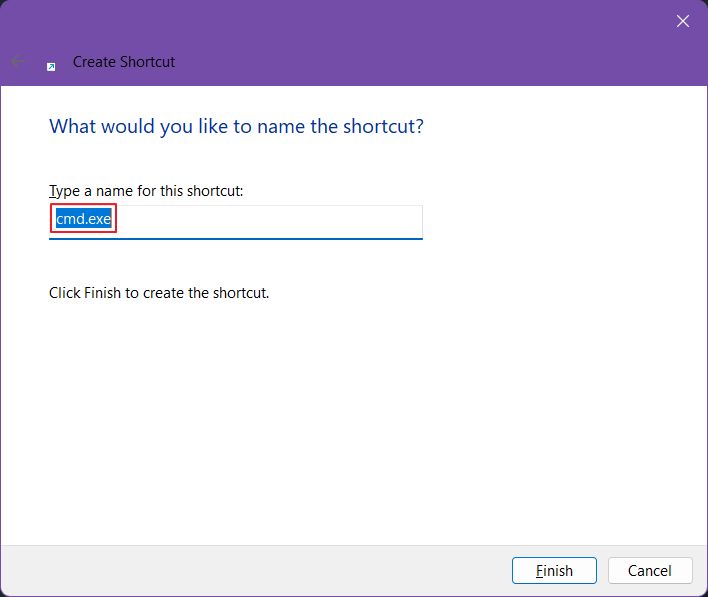
5. Voici à quoi ressemble le raccourci sur ton bureau. Tu peux double-cliquer dessus à tout moment pour ouvrir une nouvelle fenêtre CMD.
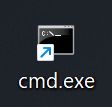
NoteTu peux copier/coller ou couper/coller ce raccourci n'importe où. Il n'est pas nécessaire qu'il réside sur ton bureau.
Méthode longue : Ouvrir à partir de l'emplacement de l'explorateur de fichiers
Si tu veux vraiment connaître ton système d'exploitation à fond, tu dois connaître l'emplacement de plusieurs dossiers importants. L'un d'entre eux est le dossier System32, situé comme suit :
C:\NWindows\NSystem32Ouvre l'explorateur de fichiers (Win + E) et colle l'adresse ci-dessus dans la barre d'adresse. Le dossier s'ouvrira directement. Ou bien, navigue simplement jusqu'à PC > C : > Windows > System32. Une fois que tu es ici, fais défiler la page jusqu'à ce que tu voies la rubrique cmd.exe fichier. Clique avec le bouton droit de la souris pour l'ouvrir ou l'exécuter en tant qu'administrateur, ou double-clique pour l'ouvrir directement. C'est toi qui choisis.
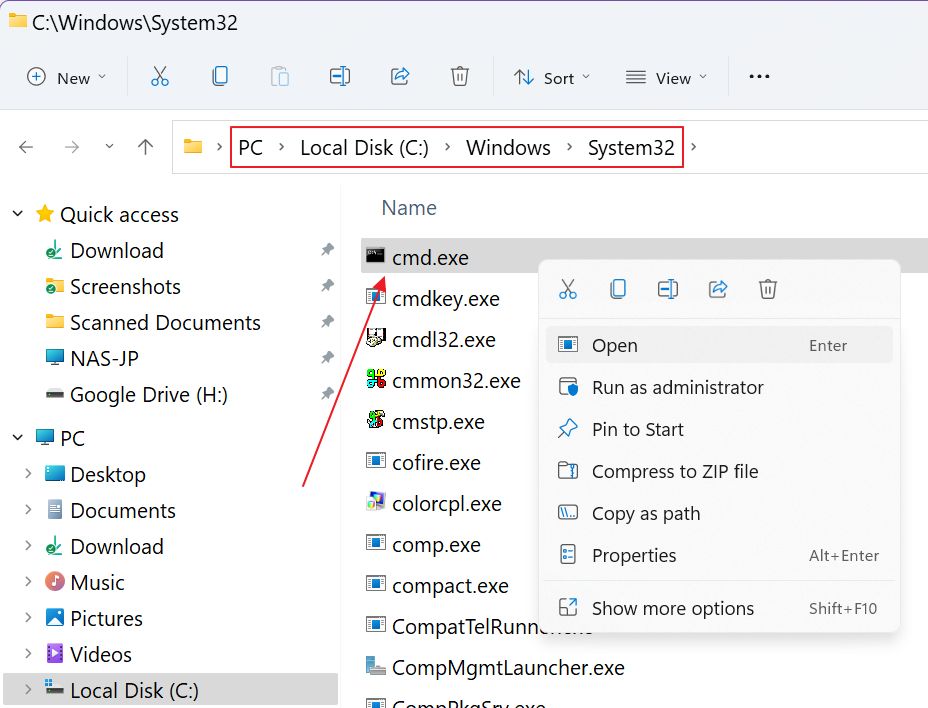
Lancer CMD à partir de PowerShell : Inception
Et une façon amusante d'ouvrir le CMD est d'utiliser PowerShell. Cela n'a pas de sens de l'utiliser, mais juste pour que tu saches, c'est possible.
Ouvre le menu Démarrer (touche Win) et tape PowerShell. Sélectionne le premier résultat pour ouvrir l'application (il y en a plusieurs). plus de façons d'ouvrir PowerShell(en passant). Tape maintenant l'une des commandes ci-dessous, suivie de la touche Entrée pour l'exécuter :
démarrer cmd.exe
démarrer cmd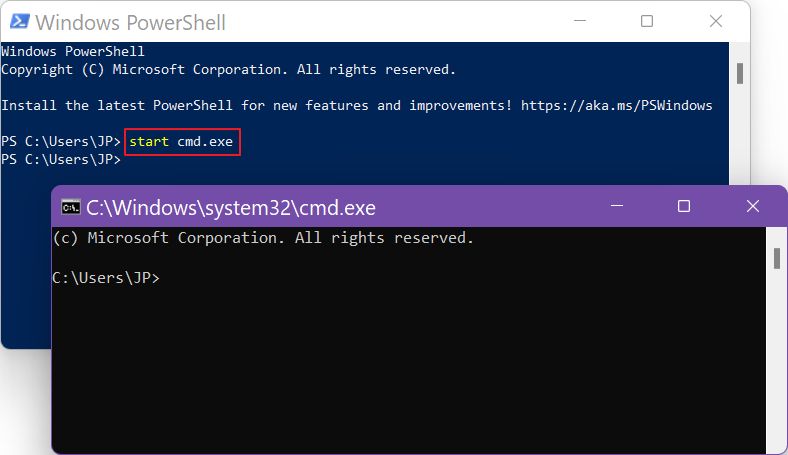
Note: la commande fonctionne également à partir d'une fenêtre CMD, si tu souhaites ouvrir rapidement une nouvelle fenêtre d'invite de commande.
Si tu en as assez de te souvenir des méthodes ci-dessus, la meilleure chose à faire est d'épingler le raccourci CMD dans la barre des tâches ou dans le menu Démarrer. Si tu es un utilisateur occasionnel de CMD, il est probablement plus approprié d'ajouter le lien au menu Démarrer.
Ouvre la commande CMD comme tu le souhaites, puis (1) Clique avec le bouton droit de la souris sur l'icône de l'application dans la barre des tâches. (2) Clique avec le bouton droit de la souris à nouveau sur le lien Invite de commande dans le petit menu et (3) choisis Épingler pour commencer.
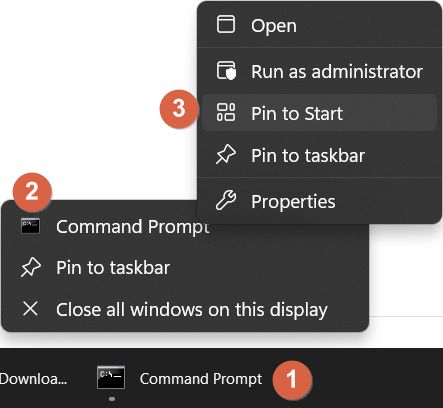
Maintenant, chaque fois que tu ouvriras le menu Démarrer, tu verras le lien vers l'Invite de commande. Clique dessus pour l'ouvrir. C'est aussi simple que cela.
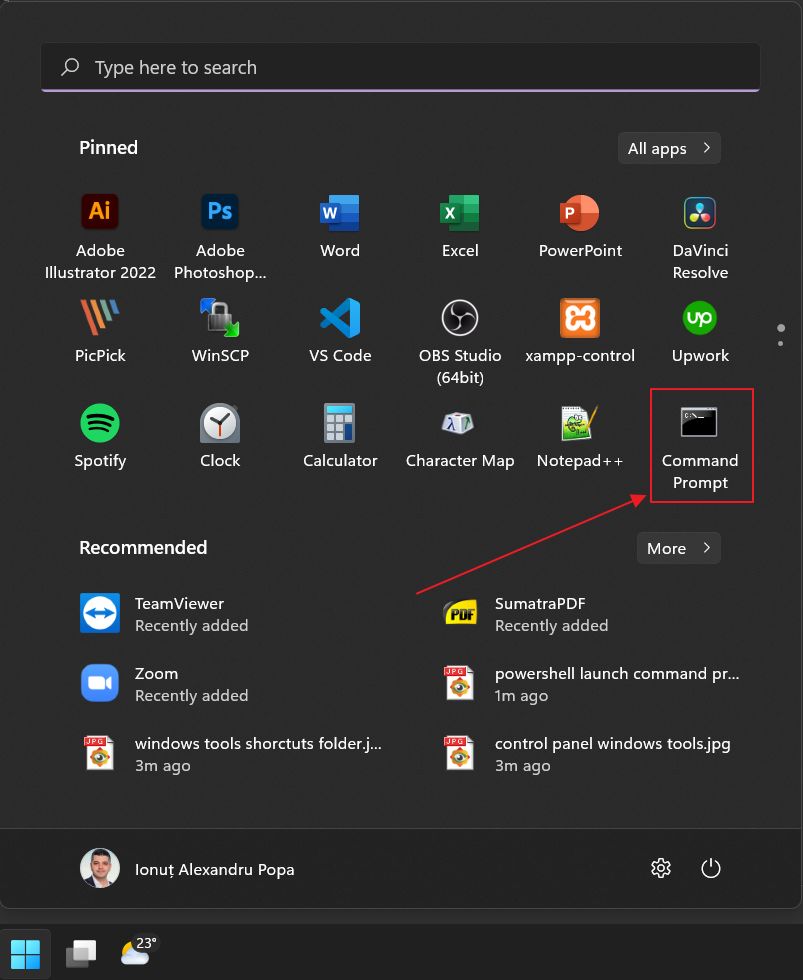
Bonus : Comment ouvrir l'invite de commande dans un dossier ?
Une chose qui me dérange toujours lorsque j'utilise l'invite de commande pour naviguer dans la structure des dossiers, c'est que j'aimerais parfois qu'il y ait un moyen plus rapide de naviguer jusqu'au sous-dossier sur lequel je veux travailler.
J'utilise des structures de dossiers élaborées pour organiser mon travail et j'ai parfois besoin de naviguer profondément dans l'arborescence des dossiers de mon disque. Et c'est toujours plus facile de naviguer avec l'explorateur de fichiers, à l'aide de ma souris.
Heureusement, il existe un moyen d'ouvrir la commande CMD dans le dossier, et j'entends par là la commande L'invite de commande sera lancée avec l'invite définie pour l'emplacement du dossier actuel.. Voici ce que tu dois faire :
- Ouvre l'Explorateur de fichiers (appuie sur Win + E).
- Navigue jusqu'au dossier souhaité.
- Appuie sur Alt + D pour placer le curseur dans le champ d'adresse de l'explorateur de fichiers.
- Type cmd et appuie sur Entrée pour ouvrir cmd ici.
Alors, quelle est ta méthode préférée pour ouvrir l'Invite de commande dans Windows ? Connais-tu d'autres moyens sympas de lancer l'invite de commande ?







