- En quelques clics, tu peux activer un hotspot mobile dans Windows et fournir un accès Internet à tes autres appareils.
- Il est facile de partager la connexion Internet de ton ordinateur Windows.
- Tu peux te connecter au hotspot nouvellement créé comme tu le ferais avec un hotspot WiFi.
- Apprends ce qu'il faut faire pour réparer le Windows Hotspot qui ne fonctionne pas ou qui n'a pas d'Internet.

Cela fait des années que j'utilise les hotspots mobiles de mes téléphones Android lorsque je dois travailler sur mon ordinateur portable et qu'il n'y a pas de WiFi en vue. Cela a toujours fonctionné parfaitement. C'est donc tout naturellement que j'ai essayé de créer un hotspot sur Windows également.
Pourquoi voudrais-tu créer un hotspot sur ton ordinateur portable ou ton ordinateur de bureau Windows ? Peut-être n'as-tu pas de routeur chez toi, mais ton ordinateur est connecté par un câble LAN et tu as besoin de connecter d'autres appareils dans la même pièce par WiFi (télévision, console de jeux, etc.).
As-tu trouvé d'autres raisons ? Fais-le moi savoir dans les commentaires.
SOMMAIRE
- Comment créer un Hotspot sur Windows sans aucun logiciel
- Paramètres avancés de Windows Hotspot
- Comment activer ou désactiver le hotspot mobile dans Windows
- Comment vérifier les appareils connectés à mon Windows Hotspot ?
- Quelle est la fiabilité d'un point d'accès Windows ? Indice : Microsoft a du pain sur la planche
- Windows Hotspot ne fonctionne pas : Comment résoudre le problème ?
Comment créer un Hotspot sur Windows sans aucun logiciel
Tout d'abord, tu n'as besoin d'aucun logiciel supplémentaire pour créer un hotspot mobile dans Windows. Le système d'exploitation inclut déjà cette fonctionnalité.
Bien que le guide ci-dessous ait été réalisé sur Windows 11, tu peux l'appliquer à Windows 10 également, en suivant les mêmes étapes dans l'appli Paramètres. Les choses peuvent sembler différentes, mais les options se trouvent au même endroit.
1. Ouvre l'application des paramètres (tu peux appuyer sur le raccourci Win + I).
2. Va sur Réseau et internet.
3. Trouve le Point d'accès mobile à droite et clique sur la petite flèche pour ouvrir les options.
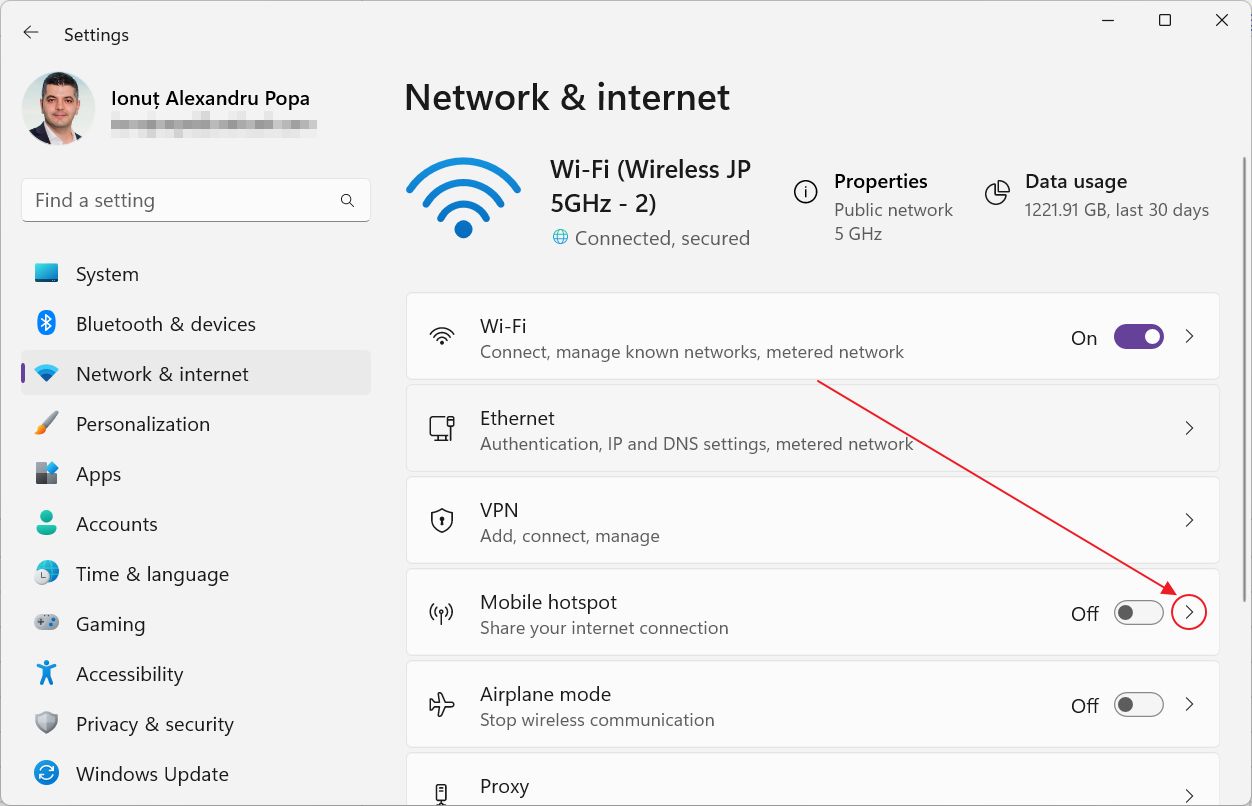
4. Si tu n'es pas connecté à Internet, tu n'as pas de connexion à partager, tu verras donc ce message.
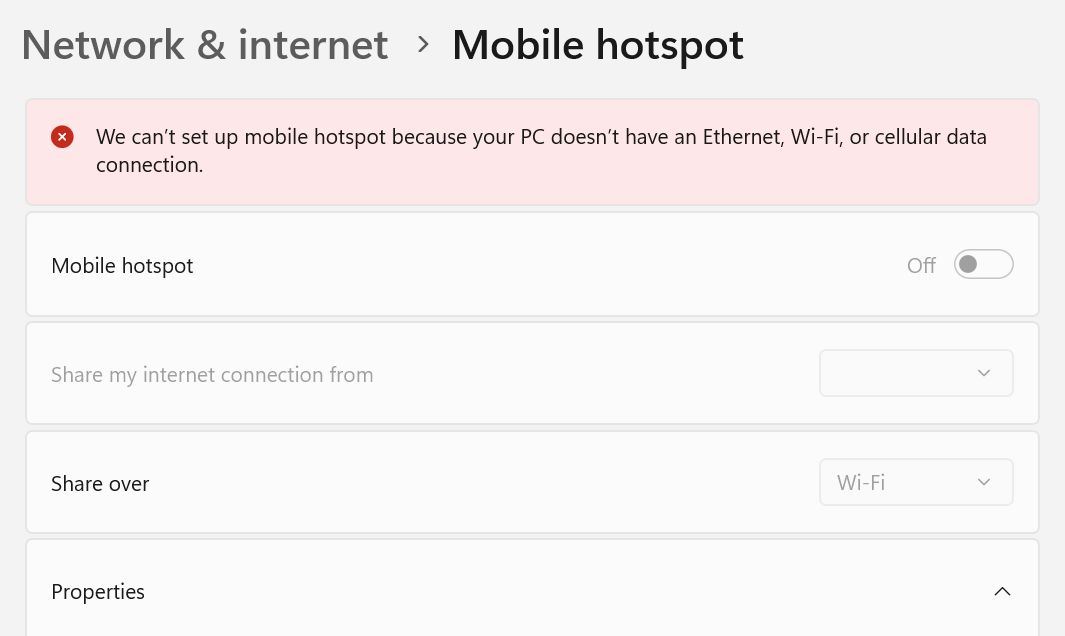
Pour continuer, tu dois d'abord connecter ton appareil Windows, puis cette page s'actualisera et révélera les options disponibles.
5. Une fois ici, fais quelques manipulations avant d'activer la bascule du haut (qui activera immédiatement le hotspot).
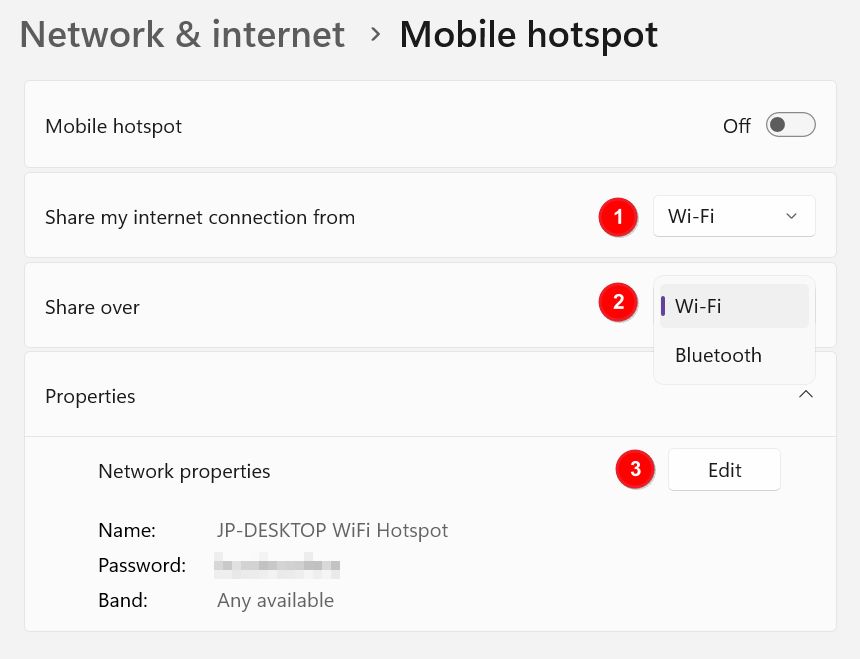
- Sélectionne la connexion Internet active que tu souhaites partager (dans mon cas, il n'y a que du WiFi, mais tu pourrais aussi sélectionner une connexion filaire).
- Sélectionne le type de connexion que le hotspot Windows utilisera : WiFi (par défaut) ou Bluetooth (beaucoup plus lent).
- Modifie le hotspot - il se trouve sous la rubrique Propriétés du réseau menu. Choisis le hotspot (1) nom, (2) mot de passe et (3) bande sans fil. Pour les appareils assez récents, tu peux laisser ce choix sur auto, mais pour le personnel ancien non compatible avec 5 GHz ou 6 GHz (WiFi 6e), tu dois t'assurer que la connexion 2,4 GHz est sélectionnée.
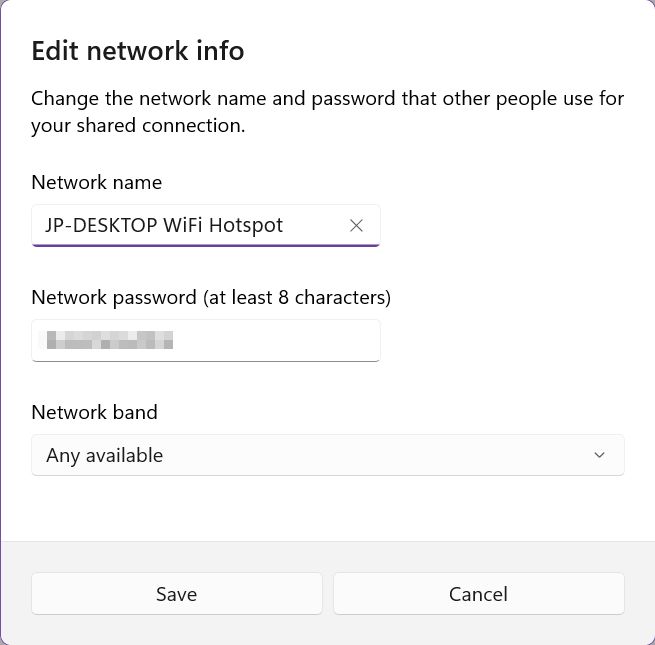
Après cette étape, tu es prêt à partir. Tu peux activer le hotspot et commencer à te connecter.
Paramètres avancés de Windows Hotspot
Il n'y a pas grand-chose d'autre à régler pour un hotspot Windows. Il n'y a que deux options :
- Sélectionne la bande WiFi à utiliser pour le hotspot (Auto par défaut, ce qui convient la plupart du temps).
- L'économie d'énergie, activée par défaut, éteint le hotspot Windows au bout d'un moment si aucun appareil n'est connecté. Cette option ne se révèle que lorsque le hotspot est activé.
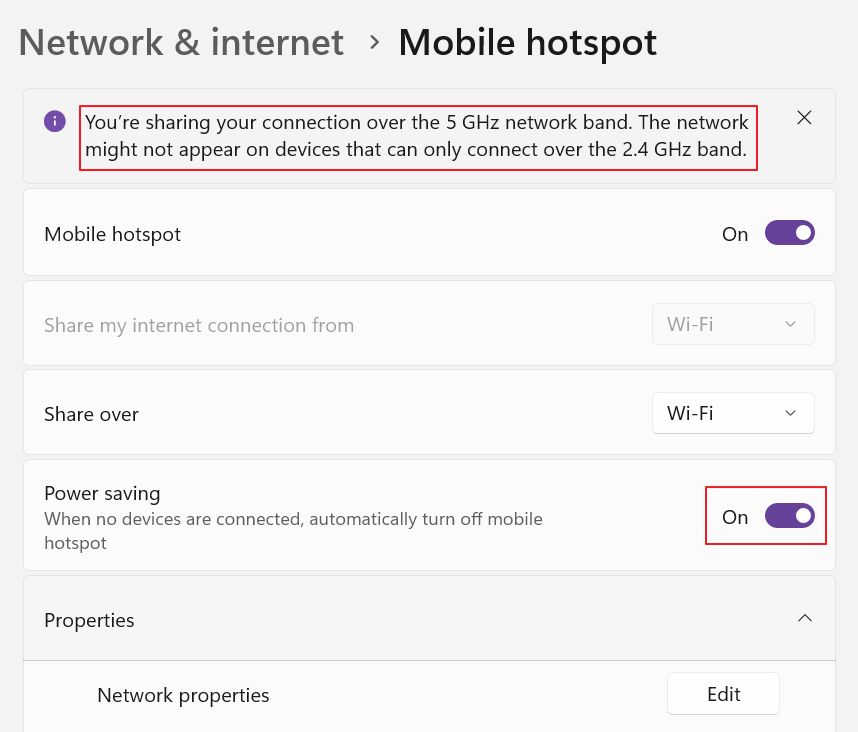
Lorsqu'il est activé, Windows affiche également le message d'avertissement ci-dessus lorsque la bande 5 GHz est utilisée. C'est un avertissement pour ceux d'entre vous qui utilisent de vieux appareils WiFi qui ne sont compatibles qu'avec la bande lente de 2,4 GHz.
Comment activer ou désactiver le hotspot mobile dans Windows
Il existe plusieurs façons d'activer ou de désactiver le hotspot de Windows :
1. Dans le menu Paramètres rapides (ouvert avec Win + A).
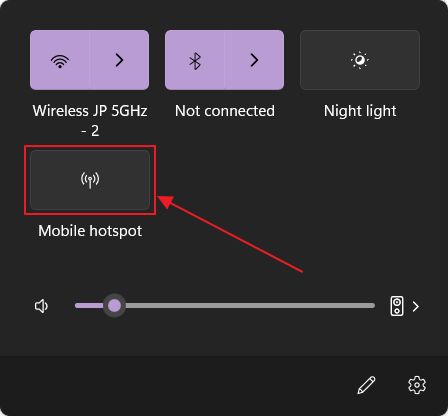
2. De Paramètres > Réseau et internet bascule.
3. De Paramètres > Réseau et internet > Point d'accès mobile bascule.
Comment vérifier les appareils connectés à mon Windows Hotspot ?
Une fois que tu as connecté un appareil au hotspot mobile dans Windows, le nom de Quick Settings change pour afficher son nom (SSID) et le nombre d'appareils connectés, sur 8, ce qui est le maximum autorisé.
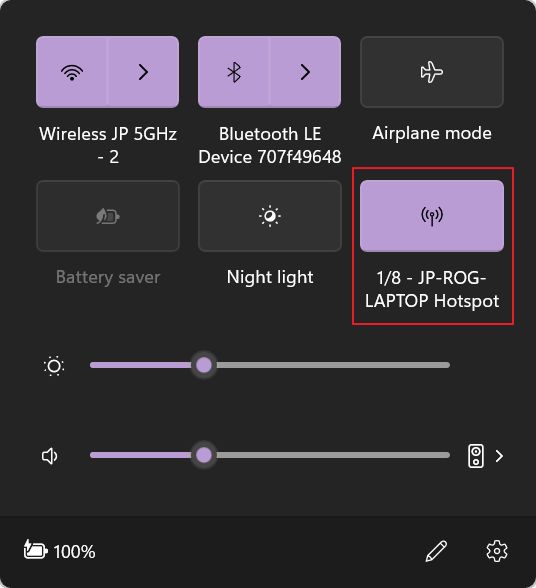
Tu peux faire un clic droit sur la bascule rapide et sélectionner Va dans les paramètres. Cela ouvrira la section Mobile hotspot de l'application Paramètres. Si tu défiles jusqu'en bas, tu verras les détails des appareils actuellement connectés (nom, IP, adresse Mac).
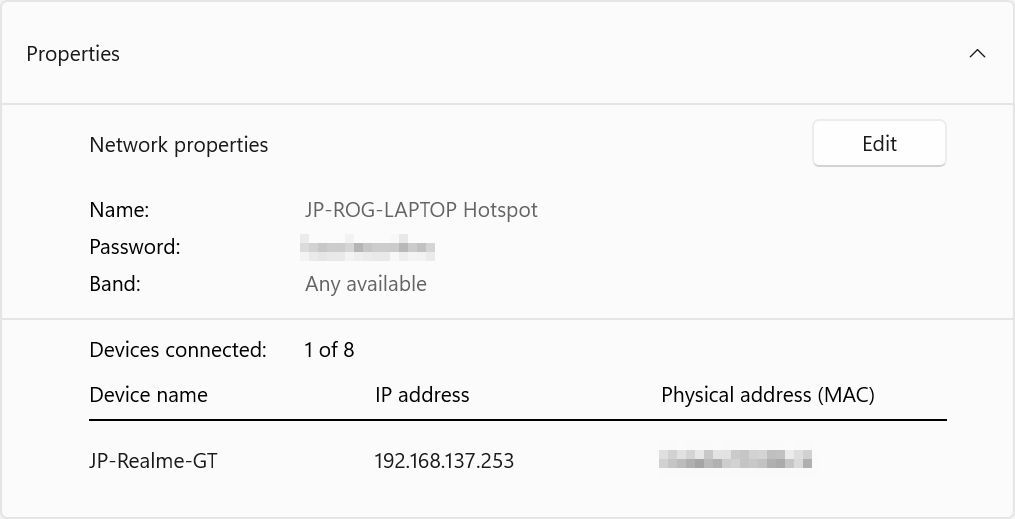
Il n'y a pas de détails sur la quantité de données transférées depuis que le hotspot est actif (comme tu le vois sur Android).
De plus, il n'y a pas d'option pour bloquer les appareils. Ce n'est peut-être pas si important, car tu peux toujours changer le mot de passe de ton hotspot, mais cela signifie que tu dois reconnecter tous les autres appareils.
Quelle est la fiabilité d'un point d'accès Windows ? Indice : Microsoft a du pain sur la planche
Pendant le temps que j'ai passé à documenter cet article, j'ai trouvé que la fonctionnalité Windows Hotspot manquait cruellement de fiabilité, même si, sur le papier, elle devrait fonctionner parfaitement. La configuration se fait sans effort, tout comme sur mon téléphone Android, mais ce dernier fonctionne beaucoup mieux et la connexion est très fiable d'après mon expérience.
Alors, que s'est-il passé avec le Windows Hotspot ?
J'ai essayé de créer un hotspot Windows sur mon ordinateur portable et sur mon ordinateur de bureau et j'ai essayé de me connecter à ces hotspots à partir de plusieurs appareils. Le hotspot a fonctionné sans problème lorsqu'il a été configuré à partir de mon ordinateur portable avec une carte réseau Intel WiFi 6E.
Sur mon ordinateur de bureau équipé d'une carte d'interface réseau Intel WiFi 6, je n'ai pas pu me connecter au hotspot, quoi que j'aie essayé. C'est la même carte qui se déconnecte parfois lorsqu'elle sort de l'hibernation ou qui ne se connecte pas à pleine vitesse sur WiFi 6 sur la liaison ascendante.
C'est pourquoi je ne mettrais pas la fonctionnalité hotspot sur le compte de Microsoft uniquement. Les problèmes de réseau peuvent parfois être causés par du matériel qui ne fonctionne pas bien avec d'autres matériels ou avec des logiciels et des pilotes.
Windows Hotspot ne fonctionne pas : Comment résoudre le problème ?
Voici maintenant ce que j'ai essayé de faire pour résoudre les problèmes de Windows Hotspot, en vain :
- Force le hotspot à la bande des 2,4 GHz pour des raisons de compatibilité.
- Supprime les espaces du nom SSID du Hotspot (cela ne devrait pas faire de différence).
- Désactive les fonctions d'économie d'énergie du hotspot pour éviter qu'il ne s'éteigne automatiquement.
Parfois, je recevais un Connexion... et parfois la connexion était interrompue, une fois qu'elle était connectée, mais j'obtenais le message d'erreur. Pas d'Internet Le SSID disparaissait complètement de la liste des réseaux WiFi à portée.
Je n'ai pas réussi à le faire fonctionner sur mon ordinateur de bureau, mais je soupçonne qu'il y a un problème avec la carte d'interface Intel AX200 et non avec Windows.
As-tu essayé la fonctionnalité Windows hotspot ? Est-ce qu'elle a bien fonctionné ? Si ce n'est pas le cas, comment as-tu réussi à résoudre les problèmes ?







