- Découvre comment sauvegarder rapidement Windows sur un lecteur réseau que tu pourras utiliser plus tard pour récupérer l'ensemble du système ou seulement les fichiers importants.
- Windows est plus stable que jamais, mais de mauvaises choses peuvent encore se produire.
- Il existe un moyen facile de configurer Windows Backup and Restore pour qu'il enregistre périodiquement tes fichiers système sur un lecteur réseau distant.

Je dois te faire une confession : Je suis un peu obsédé par la sauvegarde de mes données importantes.. Je n'ai pas eu d'incidents graves dont je me souvienne, mais je connais des gens qui en ont eu et ce n'est pas beau à voir.
C'est pourquoi je fais périodiquement des sauvegardes de mes ordinateurs Windows. Si quelque chose se passe mal et que le système ne peut pas démarrer, je peux rapidement le restaurer dans un état antérieur, même si cela signifie des données qui datent de quelques jours.
Les fichiers et les projets sur lesquels je travaille sont toujours sauvegardés sur le cloud, il n'y a donc aucun danger (ou peu de danger) de perdre l'avancement du travail.
Tu peux perdre beaucoup de temps et d'argent si tu ne fais pas de sauvegardes régulièrement. C'est pourquoi je vais consacrer quelques articles sur BinaryFork aux sauvegardes.
Aujourd'hui, je vais te montrer comment configurer la sauvegarde et la restauration de WindowsLe système d'exploitation Windows est un petit utilitaire qui te permet de copier tes données système et tes fichiers et dossiers importants sur un lecteur réseau, selon un calendrier établi.
De cette façon, tu peux restaurer ton système au cas où il ne démarrerait pas ou si tu ne peux pas le faire. restaurer des fichiers et des dossiers spécifiques à un état antérieur si nécessaire.
Je trouve que Sauvegarde et restauration est une version plus raffinée de l'application Historique des fichiers fonctionnalité.
SOMMAIRE
- Pourquoi sauvegarder Windows sur un lecteur réseau ?
- Comment configurer un calendrier pour la sauvegarde de Windows vers un emplacement NAS ?
- Gérer l'espace occupé par les sauvegardes Windows et supprimer les sauvegardes précédentes
- Comment supprimer l'image système de Windows Backup pour libérer de l'espace ?
- Peux-tu désactiver la sauvegarde et la restauration de Windows ?
Pourquoi sauvegarder Windows sur un lecteur réseau ?
Eh bien, c'est à cela que servent les appareils NAS pour la plupart des gens, même si... un NAS peut faire beaucoup plus.
Deuxièmement, et probablement le motif le plus important : Si tu sauvegardes ton système sur le même disque physique, ce n'est pas vraiment une sauvegarde.. Un disque défaillant effacera toutes les chances de remettre ton système en état de marche.
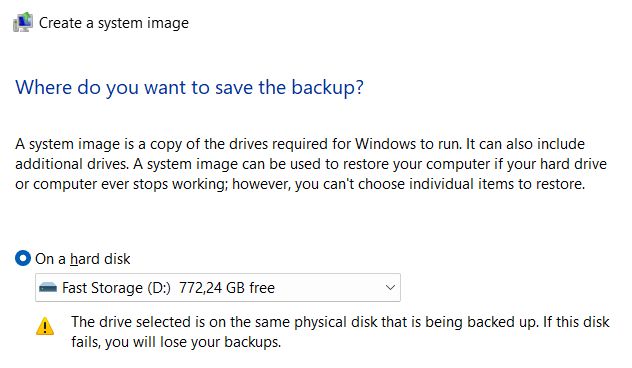
Même Windows émet un avertissement au cas où tu essaierais de sauvegarder sur le même disque que celui sur lequel Windows est installé.
Il y a beaucoup de débats dans la communauté technologique sur ce qu'il faut sauvegarder, à quelle fréquence et où sauvegarder les données importantes, alors ne t'attends pas à ce que ce guide te couvre dans toutes les situations.
Je vais te montrer un un moyen plus facile, plus pratique et un peu plus sûr de sauvegarder Windows en utilisant les fonctionnalités déjà présentes dans le système d'exploitation de Microsoft. Pas besoin de logiciels tiers.
Comment configurer un calendrier pour la sauvegarde de Windows vers un emplacement NAS ?
Ce guide te permettra de sauvegarder périodiquement les données de ton système sur un NAS. Nous ajouterons d'autres guides approfondis sur la façon de récupérer l'ensemble du système ou seulement des fichiers et des dossiers spécifiques à partir de ces sauvegardes.
Ce guide traitera uniquement de la façon de configurer Windows Backup and Restore, l'utilitaire qui date de Windows 7, mais qui est toujours disponible dans le Panneau de configuration de Windows 10 et Windows 11.
1. Ouvre le Menu de démarrage (touche Win).
2. Type Panneau de contrôle et ouvre le premier résultat.
3. Dans le Système et sécurité section clique sur Sauvegarde et restauration (Windows 7).
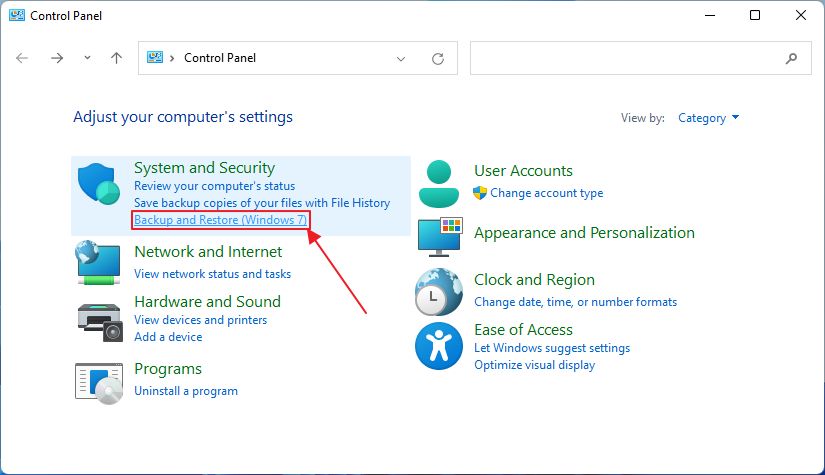
4. La fenêtre Sauvegarde et restauration s'ouvre. Si tu as mis en place un programme de sauvegarde précédent, tu peux en voir les détails ici. Sinon, tu verras l'écran ci-dessous. Clique sur Mise en place d'une sauvegarde.
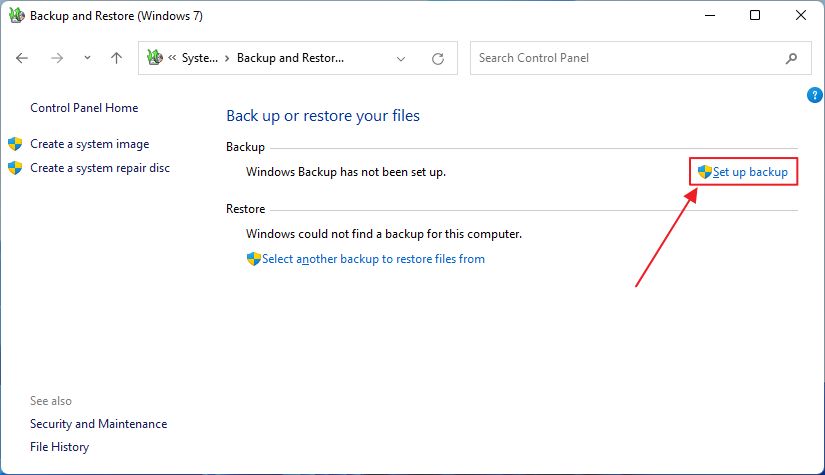
5. Il faut quelques instants pour que la fenêtre suivante s'affiche.
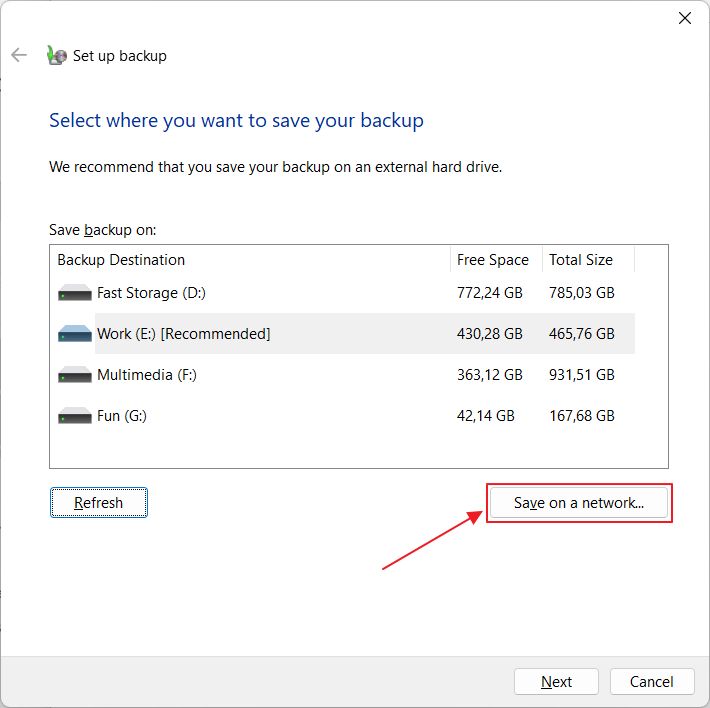
Tu peux choisir d'enregistrer sur une autre partition locale. La liste n'affichera pas la partition système, C:\, comme prévu. Puisque nous allons sauvegarder sur un NAS, clique sur le bouton Économise sur un réseau... bouton.
Une autre option que je peux te recommander est cartographie d'abord ton lecteur réseaupour qu'il apparaisse comme une partition séparée (disque local).
6. Dans la nouvelle fenêtre, tu devras rechercher le dossier exact sur ton NAS où tu enregistreras les sauvegardes périodiques. Clique sur Parcourez...
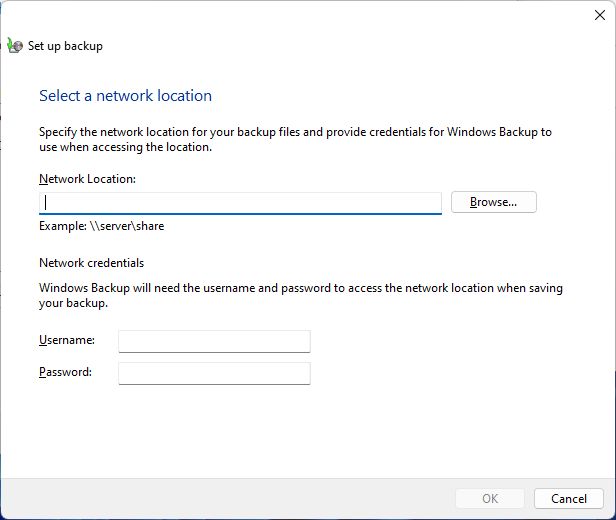
7. Attends que le réseau détecte tous les périphériques sur lesquels tu peux sauvegarder. Il n'est pas nécessaire que ce soit un NAS, car tu peux sauvegarder sur un autre ordinateur avec un dossier partagé Windows, mais si tu le fais, assure-toi que l'ordinateur est allumé lorsque Windows Backup doit exécuter son programme.
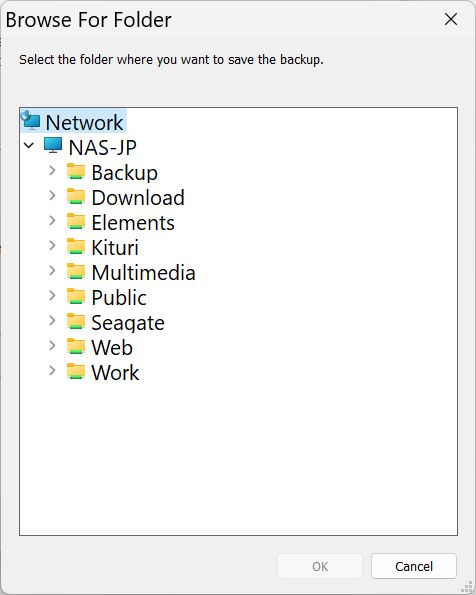
Sélectionne un dossier valide, puis le bouton OK devient actif. Clique sur OK pour continuer.
8. La fenêtre précédente est maintenant remplie. Emplacement du réseau avec le chemin du dossier sélectionné.
Note: tu peux saisir le chemin manuellement, ce qui te permet de sauter les deux dernières étapes.
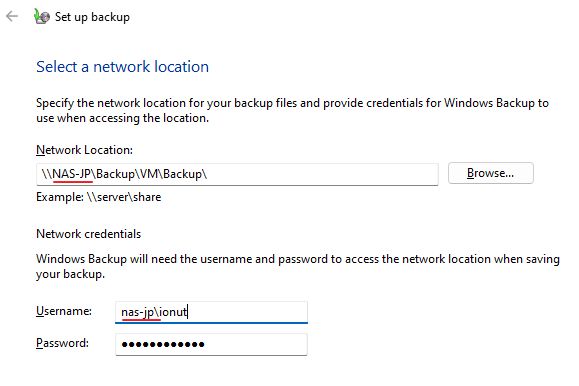
En dessous de l'emplacement, tu verras deux champs, pour le nom d'utilisateur et le mot de passe, qui doivent être remplis correctement pour les partages de réseau protégés par un mot de passe, sinon la sauvegarde ne peut pas être enregistrée à l'emplacement souhaité. Apprends à désactiver la protection par mot de passe dans WindowsSi tu le souhaites.
Important: Si tu obtiens le erreur 0x80070544 cela signifie que tu n'as pas ajouté le nom du périphérique du lecteur réseau devant le nom d'utilisateur, suivi d'une barre oblique inverse. Bizarre, non documenté, mais absolument nécessaire.
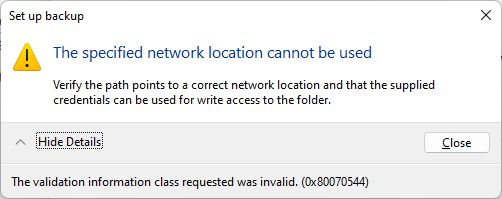
9. L'emplacement et les informations d'identification vont maintenant être validés.
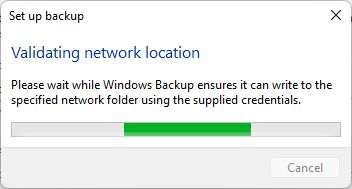
Si tout se passe bien, tu verras apparaître cette fenêtre contextuelle. Ici, tu dois spécifier les données à sauvegarder régulièrement.
- Laisse Windows choisir - créera une image du système avec les fichiers de ton bureau et tous les dossiers des utilisateurs.
- Laisse-moi choisir - est ce que j'utiliserais, afin de pouvoir spécifier également d'autres dossiers importants à sauvegarder.
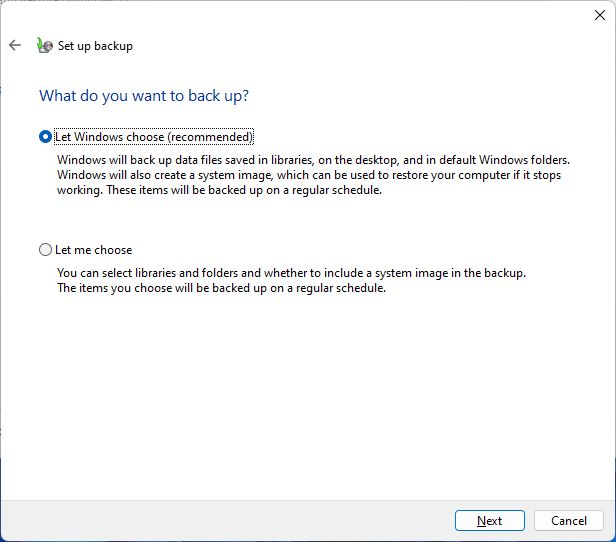
10. Tu devras confirmer à nouveau l'emplacement de la sauvegarde. La sélection précédente est présélectionnée. Clique sur Suivant pour continuer.
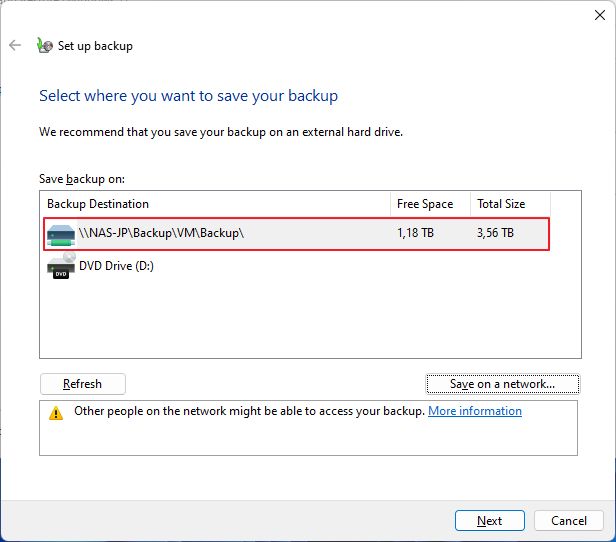
11. Si tu choisis l'option numéro deux, tu verras les options suivantes :
- Fichiers de données - les futurs dossiers d'utilisateurs que tu auras créés ainsi qu'une liste de tous les utilisateurs actuels du système. Tu peux choisir des utilisateurs entiers ou des dossiers spécifiques.
- Ordinateur - liste de tous les lecteurs du système. Tu peux choisir des lecteurs entiers ou des dossiers spécifiques à sauvegarder.
- Inclure une image du système - Je te recommande vivement de vérifier cela afin que ton système puisse être récupéré s'il ne démarre pas. La sauvegarde et la restauration ne sauvegardent que la dernière version de l'image du système, même si tu le crées manuellementTu ne pourras donc pas revenir à un état plus ancien, mais seulement à l'état le plus récent (Apprends à le faire ici).
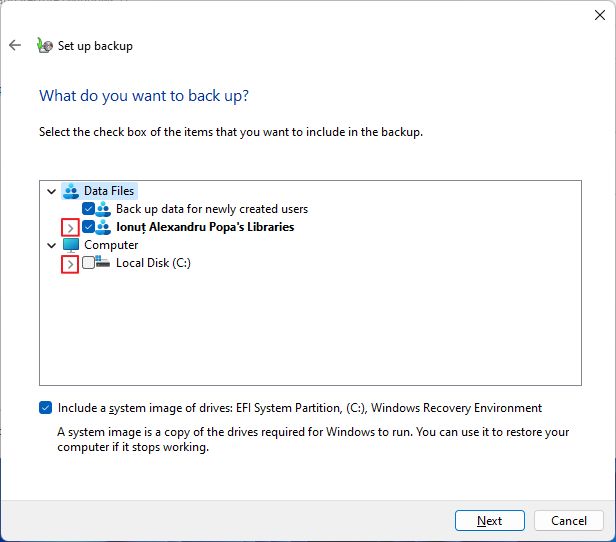
12. Un résumé des paramètres s'affiche. Ici, tu peux cliquer sur Modifier l'horaire pour modifier la périodicité de sauvegarde déjà définie.
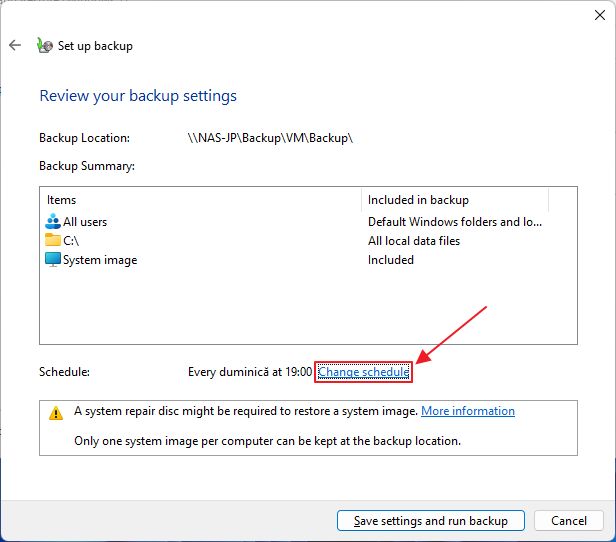
13. Tu peux choisir entre une sauvegarde quotidienne, hebdomadaire et mensuelle. Si tu t'inquiètes de l'espace occupé, ne le sois pas, car seuls les nouveaux fichiers seront ajoutés à la sauvegarde. Il s'agit donc d'une sauvegarde incrémentielle. En cliquant OK lancera la première sauvegarde.
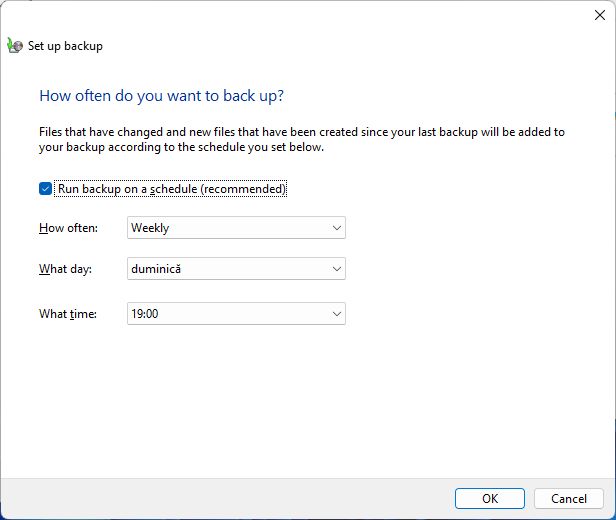
14. La sauvegarde et la restauration s'exécutent maintenant. Il est temps de faire une pause café.
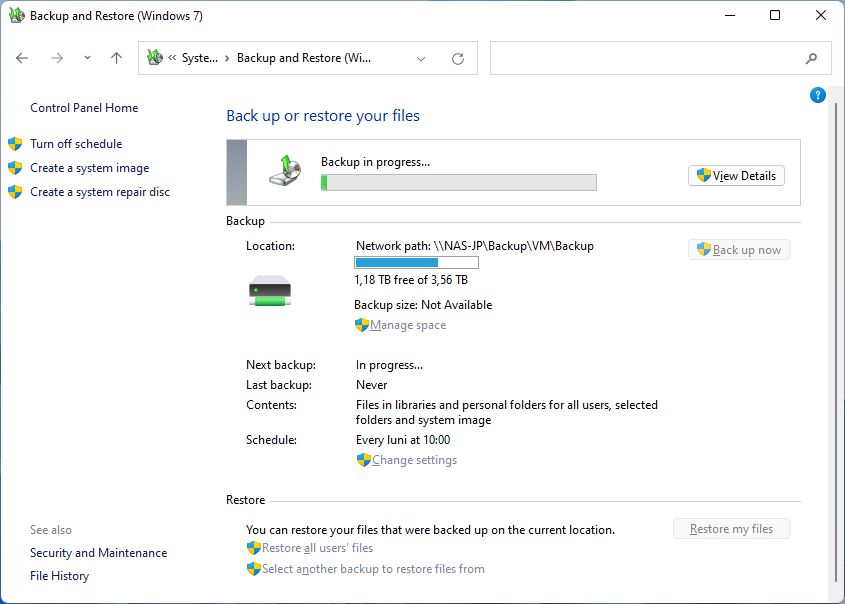
Tu peux cliquer sur Voir les détails pour voir la progression si tu es impatient.
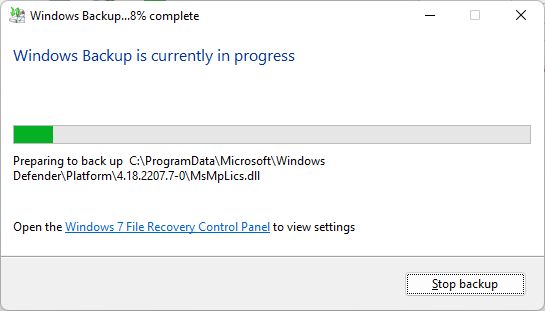
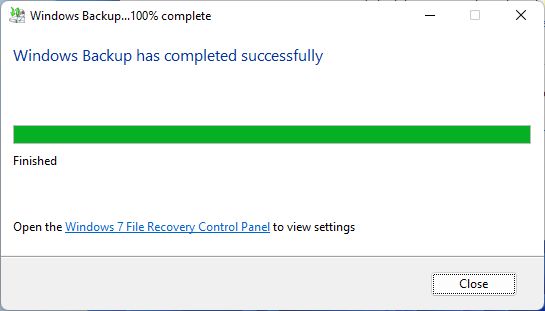
Tu peux continuer à travailler pendant que la sauvegarde s'exécute. Tu peux même fermer la fenêtre de sauvegarde et de restauration. Selon la configuration de ton système, tu peux ressentir un ralentissement, car l'appli prendra quelques ressources lorsqu'elle s'exécutera.
À ce stade, tout est réglé et tu n'auras plus rien à faire.
Gérer l'espace occupé par les sauvegardes Windows et supprimer les sauvegardes précédentes
Ce qui manque à l'utilitaire de sauvegarde et de restauration, c'est la possibilité de définir un quota maximum pour les sauvegardes afin qu'elles ne remplissent pas tout le lecteur réseau.
Heureusement, tu peux toujours gérer les sauvegardes existantes et supprimer des données manuellement. Voici comment procéder :
1. Ouvre Sauvegarde et restauration à nouveau à partir du panneau de configuration.
2. Tu verras un résumé de la taille de la sauvegarde, de la capacité du même emplacement (lecteur réseau dans notre cas) et de l'espace libre restant. Clique sur Gérer l'espace.
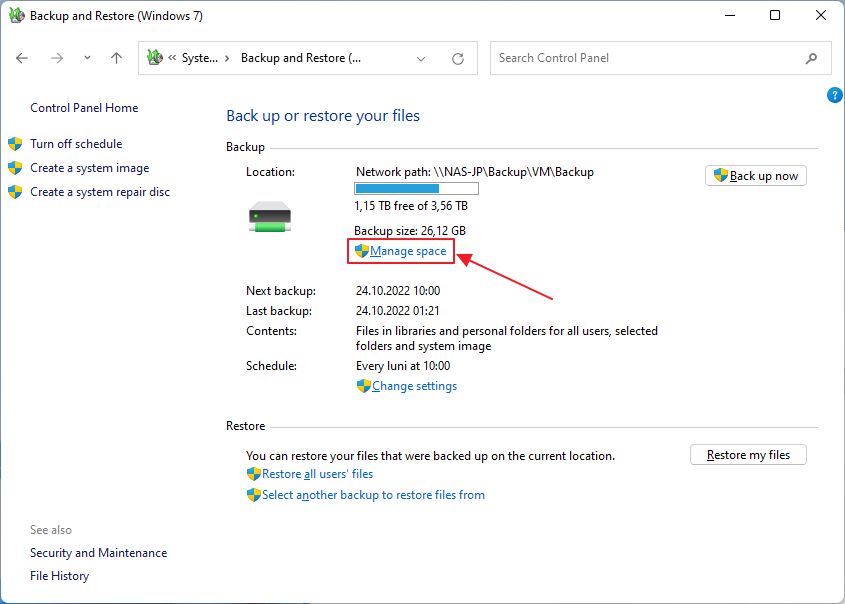
3. Une vue du mode retaillé sera présentée. Clique sur Voir les sauvegardes...
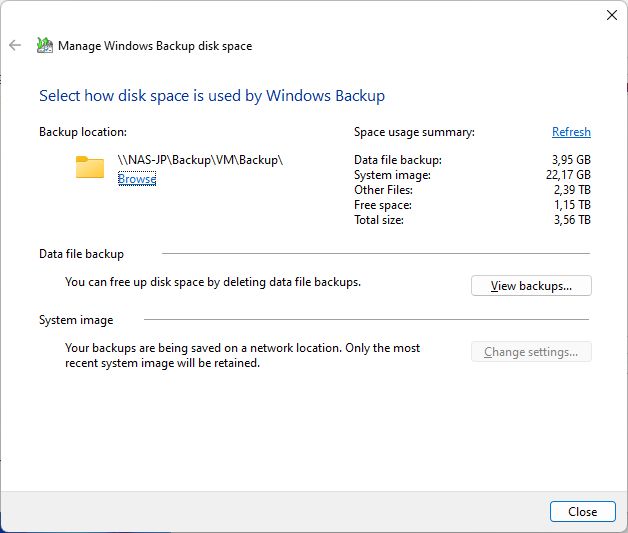
4. Une autre fenêtre contextuelle affichera une liste de toutes les sauvegardes et leur taille. Sélectionne les plus anciennes, une par une, et clique sur Effacer. Confirme pour continuer. Ferme cette fenêtre lorsque tu as terminé.

NoteTu ne pourras pas supprimer l'image du système de cette façon, mais seulement les fichiers de l'utilisateur et d'autres dossiers sélectionnés. Ne t'inquiète pas, je te couvre, alors lis la suite :
Comment supprimer l'image système de Windows Backup pour libérer de l'espace ?
Si tu veux supprimer l'image système de sauvegarde et de restauration de Windows, tu dois désactive d'abord la sauvegarde programmée.
1. Pour ce faire, retourne à la page principale de Sauvegarde et restauration et clique sur Désactiver l'horaire.
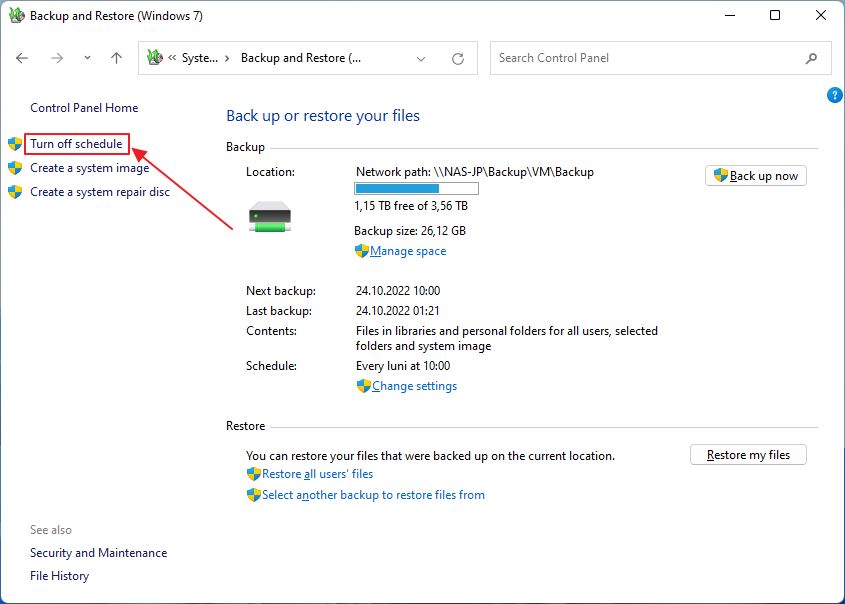
2. Clique à nouveau sur Gérer l'espace.
3. La même fenêtre s'affichera que dans le guide précédent, mais maintenant le Image du système avec la section Modifier les paramètres... n'est pas grisé. Clique dessus pour ouvrir une autre fenêtre contextuelle.

4. Ici, tu peux choisir de conserver l'image système la plus récente à partir de la dernière exécution de Sauvegarde et restauration.
Si tu veux encore libérer de l'espace, clique sur Supprime toutes les images système de cet ordinateur. Il y a une note sur la quantité d'espace que tu peux économiser.
Sélectionne et confirme avec OK pour procéder.
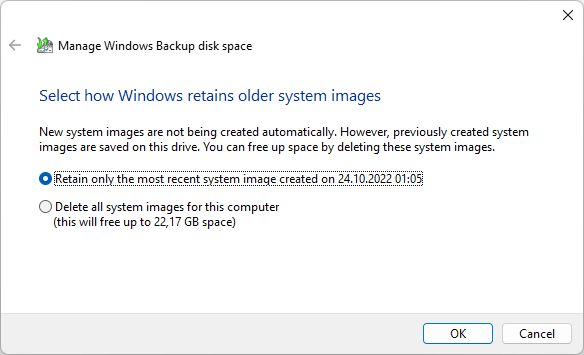
Peux-tu désactiver la sauvegarde et la restauration de Windows ?
En quelque sorte. Ce que je veux dire par là, c'est que tu ne peux pas revenir à "Windows Backup n'a pas été configuré" pour une raison quelconque. Mais ce que tu peux faire pour désactiver complètement la sauvegarde et la restauration dans Windows, c'est.. :
- Désactive le programme.
- Supprime les sauvegardes de fichiers.
- Supprime l'image du système.
Voilà, tu sais maintenant comment configurer la sauvegarde et la restauration de Windows pour sauvegarder tes données système importantes sur un lecteur réseau.
Lecture complémentaire: Comment sauvegarder le contenu d'un lecteur réseau sous Windows
Cet article sera suivi d'une série d'autres guides qui te montreront comment utiliser Windows Backup pour garder tes données en sécurité. assure-toi d'être abonné pour être informé de la publication de ces articles.

Comment sauvegarder un lecteur réseau sous Windows : Guide manuel et automatisé
Mise à jour: nous avons expliqué en détail comment créer un Lecteur de récupération pour que tu puisses démarrer Windows dans l'environnement de récupération (RE).
D'ici là, nous attendons tes réactions et tes commentaires.







