- Tu peux voir, modifier, supprimer, sauvegarder et restaurer les mots de passe facilement avec Windows Credential Manager, un petit utilitaire inclus dans le système d'exploitation populaire.
- Windows Credential Manager agit comme un coffre-fort de mots de passe qui stocke les informations de connexion pour les sites Web, les programmes et les partages de réseau.
- Apprends à sauvegarder, restaurer, ajouter, modifier ou supprimer des mots de passe de connexion existants dans Windows avec Credential Manager.

Windows comprend des tonnes d'utilitaires moins connus, mais très utiles. L'un d'entre eux est Gestionnaire de justificatifs Windows (WCM). Cette appli existe depuis Windows 7, tu peux donc la trouver dans Windows 8, Windows 10 et le nouveau Windows 11. Elle n'a pas beaucoup changé, voire pas du tout depuis tout ce temps.
Voyons ce que c'est et comment tu peux l'utiliser pour gérer tes mots de passe Windows.
SOMMAIRE
- Qu'est-ce que le gestionnaire de justificatifs de Windows et que fait-il ?
- Quel type d'informations d'identification est sauvegardé par Windows Credential Manager ?
- Comment ouvrir le gestionnaire de justificatifs sous Windows
- Comment voir les mots de passe dans le gestionnaire de justificatifs de Windows ?
- Comment ajouter un nouveau mot de passe dans le gestionnaire de justificatifs de Windows ?
- Comment modifier un mot de passe existant dans le gestionnaire de justificatifs de Windows ?
- Comment supprimer un mot de passe du gestionnaire de justificatifs de Windows ?
- Etapes pour sauvegarder et restaurer les informations d'identification dans Windows
- Comment désactiver le gestionnaire de justificatifs de Windows
Qu'est-ce que le gestionnaire de justificatifs de Windows et que fait-il ?
Windows Credential Manager est un coffre-fort numérique pour (certains) de tes mots de passe stockés par le système d'exploitation Windows. Windows Credential Manager est un gestionnaire de mots de passe intégré à Windows.
Les mots de passe enregistrés peuvent ensuite être réutilisés par Windows lui-même ou par des applications comme Skype, l'Explorateur de fichiers et Microsoft Office pour accéder à des sites Web ou à des adresses réseau pour lesquels tu as précédemment enregistré des informations d'identification.
Quel type d'informations d'identification est sauvegardé par Windows Credential Manager ?
Ne pars pas du principe que le gestionnaire de justificatifs de Windows stocke tous tes mots de passe. Ce n'est pas une alternative aux services tels que Lastpass ou Bitwarden. Ces services enregistrent les identifiants d'accès au Web et les détails des comptes d'applications mobiles.
Le gestionnaire de justificatifs Windows répertorie les mots de passe stockés par les navigateurs Internet Explorer et Edge sous la rubrique. Section des informations d'identification Web. Les mots de passe enregistrés dans Chrome, Firefox ou d'autres navigateurs ne seront pas trouvés ici.
L'utilitaire comprend également une deuxième section, appelée Informations d'identification Windows. Tu trouveras ici trois principaux types d'accréditations :
- Informations d'identification Windows (à nouveau) pour être utilisé par Windows et ses services. Les exemples incluent les partages de réseau protégés par un mot de passe et les serveurs VPN.
- Titres de compétences basés sur des certificats pour les cartes à puce ou les autorités tierces sont généralement utilisées dans un environnement professionnel pour valider et contrôler l'accès.
- Références génériques utilisés par les applications Windows. Pense à Skype, OneDrive et Xbox Live, mais ils ne sont pas limités aux applications créées par Microsoft.

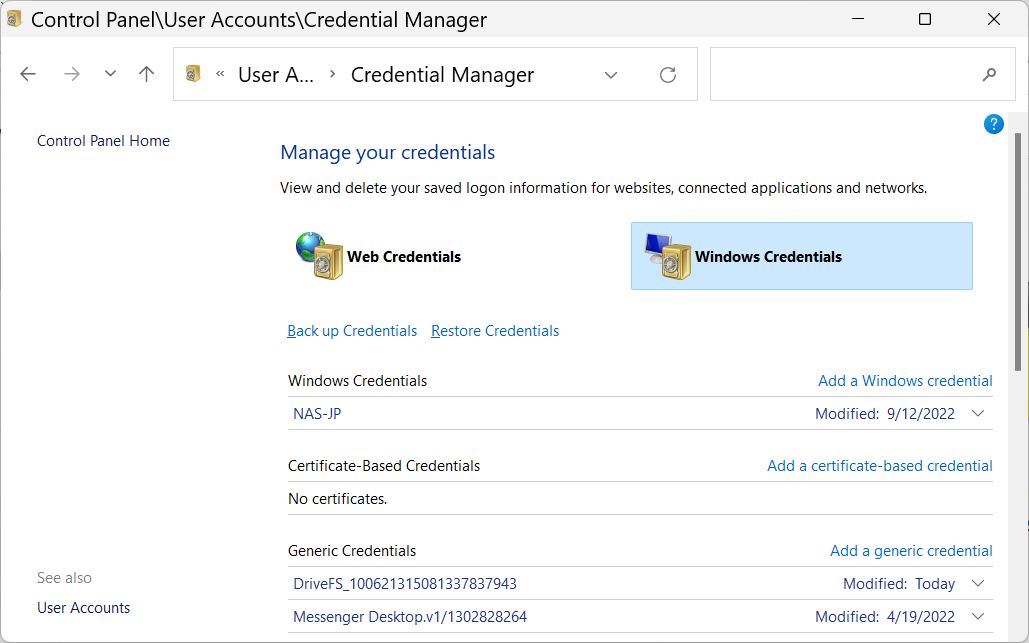
Bizarrement, les mots de passe WiFi ne sont pas sauvegardés dans ce coffre-fort, mais... il existe des moyens simples de les récupérer si tu en as besoin.
Comment ouvrir le gestionnaire de justificatifs sous Windows
L'application WCM fait partie de l'ancien panneau de configuration. Voyons comment ouvrir l'application utilitaire.
1. Ouvre le Menu de démarrage.
2. Type Panneau de contrôle et ouvre le premier résultat.
3. Navigue jusqu'à la page Comptes d'utilisateurs section.
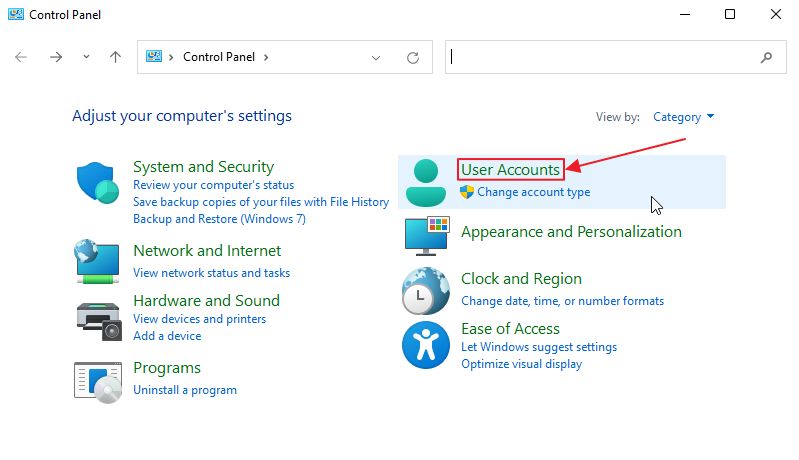
4. Clique sur l'icône Gestionnaire de justificatifs lien vert pour ouvrir l'application.
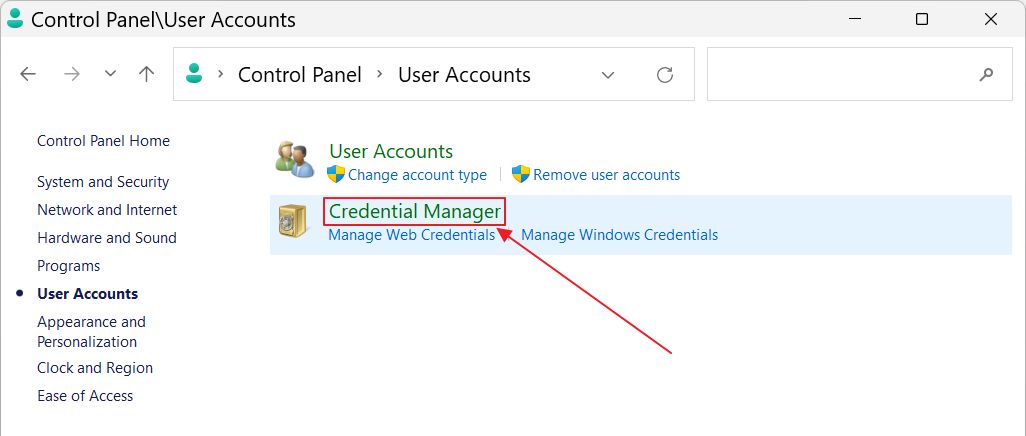
Comment voir les mots de passe dans le gestionnaire de justificatifs de Windows ?
Note: tu ne peux afficher que les mots de passe des identifiants Web avec WCM
1. Navigue jusqu'à la page Section des informations d'identification Web.
2. Fais défiler jusqu'à l'identifiant dont tu souhaites afficher le mot de passe. Clique sur l'icône flèche vers le bas à développer.
3. Clique sur l'icône Montrer à côté de Mot de passe.
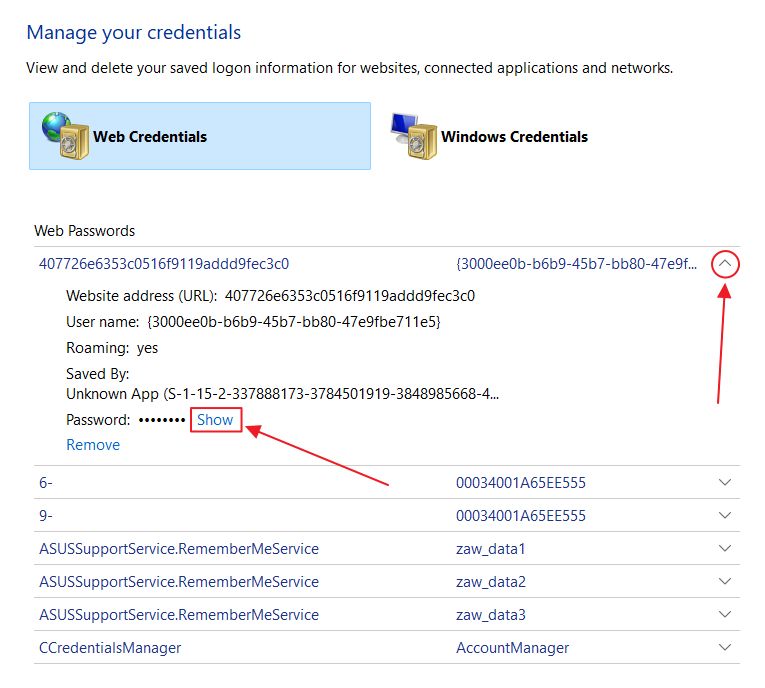
4. Il te sera demandé de confirmer l'action avec le code PIN de ton compte en ligne ou le mot de passe de ton compte local.
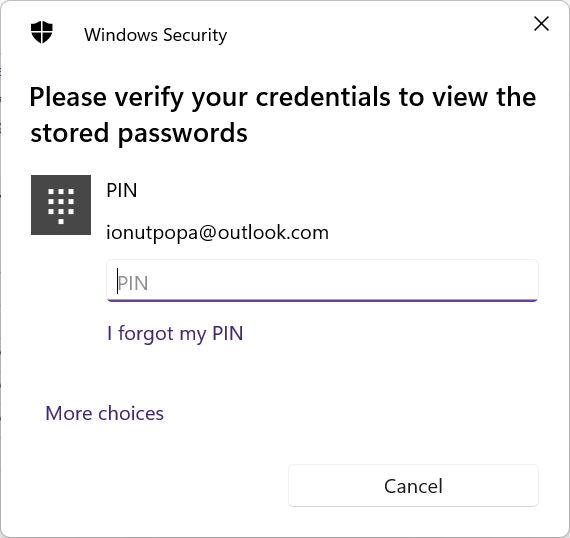
Une fois que tu auras tapé le bon code PIN, tu verras le contenu du mot de passe indiqué dans WCM à la place des astérisques.
Comment ajouter un nouveau mot de passe dans le gestionnaire de justificatifs de Windows ?
Tout d'abord, tu dois comprendre que Windows enregistre automatiquement certains types de mots de passe dans WCM. Tu n'as pas besoin de les ajouter manuellement. Mais tu peux le faire, alors je vais te montrer comment ajouter un nouveau mot de passe.
Note: tu ne peux ajouter des informations d'identification Windows que dans WCM
1. Navigue jusqu'à la page Section des informations d'identification Windows.
2. Localise l'une des catégories pour lesquelles tu souhaites ajouter un titre de compétence et clique sur le bouton Ajouter un lien.
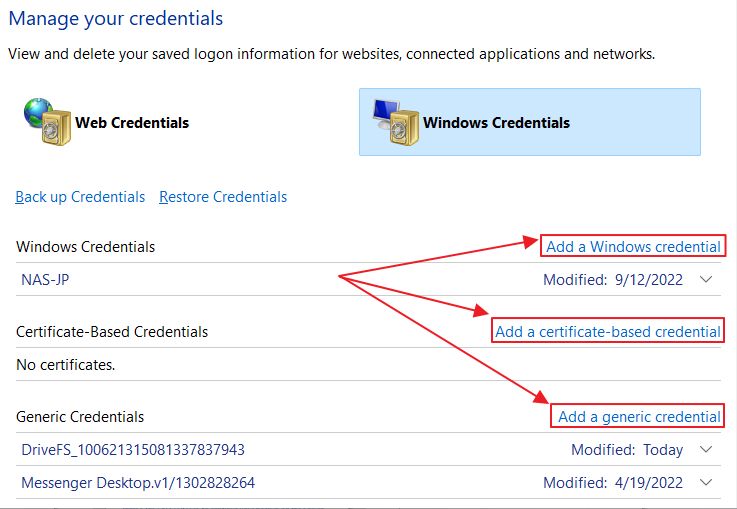
3. Tu dois maintenant indiquer l'adresse du réseau local ou l'URL du site Web pour lequel tu veux ajouter des informations de connexion, puis spécifier le nom d'utilisateur et le mot de passe qui seront utilisés pour accéder à cette ressource.
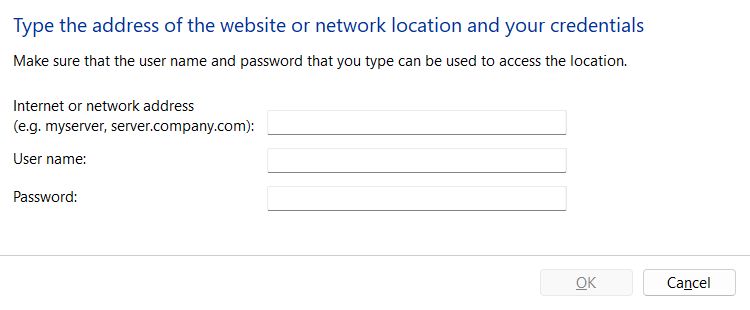
Répète ces étapes pour ajouter d'autres informations d'identification, si nécessaire.
Comment modifier un mot de passe existant dans le gestionnaire de justificatifs de Windows ?
Note: tu ne peux modifier les informations d'identification de Windows que dans WCM
1. Navigue jusqu'à la page Section des informations d'identification Windows.
2. Fais défiler jusqu'à la lettre de créance que tu veux modifier. Clique sur l'icône flèche vers le bas à développer.
3. Clique sur l'icône Éditer lien sous Persistance.
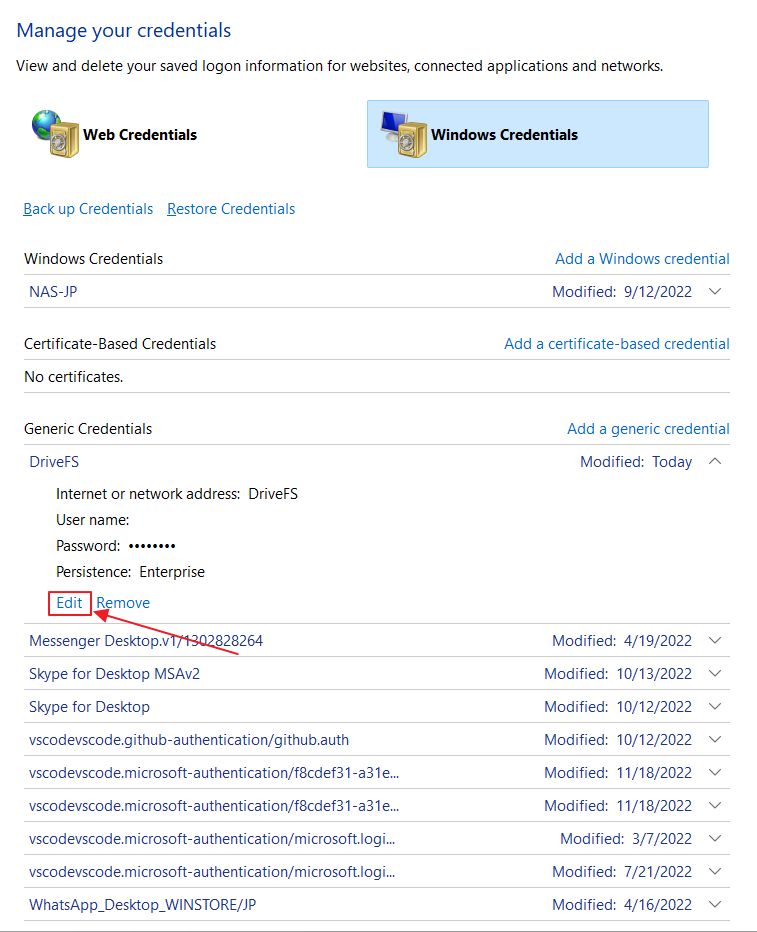
4. Tu peux modifier le nom d'utilisateur et le mot de passe. Clique sur le bouton Enregistrer après avoir effectué les modifications.
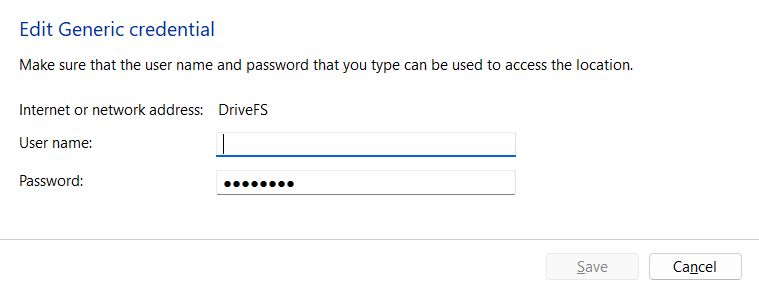
Comment supprimer un mot de passe du gestionnaire de justificatifs de Windows ?
Tu peux supprimer des informations d'identification individuelles dans WCM, si nécessaire, y compris les informations d'identification Web. Celles-ci peuvent également être supprimées directement dans Edge en vidant le cache du navigateur.
1. Navigue vers l'une des sections principales.
2. Fais défiler jusqu'à l'identifiant que tu souhaites supprimer.
3. Développe les détails en cliquant sur le bouton flèche vers le bas.
4. Clique sur l'icône Enlever à la fin de la liste des détails.

5. Confirme par Oui dans la fenêtre popup suivante.
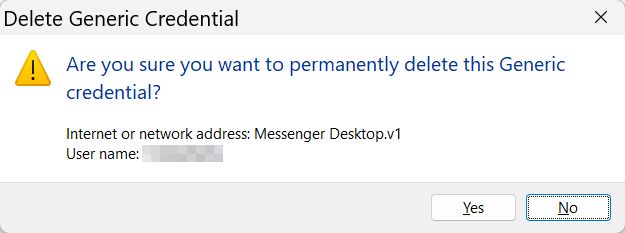
La prochaine fois que Windows ou l'une des applications installées tentera d'accéder à cette ressource, tu seras invité à fournir à nouveau le nom d'utilisateur et le mot de passe.
La suppression des informations d'identification est utile si, par exemple, tu essaies d'accéder à un partage de réseau, mais que tu saisis un mauvais mot de passe. Windows mettra en mémoire le mauvais mot de passe et ne parviendra pas à accéder à la ressource.
La suppression de l'identifiant corrige le problème et affichera à nouveau la fenêtre contextuelle de connexion la prochaine fois que tu accéderas à la ressource.
Etapes pour sauvegarder et restaurer les informations d'identification dans Windows
L'une des options intéressantes de WCM est la possibilité de sauvegarder et de restaurer tous les mots de passe. Tu ne peux pas choisir ce que tu veux sauvegarder ou restaurer. Tout sera sauvegardé dans un seul et même fichier. Voyons comment cela se passe :
Note: tu ne peux sauvegarder que les informations d'identification Windows dans le WCM. Il n'y a aucun moyen de sauvegarder les informations d'identification Web avec WCM. Edge le fait déjà, si tu es connecté avec ton compte Microsoft Online et que tu as activé la fonction Sync.
Comment sauvegarder les mots de passe à partir du gestionnaire de justificatifs de Windows ?
1. Ouvre WCM et navigue jusqu'à la section des informations d'identification Windows.
2. En haut, trouve et clique sur l'icône Sauvegarde des informations d'identification lien.
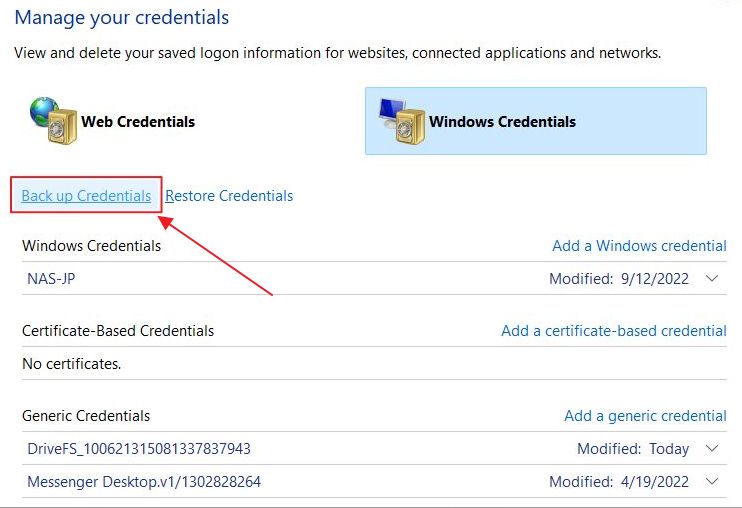
3. Utilise le bouton Parcourir pour sélectionner une destination et un nom de fichier. Confirme avec Next.
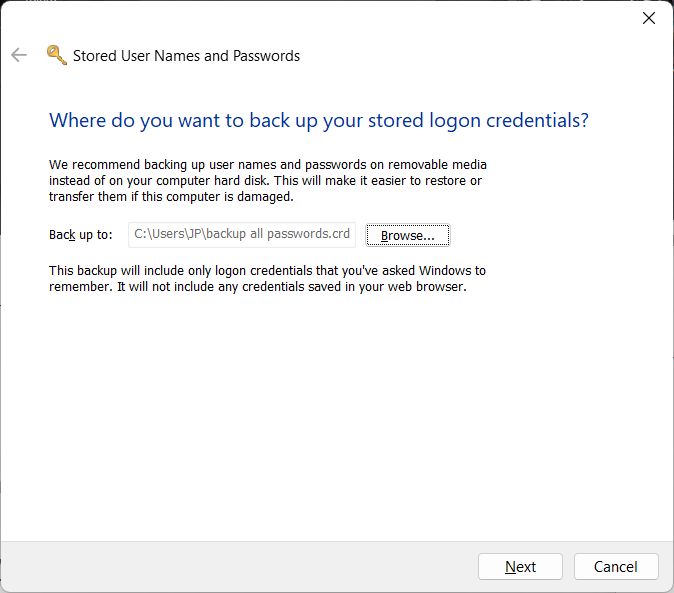
4. Bizarrement , UAC te demandera d'appuyer sur CTRL + ALT + DELETE pour confirmer.
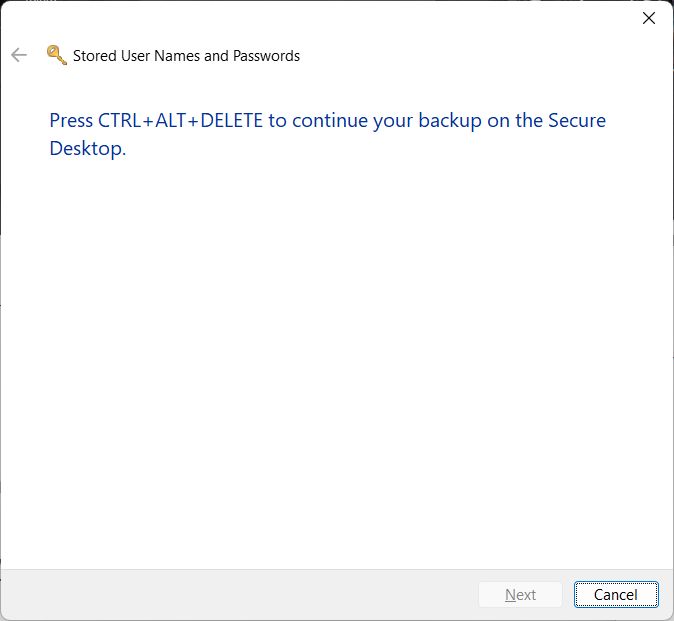
5. Tu devras définir un mot de passe pour la sauvegarde et confirmer le mot de passe. Veille à te souvenir de ce mot de passe, sinon tu ne pourras pas restaurer les autres mots de passe.
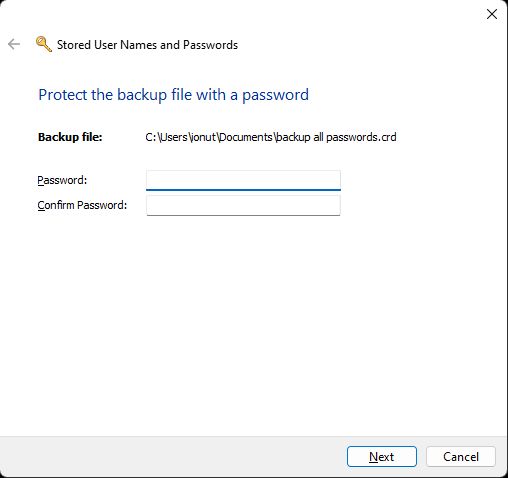
6. Un message de confirmation devrait apparaître dans un instant, te faisant savoir que tes mots de passe Windows ont été sauvegardés en toute sécurité.
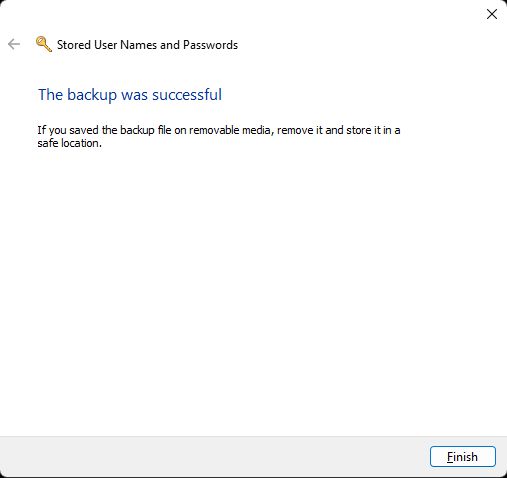
Comment restaurer les mots de passe dans le gestionnaire de justificatifs de Windows ?
Maintenant, restaurons ces mots de passe. Tu peux le faire sur le même ordinateur ou sur un autre PC.
1. Ouvre à nouveau WCM et navigue jusqu'à la section des informations d'identification de Windows.
2. Localise et clique sur l'icône Restaurer les informations d'identification lien.
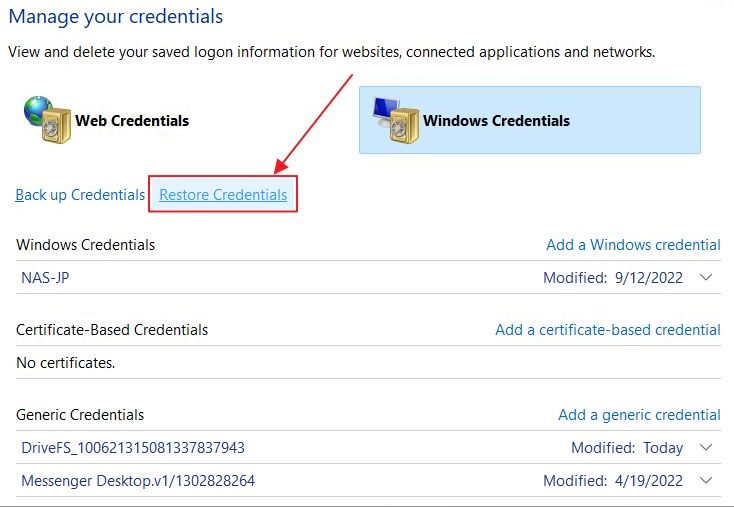
3. Tu devras sélectionner l'emplacement du fichier de sauvegarde. Utilise la fonction Parcourir pour naviguer jusqu'au dossier approprié.
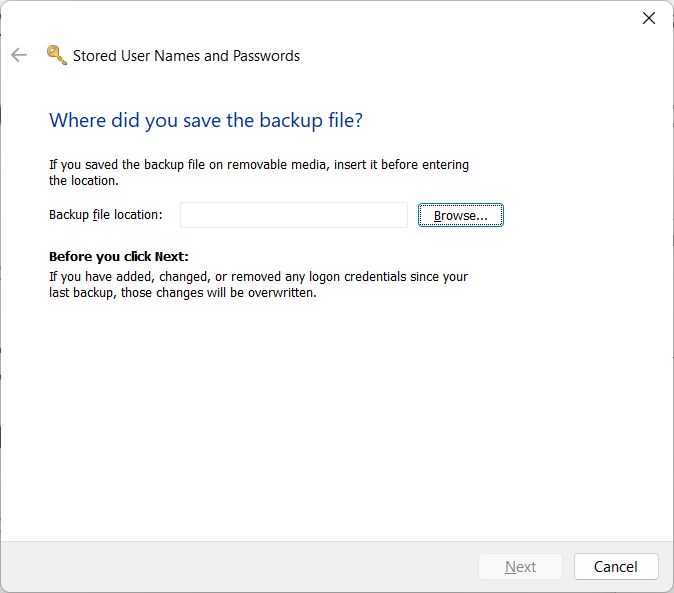
4. L'UAC te demandera à nouveau de confirmer avec CTRL + ALT + DELETE.
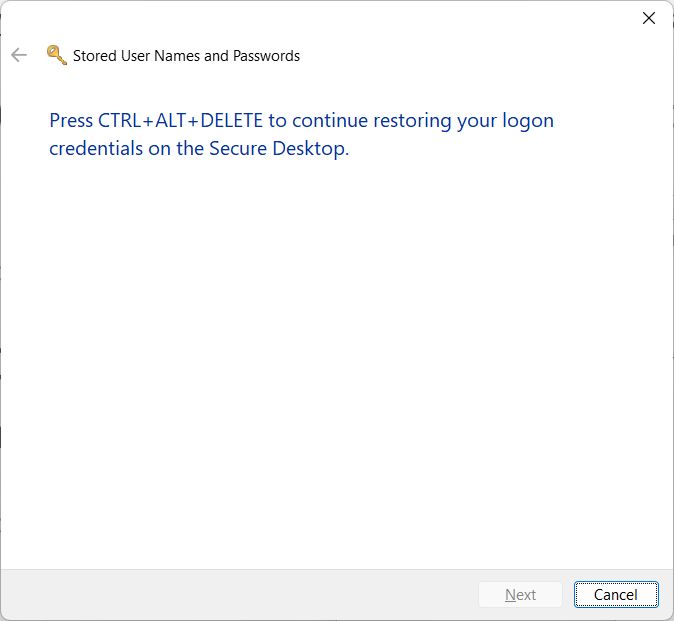
5. Tu te souviens du mot de passe que je t'ai dit de garder en lieu sûr ? Il est maintenant temps de l'utiliser.
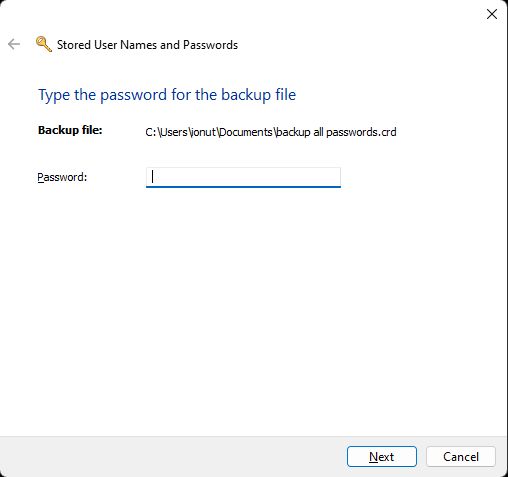
6. Dans quelques instants, Windows te fera savoir que les identifiants de connexion ont été entièrement restaurés.
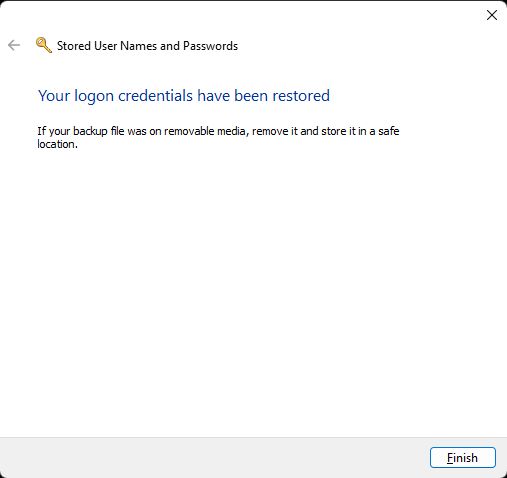

Comment utiliser l'historique des fichiers dans Windows : Un guide complet
Questions fréquemment posées
Les mots de passe et les informations d'identification stockés par Windows Credential Manager sont sauvegardés dans un fichier crypté. .vcrd dans le dossier de l'utilisateur actuel sur la partition du système.
Certains experts considèrent que l'utilisation du Windows Credential Manager n'est pas sûre parce que les utilisateurs ayant des droits d'administrateur élevés sur la même machine peuvent récupérer les mots de passe enregistrés. Le fait que la clé de cryptage soit enregistrée dans le même dossier que les mots de passe n'aide pas non plus.
Pour être honnête, accéder au mot de passe d'un utilisateur dans Windows exposera beaucoup de données sensibles. Ce n'est pas nécessairement un problème de sécurité. Imagine que tu perdes la clé de ta voiture. Cela ne veut pas dire que ta voiture est facile à pirater, n'est-ce pas ?
Comment désactiver le gestionnaire de justificatifs de Windows
Si tu ne veux pas utiliser WCM pour des raisons de sécurité, il existe un moyen rapide de désactiver l'enregistrement de certains des mots de passe stockés par l'utilitaire.
1. Ouvre le Menu de démarrage et tape regedit. En cliquant sur le premier résultat, tu ouvriras l'éditeur du registre de Windows.
2. Navigue jusqu'au dossier suivant :
HKEY_LOCAL_MACHINE\SYSTEM\CurrentControlSet\Control\Lsa3. Trouve la clé appelée Disabledomaincreds. Double-clique sur la clé pour modifier sa valeur. Modifie de 0 à 1 pour désactiver la sauvegarde des identifiants.
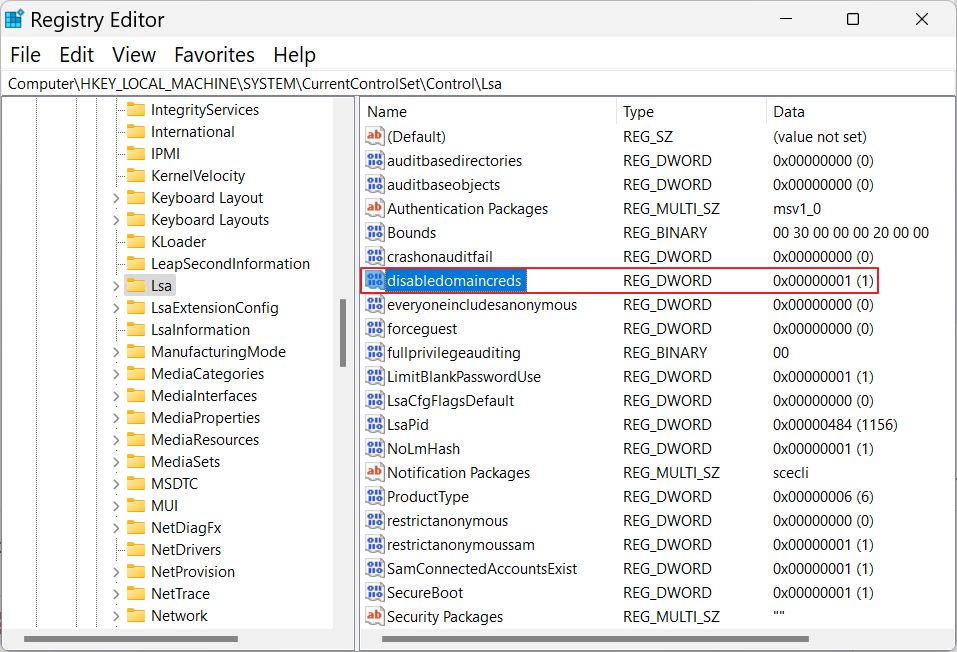
4. Maintenant, si tu ouvres le Credential Manager, tu devrais voir ce message : Les identifiants Windows ont été désactivés par ton administrateur système..
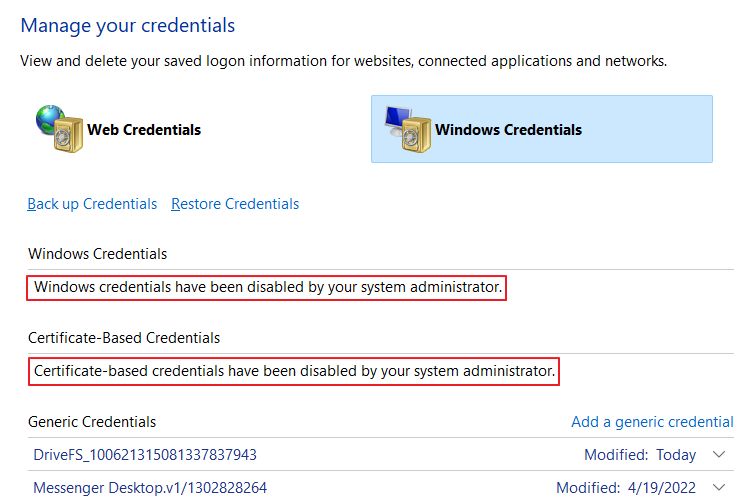
Note que les informations d'identification existantes ne sont pas supprimées. Cette modification du registre ne fera que désactiver l'enregistrement de nouvelles informations d'identification à partir de maintenant. Si tu crains que quelqu'un accède au coffre-fort existant, tu devras supprimer les informations d'identification une par une.
Cette modification empêchera uniquement l'enregistrement des informations d'identification Windows. Les identifiants Web se trouvent dans le dossier de profil de ton navigateur Edge. Tu devras utiliser cet autre guide pour supprimer tout le cache du navigateur ou seulement les mots de passe enregistrés dans le navigateur.
Si tu possèdes plusieurs ordinateurs, tu devrais également désactiver Synchronisation des paramètres WindowsCette option, si elle est activée, copiera également les mots de passe entre tes systèmes.
WCM pourrait être mieux sécurisé par Microsoft et je pense personnellement qu'il devrait aussi stocker d'autres types d'identifiants, pour être vraiment utile, comme les mots de passe Wifi. Peut-être dans Window 12, qui sait ?
Et c'est tout ce qu'il y a à savoir sur le gestionnaire de justificatifs Windows. Il n'est pas parfait, mais il est facile à utiliser. C'est toujours une bonne chose avec Windows.
Lire aussi: Comment désactiver le partage protégé par mot de passe dans Windows ?







