- Continue à explorer les options manuelles et automatisées pour sauvegarder un lecteur réseau dans Windows sur le disque local ou un disque dur externe.
- Les lecteurs réseau peuvent être utilisés pour stocker des données importantes des disques locaux vers un emplacement réseau.
- Il est parfois utile de sauvegarder complètement les lecteurs réseau, ou seulement une partie de leurs dossiers, à un autre endroit.

Les lecteurs réseau sont généralement des emplacements distants du réseau sur lesquels les gens enregistrent des fichiers et des dossiers. Ce n'est pas l'inverse. Cela ne veut pas dire qu'il n'y a pas suffisamment de situations où il est utile de sauvegarder un lecteur réseau en entier, ou seulement certains de ses dossiers, sur le PC/l'ordinateur portable local ou sur un disque dur externe.
On n'est jamais trop prudent quand il s'agit de sauvegarder des données. En tant que personne ayant perdu des données à cause d'un disque dur défaillant ou n'ayant pas fait attention en supprimant de "vieilles choses", je sais que tu n'as jamais assez de sauvegardes et de versions de sauvegarde.
Explorons donc les options de sauvegarde d'un lecteur réseau. Un lecteur réseau peut être un simple NAS, sans les trucs sympas Un seul appareil de ce type peut faire l'affaire, ou un autre ordinateur avec quelques dossiers partagés.
SOMMAIRE
- 1 Facultatif : Cartographier le disque dur du réseau pour en faciliter l'accès
- 2 Sauvegarde d'un lecteur réseau vers un dossier local avec un copier/coller manuel
- 3 Sauvegarde le lecteur réseau sur un disque dur externe
- 4 Automatiser la sauvegarde des lecteurs réseau avec un utilitaire gratuit : Backupper
Facultatif : Cartographier le disque dur du réseau pour en faciliter l'accès
Même si ce n'est qu'une option, je te recommande de cartographier d'abord ton lecteur réseau. en suivant notre guide dédié. Pourquoi ? Parce que si tu utilises d'autres utilitaires pour la synchronisation automatique ou la sauvegarde automatique, il est possible que certains d'entre eux ne prennent pas en charge les emplacements réseau.
Si tu mappes ton lecteur réseau, il apparaîtra sur l'ordinateur local comme un lecteur distinct. Tous les programmes sont capables d'ouvrir et d'enregistrer les emplacements du disque dur local. Tu peux donc considérer le mappage du réseau comme une question de compatibilité ou de simple commodité. C'est pourquoi je le recommande.
Sauvegarde d'un lecteur réseau vers un dossier local avec un copier/coller manuel
La méthode la plus simple pour sauvegarder un lecteur réseau local consiste à copier et à coller les dossiers que tu veux sauvegarder dans un dossier local. Voyons comment procéder :
1. Ouvre Explorateur de fichiers comme tu le souhaites (tu peux utiliser le raccourci Win + E n'importe où dans Windows).
2. Dans le menu de gauche, navigue jusqu'à la rubrique Réseau entrée. Clique sur pour ouvrir tous les partages et périphériques du réseau local. Double-clique sur le lecteur réseau que tu veux sauvegarder.
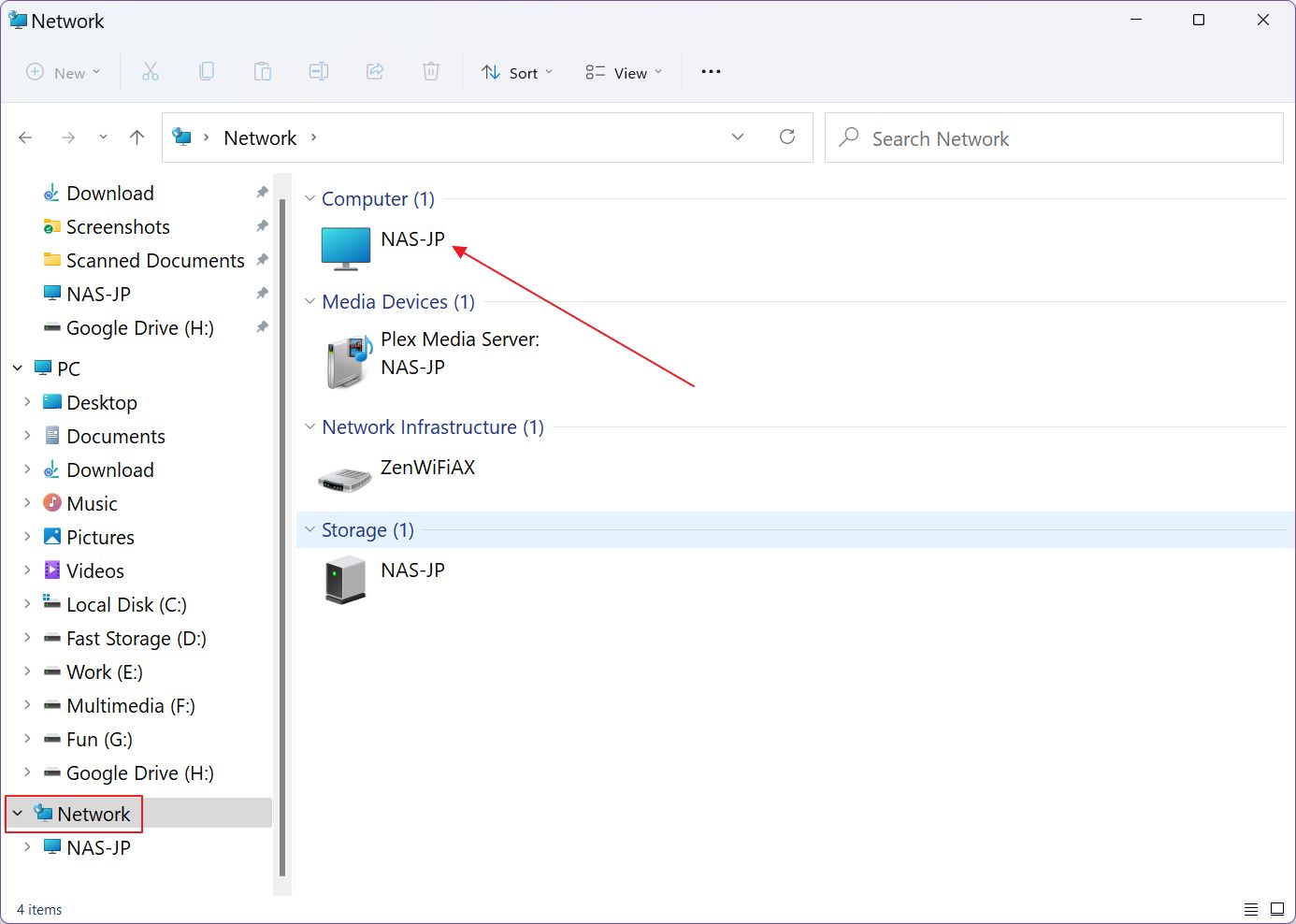
3. Une fois à l'intérieur, sélectionne tous les dossiers (Ctrl + A), ou seulement ceux que tu aimes (Ctrl + clic gauche sur chaque élément). Clique avec le bouton droit de la souris sur n'importe quel élément de la sélection et appuie sur la touche Bouton Copier dans le menu contextuel.
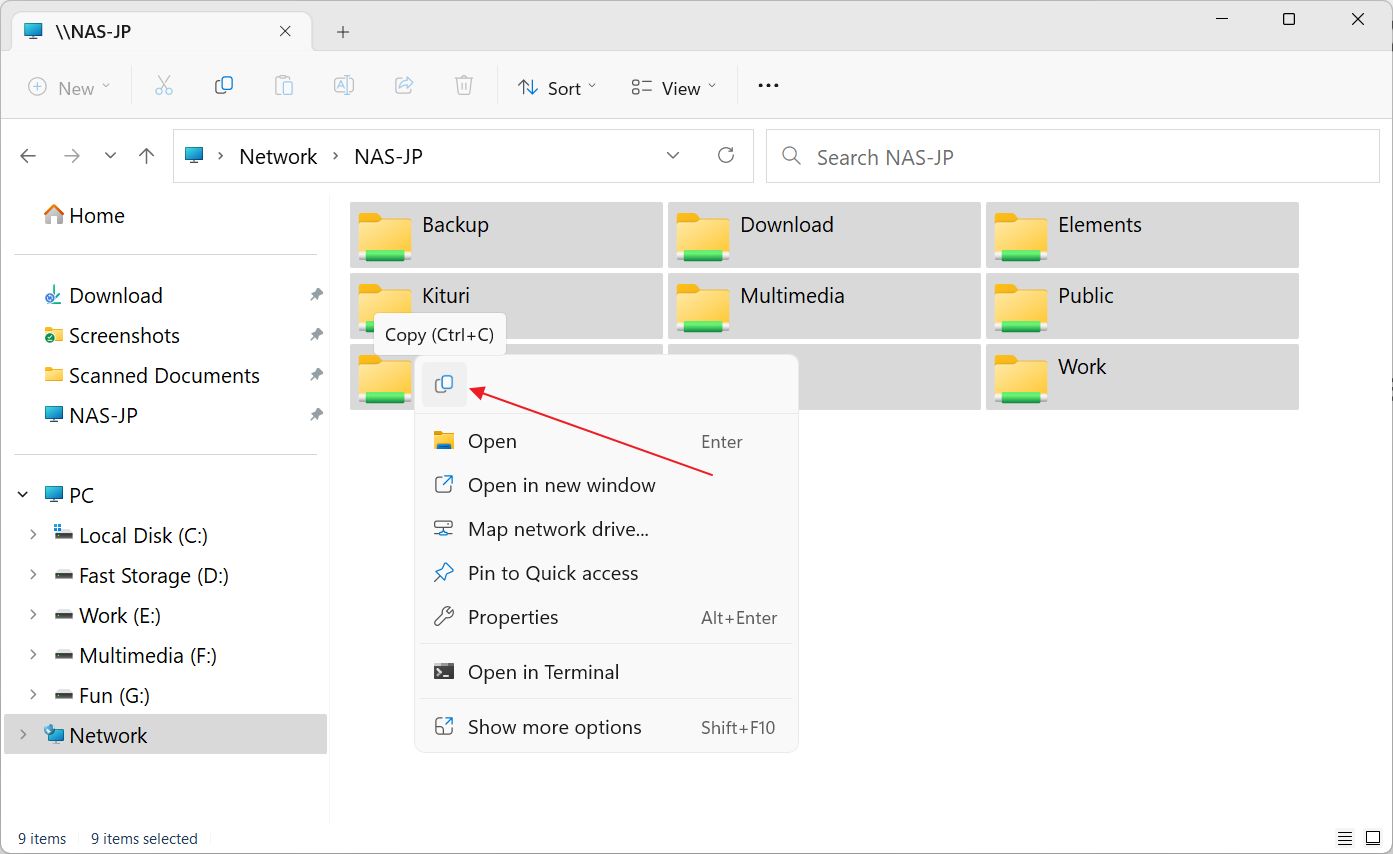
4. Dans le menu de gauche, navigue jusqu'au disque local où tu vas ajouter la sauvegarde. J'ai choisi E:\ pour cet exemple.
5. Clique avec le bouton droit de la souris n'importe où dans la racine du lecteur et sélectionne Nouveau > Dossier à partir du menu contextuel (ou du bouton Nouveau de la barre de menu en haut à gauche dans Windows 11).
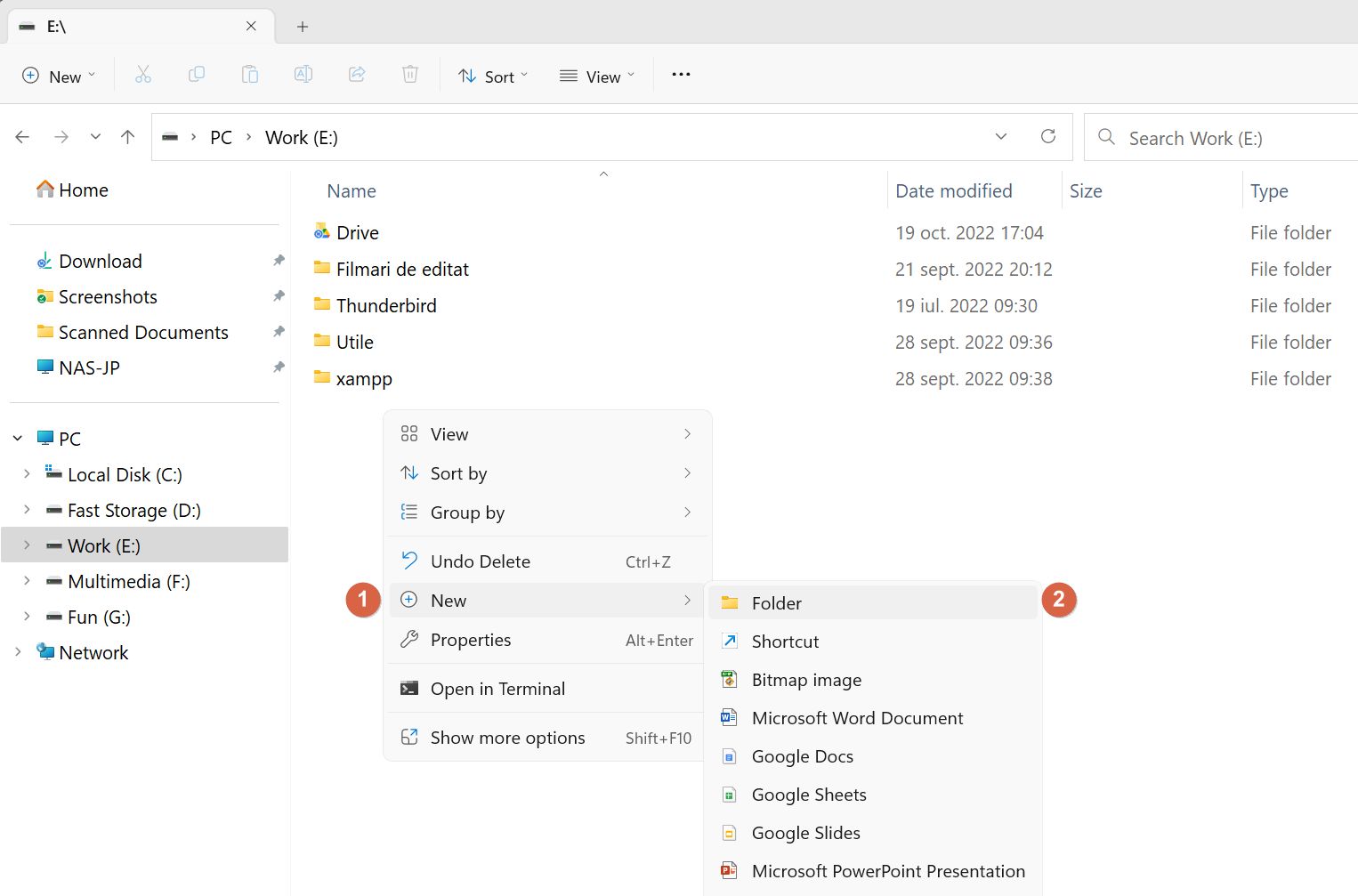
6. Nomme le dossier comme tu le souhaites. Tu peux le renommer à nouveau à tout moment en sélectionnant le dossier et en appuyant sur F2.
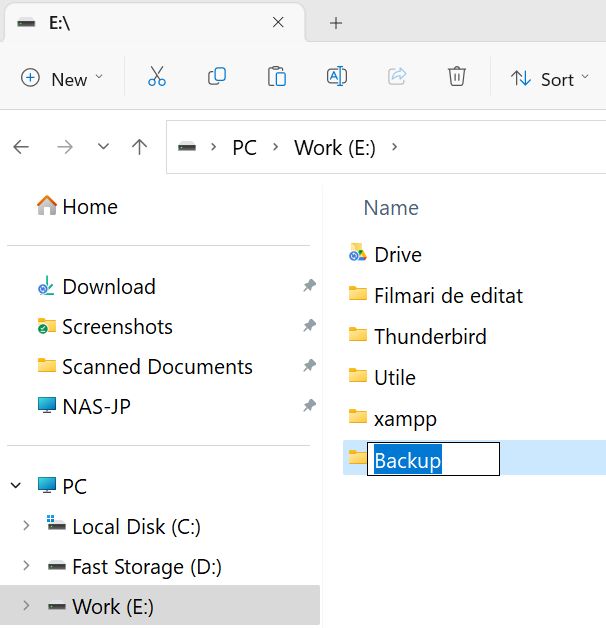
7. Ouvre le dossier et fais un clic droit dans une zone vide, puis sélectionne Coller en haut du menu contextuel.
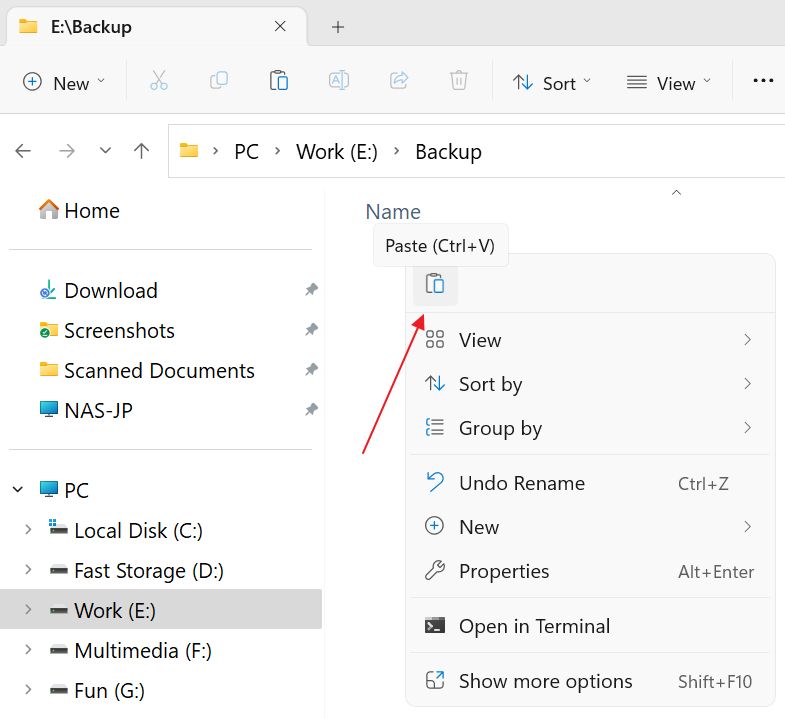
Il ne te reste plus qu'à attendre que la fenêtre de dialogue de copie disparaisse. Le processus de sauvegarde peut prendre quelques secondes ou quelques heures, selon le nombre de fichiers que tu transfères depuis ton lecteur réseau.
Sauvegarde le lecteur réseau sur un disque dur externe
Maintenant, allons un peu plus loin en compresse la sauvegarde nouvellement réalisée et la copie sur un disque dur externe.. De cette façon, tu auras la sauvegarde enregistrée dans deux endroits distincts.
1. Premièrement , compresse le dossier de sauvegarde précédent à partir du disque local E:\N. Tu peux utiliser le programme d'archivage de ton choix, mais Windows inclut déjà la prise en charge des fichiers ZIP. Clique donc avec le bouton droit de la souris sur le dossier Sauvegarde et sélectionne Compresser en fichier ZIP.
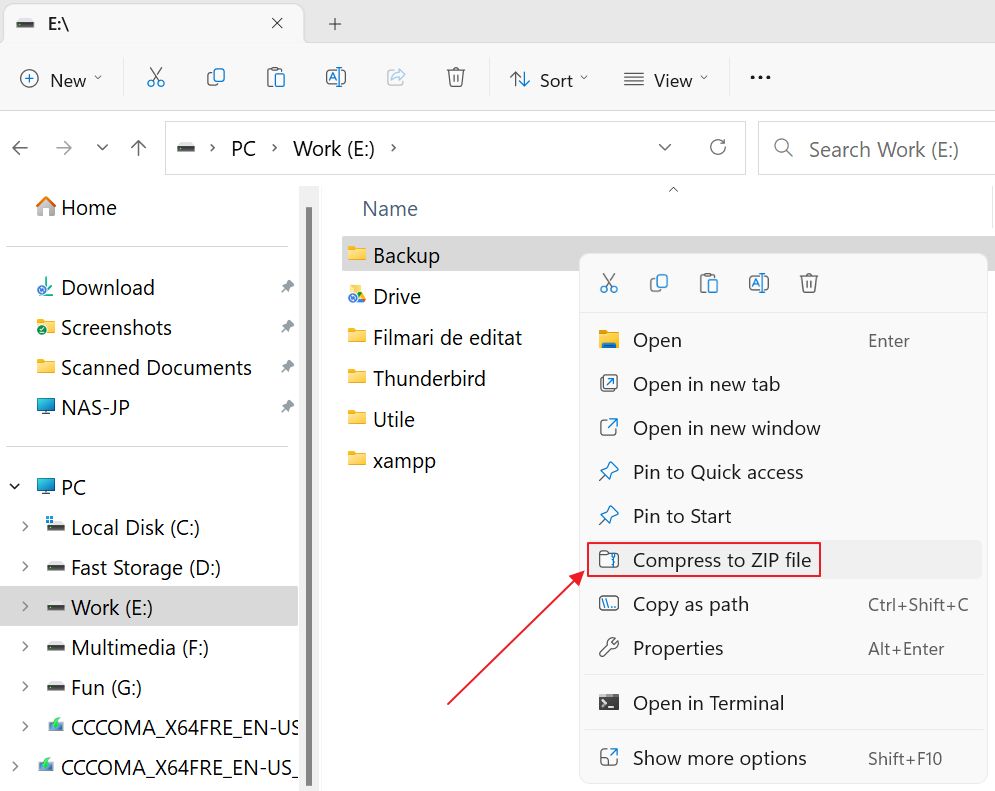
2. Nomme le fichier ZIP comme tu le souhaites. Je te suggère d'ajouter la date de la sauvegarde quelque part dans le nom du fichier. De cette façon, tu pourras facilement garder une trace de plusieurs sauvegardes du même lecteur réseau.
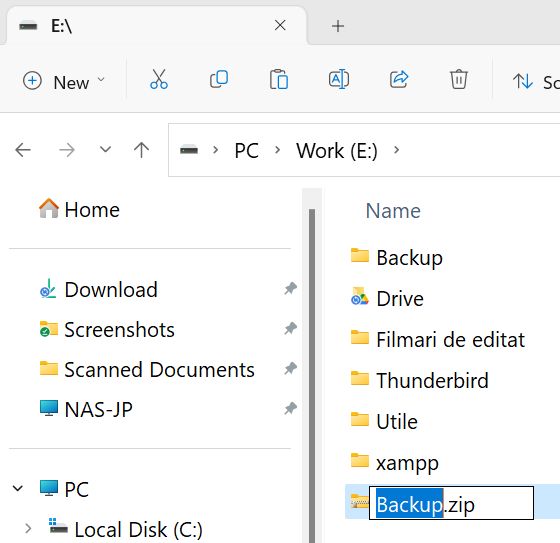
3. Il est maintenant temps de insère le disque dur externe dans un port USB libre sur ta machine locale. Attends quelques instants que le disque apparaisse dans l'explorateur de fichiers.
4. Il n'est pas nécessaire de conserver à la fois le dossier de sauvegarde d'origine et la version compressée, tu peux donc déplacer le fichier ZIP directement sur le disque dur externe.
Clique avec le bouton droit de la souris sur le fichier de sauvegarde ZIP et sélectionne Couper à partir du menu contextuel ou de la barre de menu supérieure (Windows 11).
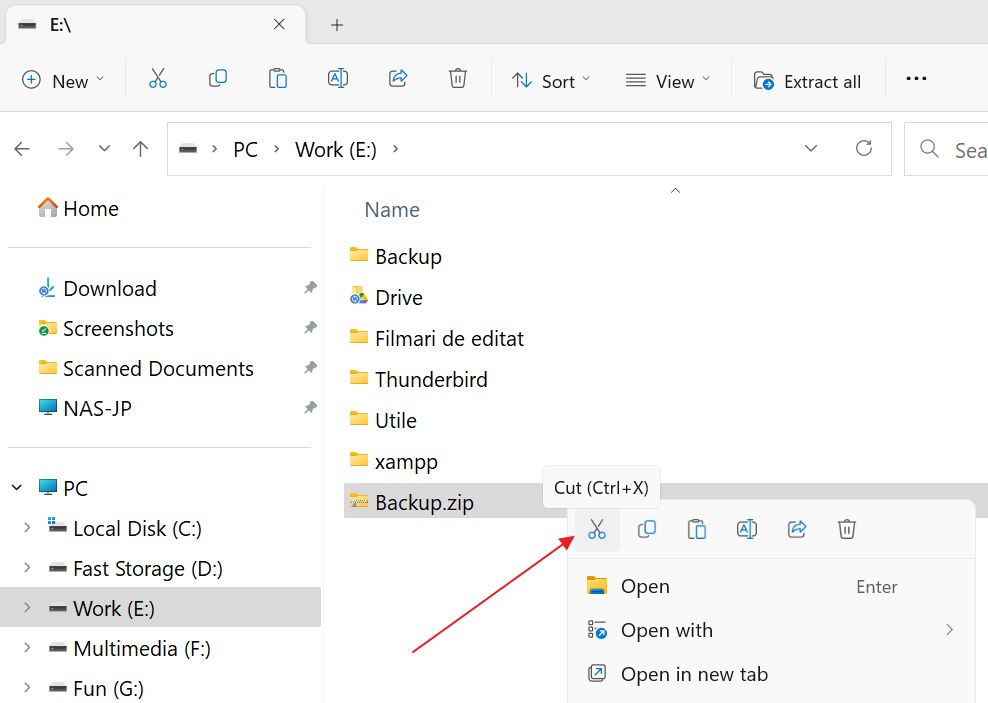
5. Navigue jusqu'au disque dur externe, H:\ dans ce cas, crée un nouveau dossier Sauvegarde, s'il n'existe pas déjà. Ouvre le dossier, puis clique avec le bouton droit de la souris dans une zone vide et sélectionne Coller à partir du menu contextuel ou de la barre de menu supérieure (Windows 11).
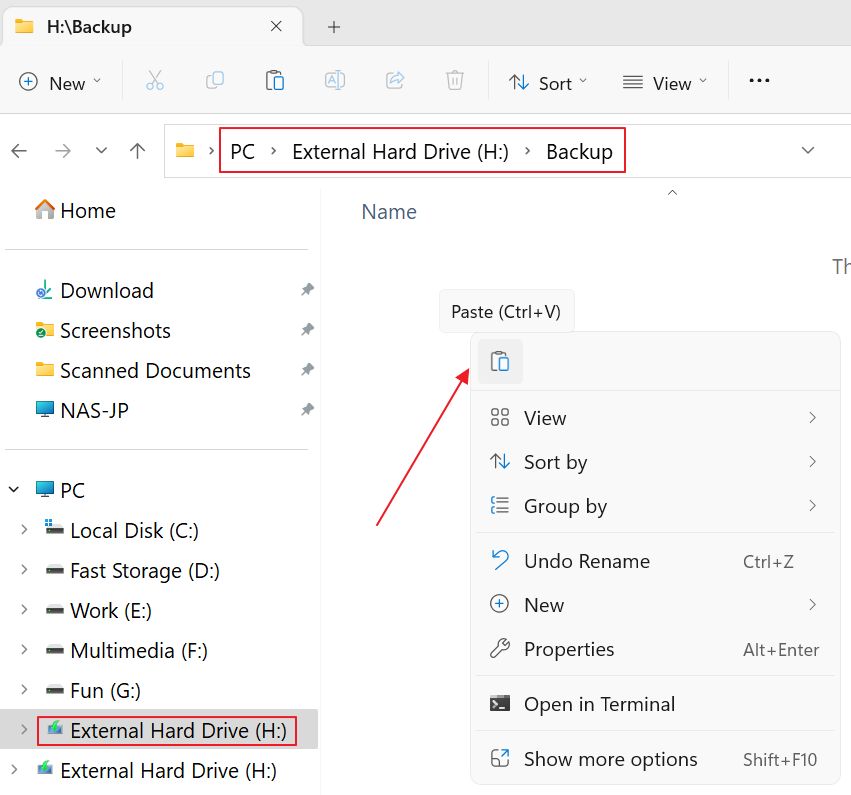
Voilà, tu as maintenant une copie de ton lecteur réseau sauvegardée à la fois sur le stockage local et sur un disque dur externe.
L'ensemble du processus est facile, mais peut devenir ennuyeux si tu prévois de faire une sauvegarde régulièrement.
Automatiser la sauvegarde des lecteurs réseau avec un utilitaire gratuit : Backupper
Si c'est le cas, cela vaut la peine d'explorer un moyen automatisé de faire une sauvegarde du disque réseau en utilisant un utilitaire gratuit que j'utilise depuis quelques années : AOMEI Backupper (La critique est ici).
Utilise le bouton ci-dessus pour télécharger la version gratuite. Ce que je vais te montrer dans ce guide peut être réalisé avec la version personnelle gratuite. Tu n'as pas besoin de payer une licence si tu n'utilises pas les fonctions avancées.
1. Ouvre AOMEI Backupper et navigue vers Sauvegarde > Sauvegarde de fichiers.
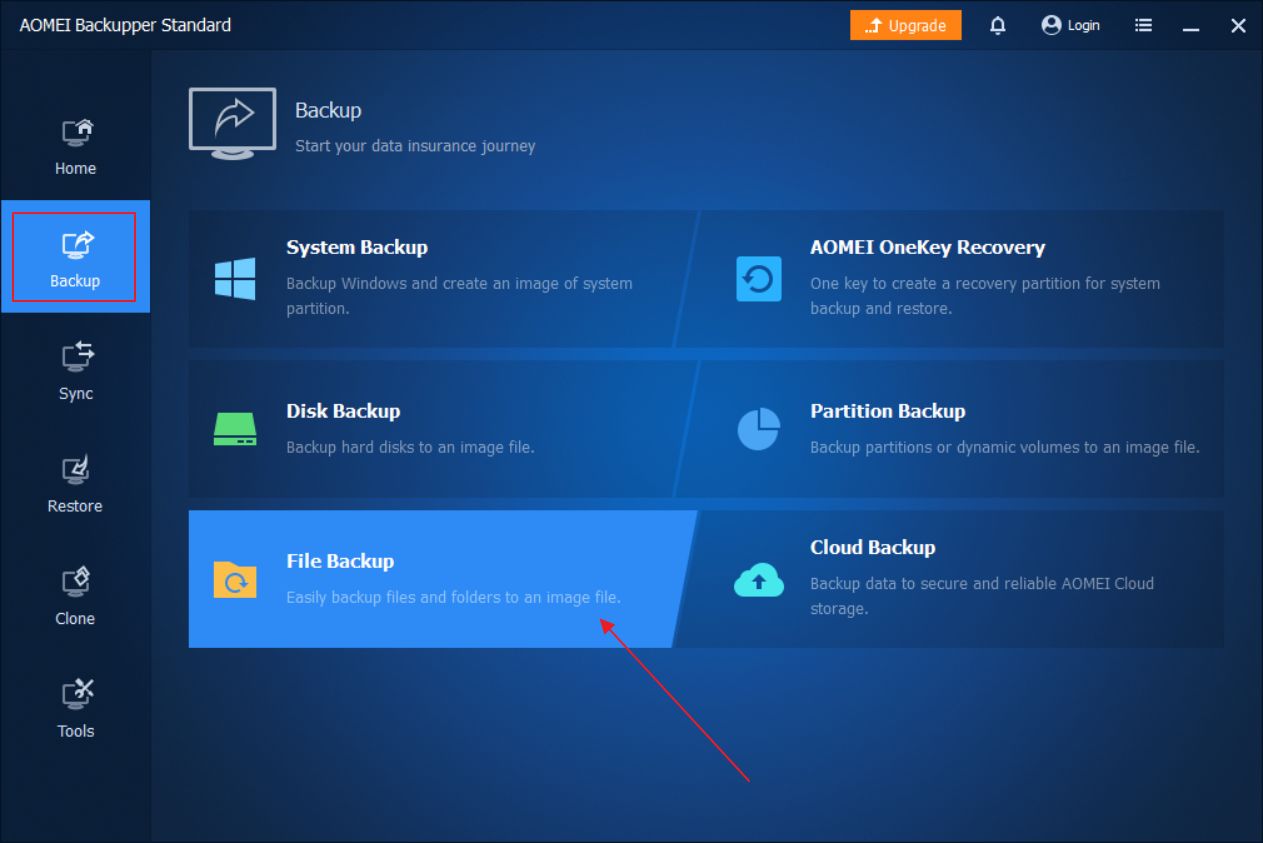
2. Il y a plusieurs choses que tu dois faire ici :
a) Donne à cette tâche de sauvegarde un nom facile à retenir. Modifie la Nom de la tâche pour cela.
b) Sélectionne le dossier source. Pour cela, clique sur le bouton Bouton Ajouter un dossier. Une petite fenêtre contextuelle apparaît. Si tu n'as pas mappé le lecteur réseau comme on te l'a suggéré, rends-toi sur Action/NAS.
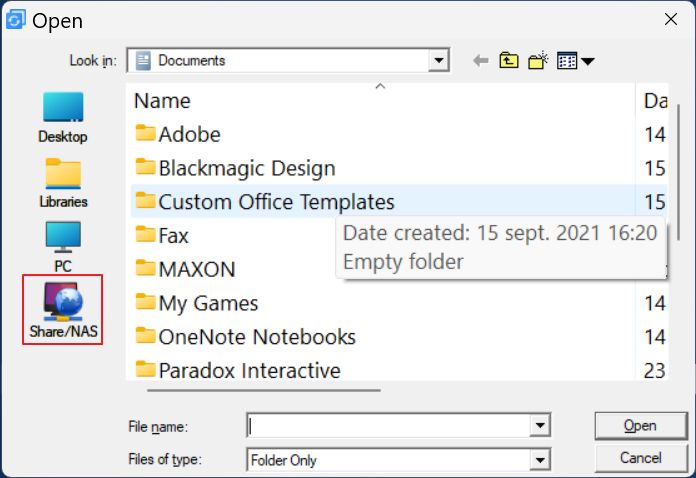
Tu verras une autre fenêtre avec tous les périphériques réseau détectés. Sélectionne celui dont tu veux copier les données.
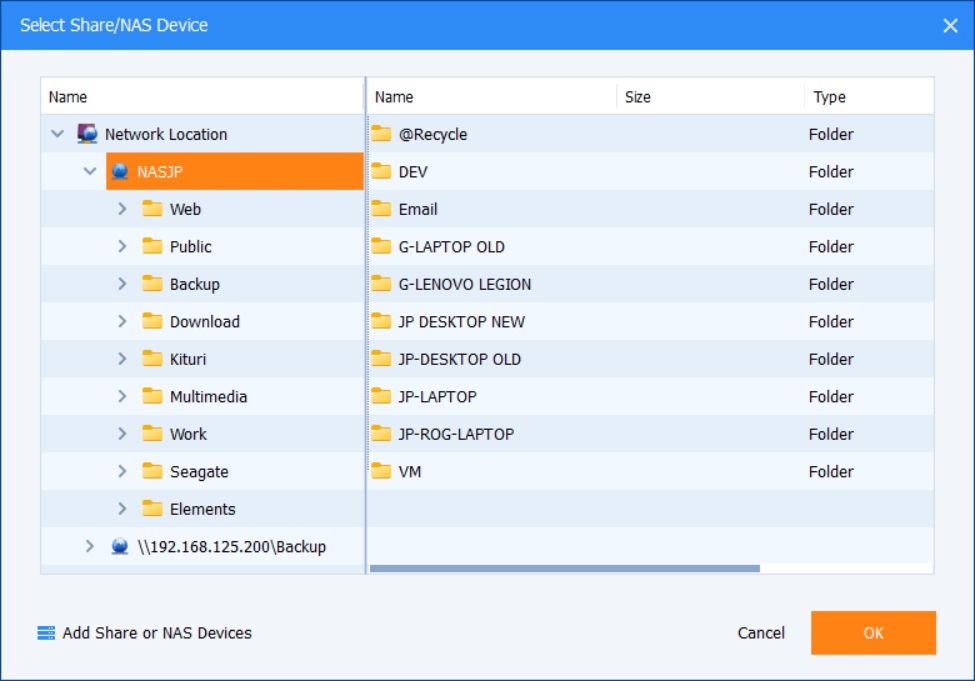
Parcours le contenu du NAS ou du périphérique réseau et sélectionne un dossier de destination. Malheureusement, tu ne peux pas sélectionner l'ensemble du NAS ou un tas de dossiers. Tu ne peux sélectionner qu'un seul dossier du NAS qui sera sauvegardé.
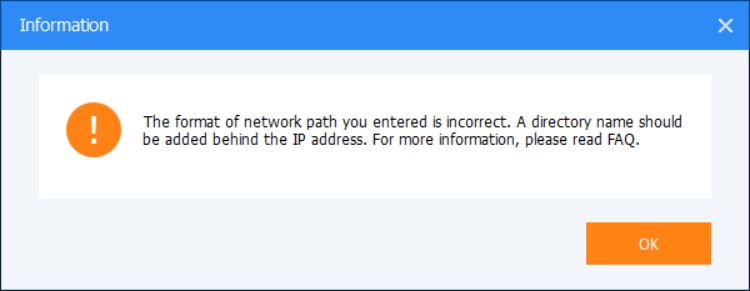
Le mappage préalable du lecteur réseau résoudra cette limitation gênante.
c) Sélectionne maintenant le dossier de destination sur ton ordinateur local.
Au final, l'écran de sauvegarde des fichiers devrait ressembler à ceci :
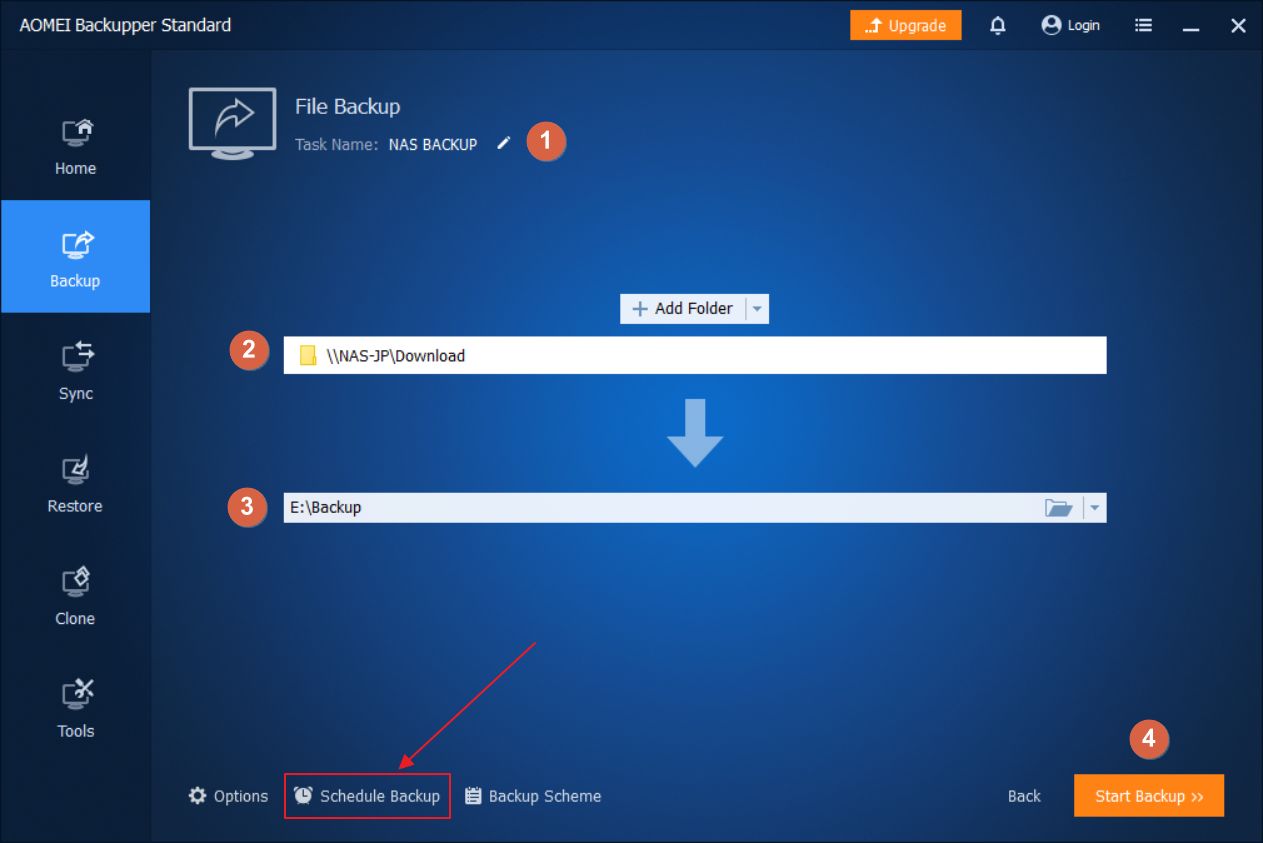
3. Pour tout automatiser, tu dois cliquer sur le bouton Planifier la sauvegarde au bas de cet écran.
Tu dois faire basculer le Activer la sauvegarde programmée la case à cocher en premier pour que les autres options apparaissent.
Tu peux programmer des sauvegardes quotidiennes, hebdomadaires et mensuelles dans la version gratuite. Les déclenchements avancés (connexion de l'utilisateur, démarrage du système, clé USB branchée, etc.) nécessitent une licence Backupper payante.
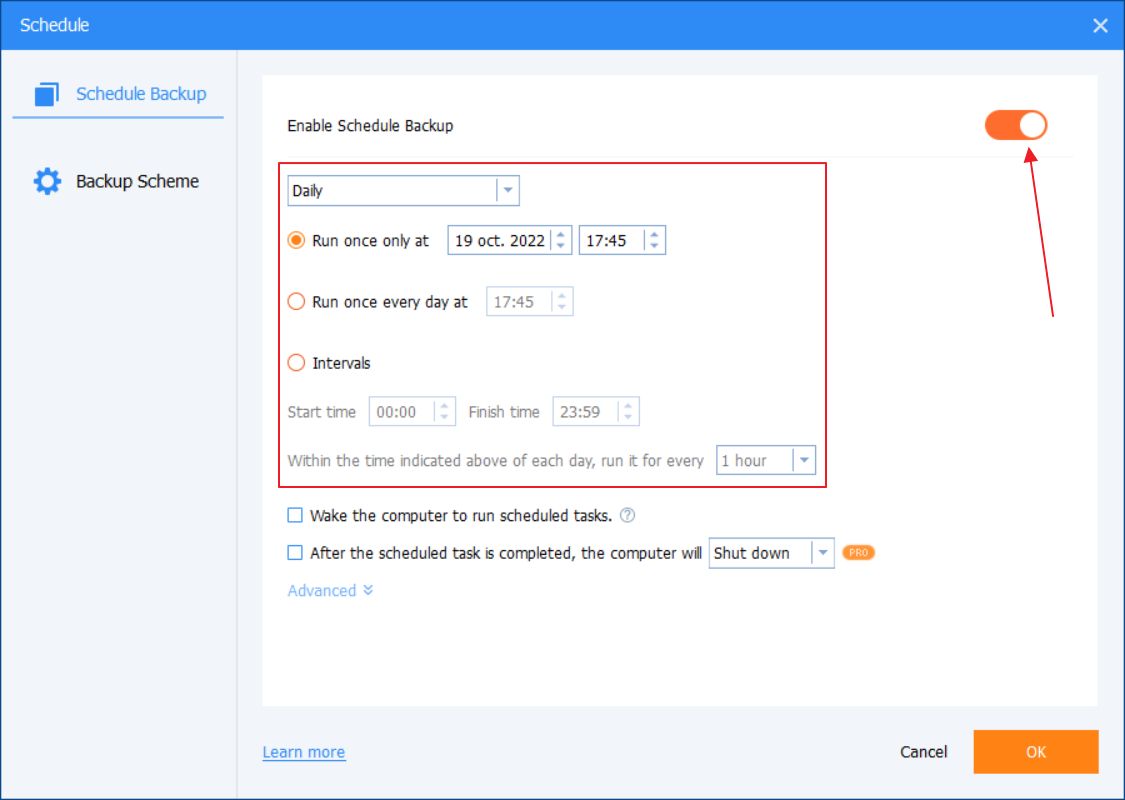
Lorsque tout est configuré à ta convenance, clique sur le bouton Bouton Démarrer la sauvegarde. Si l'accès au lecteur réseau est protégé par un mot de passe, tu verras cette fenêtre contextuelle, dans laquelle tu devras indiquer les informations d'identification correctes.
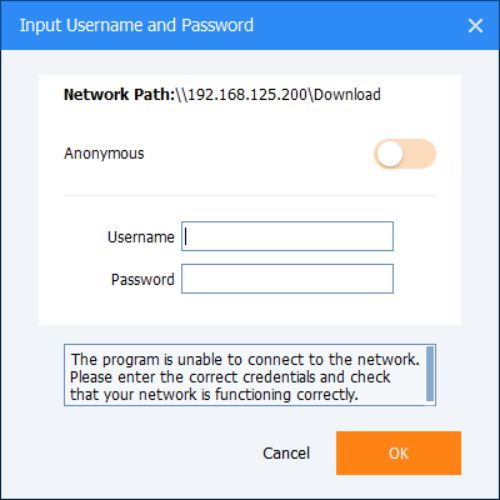
L'opération de sauvegarde commencera ensuite, et tu seras prévenu lorsqu'elle sera terminée.
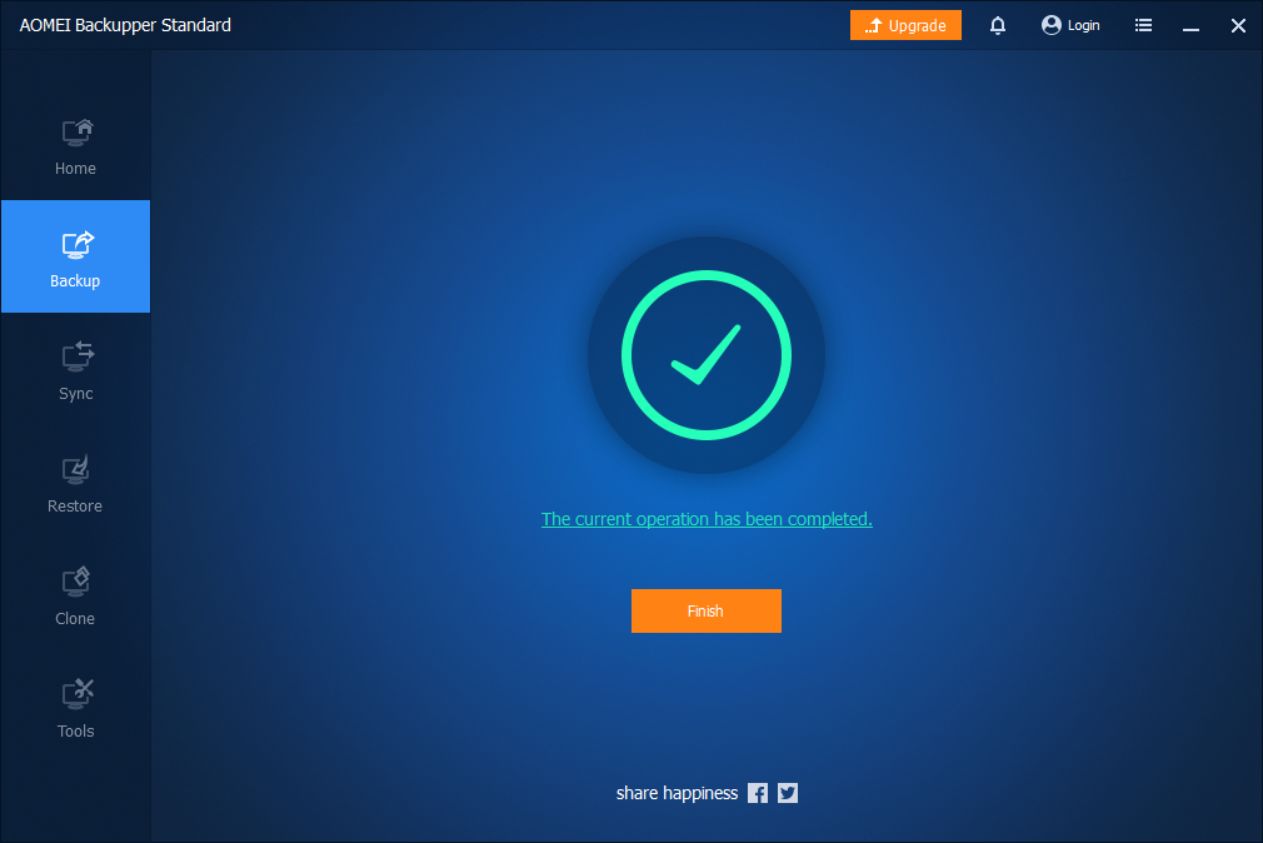
Il est important de comprendre que Backupper enregistre les sauvegardes dans son propre format. Tu ne pourras pas ouvrir et explorer le contenu des fichiers images AFI de Backupper avec Windows.
Tu peux cependant utiliser Backupper pour restaurer une sauvegarde précédente. Pour cela, consulte la section Restauration où tu peux choisir une tâche de sauvegarde ou une image de sauvegarde spécifique. L'exploration du contenu de l'image de sauvegarde est également possible dans la section Outils, mais seulement si tu as une licence Pro.
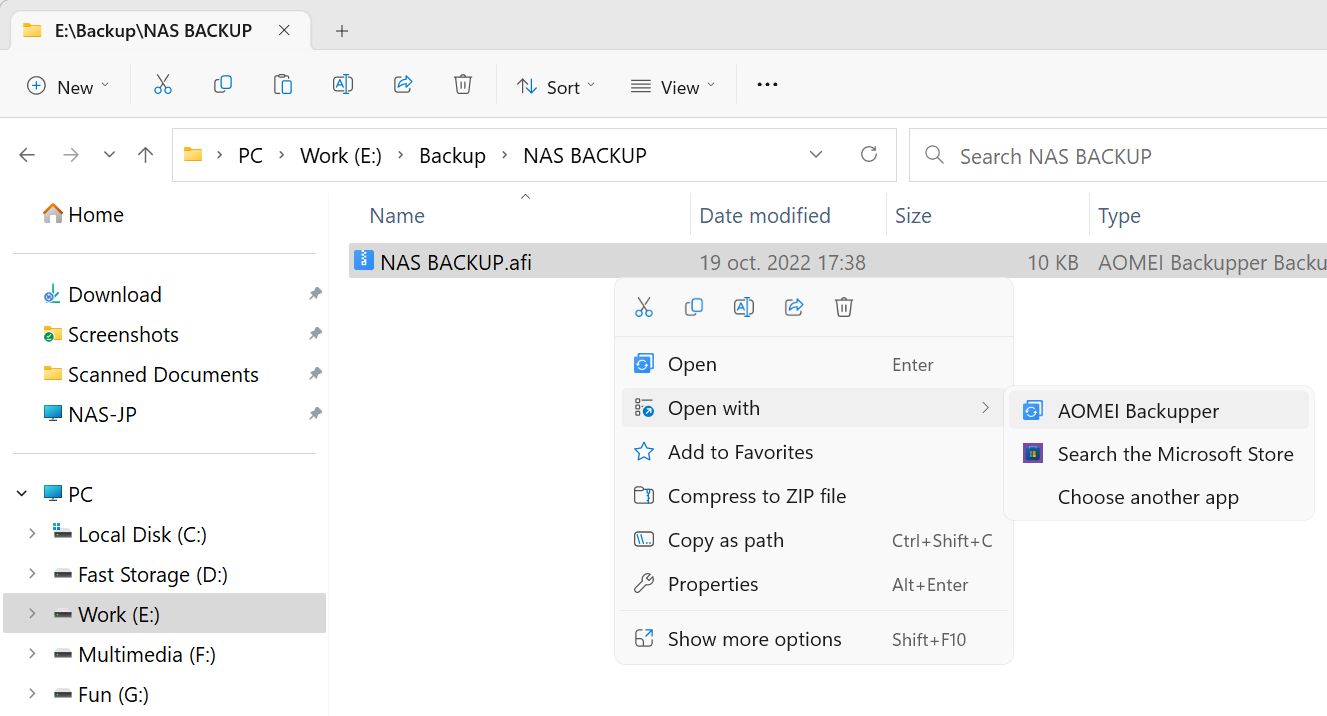
Et sur ce, tu es arrivé à la fin de notre guide sur les lecteurs réseau de sauvegarde.

Comment annuler une mise à jour de Windows 11 : rétrograder vers la build précédente.
Si tu as des questions ou si tu souhaites recommander un autre utilitaire de sauvegarde, gratuit ou payant, n'hésite pas à utiliser le formulaire de commentaire en dessous de cet article.
Tu es intéressé par la sauvegarde de Windows sur un lecteur réseau ? Nous te couvrons.







