- L'environnement de récupération Windows, ou plus simplement RE, est un outil très utile inclus dans Windows.
- Windows RE peut être utilisé pour diagnostiquer, réparer ton ordinateur et le remettre dans un état de fonctionnement antérieur.
- Il existe quatre versions des apps Recovery Environment, chacune présentant de petites différences entre elles.
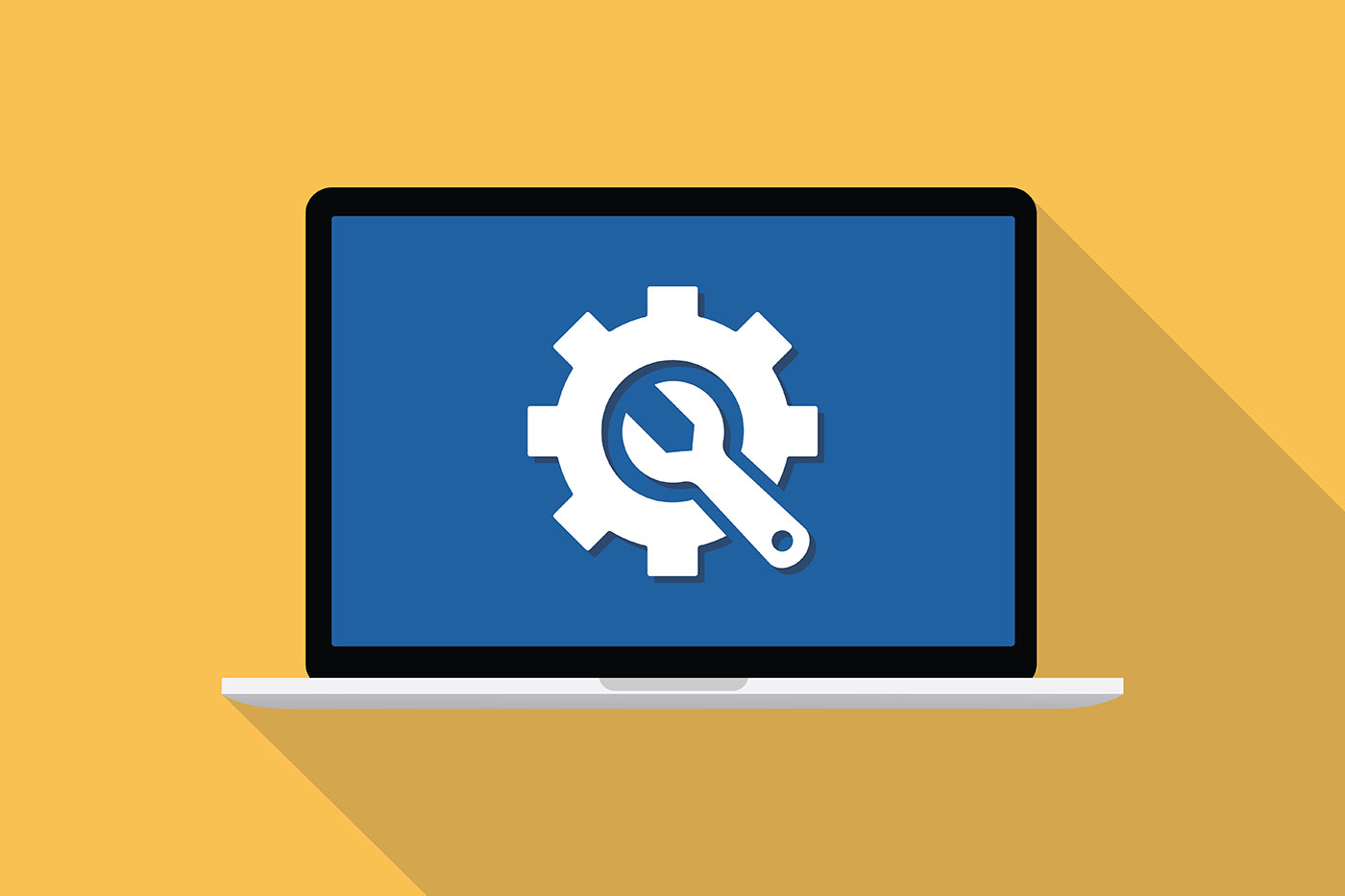
Microsoft inclut une pléthore d'utilitaires de sauvegarde, de récupération, de réparation et de dépannage dans Windows (nous les avons largement couverts). La scène centrale est occupée par le Environnement de récupération aka Windows Recovery Mode, une sélection d'outils qui augmenteront les chances de réparer ta machine en cas de problème.
SOMMAIRE
Qu'est-ce que l'environnement de récupération Windows ?
Comme son nom l'indique, l'environnement de récupération Windows est un ensemble d'outils qui peut être utilisée pour réparer, corriger, réinitialiser et réinstaller Windows. Tu peux reconnaître l'appli RE à son interface utilisateur bleue.
L'environnement de récupération de Windows est utilisé en dehors de Windows, il ne s'agit donc pas d'une application native de Windows. C'est pourquoi la plupart des gens disent que l'ordinateur est passé en mode de récupération Windows, car techniquement, c'est vrai.

C'est pourquoi j'ai ajouté une section sur la façon de lancer et d'entrer dans l'environnement de récupération. Ce qui est déroutant, c'est qu'il existe plusieurs versions de Windows RE. J'y reviendrai plus tard.
Maintenant, voyons ce que Windows Recovery peut réellement faire.
Que peux-tu faire avec l'environnement de récupération ?
J'aime les listes courtes, alors voici une liste des outils inclus dans l'environnement de récupération Windows. Selon la version de l'environnement de récupération que tu utiliseras, certains de ces outils pourraient manquer.
- Démarrer à partir d'un autre périphérique (sélectionner un autre disque local, lecteur optique, réseau ou disque de démarrage USB).
- Réinitialiser une installation Windows avec ou sans la possibilité de conserver les fichiers des utilisateurs.
- Effectue une réparation au démarrage du système.
- Modifie les paramètres de démarrage.
- Lance l'invite de commande pour pouvoir utiliser plusieurs commandes et outils.
- Désinstalle les dernières mises à jour si elles causent des problèmes.
- Ouvre l'interface BIOS/UEFI de l'ordinateur pour modifier les paramètres du matériel.
- Retourne dans le temps jusqu'à un point de restauration.
- Utiliser une image du système pour rétablir l'état antérieur de Windows.
Les détails sur l'utilisation des outils de Recover Environment pour réparer ton PC sont couverts. dans cet article.
Les 4 types de fenêtres RE
L'un des aspects les plus déroutants de l'environnement de récupération est le fait qu'il n'existe pas moins de quatre versions, selon l'endroit d'où RE est lancé :
- RE inclus dans ton installation locale de Windows.
- RE inclus dans un Lecteur de récupération.
- RE inclus dans un Disque de réparation.
- RE inclus dans un Support d'installation Windows disque.
La version la plus emballée est celle de l'installation locale de Windows. Cette version est incluse automatiquement lorsque tu installes Windows, sans qu'il soit possible de la désactiver ou de la supprimer.
Les versions incluses sur les disques de réparation et les supports d'installation de Windows n'offrent pas la possibilité de réinitialiser Windows. Sur les disques de récupération, l'option Récupérer à partir d'un lecteur peut être activée en fonction des options que tu as sélectionnées lors de la création du média.
Pour la plupart des gens, les différences évidentes sont la réorganisation des menus sur ces 4 versions de RE. C'est pourquoi j'ai inclus un tableau pratique avec toutes les options ci-dessous :
| Windows RE | Lecteur de récupération | Disque de réparation | Support d'installation Windows |
| Continuer vers Windows | Disposition du clavier | Disposition du clavier | Continuer vers Windows |
| Utilise un appareil | Récupérer à partir d'un lecteur (si des fichiers système de sauvegarde ont été ajoutés lors de la création du disque de récupération). | Continuer vers Windows | Utilise un appareil |
| - NVME / SSD / HDD | - Supprime mes fichiers | Utilise un appareil | - NVME / SSD / HDD |
| - CDROM SATA | - Nettoie complètement le lecteur | - NVME / SSD / HDD | - CDROM SATA |
| - Réseau | Continuer vers Windows | - CDROM SATA | - Réseau |
| - Coquille interne | Utilise un appareil | - Réseau | - Coquille interne |
| - Clé USB | - NVME / SSD / HDD | - Coquille interne | - Clé USB |
| Dépannage | - CDROM SATA | - Clé USB | Dépannage |
| - Réinitialise ce PC | - Réseau | Dépannage | - Réparation du démarrage |
| - Conserve mes fichiers | - Coquille interne | - Réparation du démarrage | - Invite de commande |
| - Téléchargement dans le nuage | - Clé USB | - Invite de commande | - Désinstaller les mises à jour |
| - Réinstallation locale | Dépannage | - Désinstaller les mises à jour | - Paramètres du micrologiciel UEFI |
| - Enlève tout | - Réparation du démarrage | - Paramètres du micrologiciel UEFI | - Restauration du système |
| - Téléchargement dans le nuage | - Invite de commande | - Restauration du système | - Récupération de l'image du système |
| - Réinstallation locale | - Désinstaller les mises à jour | - Récupération de l'image du système | Éteins l'ordinateur |
| - Options avancées | - Paramètres du micrologiciel UEFI | Éteins l'ordinateur | |
| - Réparation du démarrage | - Restauration du système | ||
| - Paramètres de démarrage | - Récupération de l'image du système | ||
| - Invite de commande | Éteins l'ordinateur | ||
| - Désinstaller les mises à jour | |||
| - Paramètres du micrologiciel UEFI | |||
| - Restauration du système | |||
| -Voir plus d'options de récupération | |||
| -Récupération de l'image du système | |||
| Éteins l'ordinateur |
Comment entrer dans l'environnement de récupération de Windows
Windows RE démarre automatiquement lorsque certains déclencheurs sont détectés. Il existe également des options pour lancer RE manuellement. Elles sont toutes abordées dans cette partie de l'article.
Laisse l'environnement de récupération démarrer automatiquement
Selon le documentation officielleL'environnement de récupération Windows inclus dans l'installation locale de Windows démarrera automatiquement lorsque les scénarios suivants se produiront :
- Deux tentatives infructueuses de démarrage de Windows
- Deux arrêts inattendus se produisent dans un intervalle de deux minutes après un démarrage réussi.
- Deux redémarrages consécutifs du système se produisent dans un intervalle de deux minutes après un démarrage réussi.
- Une erreur de démarrage sécurisé se produit, sans rapport avec bootmgr.efi.
- L'erreur BitLocker se produit sur les appareils uniquement tactiles.
Démarrer RE à partir de Windows
Tu peux aussi lancer manuellement l'environnement de récupération directement à partir de Windows. Il y a deux façons de procéder :
Méthode 1: appuie sur Shift pendant que tu cliques sur le bouton Redémarrer du menu Démarrer.
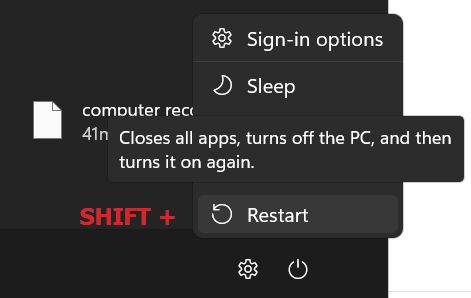
Méthode 2 :
1. Ouvre les paramètres en appuyant sur Win + I.
2. Va sur Système > Récupération sur le panneau de droite.
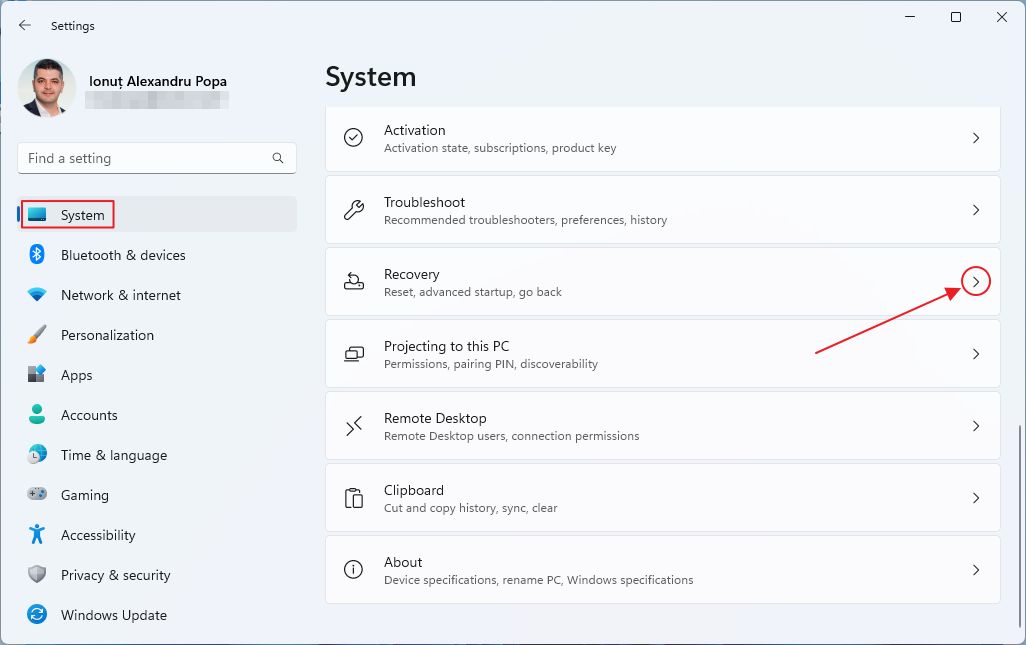
3. Clique sur l'icône Bouton Redémarrer maintenant à côté de la section Démarrage avancé.
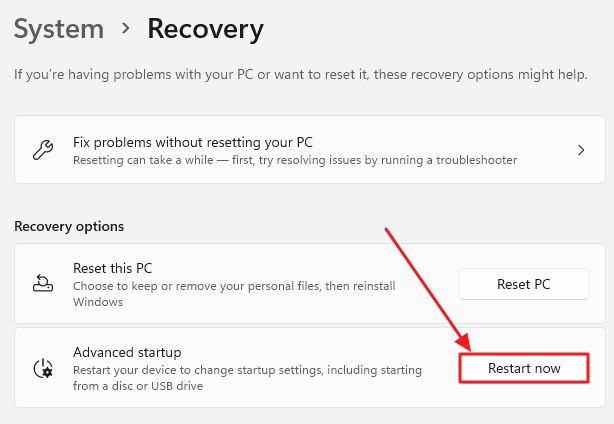
4. Confirme que tu souhaites redémarrer maintenant dans la fenêtre d'avertissement suivante.
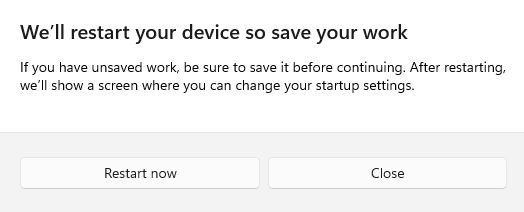
Ensuite, ton PC redémarre et démarre directement dans l'environnement de récupération où tu peux commencer à dépanner ton ordinateur.
Démarrer à partir du disque de récupération
1. Insère le lecteur de récupération dans un port USB libre.
2. Démarre ton ordinateur ou redémarre-le s'il est déjà allumé.
3. Appuie sur F8 avant que Windows ne commence à se charger. Cela ouvrira le gestionnaire de démarrage.
4. Sélectionne la clé USB dans le menu de démarrage et attends que RE se charge.

Démarrer à partir du disque de réparation
1. Insère le disque de réparation optique dans ton lecteur CD/DVD.
2. Démarre ton ordinateur ou redémarre-le s'il est déjà allumé.
3. Appuie sur F8 juste avant que Windows ne commence à se charger (tu peux appuyer plusieurs fois pour ne pas rater ce moment). Le menu de sélection du gestionnaire de démarrage s'ouvre alors.
4. Sélectionne l'option lecteur de CDROM SATA dans le menu de démarrage, puis attends que RE se charge.

Lancer RE à partir du média d'installation de Windows
La dernière option pour entrer dans l'environnement de récupération de Windows est d'utiliser le support d'installation alias le disque d'installation de Windows.
1. Continue d'appuyer sur F8 au démarrage de l'ordinateur, avant que Windows ne se charge.
2. Sélectionne le disque du support d'installation dans le gestionnaire de démarrage. Il peut s'agir d'une clé USB ou d'un disque optique.
3. Dans la première étape de l'assistant d'installation de Windows, sélectionne la disposition du clavier, ta région et ta langue.

Ce que tu choisis n'a pas vraiment d'importance, puisque tu n'installeras pas Windows.
4. À l'étape suivante, assure-toi de cliquer sur le bouton Répare ton ordinateur en bas à gauche de la fenêtre.
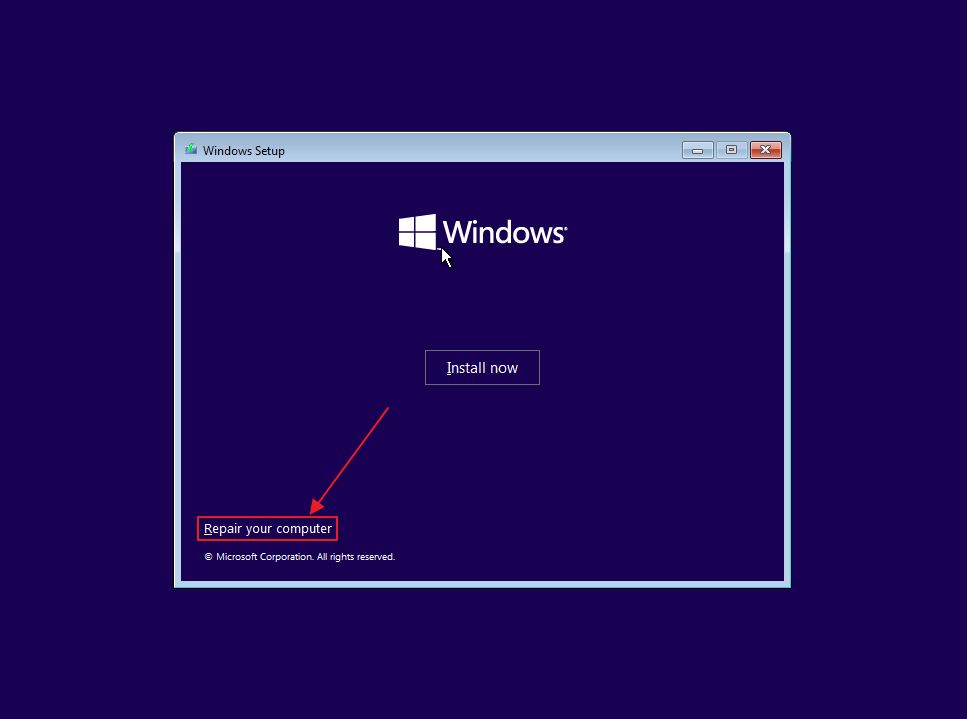
Cette option lancera l'environnement de récupération dans quelques instants.

Voilà : toutes les choses importantes à savoir sur l'outil Windows Recovery Environment. Suis les liens de l'article pour obtenir des guides détaillés sur l'utilisation des nombreux utilitaires inclus.
Et, comme toujours, si tu as des questions, pose-les ci-dessous. Je me ferai un plaisir de t'aider.







