- Voici comment réparer Windows ne démarre pas en utilisant les options avancées de l'environnement de récupération incluses dans le système d'exploitation.
- Bien que Windows soit beaucoup plus stable que jamais, des pannes critiques peuvent encore se produire et peuvent parfois empêcher ton système de redémarrer.
- Si ton ordinateur démarre en mode récupération, tu as pas mal d'options de récupération du système pour régler les problèmes.

J'ai récemment eu un sérieux problème avec l'une de mes machines virtuelles. Après une mise à jour de Windows qui s'est mal passée, la machine ne démarrait pas correctement. Normalement, je devrais voir ce message, qui m'informe que Fenêtres annule les changements parce que Quelque chose ne s'est pas passé comme prévu. Ne t'inquiète pas, fais les changements nécessaires. Laisse ton ordinateur allumé.La machine démarre alors correctement.
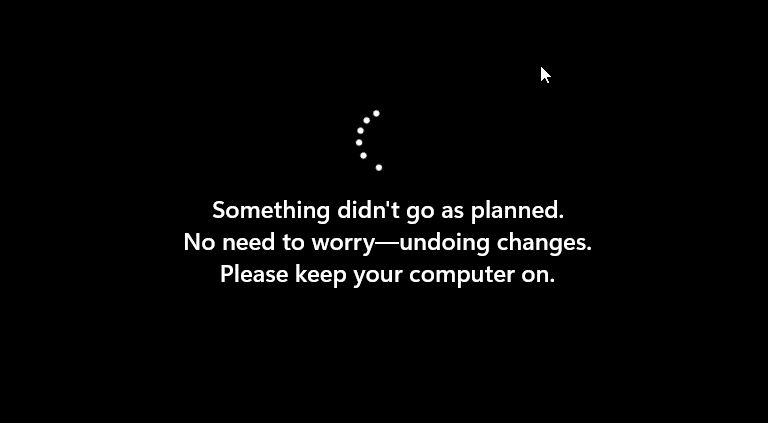
Dans mon cas, je pouvais essayer d'appliquer la même mise à jour encore et encore, en échouant à chaque fois, puis Windows se rétablissait et tout allait bien. C'était jusqu'à ce que je sois accueilli par cet adorable Préparation de la réparation automatique message.
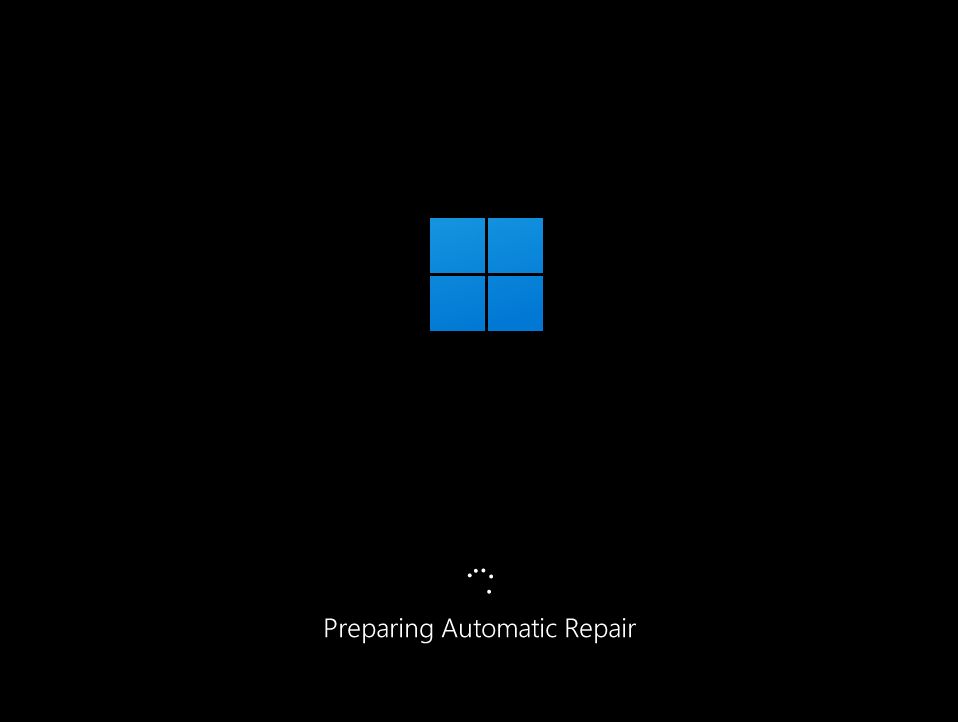
C'est le signe que la récupération automatique de Windows s'est déclenchée et qu'elle a essayé de résoudre les problèmes qui empêchaient l'ordinateur de démarrer correctement. Je n'ai pas eu cette chance cette fois-ci, et ma machine n'a pas voulu démarrer du tout.
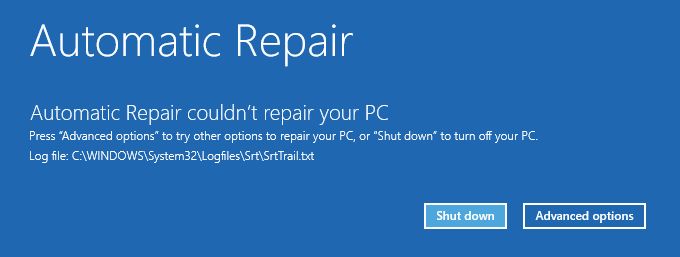
La réparation automatique échouait à chaque fois et il me restait toujours ces deux options : RedémarrerJ'espère que cela résoudra les problèmes (Parfois, c'est le cas), et Options avancées, dont nous allons parler dans cet article.

Le scénario ci-dessus est très pratique pour illustrer ce guide avec un scénario réel. Ce n'est pas une chose qui arrive une fois par lune bleue, attention, car cela s'est produit assez souvent dans le passé, non seulement sur des VM, mais aussi sur du matériel en métal nu.
Ce n'est pas non plus un phénomène quotidien, mais cela arrive, et les causes peuvent être multiples, généralement difficiles à diagnostiquer, mais quelque peu faciles à réparer.
J'espère que ce guide t'aidera à résoudre tes problèmes de Windows qui ne démarre pas afin que tu puisses reprendre tes activités. travailou jeuxsans avoir à réinstaller complètement Windows.
SOMMAIRE
- 1 Pourquoi Windows ne démarre pas : Causes possibles
- 2 Essaie la réparation au démarrage pour résoudre les problèmes qui empêchent Windows de démarrer.
- 3 Windows ne démarre pas après une mise à jour : Réparer en désinstallant les mises à jour de qualité ou de fonctionnalités
- 4 Exécuter une analyse de l'intégrité du système à partir de l'invite de commande dans l'environnement de récupération
- 5 Utilise la restauration du système pour revenir à un point de restauration précédent si Windows ne peut pas démarrer.
- 6 Restaurer Windows à l'état précédent à partir d'une image système de sauvegarde et de restauration
- 7 Réinitialiser un PC Windows tout en conservant les fichiers et paramètres de l'utilisateur
- 8 Option nucléaire : Réinstaller Windows par-dessus l'installation existante pour résoudre les problèmes de démarrage
- 9 Utilise un disque de récupération pour réinstaller (récupérer Windows) si l'ordinateur ne peut pas démarrer automatiquement dans l'environnement de récupération de Windows
Pourquoi Windows ne démarre pas : Causes possibles
Les problèmes typiques qui empêchent Windows de démarrer sont les suivants :
- La mise à jour de Windows fait quelque chose qu'elle n'est pas censée faire.
- Overclocking : tu as poussé ton matériel trop loin.
- Toi ou un programme avez en quelque sorte supprimé des fichiers système importants.
- Certains fichiers système ont été corrompus.
- Une méchante incompatibilité matériel-logiciel.
- Problèmes liés au conducteur.
- Une récente mise à jour du BIOS a perturbé quelque chose.
Tous les correctifs ci-dessous impliquent l'utilisation de la fonction Windows RE (Environnement de récupération). Tu le reconnaîtras à son fond bleu, ses icônes minimales et son texte blanc.
Essaie la réparation au démarrage pour résoudre les problèmes qui empêchent Windows de démarrer.
C'est la première chose à essayer si ton ordinateur démarre Windows en mode de récupération directement.
1. Sélectionne le Dépannage - Réinitialise ton PC ou vois les options avancées menu.
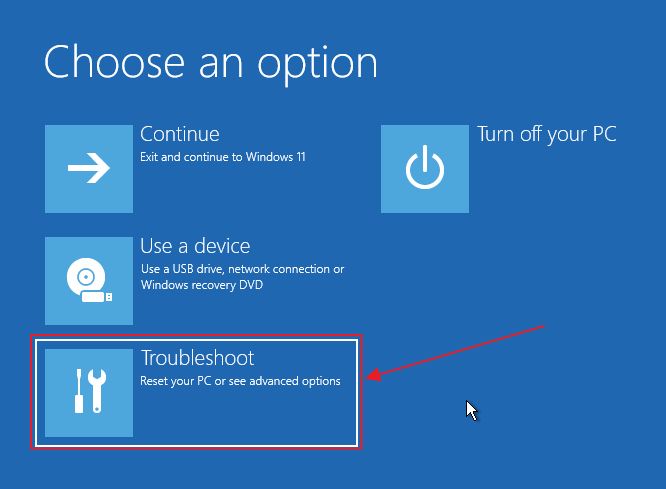
2. Dans le nouveau menu, sélectionne l'option Options avancées article.
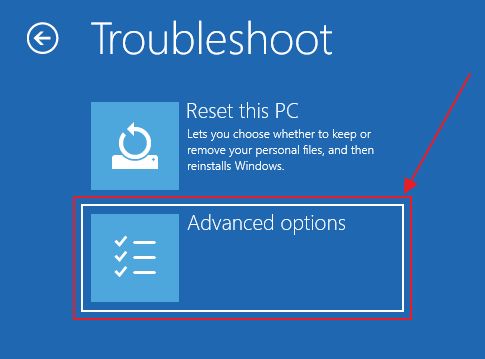
3. Les Réparation au démarrage est la première option de ce menu. Sélectionne pour démarrer le processus de diagnostic automatique
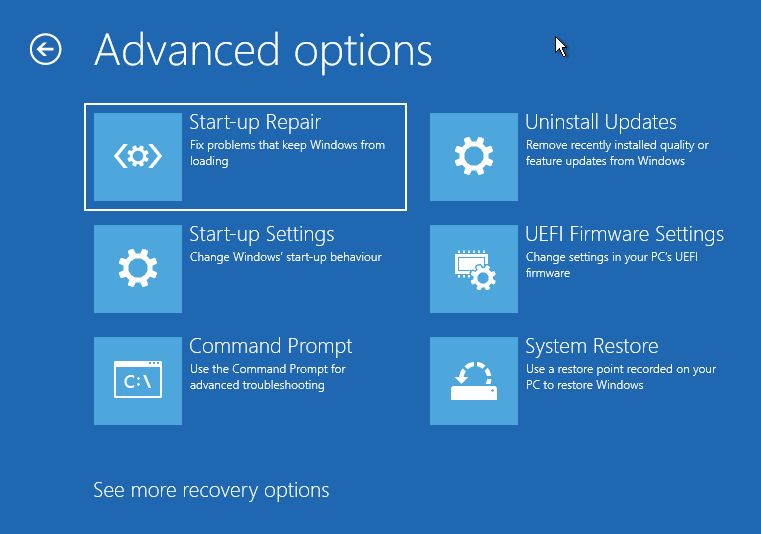
4. Il n'y a pas grand-chose à faire à ce stade, si ce n'est d'attendre la fin du diagnostic, puis de redémarrer. Si Windows démarre correctement cette fois-ci, tu es tranquille.
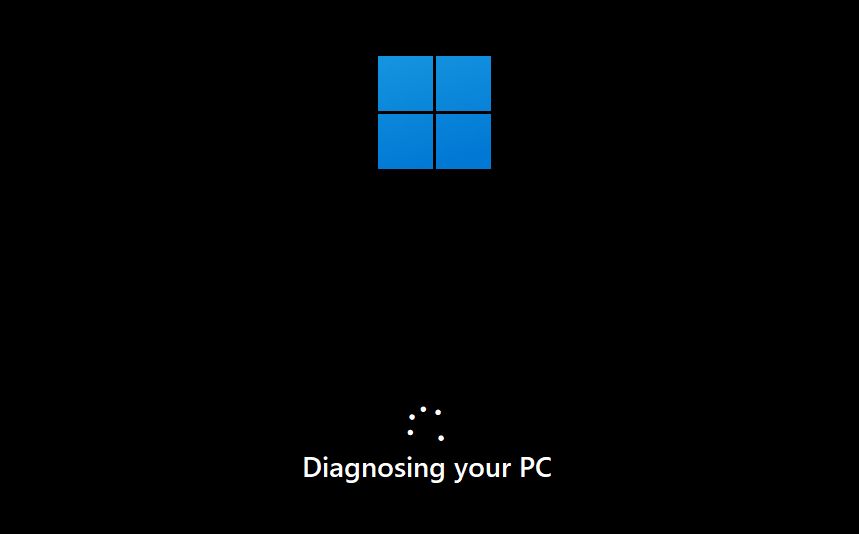
D'après mon expérience, cette option fonctionne rarement. Peu de choses ont changé entre Windows 7 et 10, malheureusement, alors garde tes attentes en tête.
Si cela ne fonctionne pas pour ton scénario, passe à l'option suivante :
Windows ne démarre pas après une mise à jour : Réparer en désinstallant les mises à jour de qualité ou de fonctionnalités
Nous avons discuté comment désinstaller les mises à jour à partir de WindowsMais si le système ne démarre pas, nous n'avons pas cette option. Nous allons plutôt utiliser l'option Windows RE :
1. Va à Dépannage > Options avancées encore.
2. Sélectionne le Désinstaller les mises à jour option.
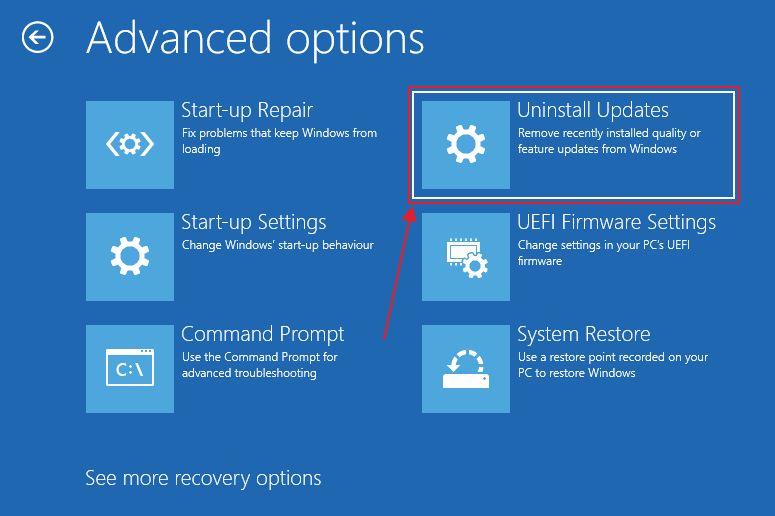
3. À cette étape, tu verras deux options : désinstaller une mise à jour de qualité ou une mise à jour de fonctionnalité. Tu ne peux pas choisir les mises à jour à désinstaller, car les mises à jour de qualité et les mises à jour de fonctionnalités ne sont pas toutes les mêmes. le système supprimera automatiquement la dernière mise à jour du type que tu as sélectionné.
Je te suggère d'utiliser ces options une à une et de voir laquelle fonctionne pour toi.
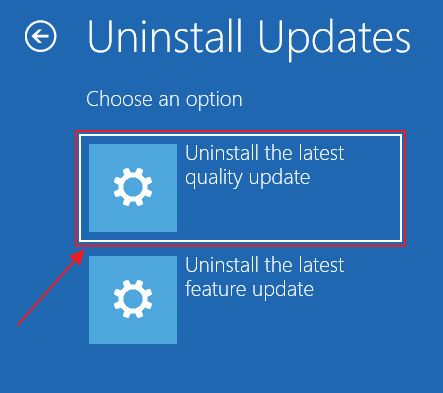
4. Confirme en appuyant sur la touche Désinstalle la mise à jour de la qualité/désinstalle la mise à jour des fonctionnalités. et laisse Windows faire son travail.
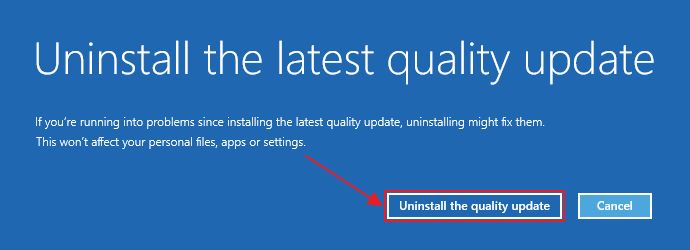
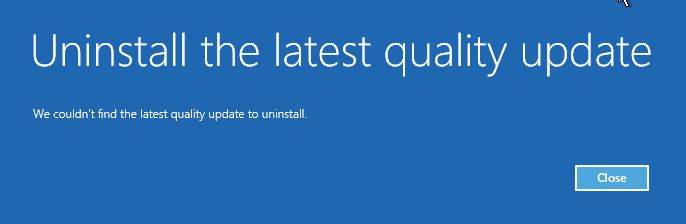
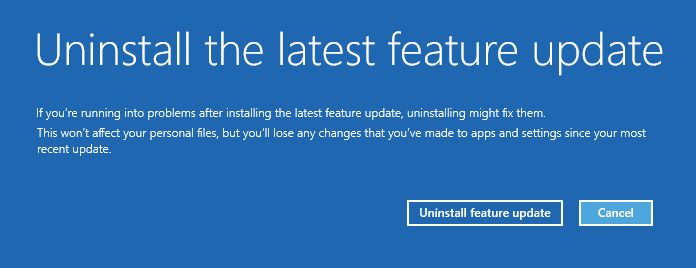
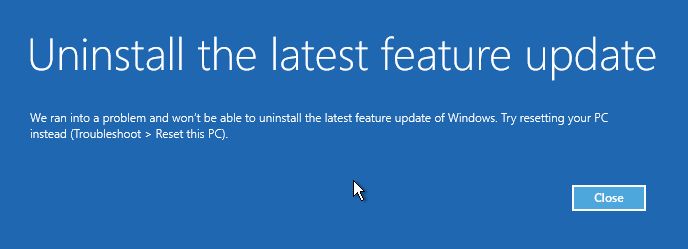
Si le problème persiste après une récupération réussie, il peut être judicieux de suspendre temporairement les mises à jour de Windows jusqu'à ce que Microsoft corrige le problème principal. Soumettre un rapport de bogue pourrait t'aider si tu n'es pas du genre patient. Ce n'est pas non plus une garantie que cela accélérera les choses, mais cela vaut la peine d'essayer.
Exécuter une analyse de l'intégrité du système à partir de l'invite de commande dans l'environnement de récupération
Si le problème vient d'un fichier système corrompu ou supprimé, tu peux effectuer une analyse complète à l'aide de l'Invite de commande. C'est l'une des meilleures commandes CMD et elle peut s'avérer salvatrice dans ce cas.
1. Navigue dans Windows RE jusqu'à Dépannage > Options avancées.
2. Clique sur Invite de commandequi lancera l'interpréteur de commandes.
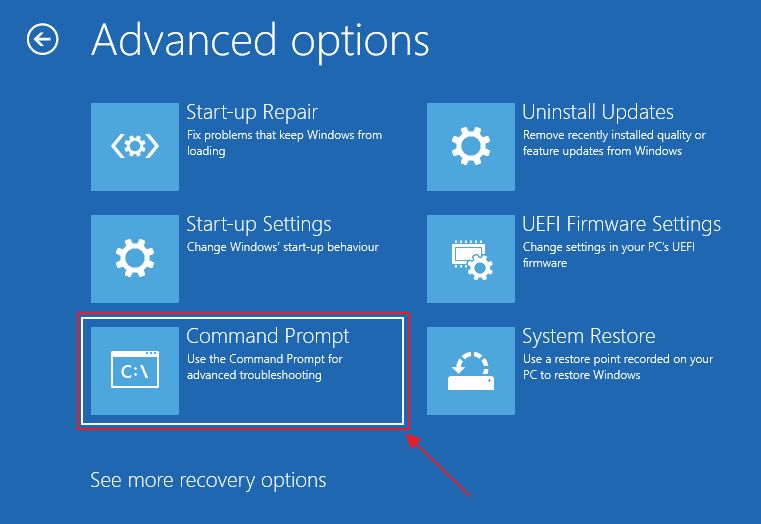
3. Une fois ici, tape la commande suivante :
sfc /scannowAppuie sur Entrée pour l'exécuter. Il faudra un certain temps pour que le contrôle d'intégrité du système vérifie tous les fichiers.
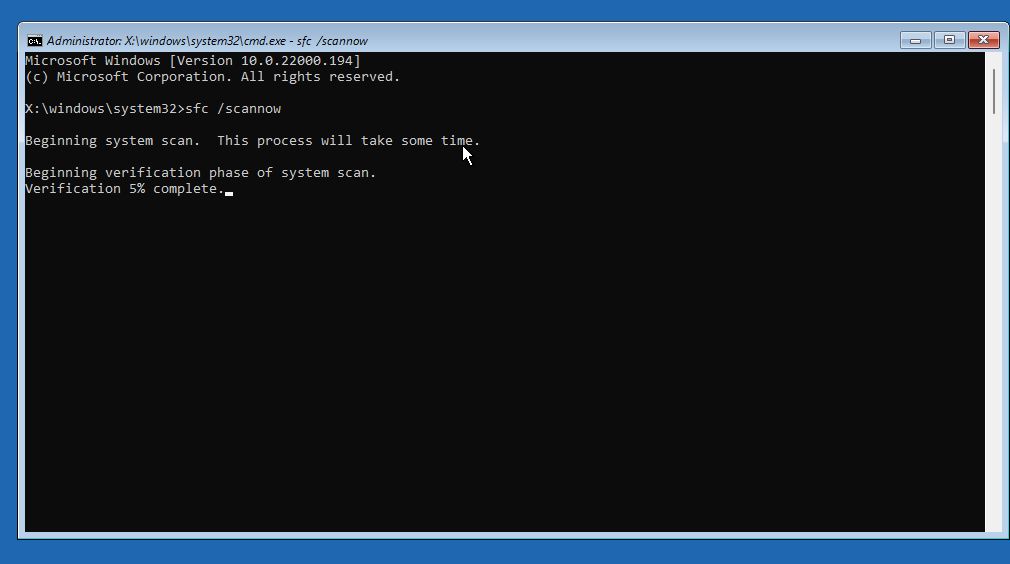
4. J'espère que tu auras plus de chance que moi. J'ai reçu un message énigmatique disant que La protection des ressources Windows n'a pas pu effectuer l'opération demandée.
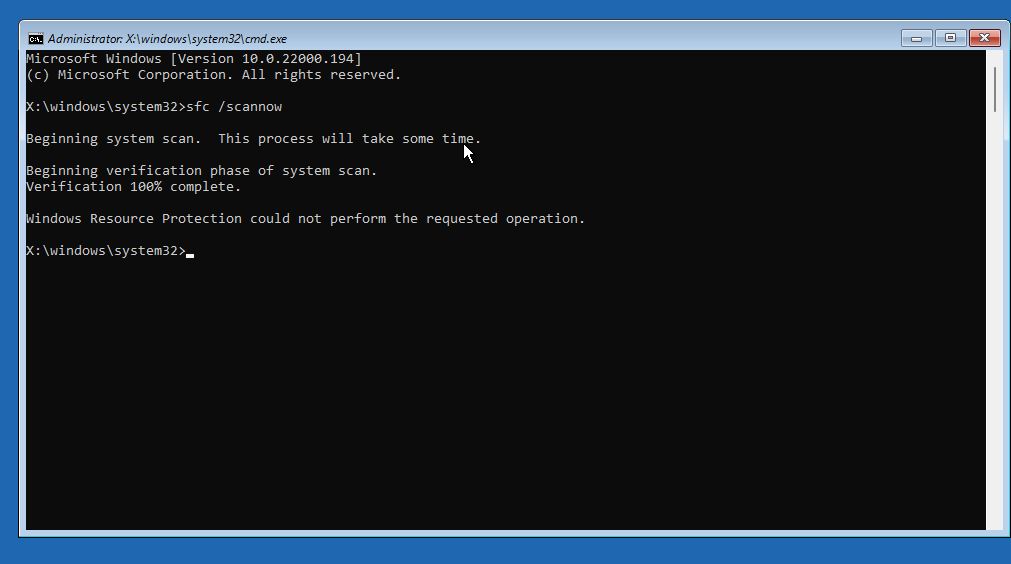
Pas de chance. Voyons donc quelles sont les autres options à notre disposition :
Utilise la restauration du système pour revenir à un point de restauration précédent si Windows ne peut pas démarrer.
Cette option est excellente, mais il y a une mise en garde très importante.
Si tu ne l'as pas fait activer la protection du système sur ta partition principale de Windows et n'a pas créer un point de restauration manuel cette solution ne fonctionnera pas, parce qu'il n'y a pas de point de restauration précédent sur lequel restaurer. Cela doit être fait avant que les problèmes de démarrage ne se produisent.
1. Sélectionne à nouveau Dépannage > Options avancées.
2. Sélectionne maintenant le Restauration du système option.
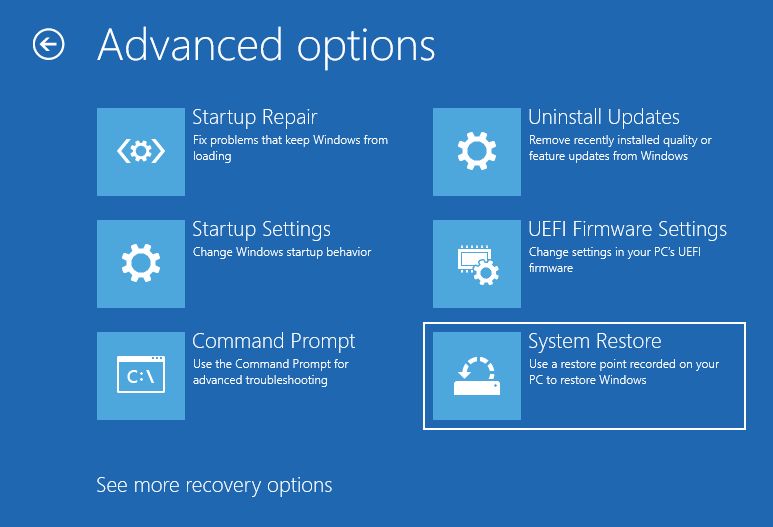
3. Les Restauration du système L'application démarre. Le premier écran est juste une explication de ce qu'elle fait. Clique sur Suivant pour continuer.
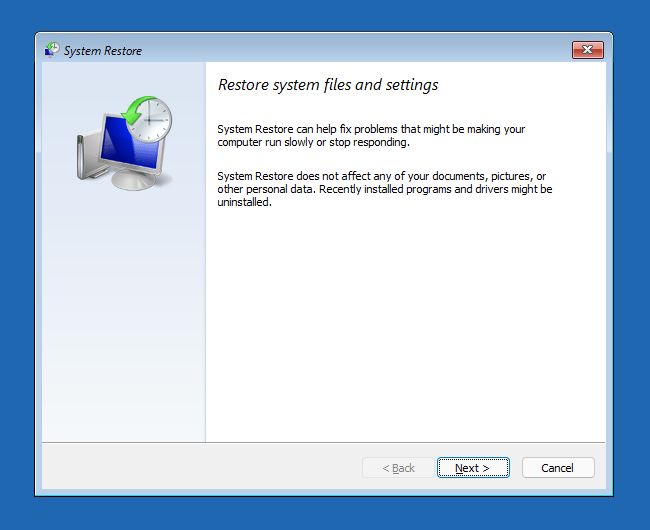
4. Tu devrais maintenant voir une liste de tous les points de restauration enregistrés sur ton ordinateur. Si tu veux voir ce qui a changé entre l'état actuel du système et son état au moment où le point de restauration a été créé, clique sur le bouton Recherche les programmes affectés mais ce n'est pas nécessaire.

5. L'écran suivant est une confirmation de ce qui va se passer.
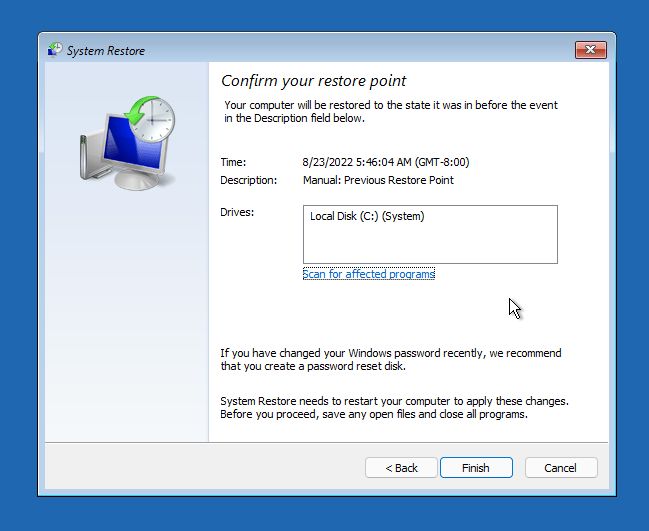
6. Un autre avertissement te fera savoir qu'une fois que tu auras lancé une restauration du système, tu ne pourras plus l'interrompre ni l'annuler. Confirme avec Oui.
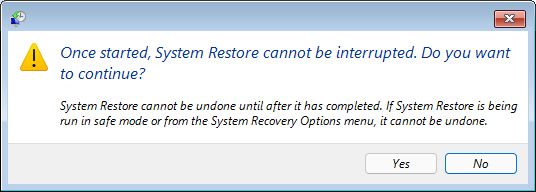
7. Laisse le processus de récupération se terminer. À ce stade, le système va redémarrer et, avec un peu de chance, tu verras l'écran de connexion au lieu de l'environnement de récupération bleu.

Restaurer Windows à l'état précédent à partir d'une image système de sauvegarde et de restauration
Si tu as précédemment configuré la sauvegarde et la restauration sur un emplacement réseau (nous avons un article complet sur la façon de procéder), un disque local ou un disque dur externe, tu obtiens une bien meilleure option qui restaurera Windows exactement comme il était à une date antérieure, c'est-à-dire à la date à laquelle tu l'as restauré. construit l'image du système.
1. Sélectionne Dépannage, puis va sur Options avancées.
2. Note en bas un autre lien Voir d'autres options de récupération. Clique dessus :
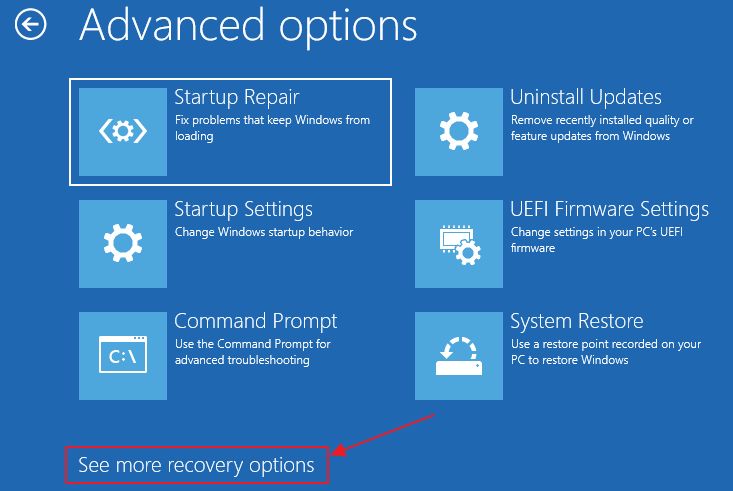
3. Clique sur la seule option : Récupération d'image système.
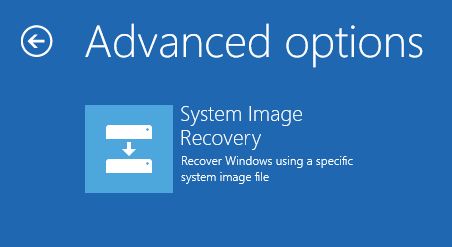
4. Tu verras apparaître un message déconcertant indiquant qu'aucune image n'a été trouvée sur cet ordinateur (si tu as défini la sauvegarde sur un lecteur réseau). Clique sur Annuler pour obtenir d'autres options de récupération du système.
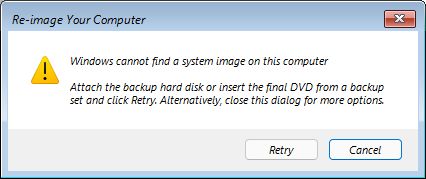
5. À cette étape, clique sur Suivant, comme le Sélectionne une image du système est déjà sélectionnée.
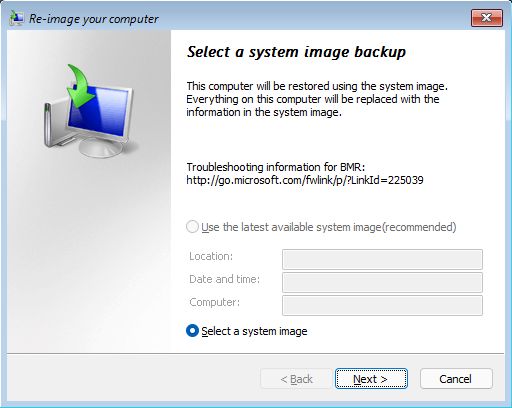
6. Dans les nouvelles fenêtres, clique sur le bouton Avancé... pour sélectionner l'emplacement réseau de ta sauvegarde.
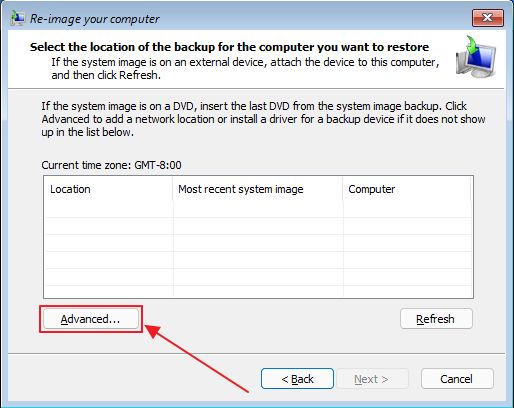
7. Confirme que tu veux parcourir un emplacement réseau. Sinon, si tu as attaché un disque externe qui n'est pas reconnu par l'environnement de récupération de Windows, voici où tu peux ajouter les pilotes nécessaires.
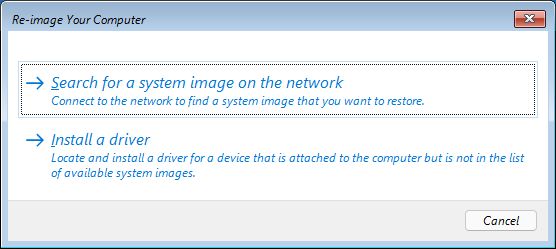
8. Comme l'environnement de récupération est très basique, tu devras saisir l'emplacement manuellement.
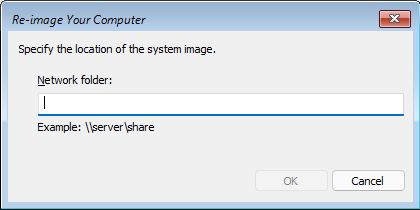
9. Si l'emplacement de la sauvegarde est protégé par un mot de passe, on te demandera de t'identifier.
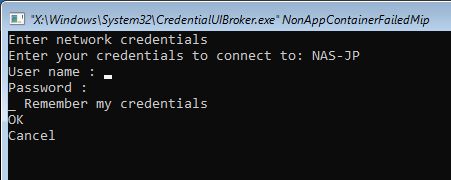
Indice: Navigue entre les éléments avec TAB (Shift + TAB si tu dois revenir en arrière).
Important: n'oublie pas d'ajouter le nom de l'appareil réseau avant le nom d'utilisateur. Ex : utiliser nom d'utilisateur de l'appareil réseau sinon cela ne fonctionnera pas.
10. L'emplacement du réseau s'affiche alors, ainsi que la date de la sauvegarde la plus récente, que tu sélectionneras et utiliseras pour la restauration proposée.
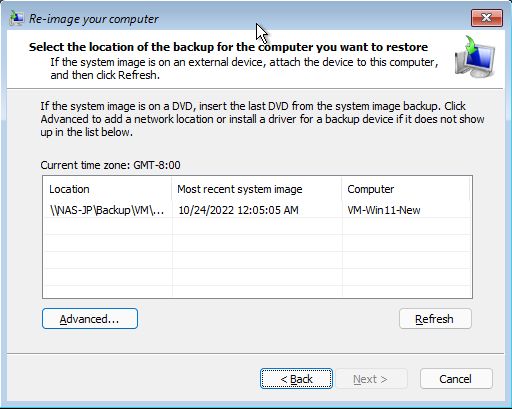
11. Si plusieurs sauvegardes sont présentes, sélectionne celle vers laquelle tu veux récupérer et clique sur Suivant.
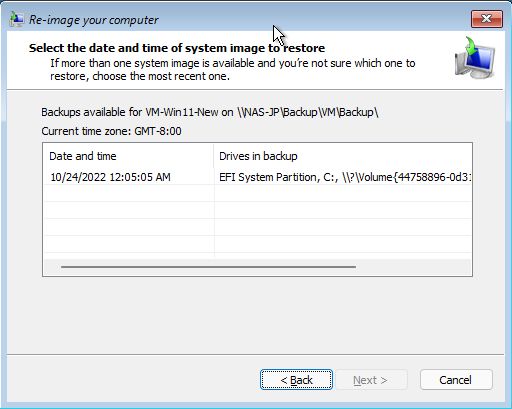
12. Une autre fenêtre de confirmation. Clique sur Suivant pour aller de l'avant.
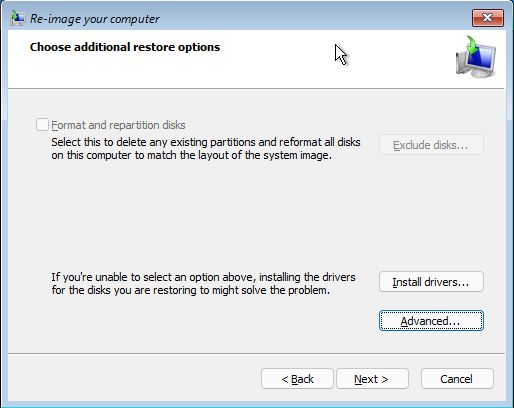
13. C'est la dernière confirmation, je te le promets. Frappe Finir pour commencer le processus de récupération de l'image.

14. Je plaisante ! Encore un petit popup.
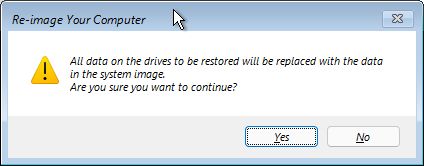
15. Il ne te reste plus qu'à attendre patiemment la fin de la récupération du système, alias le processus Réimagine ton ordinateur.
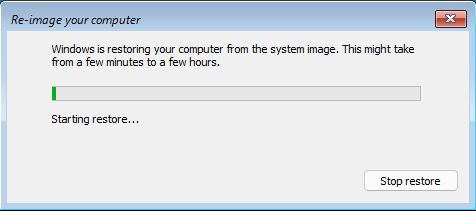
Ta machine Windows devrait être opérationnelle en un rien de temps.
Réinitialiser un PC Windows tout en conservant les fichiers et paramètres de l'utilisateur
Si aucune des méthodes ci-dessus ne fonctionne, tu peux toujours essayer un Réinitialise ce PC. Je vais te montrer la méthode recommandée, qui conservera tes fichiers personnels, mais pas les programmes ni les paramètres.qui seront supprimées/réinitialisées aux valeurs par défaut.
Toutes les options de réinitialisation réinstalleront Windows en utilisant la partition de récupération cachée stockée sur ton disque système OU les fichiers système de ton disque de récupération, selon l'endroit où tu as démarré l'environnement de récupération.
1. Va encore une fois dans cette section : Dépannagemais ne sélectionne pas les options avancées.
2. Clique sur l'icône Réinitialise ce PC bouton.
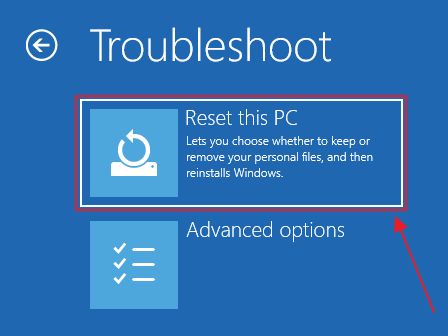
3. Assure-toi de cliquer sur Conserver mes fichiers la première option de la liste. Cette option ne garde tes fichiers d'utilisateur que dans le dossier Users (Documents, Images, Vidéos, Musique, etc.).
En sélectionnant la seconde, tu supprimeras tout. C'est comme une installation propre de Windows. Il ne s'agit donc pas d'une réinitialisation, mais d'un nettoyage complet.
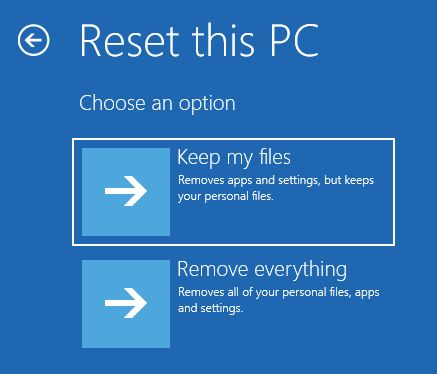
4. Il existe deux options pour le fonctionnement de Réinitialiser ce PC, soit à partir du serveur cloud de Microsoft, soit directement à partir de l'ordinateur local.
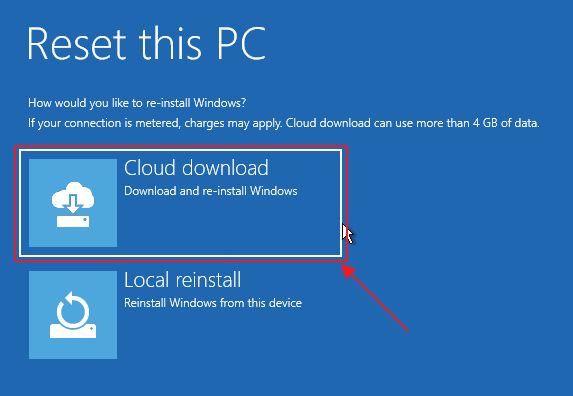
Tu peux essayer les deux si l'un des deux échoue, comme ce fut le cas pour moi.
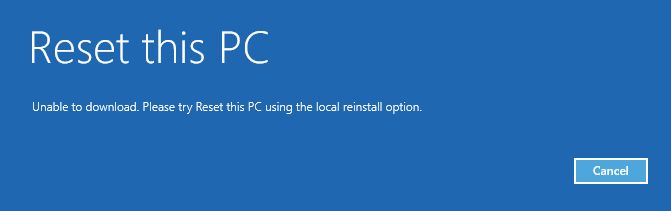
Si cela fonctionne, le résultat devrait être identique : un ordinateur qui fonctionne.
5. Tu verras une brève explication des données qui seront conservées et de celles qui seront réinitialisées. Confirme avec le Remise à zéro et attends que le processus se termine.
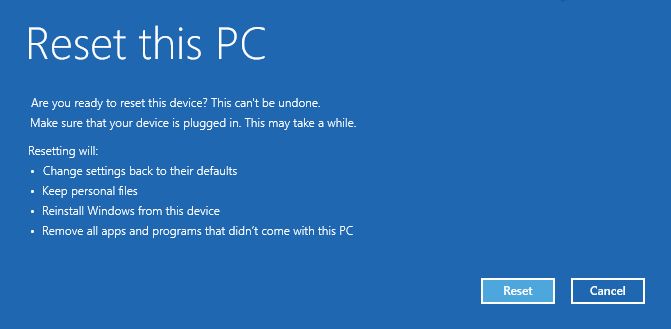
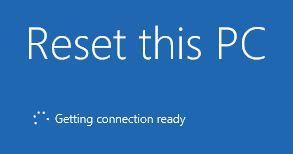
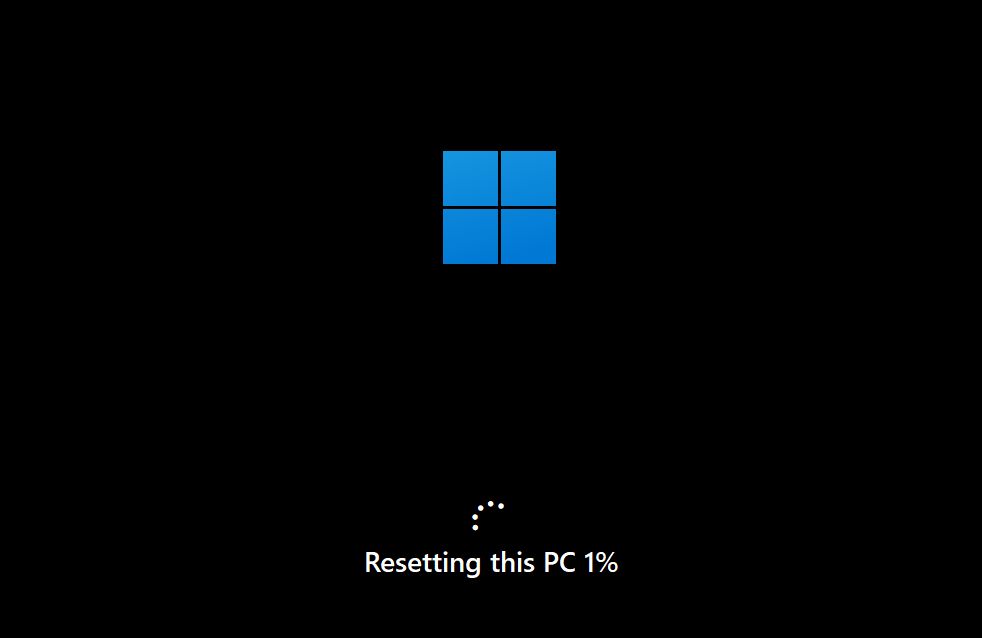
Cette méthode n'a pas fonctionné non plus pour ma machine. Il ne nous reste qu'une seule option :
Option nucléaire : Réinstaller Windows par-dessus l'installation existante pour résoudre les problèmes de démarrage
Tout d'abord, je dois te dire comment cette option fonctionne : tu installeras une nouvelle instance de Windows sur la même partition du système. La version précédente de Windows ainsi que les programmes et les documents de l'utilisateur seront déplacés à l'intérieur d'une Dossier Windows.oldoù tu peux trouver tes données précédentes si tu sais ce que tu cherches.
Tu devras configurer ta machine Windows comme tu le ferais après une installation propre.
1. Insère un support d'installation Windows amorçable (CD-ROM ou clé USB).
2. Dans l'environnement de récupération Windows, sélectionne Utilise un appareil option.
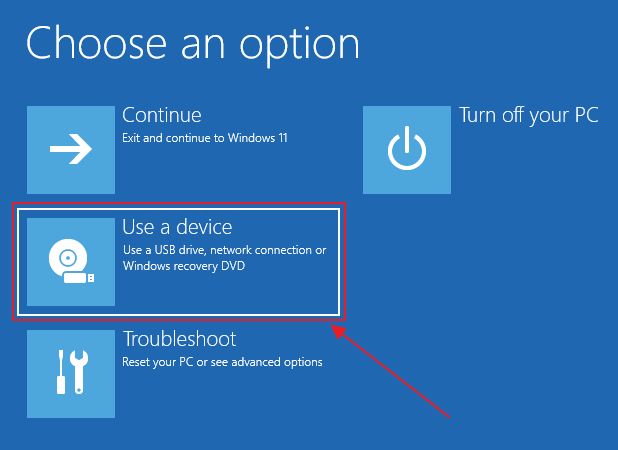
3. Sélectionne le disque d'installation de Windows dans cette liste. Le système redémarre et essaie de démarrer à partir du support sélectionné.
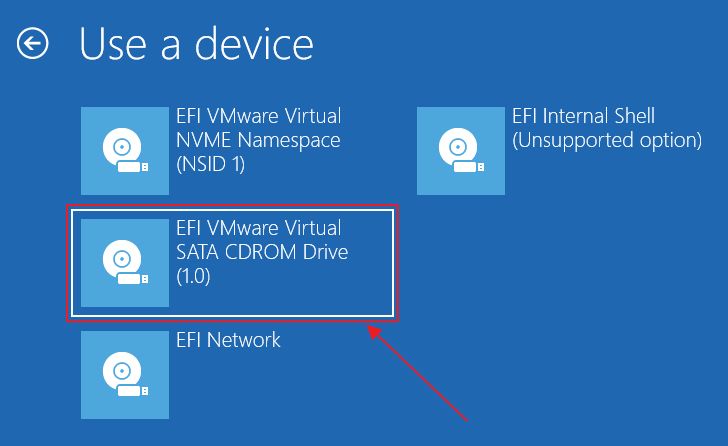
4. Assure-toi d'appuyer sur une touche lorsque ce message s'affiche.

5. Une fois l'installation commencée, tu seras tenté d'appuyer sur le bouton Répare cet ordinateur mais ne le fais pas. Cela ne fera que lancer le même environnement de récupération que tu essaies d'éviter. Clique sur Installer maintenant à la place.
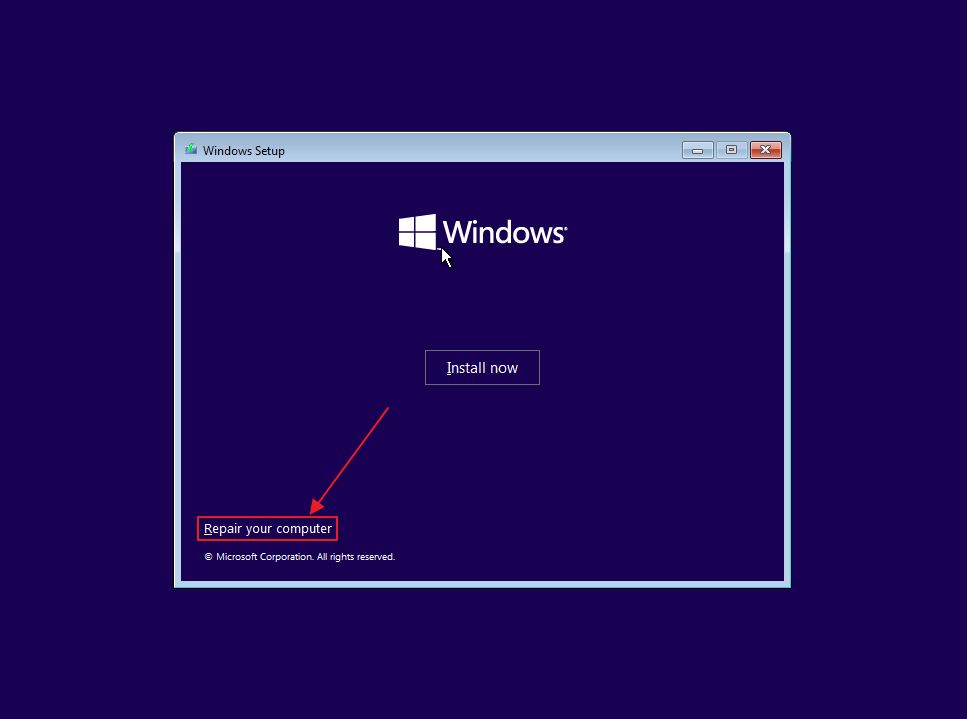
6. Autre bizarrerie de Microsoft : il semble que tu aies la possibilité de mettre à niveau Windows et de conserver toutes tes données, mais ce n'est pas le cas.
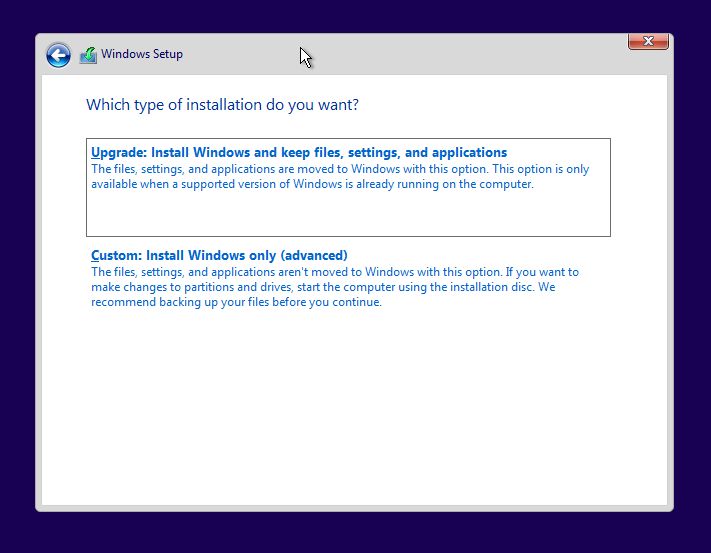
En sélectionnant cette option, ce message s'affiche immédiatement :
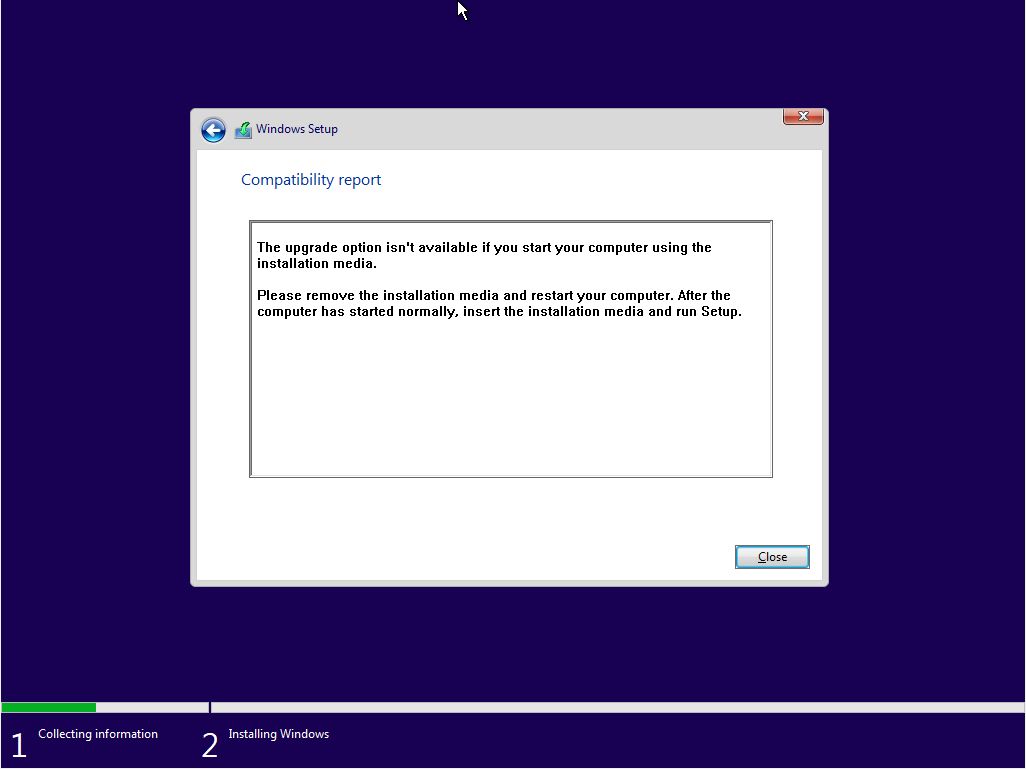
Clique donc sur Personnalisé : Installer Windows seulement (avancé).
7. Tu dois maintenant sélectionner la partition sur laquelle tu veux installer Windows. Il est important de sélectionner la partition système précédente, celle qui est étiquetée Primaire. Ne sélectionne pas les petites partitions Système, Réservé et Récupération.
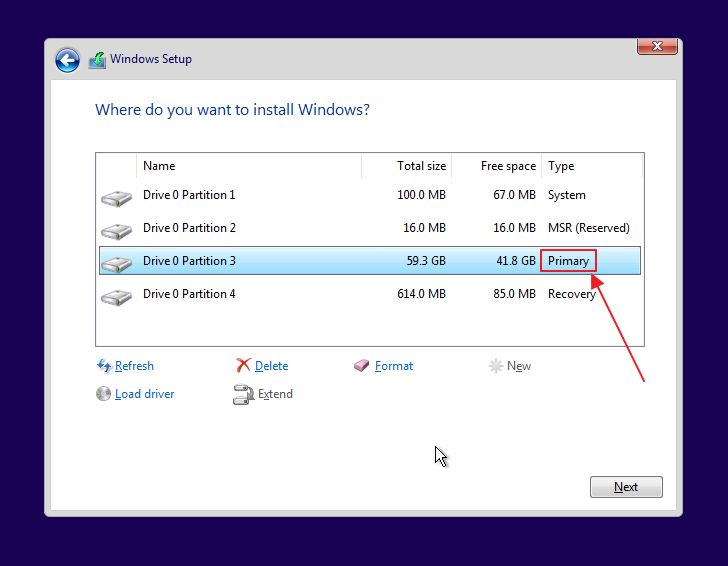
Si tu as plus d'une partition sur ton disque (comme c'est mon cas), tu dois sélectionner la bonne. Ta seule chance est de déterminer laquelle est la bonne en regardant sa taille. Si tu vois ce message d'avertissement, cela signifie que tu as sélectionné la bonne partition.
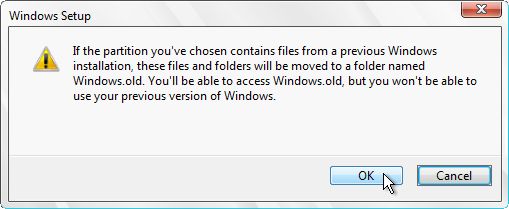
8. Attends que le programme d'installation copie tous les fichiers. Ta machine va redémarrer à ce moment-là et tu verras ceci menu de démarragequi affiche toutes les entrées du système d'exploitation détectées sur ton ordinateur.
Si tu ne fais rien, le gestionnaire de démarrage chargera automatiquement la première option de cette liste dans quelques secondes.
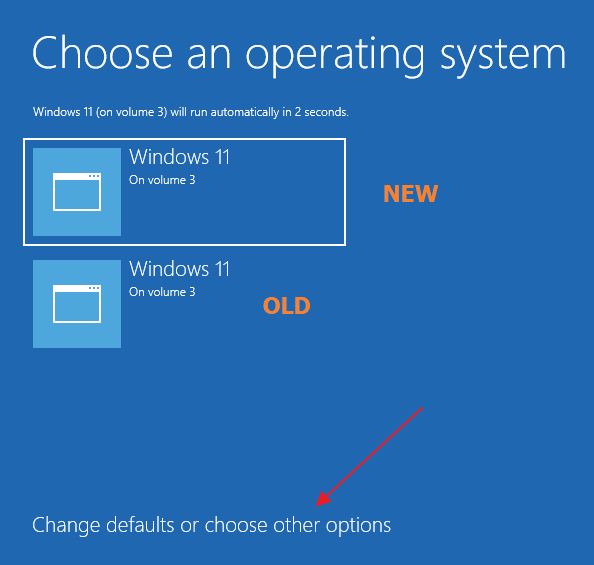
Tu peux modifier ces options de démarrage en cliquant sur le bouton Modifier les valeurs par défaut ou choisir d'autres options lien. Sélectionne le minuteur souhaité, ou l'entrée par défaut, ou retourne au menu de réparation.
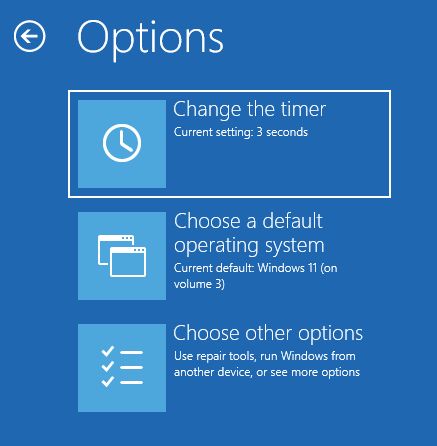
9. Une fois que tu as démarré Windows, ouvre l'Explorateur de fichiers (appuie sur Win + E) et navigue jusqu'à la partition C :. Tu y trouveras le fichier Windows.old.000 (le nom peut se terminer par 001, 002 ou 003 si tu réinstalles Windows de cette façon plusieurs fois).
À l'intérieur de ce dossier, il y a tous tes anciens fichiers Windows, les documents de l'utilisateur et les dossiers de programmes. Tu feras beaucoup de recherches et de copies si tu as besoin de récupérer quelque chose.
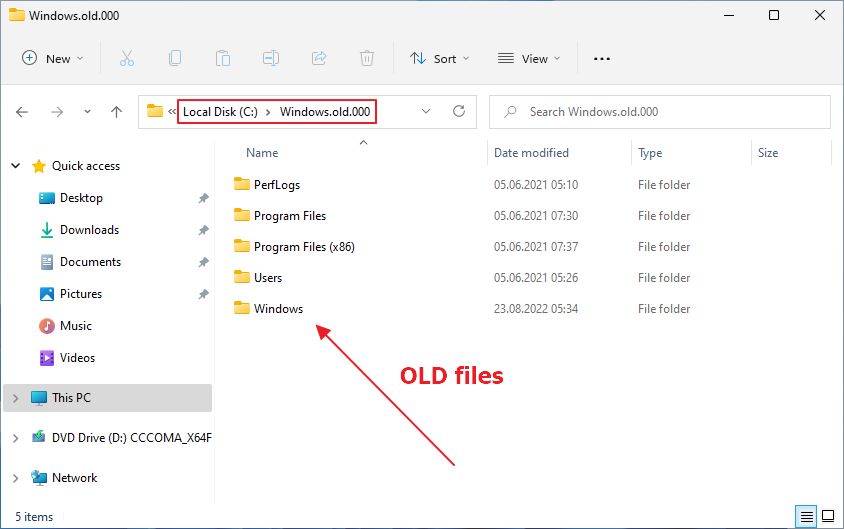
Cette dernière option n'est pas une option de récupération en soi, comme tu peux le constater, c'est pourquoi je ne l'utiliserais qu'en dernier recours. Dans mon cas, elle a fonctionné et j'ai pu résoudre le problème de Windows qui ne démarre pas. Ce n'était pas idéal, bien sûr, mais qu'est-ce que c'est quand il s'agit de... dépannage informatique?
Utilise un disque de récupération pour réinstaller (récupérer Windows) si l'ordinateur ne peut pas démarrer automatiquement dans l'environnement de récupération de Windows
Parfois, les choses sont tellement compliquées que Windows ne démarre plus du tout. Sans l'environnement de récupération, tu ne peux pas faire grand-chose. Si tu as un disque de récupération, tu peux démarrer à partir de celui-ci, car il offre à peu près les mêmes options d'environnement de récupération.
Si tu n'en as pas, tu peux utiliser une autre machine Windows. pour en créer un.
Voici comment utiliser le lecteur de récupération pour accéder à Windows RE :
1. Insère le lecteur de récupération dans l'un de tes ports USB.
2. Appuie sur F8 lorsque l'ordinateur démarre pour faire apparaître le menu de démarrage.
3. Sélectionne le périphérique USB pour démarrer à partir du lecteur de récupération. Appuie sur Enter pour confirmer.

4. Attends de voir le premier écran, qui te demande la disposition du clavier que tu souhaites utiliser. Sélectionne la disposition appropriée à l'aide de la souris ou du clavier pour continuer.

5. L'écran suivant est l'environnement de récupération que tu connais déjà et que tu détestes probablement.

Si tu as choisi d'ajouter les fichiers système de sauvegarde lors de la création de ton disque de récupération, tu verras une option pour Récupérer Windows à partir d'un disque. C'est Ce n'est pas ce que tu croiscar cela signifie une réinstallation complète.
6. Contrairement à l'option Réinitialiser le PC de l'environnement de récupération automatique, tu ne peux pas conserver les fichiers de l'utilisateur. Les deux options qui te sont présentées suppriment tous les fichiers et programmes.
La deuxième option, Nettoie complètement le lecteurL'opération prend quelques heures parce qu'elle réécrit tous les bits de ton disque dur pour s'assurer que les informations ne sont pas récupérables. C'est une bonne option si tu comptes vendre ton vieil ordinateur.
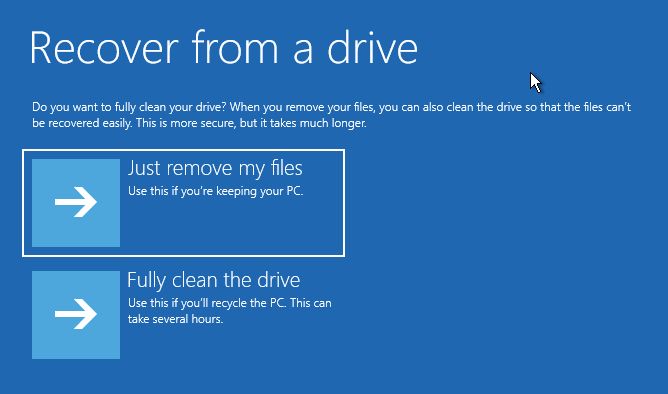
7. Tu devrais voir maintenant une fenêtre de confirmation qui détaille ce qui va se passer. Lis tout et si tu es d'accord, clique sur le bouton Récupérer bouton.
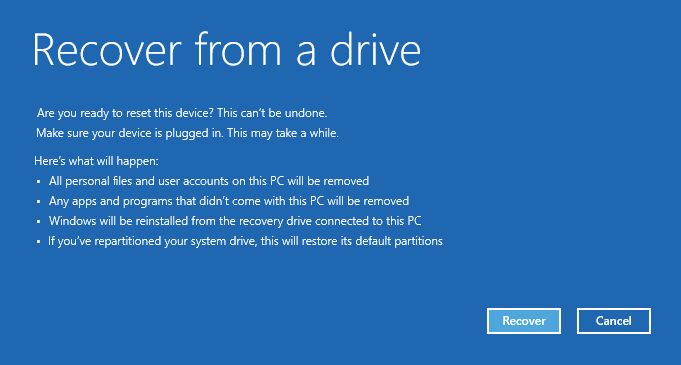
8. Le processus de récupération démarre immédiatement et l'ordinateur va redémarrer plusieurs fois, et tu vas suivre la procédure d'installation de Windows, mais toutes les étapes ne te seront pas montrées.
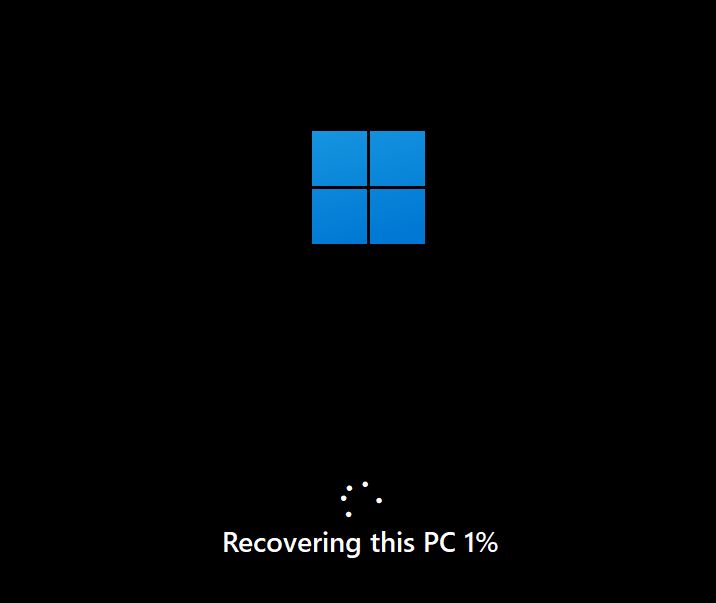

Quoi qu'il en soit, si tu as une sauvegarde à portée de main, y compris une image système qui est toujours... la meilleure option pour récupérer Windows.

Comment annuler les mises à jour de pilotes dans Windows pour résoudre les problèmes.
J'espère vraiment que ce guide t'aidera à récupérer ta machine Windows de sa boucle de démarrage de l'environnement de récupération.
Si tu as utilisé d'autres méthodes pour récupérer ton PC avec succès depuis Windows RE, j'apprécierais que tu laisses un commentaire avec ta solution. Ton expertise pourrait potentiellement aider beaucoup de gens à diagnostiquer leur PC et à garder la tête froide.
Je recueille également des données sur l'erreur "Windows n'a pas pu trouver l'environnement de récupération" que certaines personnes obtiennent lorsque l'ordinateur ne peut pas accéder à la récupération de Windows, peu importe ce qu'elles essaient. Je m'attends à ce qu'un article soit bientôt publié. pense à t'abonner pour être prévenu automatiquement.







