- Windows 11 comprend désormais une application Sauvegarde qui peut sauvegarder les paramètres de ton système ainsi que tes documents et médias importants.
- La nouvelle appli Sauvegarde est intégrée aux Paramètres et à OneDrive, mais son utilisation n'est pas intuitive et son fonctionnement est pour le moins mystérieux.
- Lis la suite pour essayer de naviguer dans ce beau bazar. Avec un peu de chance, nous découvrirons comment fonctionne l'appli Sauvegarde et comment elle peut t'aider à sauvegarder tes ordinateurs.

L'une des nouveautés de la Mise à jour Windows 11 23H2 a été l'introduction d'une nouvelle application Windows Backup. Après avoir écrit sur Options de sauvegarde et de restauration de Windows J'attendais depuis longtemps une solution de sauvegarde qui permettrait de sauvegarder et de restaurer facilement ton ordinateur Windows, ce dont tout le monde pourrait bénéficier.
J'ai même osé espérer quelque chose de transparent comme la sauvegarde iCloud d'Apple. L'avons-nous obtenu ?
Non.
Ce que nous avons obtenu à la place, c'est quelque chose de pire que la sauvegarde de compte AndroidEn ce qui concerne l'interface de l'application, il s'agit d'une semi-intégration plus confuse des fonctionnalités existantes dans Windows Settings et OneDrive, avec une interface d'application très simple qui n'apporte rien de nouveau.
Si tu penses que ce que j'ai dit dans le paragraphe précédent n'a pas de sens, alors tu comprends parfaitement les nouvelles capacités de l'appli de sauvegarde de Windows.
Cela fait au moins une semaine que j'essaie d'écrire cet article. Je pensais que ce serait un voyage facile : utiliser l'appli, prendre quelques captures d'écran, écrire sur la façon d'utiliser l'appli.
Ce plan n'a jamais vu le jour. Lis la suite et tu découvriras pourquoi il s'agit d'un gâchis si compliqué qui a l'air bien mais qui ne fait pas grand-chose de ce qu'il était censé faire.
SOMMAIRE
L'application de sauvegarde idéale pour Windows : Mes désirs et mes besoins
Voici comment je pense que l'application de sauvegarde idéale pour Windows devrait fonctionner :
- Sur chaque ordinateur équipé de Windows, tu vas dans Paramètres et tu actives la sauvegarde. Tu choisis ce que tu veux sauvegarder :
- Paramètres Windows (paramètres granulaires pour l'apparence, la sécurité, les mots de passe, etc.)
- Les programmes et leurs réglages (coche les programmes que tu veux sauvegarder).
- Dossiers de documents et dossiers de médias (coche les dossiers que tu veux sauvegarder dans le cloud).
- À tout moment, tu peux retourner dans les Paramètres et choisir de faire une restauration partielle ou complète. Tu choisis toujours ce que tu veux restaurer et à partir de quel ordinateur (si tu as plusieurs PC qui sont sauvegardés sur le cloud).
- Lorsque tu installes Windows pour la première fois, à une étape, tu peux choisir de configurer un nouvel ordinateur, ou simplement de restaurer à partir d'une autre sauvegarde. Tu choisis la sauvegarde et ce que tu veux restaurer.
C'est assez simple ? C'est surtout ainsi que fonctionnent les sauvegardes iOS depuis que je les ai utilisées pour la première fois il y a plus de 10 ans.
Ce que nous avons obtenu à la place, c'est quelque chose de pire que la sauvegarde de compte AndroidEn ce qui concerne l'interface de l'application, il s'agit d'une semi-intégration plus confuse des fonctionnalités existantes dans Windows Settings et OneDrive, avec une interface d'application très simple qui n'apporte rien de nouveau.
Ce n'est pas ainsi que fonctionne la nouvelle sauvegarde de Windows. Pas du tout.
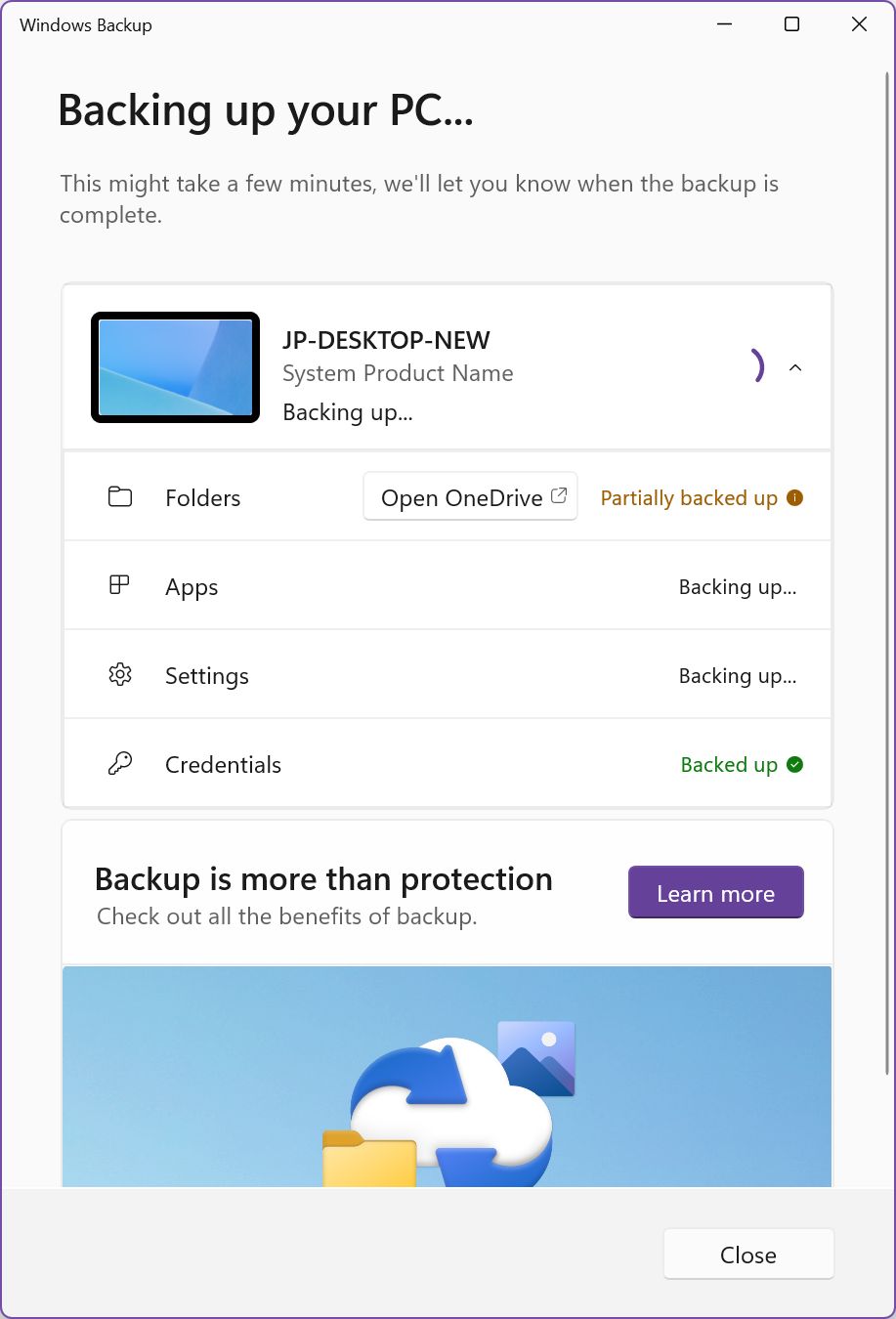
Comment fonctionne la nouvelle application de sauvegarde de Windows : Mes découvertes
Si tu penses que cet article est une critique du travail de Microsoft, tu as peut-être (partiellement) raison. C'est un peu frustrant. Mais rassure-toi, mon intention est de régler ce problème, pas de m'en prendre à Microsoft.
J'ai essayé la nouvelle application sur deux de mes ordinateurs et sur une machine virtuelle, juste pour valider certains résultats.
Voici ce que j'ai trouvé :
1 - L'application Windows Backup n'est qu'une enveloppe pour les paramètres de sauvegarde existants dans les Paramètres Windows.
Cela signifie que tu n'as pas du tout besoin d'utiliser l'application Sauvegarde.
Tu peux accéder à tous les paramètres relatifs à la sauvegarde à partir de la page Application Paramètres: appuie sur Win + I pour lancer, puis navigue jusqu'à Comptes > Sauvegarde Windows.
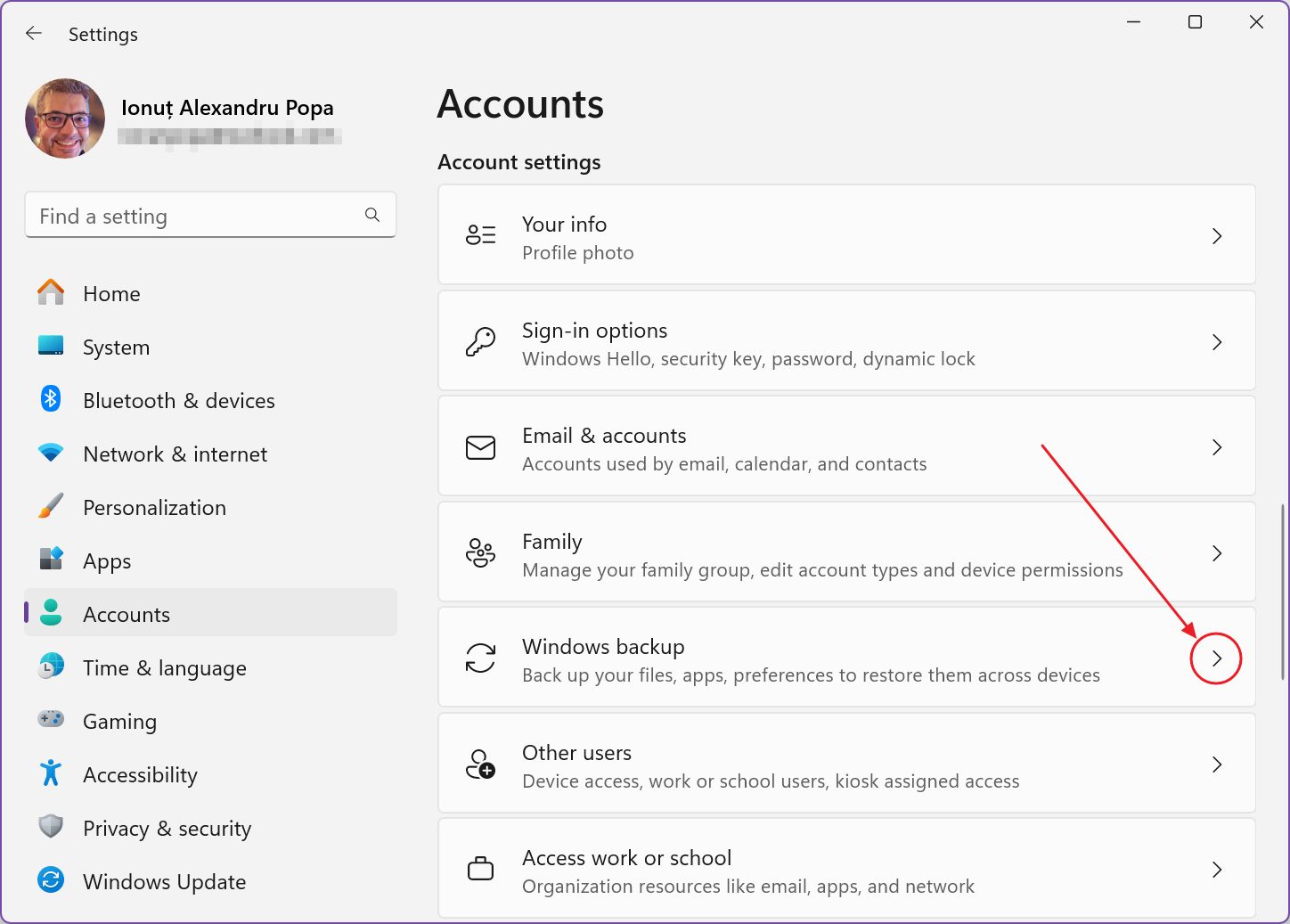
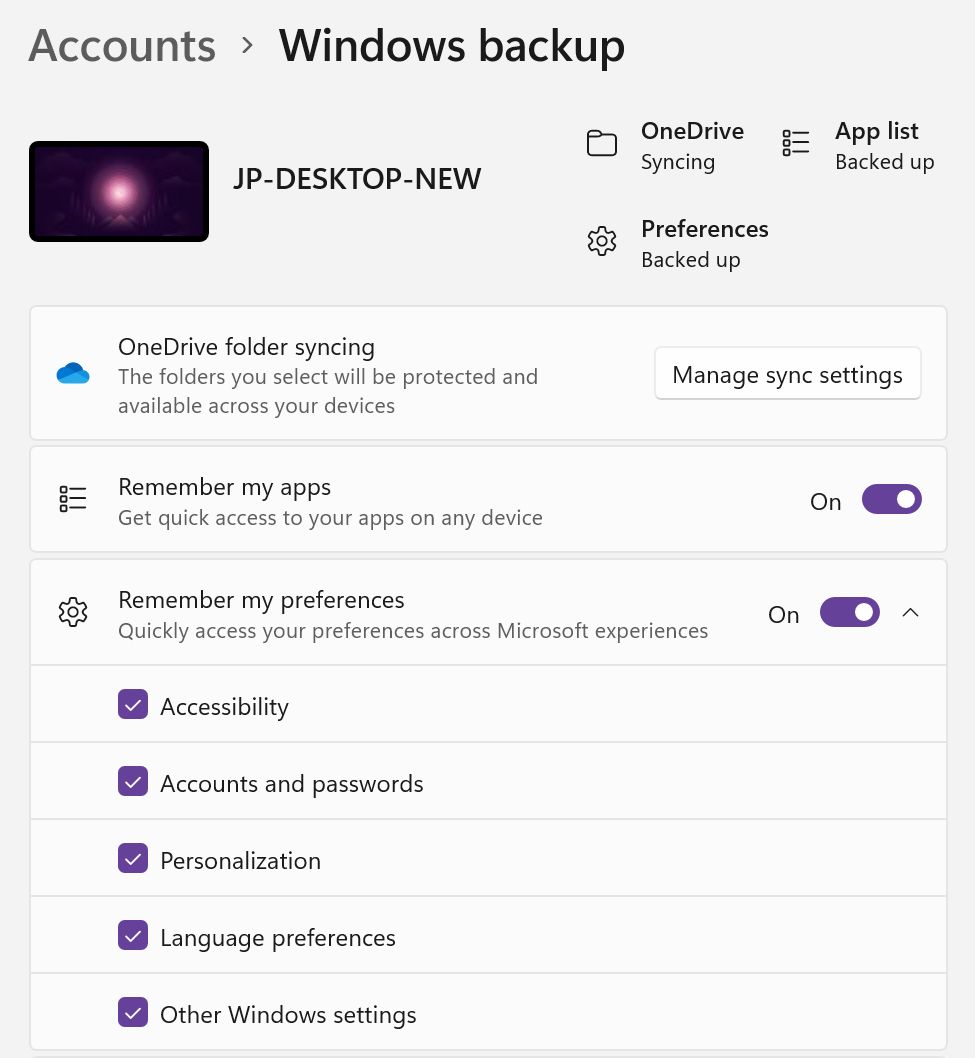
Les réglages sont regroupés en :
- Synchronisation des dossiers OneDrive - choisis de synchroniser les documents, les images, le bureau (icônes), la musique et les vidéos par l'intermédiaire de ton compte cloud OneDrive.
- Souviens-toi de mes applications - enregistre une liste des applications installées
- Mémorise mes préférences - Il s'agit des paramètres liés à Windows, répartis en cinq catégories différentes.
Le Comptes et mots de passe La case à cocher est associée à la case à cocher Références à partir de l'application Windows Backup.
2 - La première fois que tu utilises l'application sur ton PC, tu peux vérifier ce qui est sauvegardé ou non.
Si tu préfères l'application Sauvegarde plutôt que les Paramètres, tu n'as qu'une seule chance de choisir ce qui sera sauvegardé et ce qui ne le sera pas. Pourquoi ? Lis ci-dessous :
3 - Après la première sauvegarde, tu ne pourras plus modifier les paramètres.
Tu dois retourner à Paramètres > Comptes > Sauvegarde Windows pour vérifier/décocher des éléments individuels après la première sauvegarde. Désormais, l'application Windows Backup n'affiche que l'état de chaque élément. Il n'y a pas d'option pour cocher ou décocher un élément.
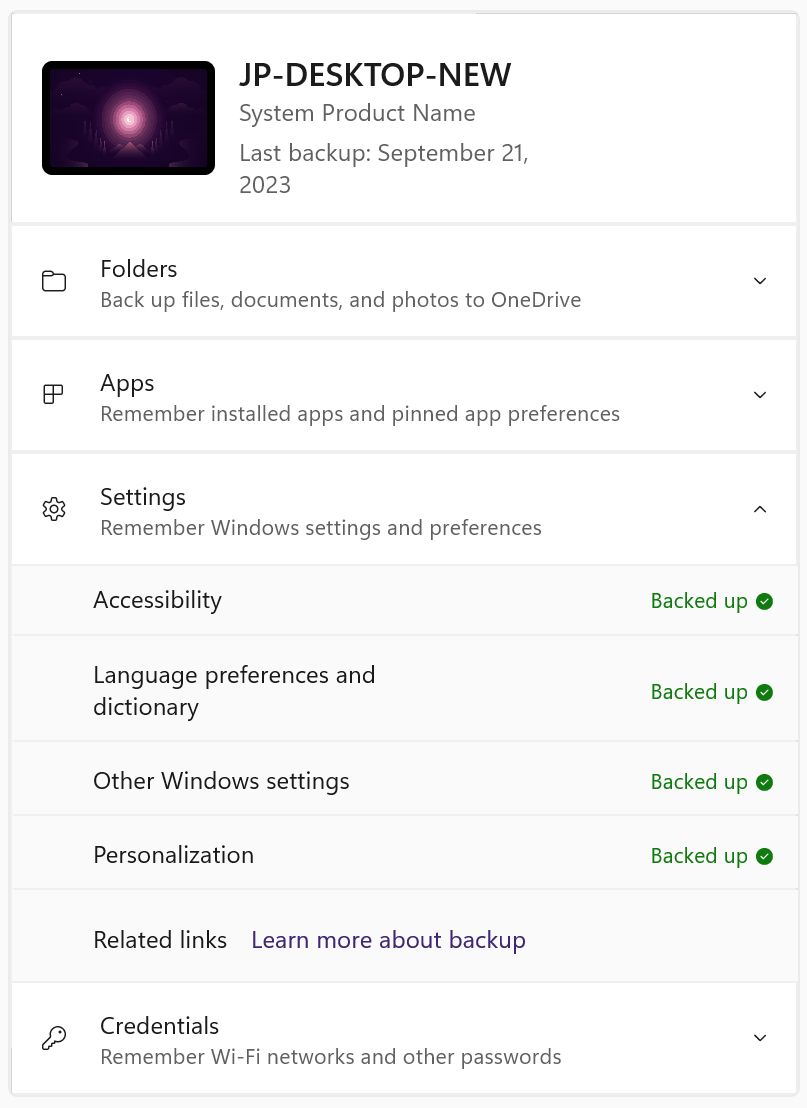
4 - Les dossiers des utilisateurs sont sauvegardés par l'intermédiaire de OneDrive.
Le Bouton de gestion des paramètres de synchronisation de Paramètres > Comptes > Sauvegarde Windows ouvrira cette fenêtre. Tu peux aussi l'ouvrir à partir de OneDrive > Paramètres > Synchronisation et sauvegarde.
C'est la même fenêtre contextuelle.
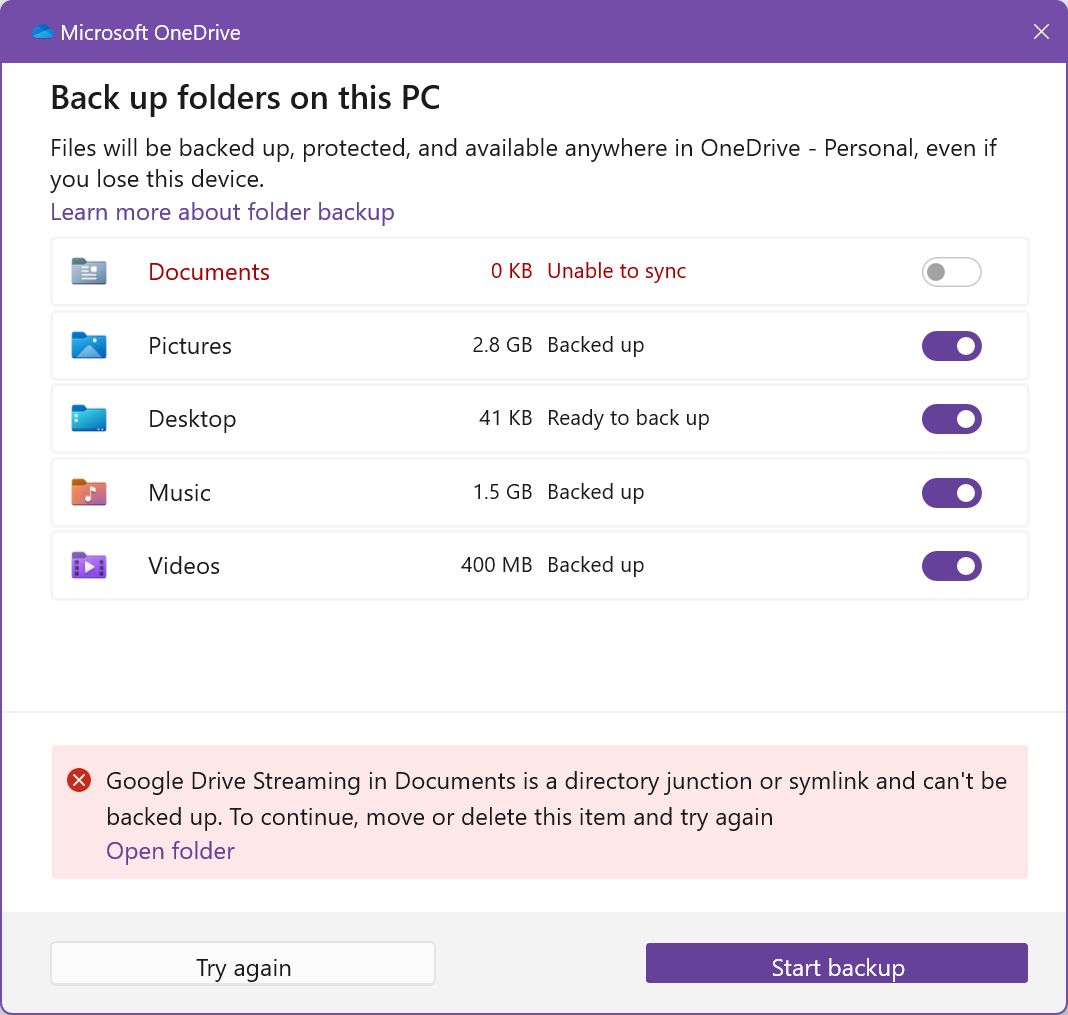
Le contenu de ces dossiers locaux (au début) sera sauvegardé dans le nuage si tu as choisi de les synchroniser et apparaîtra dans ton compte OneDrive.
Si Google Drive est installé et configuré pour mettre les fichiers en miroir (et non en flux), un dossier de lien symbolique sera créé dans le dossier Documents. Il est donc impossible pour OneDrive de synchroniser le dossier Documents. Je n'ai pas trouvé de solution de contournement.
Si tu synchronises plus d'un ordinateur via OneDrive, le contenu des dossiers des utilisateurs sera fusionné et toujours synchronisé. C'est à la fois une bonne et une mauvaise chose. Ce n'est pas une erreur de Microsoft. C'est juste un fait.
5 - Une fois qu'un dossier utilisateur est sauvegardé (Documents, Bureau, Images, Musique, Vidéos), il sera automatiquement déplacé vers OneDrive.
En général, les dossiers des utilisateurs se trouvent dans C:\NUsers\NUSERNAME\N. Chaque dossier que tu choisis de synchroniser sera automatiquement déplacé vers OneDrive. Ce fut une surprise, car je n'ai pas été prévenu, mais c'est une bonne idée, je crois. Il n'y a pas vraiment d'autre moyen de synchroniser ces dossiers.
6 - Tous les dossiers qui peuvent être sauvegardés n'apparaissent pas dans l'appli Sauvegarde, pour une raison quelconque.
Il s'agit peut-être d'un bug, les dossiers Musique et Images ne seront pas affichés dans l'appli de sauvegarde. Leur contenu sera néanmoins sauvegardé, et c'est ce qui compte.
7 - Le contenu des dossiers peut ne pas être présent sur l'ordinateur actuel, même s'il apparaît comme ayant été sauvegardé.
Cela peut prêter à confusion. C'est à cause du paramètre Fichiers à la demande : par défaut, lorsque tu installes OneDrive sur un nouveau PC, le paramètre par défaut est de diffuser les fichiers à la demande.
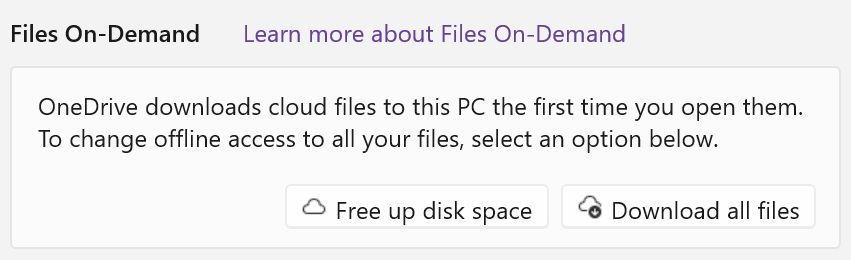
Si tu navigues dans le dossier OneDrive local avec l'explorateur de fichiers, tu verras tous tes dossiers et fichiers OneDrive existants, mais le contenu n'est pas téléchargé sur ton PC si tu n'accèdes pas à ce fichier.
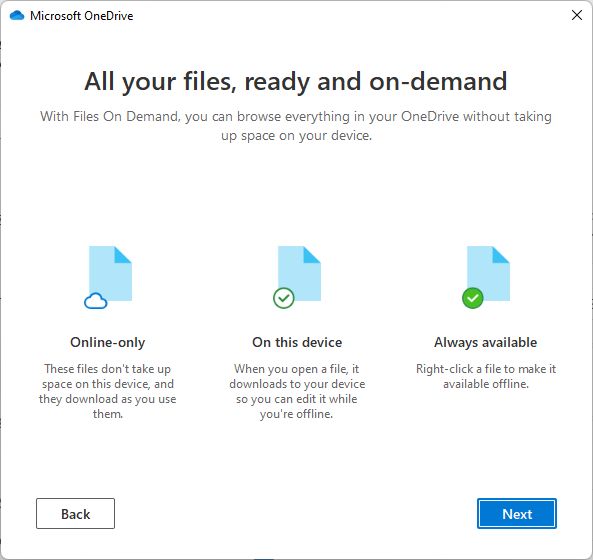
Tu peux forcer le téléchargement de chaque fichier ou dossier individuellement (clic droit sur l'élément, puis sélectionne Garde toujours ce dispositif sur toi) ou choisir de tout télécharger à partir de OneDrive > Paramètres > Synchronisation et sauvegarde > Paramètres avancés > Fichiers à la demande.
8 - La sauvegarde des applis n'est qu'une liste d'applis que tu as installées depuis le Windows Store ou depuis des sites web tiers.
Les paramètres de ces apps ne sont pas sauvegardés, sauf s'ils sont stockés dans un dossier sauvegardé via OneDrive (peu probable). Lors de la restauration de l'ordinateur, les applications seront réinstallées à partir du magasin Windows. Pour le reste des applications, tu seras redirigé vers le site Web du développeur (tu es pratiquement tout seul ici).
Ce n'est pas vraiment la faute de Microsoft. S'il existait une norme sur la façon dont les applications enregistrent les paramètres, il serait peut-être possible d'enregistrer également les paramètres associés à chaque application.
9 - Même si tu as plusieurs ordinateurs, il n'y a toujours qu'une seule sauvegarde sur le serveur de Microsoft pour les dossiers synchronisés via OneDrive.
Ce n'est pas vraiment un problème, sauf si l'on parle du dossier Bureau. Par défaut, tous les dossiers d'utilisateurs sont sélectionnés pour la sauvegarde. Si tu ne décoches pas la bascule Bureau, toutes les icônes du bureau seront répliquées sur tous tes ordinateurs sauvegardés, ce qui entraînera des doublons, des icônes avec des Copie ajouté à leur nom, et des icônes manquantes.

C'est vraiment un énorme gâchis.
Je synchroniserais simplement le dossier Desktop de mon PC, juste pour avoir une copie.
10 - Les dossiers d'utilisateurs que tu supprimes de la sauvegarde seront déplacés vers le dossier de l'utilisateur. C:\NUtilisateurs\NNOM DE FAMILLE dossier racine.
C'est ainsi que j'ai résolu le problème des icônes en double sur le bureau.
Sur n'importe lequel de tes ordinateurs, tu peux choisir de désynchroniser tes dossiers d'utilisateurs. Retourne sur Paramètres > Comptes > Sauvegarde Windows > Gérer les paramètres de synchronisation et décoche un dossier.
Cette fenêtre contextuelle t'informera de manière peu évidente que le dossier sélectionné sera déplacé du compte OneDrive. Un lien vers l'équivalent OneDrive sera conservé pour t'aider dans la transition.
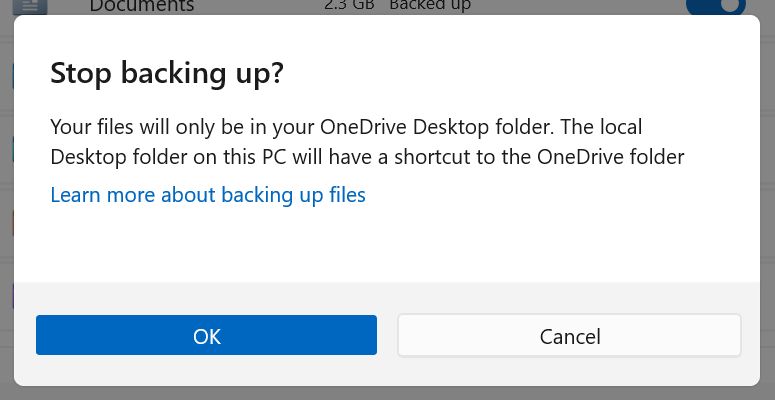
Si tu confirmes, deux choses peuvent se produire :
a) Tu désélectionnes un dossier dont le contenu est déjà présent sur le disque local. Tu dois décider ce qu'il advient du contenu : poursuivre la sauvegarde, conserver sur OneDrive, conserver localement.
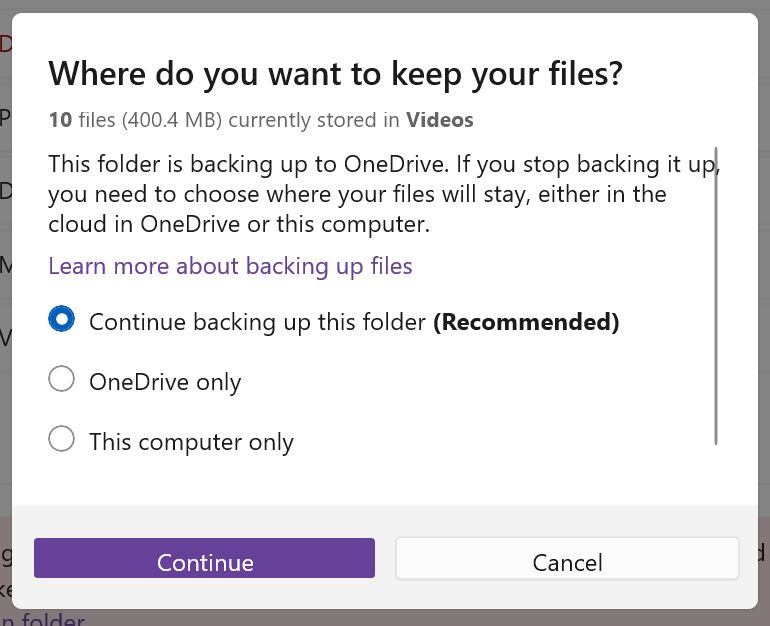
b) Tu désélectionnes un dossier qui n'a pas de contenu physique parce qu'il provient d'un autre ordinateur et n'a jamais été téléchargé localement.
Dans ce cas, il n'y aura pas de fenêtre intermédiaire, juste une boîte de dialogue t'informant que le dossier sélectionné ne sera plus sauvegardé.
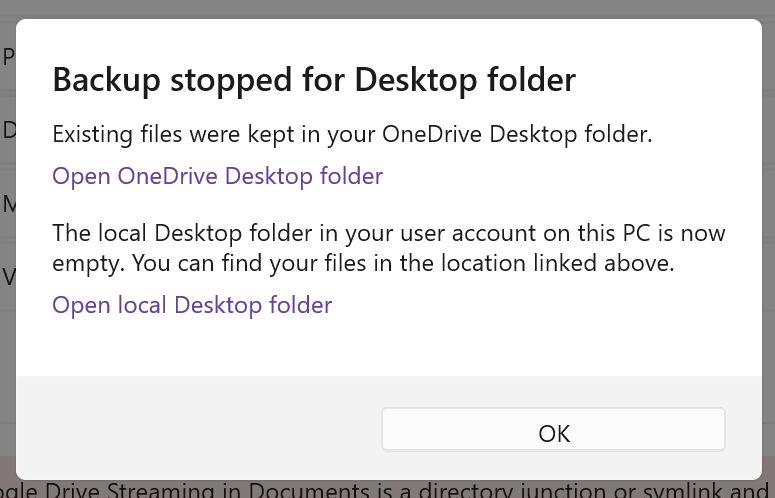
Une fois que tu as décoché un dossier, quelque chose d'étrange se produit : si tu retournes vérifier les dossiers de l'utilisateur qui seront sauvegardés, tu verras que tous les dossiers ont été resélectionnés. Toutes les cases à cocher sont à nouveau activées comme par magie.
Si tu cliques sur Démarrer la sauvegarde à partir de cette fenêtre contextuelle OneDrive, tout sera à nouveau synchronisé. Le désordre des icônes du bureau réapparaîtra. J'ai essayé plusieurs fois, et il semble que Microsoft réactive la fonction de sauvegarde des dossiers d'utilisateurs pour tous les dossiers individuels.
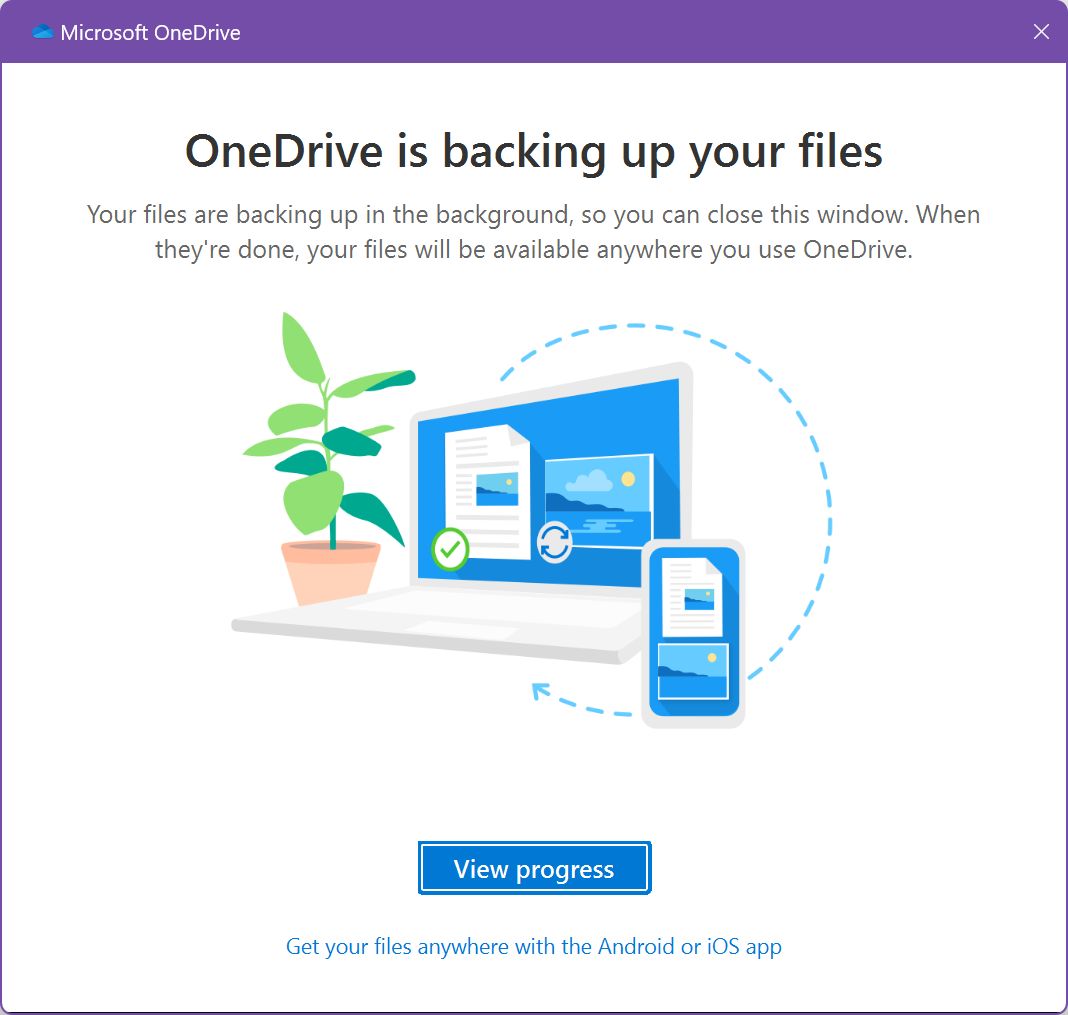
Ce qui est bien, c'est qu'effectuer une nouvelle sauvegarde à partir de l'appli Sauvegarde ne réactive pas tous les dossiers.
Cela m'amène à penser qu'il s'agit simplement d'un bug honnête.
11 - Lors de la configuration d'un nouvel ordinateur, tu peux choisir la sauvegarde de l'ordinateur à partir de laquelle la restauration sera effectuée.
Cela ne concerne que les paramètres et la liste des applis. Les dossiers sont téléchargés via OneDrive, ce qui signifie que tu auras accès au contenu le plus récent, identique sur tous tes PC.
12 - Tu peux effacer toutes les données du cloud si tu es préoccupé par la protection de la vie privée.
Étape 1 : Si tu sauvegardes tes dossiers d'utilisateurs, va sur tous tes appareils et décoche la sauvegarde pour chaque dossier. Conserve toutes les données localement, désinstalle OneDrive, ouvrir OneDrive dans ton navigateur, supprime tous les dossiers. Tu devrais d'abord faire une sauvegarde de toutes ces données.
Étape 2 : Accède à ton compte Microsoft et aller à Appareils. Descends jusqu'au bas de la page et trouve la rubrique Paramètres synchronisés dans le nuage section. Clique sur Effacer les réglages des mémoires pour supprimer toutes les données des paramètres Windows stockées dans le nuage. Cela inclut également la sauvegarde de la liste des applis.
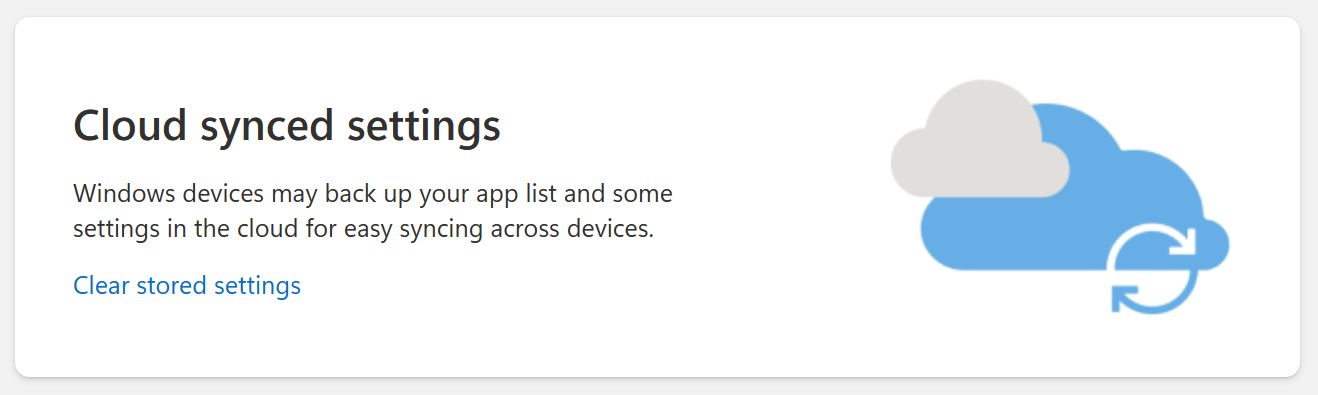
13 - Tu ne peux pas utiliser l'application Windows Backup avec un compte local.
Si tu utilises un compte local, tu peux toujours utiliser la synchronisation des dossiers OneDrive, mais les paramètres et les apps Windows sont inaccessibles.

Lorsque tu essaies de cliquer sur le bouton Bouton de sauvegarde dans l'application de sauvegarde, il te sera demandé de te connecter.

Avertissement: Si tu te connectes avec ton compte Microsoft, ton compte local sera automatiquement converti en compte en ligne. Il n'y a même pas d'avertissement. Si tu fais cela par erreur tu peux toujours revenir à un compte localMais tu ne devrais pas avoir à subir tout cela.
Oui, c'est aussi grave que ça.
Si j'y réfléchis bien, mon problème n'est pas lié à la (non) fonctionnalité de sauvegarde de la nouvelle appli Backup, mais à son intégration déroutante. Peut-être que l'équipe Microsoft responsable devrait prendre le temps de bien réfléchir.
Si tu n'as pas encore fait la mise à jour vers Windows 11 23H2, tu peux toujours sauvegarder les mêmes choses en utilisant l'application OneDrive (a Le guide d'installation complet de OneDrive se trouve ici) et la section Sauvegarde Windows de l'application Paramètres.
Il n'y a vraiment aucune raison d'utiliser l'application Windows Backup. En tout cas, je n'en ai pas trouvé.
Mes questions sur l'application Windows Backup
J'ai tellement de questions auxquelles je ne sais pas comment répondre. En voici quelques-unes qui sont claires :
- Si la sauvegarde des paramètres de Windows se fait automatiquement (et je pense qu'elle se fait périodiquement), pourquoi y a-t-il l'option de sauvegarder à tout moment à partir de l'application Sauvegarde ?
- J'ai deux ordinateurs qui sauvegardent les paramètres du système. Si je modifie quelque chose sur un ordinateur, cette modification sera-t-elle répliquée sur l'autre ordinateur (il semble que non). Puis-je contrôler ce comportement ? Je peux vouloir que la barre des tâches soit centrée sur un PC et alignée à gauche sur l'autre, tout en gardant les mots de passe et les informations d'identification WiFi synchronisés à tout moment.
- Que se passe-t-il lorsque tu atteins la limite de stockage par défaut de 5 Go de OneDrive ? Pourras-tu créer de nouveaux fichiers dans les dossiers utilisateur "locaux" ?
- Est-il possible de restaurer les paramètres de Windows à partir d'une sauvegarde sans réinstaller ou réinitialiser ce PC ? Peux-tu choisir ce qui est restauré exactement ?

L'avis d'Aomei Backupper : Pour tous tes besoins de sauvegarde et de synchronisation
Si tu as essayé la nouvelle appli Sauvegarde et compris comment elle fonctionne, et si tu as la réponse aux questions sans réponse ci-dessus, n'hésite pas à nous contacter.
Peut-être que je me suis trompé et je ne veux pas embrouiller les gens encore plus. Je laisse ce soin à Microsoft.
Comment utiliser les fonctions de sauvegarde de Windows 11
Je ne peux pas te laisser avec ce désordre sans te montrer comment je sauvegarde mes documents et paramètres Windows. Peut-être que cela fonctionne aussi pour toi :
- J'utilise Backupper pour conserver une copie 1:1 de la partition principale de mon système. Lire mon avis sur BackupperUne application que j'utilise depuis des années sans aucun problème.
- J'utilise Google Drive et OneDrive pour synchroniser mon travail sur le cloud, afin de pouvoir toujours accéder au dernier contenu des documents sur n'importe lequel de mes appareils. Cela signifie que je travaille toujours sur des documents enregistrés dans ces dossiers.
- Enfin, j'utilise les fonctions de sauvegarde de Windows dans l'application Paramètres pour sauvegarder les mots de passe WiFi de Windows et d'autres informations d'identification. Je synchronise également les autres paramètres de Windows, surtout parce que "pourquoi pas ?".







