- Et si tu pouvais récupérer une ancienne version d'un document ? C'est justement ce que permet l'historique des fichiers dans Windows.
- Apprends ce qu'est l'historique des fichiers, comment l'activer dans Windows et comment l'utiliser correctement.
- L'historique des fichiers n'est qu'une des nombreuses options de sauvegarde, de récupération et de restauration de Windows proposées gratuitement par Microsoft.

Parfois, surtout lorsqu'il s'agit de documents que tu modifies fréquemment, ce serait bien de pouvoir revenir à une version spécifique dans le temps, au cas où tu voudrais récupérer des infos que tu as effacées entre-temps.
C'est possible sous Windows avec la fonction Fonctionnalité de l'historique des fichiers. Il est censé être une alternative à la Time Machine d'Apple, mais avouons-le : il n'est pas si facile et intuitif à utiliser.
Si tu lis l'intégralité de l'article ci-dessous, je suis sûr que tu seras un peu mieux renseigné sur l'un des utilitaires de sauvegarde inclus datant de Windows 8.
SOMMAIRE
- 1 Qu'est-ce que l'historique des fichiers dans Windows ?
- 2 Que fait l'historique des fichiers dans Windows ?
- 3 Qu'est-ce qu'un lecteur d'historique de fichiers ?
- 4 Comment activer l'historique des fichiers dans Windows ?
- 5 Comment lancer une sauvegarde manuelle de l'historique des fichiers
- 6 Comment ajouter un emplacement réseau à l'historique des fichiers
- 7 Les options d'enregistrement de l'historique des fichiers affecteront l'espace de stockage
- 8 Quels emplacements de fichiers sont sauvegardés avec l'historique des fichiers ?
- 9 Comment ajouter des fichiers et des dossiers supplémentaires à l'historique des fichiers ?
- 10 Comment exclure des fichiers et des dossiers des instantanés de l'historique des fichiers ?
- 11 Comment utiliser l'historique des fichiers pour restaurer un fichier à une version antérieure
- 12 Comment reconnecter mon lecteur d'historique de fichiers dans Windows ?
- 13 Comment modifier le lecteur d'historique des fichiers utilisé pour les sauvegardes ?
- 14 Puis-je connecter un lecteur d'historique de fichiers avec des sauvegardes d'un autre ordinateur ? Que se passe-t-il ?
- 15 Comment nettoyer les versions de l'historique des fichiers pour libérer de l'espace ?
- 16 Comment désactiver l'historique des fichiers dans Windows ?
- 17 Que faire si j'obtiens le message d'erreur "L'historique des fichiers ne reconnaît pas ce lecteur" ?
- 18 Historique des fichiers Windows vs Sauvegarde et restauration Windows
Qu'est-ce que l'historique des fichiers dans Windows ?
L'historique des fichiers est un utilitaire Windows inclus qui, une fois activé, enregistre périodiquement des versions des documents de l'utilisateur actuel sur un second emplacement : un disque dur externe, un disque flash ou un emplacement réseau.
Les utilisateurs peuvent ensuite naviguer vers chaque version de l'historique des fichiers précédemment sauvegardée et la restaurer au même endroit, ou dans un dossier différent, à des fins de comparaison.
Que fait l'historique des fichiers dans Windows ?
File History (Historique des fichiers) copie les fichiers selon un calendrier depuis les dossiers de la bibliothèque de l'utilisateur actuel vers un second emplacement et les stocke dans des dossiers différents, constituant ainsi une archive historique. Les documents peuvent être restaurés à n'importe quelle version antérieure facilement grâce à l'utilitaire de navigation chronologique de File History inclus.
Qu'est-ce qu'un lecteur d'historique de fichiers ?
Un lecteur d'historique des fichiers est un disque dur externe ou une clé USB, ou un dossier d'emplacement réseau qui est actuellement utilisé, ou qui a été précédemment utilisé comme disque de sauvegarde par File History.
Tu peux à tout moment basculer l'Historique des fichiers sur un autre lecteur, au cas où l'espace serait occupé par des sauvegardes sur le lecteur actuel, ou si tu veux accéder à d'anciennes versions de tes documents et les restaurer.
Tu peux utiliser n'importe quel disque qui traîne, même s'il contient des données, car File History ne formatera pas le disque historique utilisé. Il ajoutera simplement un autre dossier racine dans lequel il enregistrera les sauvegardes.
Comment activer l'historique des fichiers dans Windows ?
Par défaut, Windows n'active pas l'historique des fichiers lors de l'installation. Tu dois l'activer et le configurer toi-même. C'est facile à faire et cela implique l'ancien panneau de configuration.
Windows 10 duplique certaines de ces fonctionnalités dans l'appli Paramètres, mais toutes les options ne s'y trouvent pas, c'est pourquoi ce guide se concentre sur la section Historique des fichiers du Panneau de configuration, qui est identique dans Windows 10 et Windows 11.
1. Ouvre le Menu de démarrage et tape Panneau de contrôle. Clique sur le premier résultat.
2. Dans le Système et sécurité recherche la section Sauvegarde des copies de sauvegarde de tes fichiers avec l'historique des fichiers.
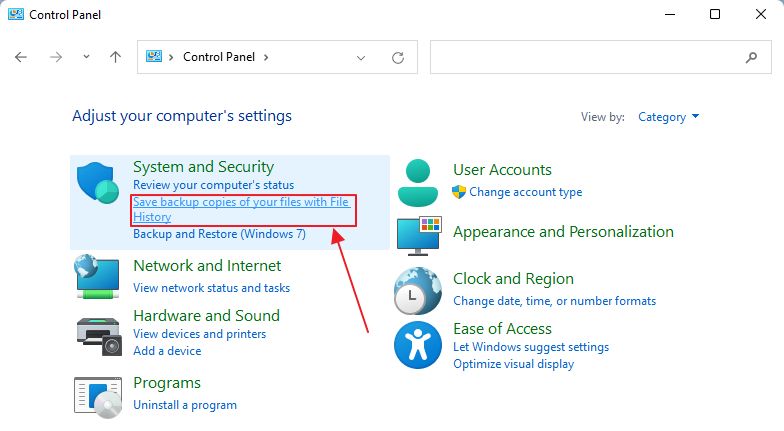
3. Si aucun disque dur externe ou lecteur de mémoire flash USB n'est détecté, tu verras ce message.
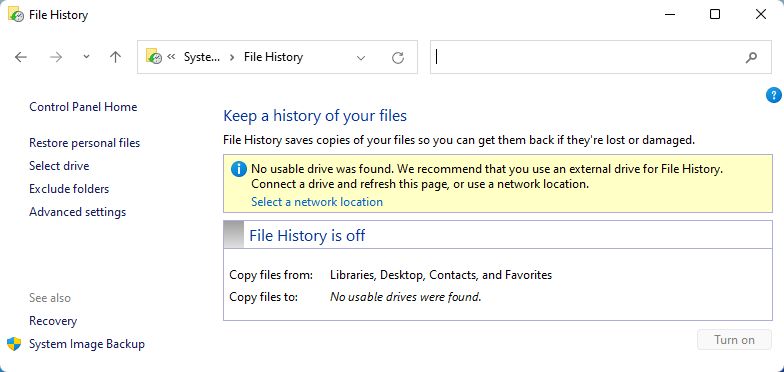
4. Connecte un nouveau lecteur et clique sur le bouton d'actualisation à côté de la barre d'adresse.
5. Le nouveau disque s'affiche ci-dessous. Si plusieurs lecteurs externes sont connectés, sélectionne celui pour lequel tu veux activer l'historique des fichiers.
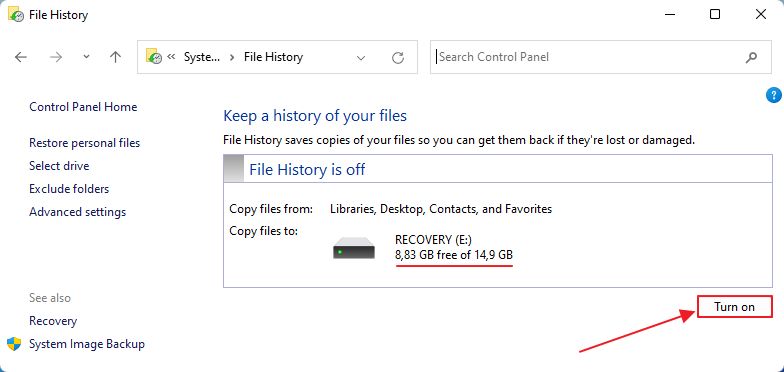
6. Enfin, clique sur l'icône Allumer pour activer l'historique des fichiers. L'utilitaire commencera immédiatement à effectuer sa première sauvegarde.
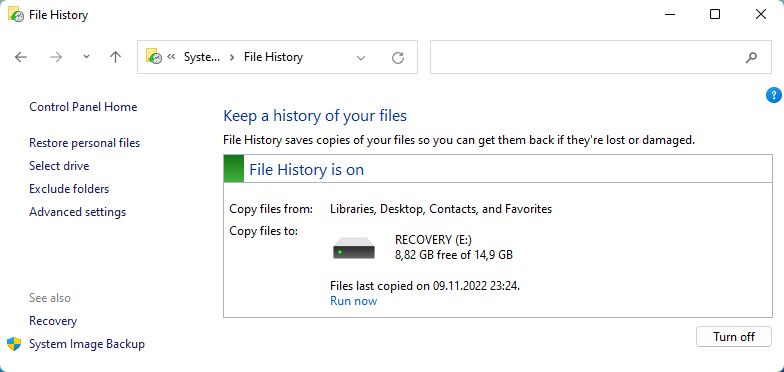
La fenêtre Historique des fichiers indique (1) si le service est activé, (2) les lecteurs sur lesquels il stocke les documents, (3) l'espace disponible pour les sauvegardes et (4) la date et l'heure de la dernière sauvegarde.
S'il y a plusieurs comptes d'utilisateurs sur le même PC, tu dois activer l'historique des fichiers pour chaque utilisateur. Il n'y a pas d'option globale.
Comment lancer une sauvegarde manuelle de l'historique des fichiers
Une fois que tu es dans la fenêtre principale de l'historique des fichiers, sous le lecteur actuel de l'historique des fichiers, il y a une icône de l'historique des fichiers. Cours maintenant lien. En cliquant sur le lien, tu obligeras Windows à faire une sauvegarde rapide de tes fichiers.
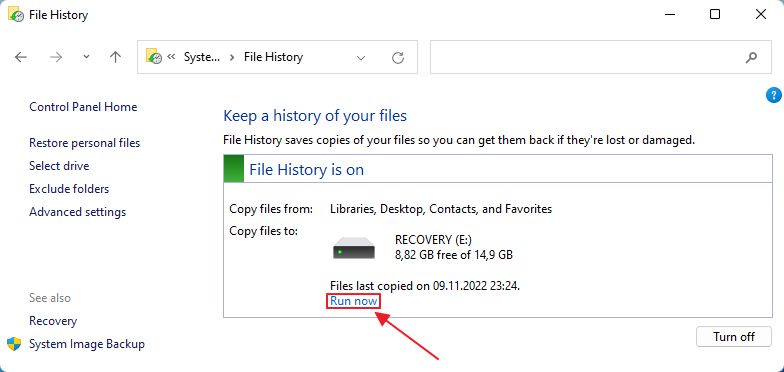
Une alternative à l'historique manuel des fichiers serait de créer un point de restauration manuel si tu sais que tu feras bientôt des changements importants.
Ce n'est pas nécessairement une meilleure alternative, puisque Restauration à partir d'un point de restauration annulera toutes les modifications. Avec l'historique des fichiers, tu peux restaurer uniquement des documents spécifiques.
Comment ajouter un emplacement réseau à l'historique des fichiers
L'utilisation de disques durs externes n'est pas idéale, si tu veux mon avis, car ceux-ci peuvent être retirés accidentellement de ton système. C'est pourquoi j'aime les emplacements en réseau et j'utilise un NAS pour mes besoins en matière de sauvegarde. d'autres choses sympas.
Voici comment utiliser un emplacement réseau comme disque d'historique de fichiers dans Windows. Par défaut, l'Historique des fichiers ne détecte que les disques durs USB et les mémoires flash connectés, et non les emplacements réseau.
Si tu n'as pas attaché de disque et que tu ouvres l'Historique des fichiers, tu remarqueras un Sélectionne un emplacement de réseau dans le message d'avertissement. Clique pour ouvrir la fenêtre de l'explorateur de fichiers qui te permet de sélectionner l'emplacement du réseau.
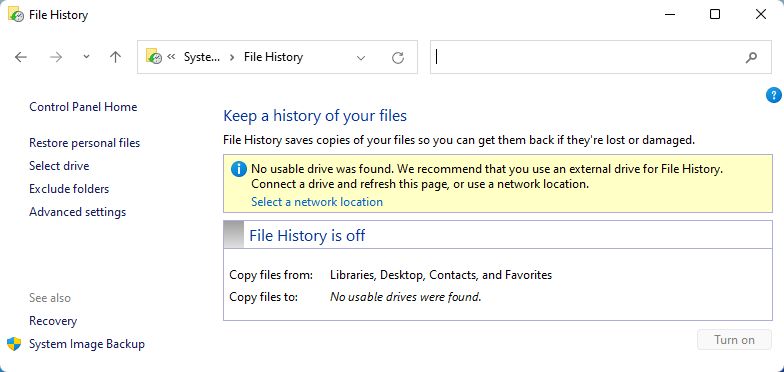
S'il y a des disques attachés, même s'ils n'ont pas été sélectionnés, ce message ne s'affichera pas. Ce que tu dois faire, c'est cliquer sur le bouton Sélectionne le lecteur dans le menu de gauche.
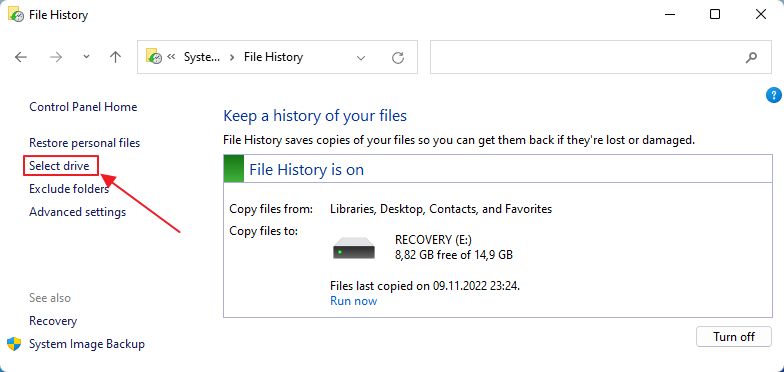
Une nouvelle fenêtre contextuelle s'ouvre. En bas à droite, il y a un Ajouter l'emplacement du réseau lien. Clique pour ouvrir une fenêtre de navigation de l'explorateur de fichiers.
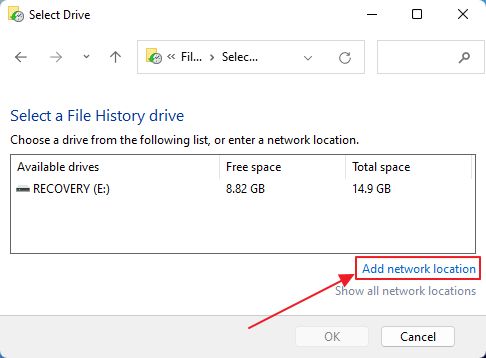
Navigue vers le partage réseau ou le NAS, sélectionne un dossier existant ou crée-en un nouveau. Si l'on te demande des informations d'identification, assure-toi de cocher la case. Souviens-toi de mes référencesou Historique des fichiers, tu ne pourras plus enregistrer sur ce lecteur par la suite.
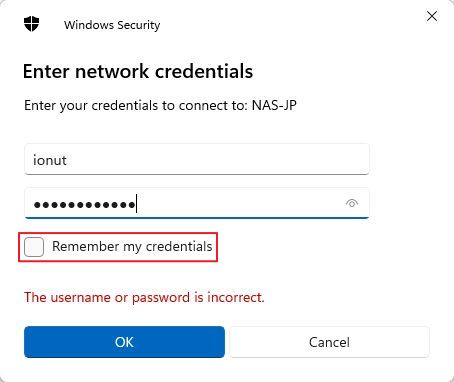
Termine en cliquant sur le bouton Sélectionner un dossier bouton.

Il sera automatiquement ajouté à la liste des lecteurs d'historique de fichiers disponibles.
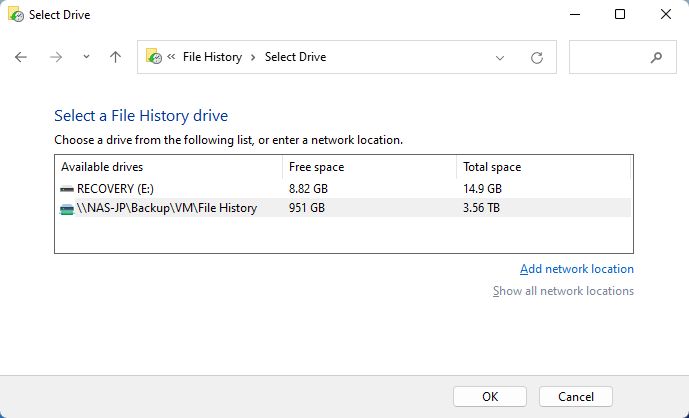
Il suffit de le sélectionner et de cliquer sur OK pour confirmer. L'archive de l'historique des fichiers sera maintenant stockée à l'emplacement réseau choisi.
C'est la méthode que j'utilise actuellement.
Les options d'enregistrement de l'historique des fichiers affecteront l'espace de stockage
Il y a pas mal de paramètres que tu peux modifier. Je te conseille vivement de cliquer sur le bouton Paramètres avancés dans la fenêtre principale de l'historique des fichiers. Passe-les au moins en revue, mais je pense que tu dois modifier la fréquence des sauvegardes par défaut et l'espace de stockage alloué.
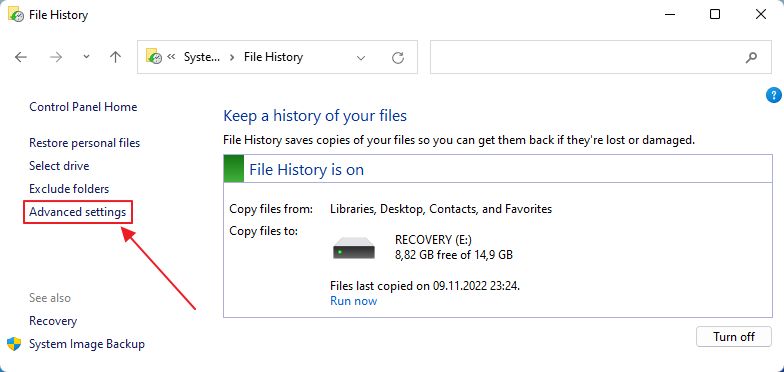
Je ne comprends pas vraiment pourquoi l'Historique des fichiers est réglé par défaut pour enregistrer des copies toutes les heures et les conserver pour toujours.
De plus, je ne vois pas comment tu pourrais tout conserver pour toujours, même si tu n'as plus d'espace. Je suppose que l'historique des fichiers cesse d'enregistrer de nouvelles copies lorsque le disque se remplit.

Les paramètres que je recommande sont les suivants : économise chaque jour et conserve les anciennes versions jusqu'à ce que l'espace soit nécessaire. La dernière option efface les versions précédentes, en commençant par les plus anciennes lorsque le lecteur de l'historique des fichiers se remplit, comme le fait la protection du système avec les points de restauration.
Remarque importante: reconnecte un ancien lecteur d'historique de fichiers ou sélectionne un autre lecteur pour enregistrer la sauvegarde de l'historique de fichiers. réinitialise les paramètres avancés. Veille à revérifier l'intervalle de sauvegarde et la quantité d'espace de stockage utilisé à chaque fois que tu changes de lecteur.
Quels emplacements de fichiers sont sauvegardés avec l'historique des fichiers ?
Ce que tu dois comprendre, c'est que L'historique des fichiers ne sauvegarde pas tous les fichiers stockés sur ton ordinateur..
L'historique des fichiers ne copiera par défaut que pour les bibliothèques de l'utilisateur actuel (Documents, Musique, Images, Vidéos) plus tout ce qui se trouve dans le dossier de l'utilisateur, les favoris du navigateur (je suppose uniquement pour Edge), et tes contacts.
Comment ajouter des fichiers et des dossiers supplémentaires à l'historique des fichiers ?
Cela dit, il existe des moyens d'ajouter des dossiers supplémentaires à l'Historique des fichiers. Voici deux guides distincts pour Windows 10 et Windows 11. Tu verras tout de suite pourquoi.
Comment ajouter d'autres dossiers à l'historique des fichiers dans Windows 10 depuis les paramètres ?
Windows 10 a commencé à ajouter la fonctionnalité Historique des fichiers dans l'appli Paramètres (certaines fonctionnalités sont manquantes, et d'autres se trouvent uniquement dans l'appli Paramètres).
Pour une raison quelconque, l'option permettant d'ajouter d'autres dossiers à l'Historique des fichiers est complètement absente de l'appli des paramètres de Windows 11.
1. Appuie sur Win + I pour ouvrir le Application Paramètres.
2. Navigue jusqu'à la page Sauvegarde section. Sur le côté droit, clique sur l'icône Ajouter un lecteur pour sélectionner un lecteur d'historique de fichiers.

3. Si tu veux ajouter un emplacement réseau, tu n'as pas de chance.
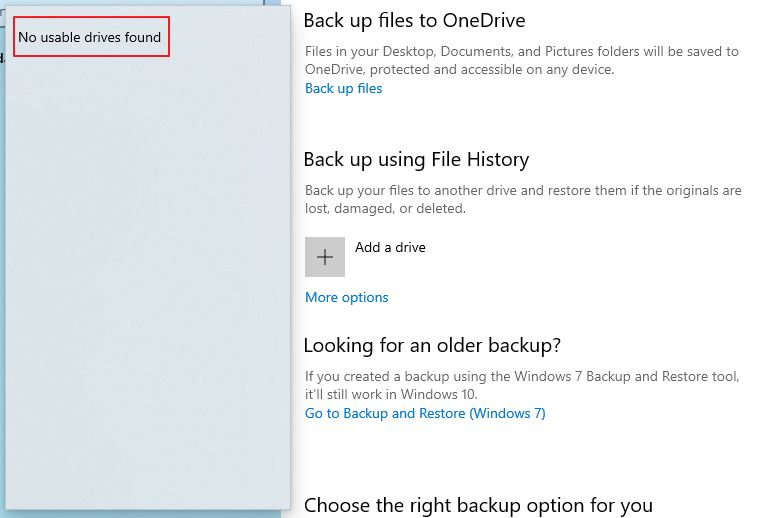
L'ajout de lecteurs réseau n'est possible qu'à partir de la section Historique des fichiers du panneau de configuration. Je t'avais dit que c'était incomplet.
4. Quoi qu'il en soit, une fois que tu as configuré l'Historique des fichiers, tu peux cliquer sur le bouton Plus d'options pour faire apparaître les paramètres avancés.

5. Fais défiler l'écran jusqu'à ce que tu arrives à la rubrique Sauvegarde cette section de dossiers. Clique sur le Ajouter un dossier bouton.
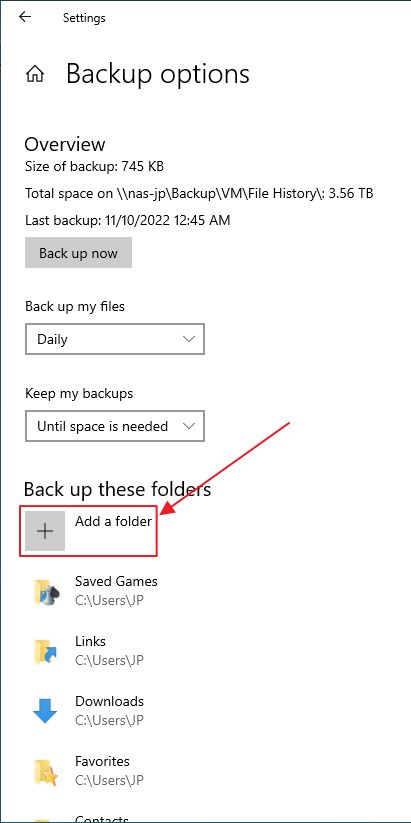
6. J'ai ajouté un dossier appelé Dossier aléatoire et il est apparu immédiatement en haut de la liste des dossiers sauvegardés de l'Historique des fichiers.
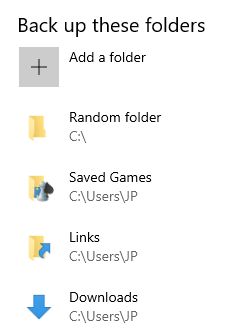
À partir de maintenant, les dossiers ajoutés en plus seront automatiquement sauvegardés selon le calendrier que tu as défini.
L'astuce pour ajouter des dossiers supplémentaires à l'historique des fichiers dans Windows 11
La raison pour laquelle Microsoft a choisi de désactiver l'option permettant d'ajouter des dossiers externes aux sauvegardes de l'historique des fichiers dans Windows 11 me dépasse, mais il existe au moins un moyen de contourner ce problème. Ce n'est pas très difficile à faire, mais cela implique de modifier un fichier et d'ajouter manuellement le(s) chemin(s) du dossier.
Alors, lance l'Explorateur de fichiers et dans la barre d'adresse, saisis cette chaîne, puis appuie sur Entrée pour ouvrir l'emplacement :
%UserProfile%\AppData\Local\Microsoft\Windows\FileHistory\ConfigurationUne fois ici, cherche le Config1.xml fichier. C'est ce fichier que tu dois modifier si tu veux ajouter d'autres dossiers aux sauvegardes de l'Historique des fichiers dans Windows 11.
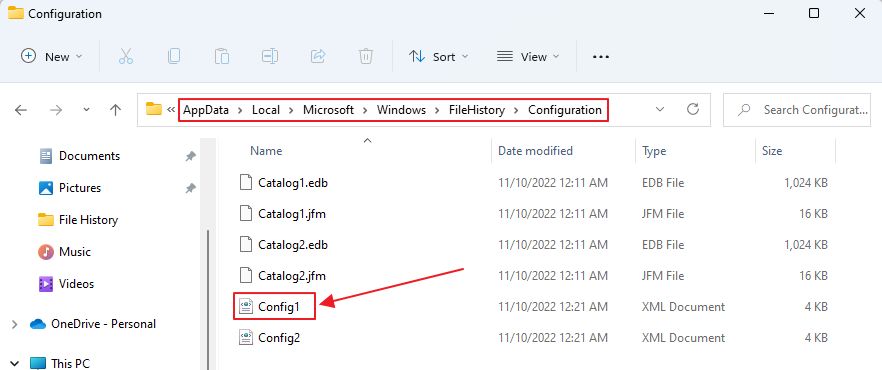
Clique avec le bouton droit de la souris sur le fichier, et dans le menu contextuel, choisis Ouvre avec > Choisis une autre application.
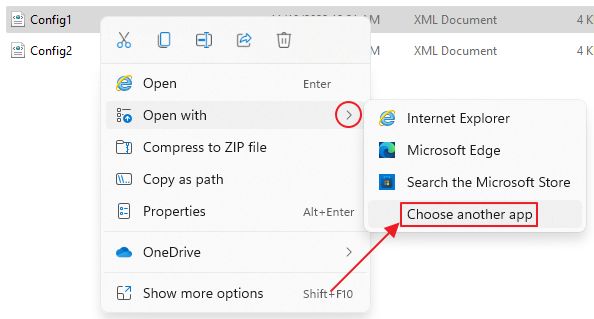
À partir de la superposition suivante, clique sur l'icône Plus d'applications et sélectionne Bloc-notes.
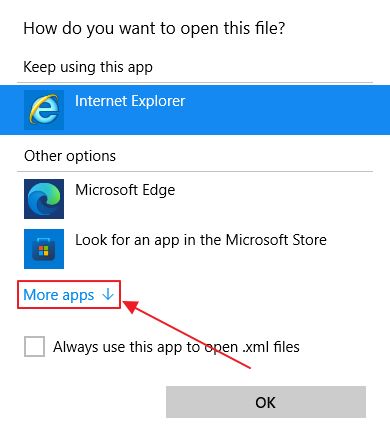
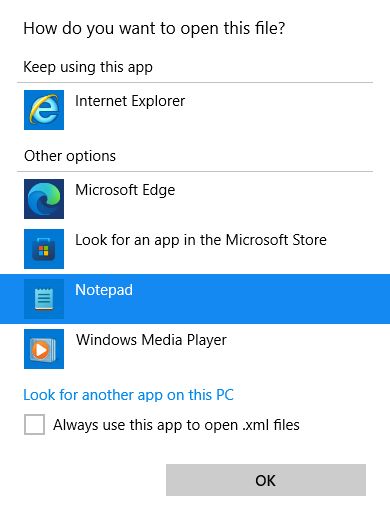
Cela ouvrira le fichier de configuration dans le Bloc-notes. Pour ajouter un dossier à la configuration, il suffit d'ajouter une nouvelle ligne :
C:\N- Chemin du dossier
Tu peux remplacer C:\ avec d'autres partitions ou lecteurs. Tu peux aussi sauvegarder un sous-dossier. C'est à toi de choisir. N'oublie pas d'enregistrer le fichier (Ctrl + S) lorsque tu as fini d'ajouter tous les dossiers supplémentaires.
À titre d'exemple, j'ai ajouté la même chose. Dossier aléatoire à partir de la partition C:\N-.

Comment exclure des fichiers et des dossiers des instantanés de l'historique des fichiers ?
Microsoft offre la possibilité de supprimer des dossiers spécifiques des sauvegardes. Peut-être ne souhaites-tu pas conserver les versions des dossiers qui ne changent jamais, comme ta bibliothèque musicale. Voici comment procéder :
1. Dans la fenêtre principale de l'historique des fichiers, clique sur le bouton Exclure des dossiers lien.
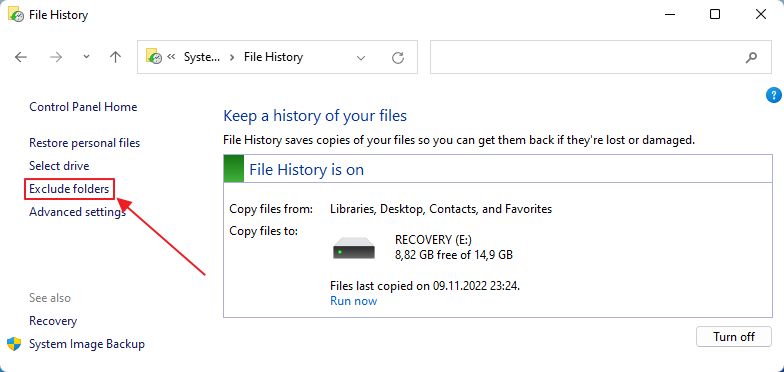
2. Dans le Exclure de l'historique des fichiers clique sur la fenêtre Ajouter bouton. Sélectionne chaque dossier que tu ne veux pas sauvegarder. Il sera automatiquement ajouté à la liste des exceptions.
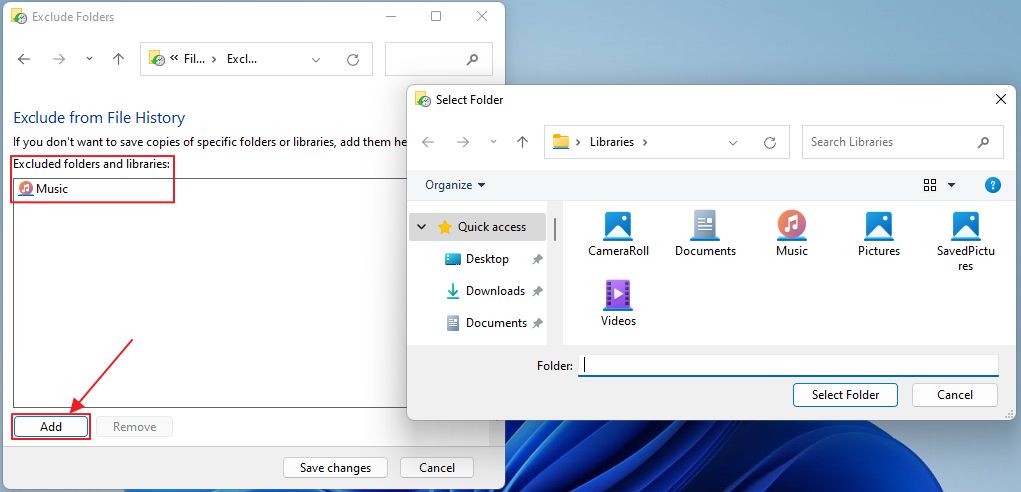
Pour une raison quelconque, tu peux aussi ajouter comme exceptions des dossiers qui ne sont pas sauvegardés en premier lieu. Pourquoi ? Je ne sais pas.
Comment utiliser l'historique des fichiers pour restaurer un fichier à une version antérieure
Vient maintenant la partie la plus cool : restaurer les fichiers et les dossiers vers des versions plus anciennes. C'est ma section préférée. Il y a deux options :
- Restaurer à partir de l'utilitaire Historique des fichiers.
- Restaure à partir de l'explorateur de fichiers les propriétés d'un fichier sélectionné.
Restaurer à partir de l'interface de l'historique des fichiers
À l'aide de ce guide, tu peux restaurer les dossiers et les fichiers supprimés Ceci, tu peux restaurer les fichiers et les dossiers un par un, ou tous en même temps.
1. Dans la section du panneau de contrôle de l'historique des fichiers, localise et clique sur le bouton Restaure tes fichiers personnels dans le menu de gauche.
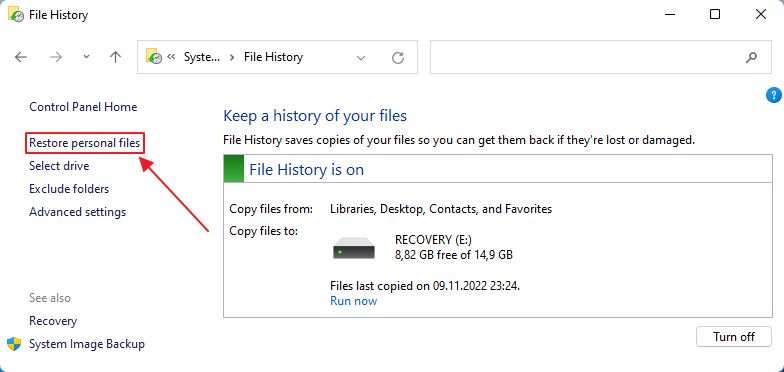
2. Si l'historique des fichiers n'est pas configuré, ou si aucun lecteur d'historique n'est détecté, tu verras cette fenêtre vide.
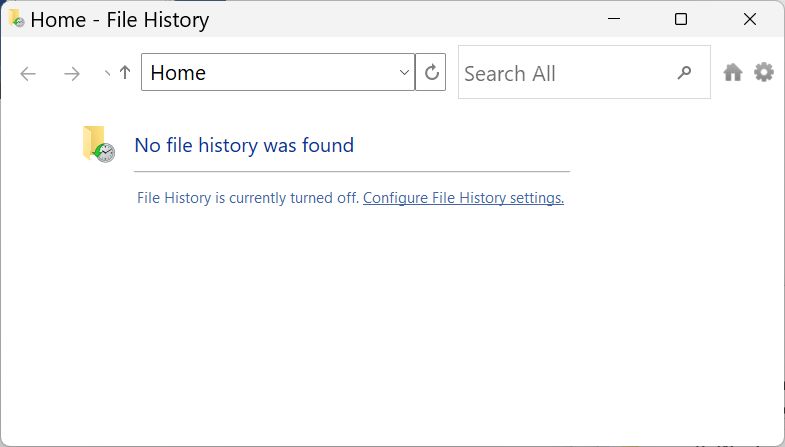
3. Si l'historique des fichiers comporte au moins une sauvegarde, une vue chronologique s'ouvre. Par défaut, tu verras une liste de tous les dossiers qui peuvent être sauvegardés et la date de la dernière sauvegarde en haut.
Voici les options qui s'offrent à toi :
- Reviens en arrière d'une étape jusqu'à une sauvegarde antérieure.
- Restaure la sélection actuelle des dossiers et des fichiers dans cette vue. Tu peux sélectionner des dossiers et des fichiers spécifiques en naviguant dans cette fenêtre comme tu le ferais dans l'Explorateur de fichiers.
- Va à une sauvegarde plus récente dans la liste des archives disponibles.
- Ouvre le menu avec l'option de restauration à un autre endroit, afin de ne pas écraser les documents actuels.
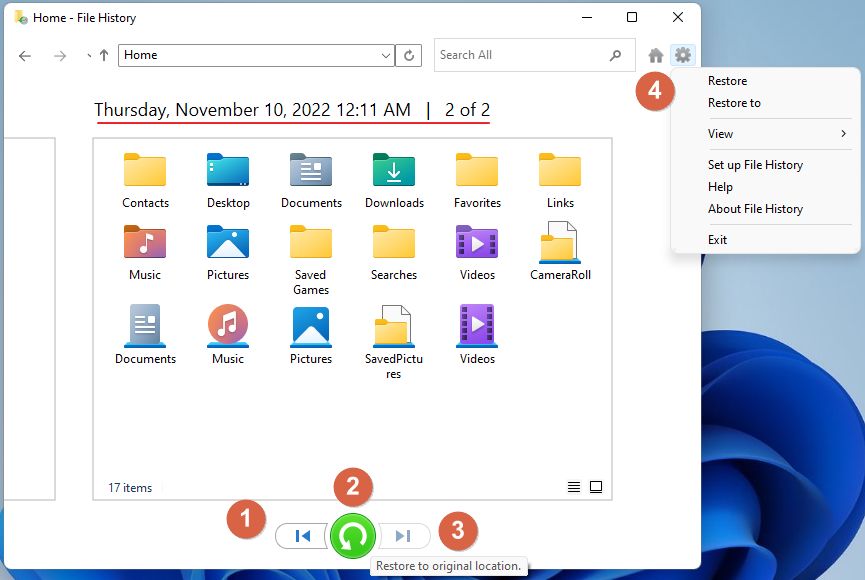
Restaurer des fichiers individuels à partir de leur emplacement
Si tu te demandes comment vérifier l'historique des modifications de fichiers dans Windows pour un fichier spécifique, voici ce que tu dois faire.
Grâce à ce guide, tu peux vérifier chaque version d'un fichier spécifique qui n'a pas déjà été supprimé par toi, tu peux prévisualiser chaque version et la restaurer sur place ou à un autre endroit.
1. Ouvre l'explorateur de fichiers (Win + E).
2. Navigue vers un fichier dont tu sais qu'il est inclus dans les sauvegardes de l'Historique des fichiers.
3. Clique avec le bouton droit de la souris sur le fichier et sélectionne Propriétés dans le menu contextuel.
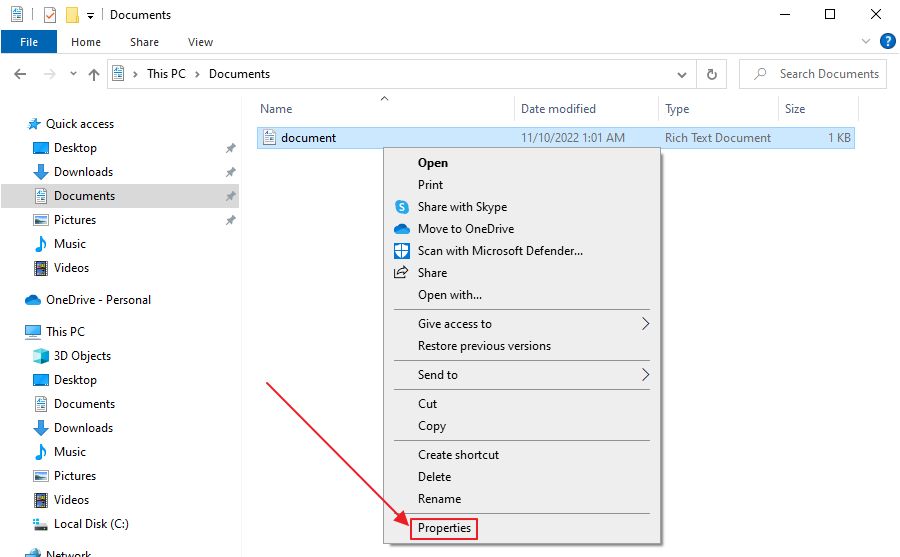
4. Dans la fenêtre des propriétés, navigue jusqu'à la section Versions précédentes onglet.
Tu trouveras ici une liste de toutes les versions du document actuel. Sélectionne chacune d'entre elles et choisis l'une des deux options :
- Ouvre le fichier pour pouvoir vérifier son contenu au moment de la sauvegarde.
- Restaure soit au même endroit, soit à un endroit différent, à des fins de comparaison.
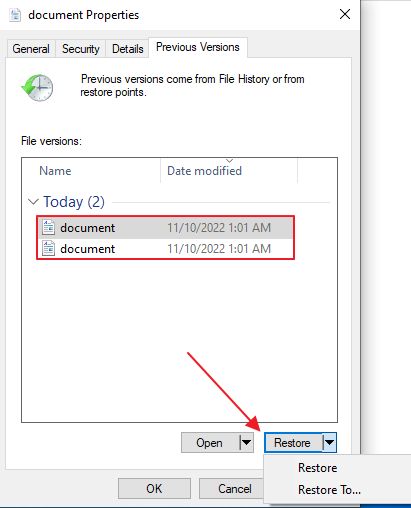
Comment reconnecter mon lecteur d'historique de fichiers dans Windows ?
Si, pour une raison quelconque, tu déconnectes le disque dur externe, une fois que tu auras ouvert l'Historique des fichiers, tu verras un message t'informant que Windows ne peut pas trouver le disque précédent. C'est logique.
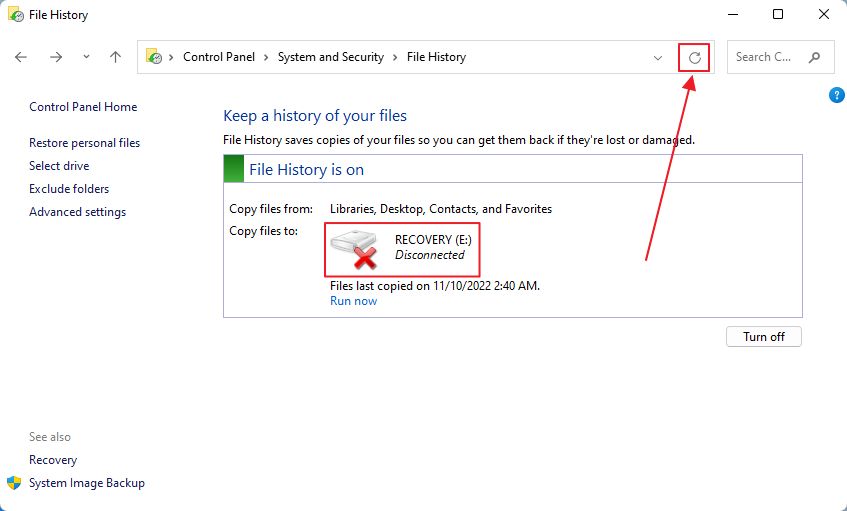
Si tu choisis d'effectuer une sauvegarde manuelle de l'historique des fichiers à ce stade, avec le disque déconnecté, tu verras un message t'informant que le contenu de la sauvegarde sera enregistré sur l'un des disques durs locaux.
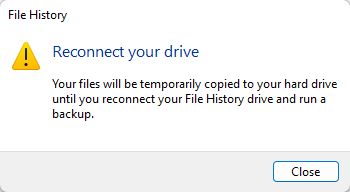
Alors, comment reconnecter un lecteur d'historique de fichiers déconnecté ?
- Tout d'abord, rebranche le disque dans ton ordinateur.
- Attends qu'il soit reconnu par Windows.
- Clique sur le bouton d'actualisation situé à côté de la barre d'adresse dans l'historique des fichiers.
Le lecteur sera reconnecté automatiquement. Tu n'as pas besoin de faire quoi que ce soit d'autre.
Lorsque tu reconnecteras le lecteur, toutes les sauvegardes temporaires seront déplacées automatiquement vers le lecteur d'historique des fichiers.
Comment modifier le lecteur d'historique des fichiers utilisé pour les sauvegardes ?
Disons que tu n'as plus d'espace sur le lecteur de l'Historique des fichiers, ou que tu veux simplement enregistrer de nouvelles sauvegardes sur un autre lecteur, afin de pouvoir conserver des archives beaucoup plus importantes si ton travail l'exige.
1. Ouvre à nouveau l'application du panneau de contrôle de l'historique des fichiers.
2. Clique sur l'icône Sélectionne le lecteur dans le menu de gauche.
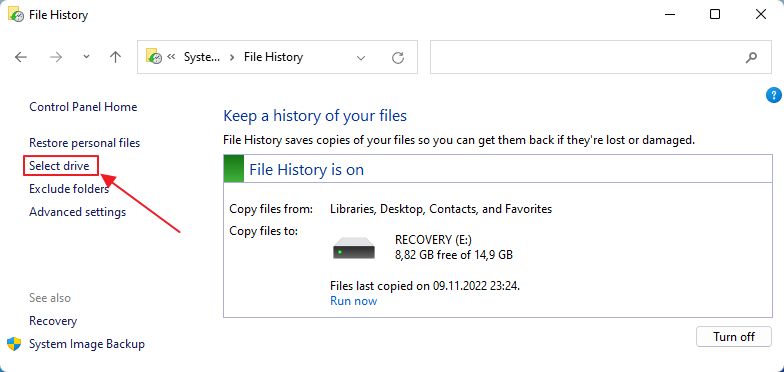
3. Dans les fenêtres suivantes, sélectionne le lecteur souhaité et confirme en cliquant sur OK. Les emplacements réseau ne seront pas détectés, à l'exception de l'emplacement actuel. Ajouter l'emplacement du réseau pour sélectionner un dossier NAS ou un autre partage réseau.
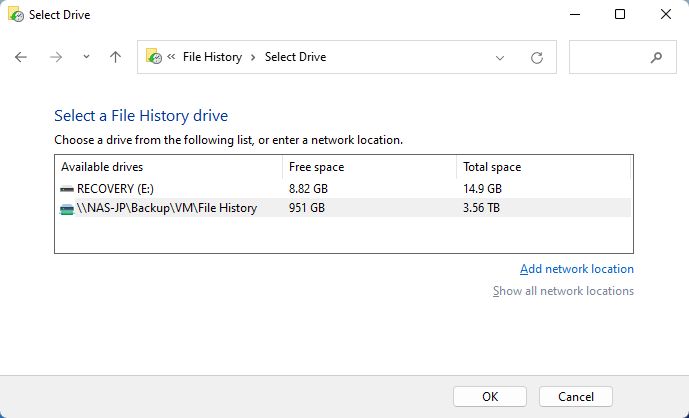
4. Tu seras invité à déplacer l'archive existante de l'historique des fichiers vers le nouveau lecteur.
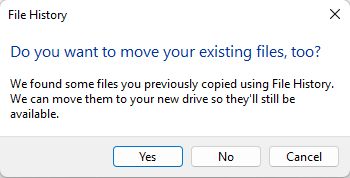
5. Si tu sélectionnes un lecteur qui contient d'anciennes sauvegardes de l'historique des fichiers, tu obtiendras ce menu d'avertissement.
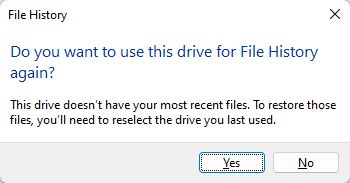
Windows te fait savoir que tu ne pourras pas restaurer la sauvegarde la plus récente. Ce n'est pas grave car tu peux resélectionner l'autre disque historique à chaque fois que tu as besoin de restaurer des fichiers à partir de celui-ci.
Puis-je connecter un lecteur d'historique de fichiers avec des sauvegardes d'un autre ordinateur ? Que se passe-t-il ?
J'ai utilisé le même emplacement réseau pendant ce tutoriel à partir de mes VM Windows 10 et Windows 11. Je suis paresseux je suppose, donc les sauvegardes ont toutes été placées dans le même dossier.
Lorsque j'ai rebranché le lecteur et que je l'ai sélectionné comme lecteur d'historique des fichiers, la fenêtre Sélectionner un lecteur a affiché une nouvelle liste en bas, ce qui m'a fait savoir qu'il y avait deux ordinateurs différents sauvegardés au même endroit.
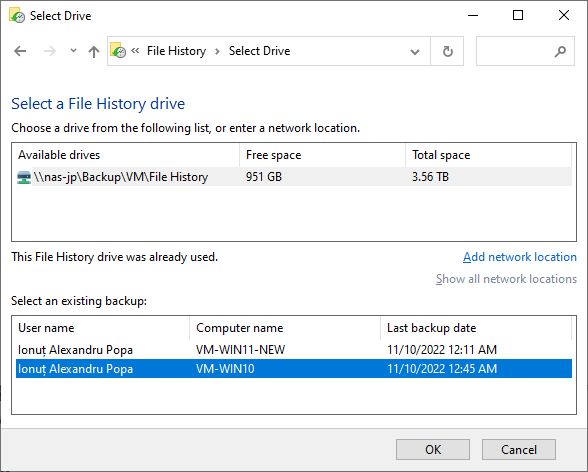
Il semble que tu puisses sélectionner l'archive de sauvegarde à utiliser. De cette façon, tu pourrais déplacer les fichiers des utilisateurs d'une machine à l'autre. Tu dois les restaurer après avoir connecté le lecteur, bien sûr, mais c'est possible.
Comment nettoyer les versions de l'historique des fichiers pour libérer de l'espace ?
Si, à un moment donné, tu as besoin de libérer de l'espace sur le disque de ton Historique des fichiers, il y a un moyen de le faire.
1. Ouvre l'application Historique des fichiers.
2. Clique sur l'icône Paramètres avancés entrée du menu.
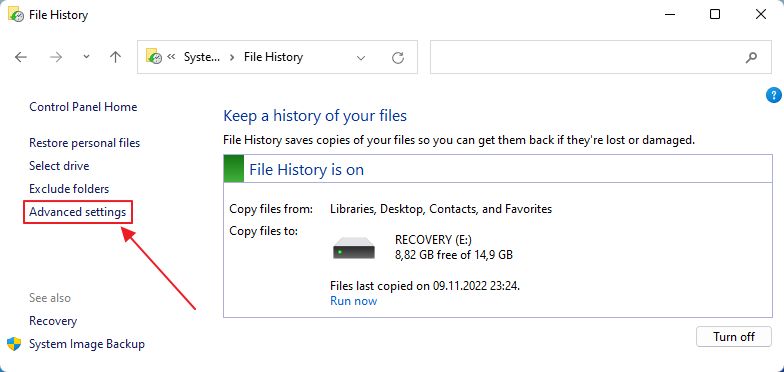
3. Sous l'option calendrier, il y a un Nettoyer les versions lien. Clique pour ouvrir un menu d'options.
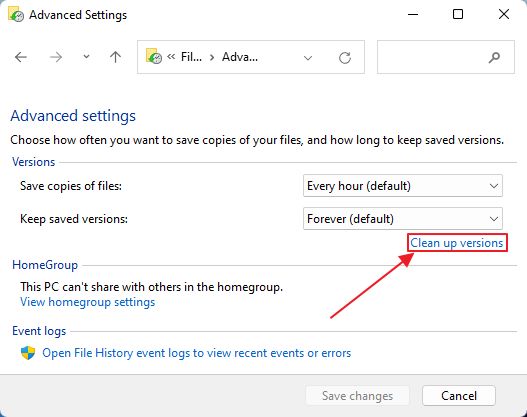
4. Par défaut, la dernière année de sauvegarde de l'historique des fichiers sera effacée si tu cliques sur Nettoyer. Tu peux choisir d'effacer moins de versions ou toutes. C'est à toi de décider.
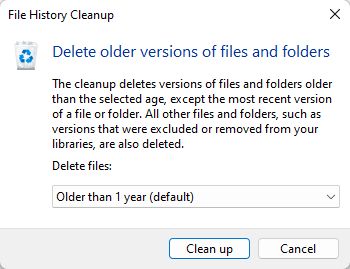
Comment désactiver l'historique des fichiers dans Windows ?
Que faire si tu souhaites désactiver l'historique des fichiers ou faire une pause ? Il existe un Éteindre directement dans la fenêtre principale.
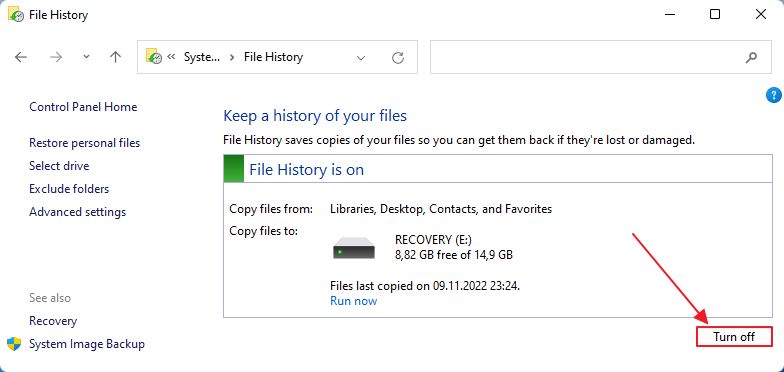
Cela arrêtera les sauvegardes périodiques mais conservera tes paramètres, de sorte que tu pourras réactiver la fonctionnalité à tout moment. Vérifie à nouveau les options des paramètres avancés pour t'assurer que les sauvegardes sont sauvegardées à la bonne fréquence.
Que faire si j'obtiens le message d'erreur "L'historique des fichiers ne reconnaît pas ce lecteur" ?
Cette erreur se produit si tu reconnectes un lecteur précédemment utilisé dont le contenu du dossier Historique des fichiers a été effacé. Windows sait qu'il s'agissait d'un lecteur d'historique, mais comme il ne trouve aucune sauvegarde, tu obtiens cette notification.
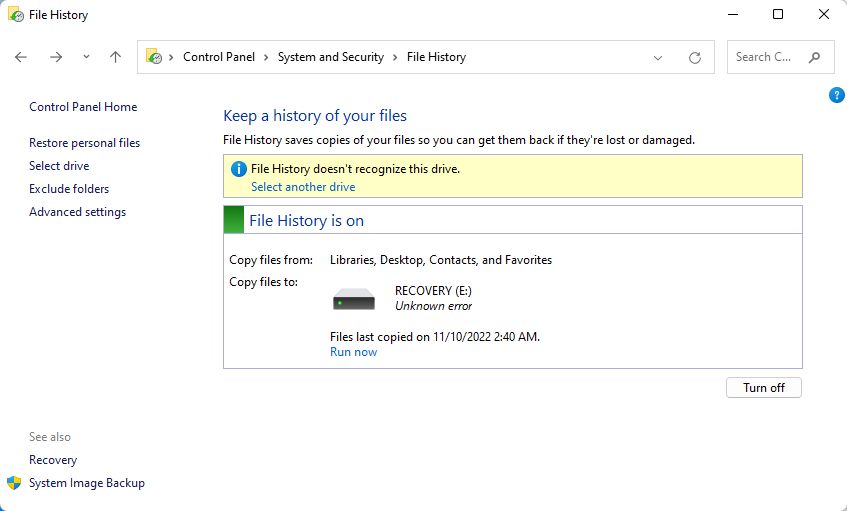
Que fais-tu ensuite ?
- Tu cliques sur Sélectionne un autre lecteur lien.
- Sélectionne à nouveau le même lecteur. Les emplacements réseau ne seront pas réinscrits sur la liste, tu dois utiliser la fonction Ajouter l'emplacement du réseau et sélectionne le même dossier réseau.
- Clique sur OK.
- Dans la fenêtre "Veux-tu aussi déplacer tes fichiers existants ?", choisis Non. En choisissant Oui, tu obtiendras une autre erreur, mais tu pourras recommencer.
Historique des fichiers Windows vs Sauvegarde et restauration Windows
Si tu as lu notre Article sur la sauvegarde et la restauration tu peux te demander pourquoi utiliser l'historique des fichiers puisque tu peux restaurer des fichiers spécifiques à partir d'une archive de sauvegarde et de restauration aussi ?
Le seul avantage que je vois à l'Historique des fichiers est que tu peux rapidement restaurer un seul fichier à partir de l'Explorateur de fichiers. C'est important pour certaines personnes, j'en suis sûr.
À part cela, je préfère de loin l'utilitaire Sauvegarde et restauration, d'autant plus qu'il peut aussi effectuer des sauvegardes programmées. Tu peux aussi régler avec précision les dossiers qui sont sauvegardés. De plus, il gère beaucoup mieux l'espace, puisqu'il ne sauvegarde de façon incrémentielle que les données qui ont changé entre deux sauvegardes consécutives.

Si elle est configurée correctement, la sauvegarde et la restauration enregistrent également un Image du systèmeque tu pourras utiliser plus tard pour restaurer entièrement Windows au cas où quelque chose échouerait au point que Windows ne puisse plus démarrer.
C'est tout ce que j'avais à dire sur l'utilisation de l'Historique des fichiers dans Windows. Je suis maintenant curieux de connaître ton expérience avec les nombreux utilitaires de sauvegarde de Microsoft sous Windows.







