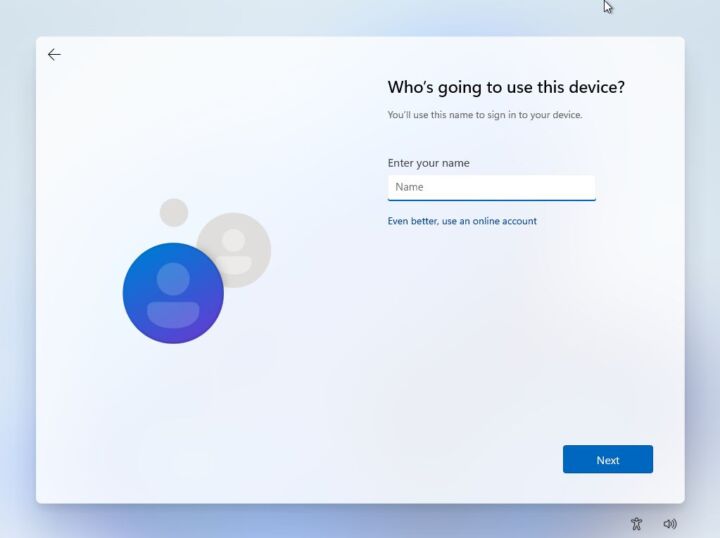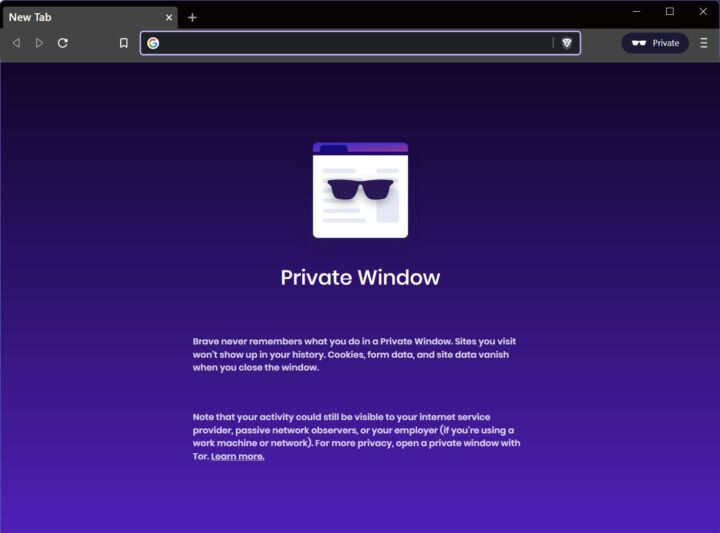- Scopri come controllare e modificare le impostazioni dei permessi delle app in Windows.
- Controllare i permessi delle app è uno dei modi per migliorare la privacy.
- Qualsiasi sistema operativo moderno ti permette di verificare e controllare il modo in cui le app accedono alla fotocamera, ai servizi di localizzazione, al microfono e ad altri elementi sensibili.
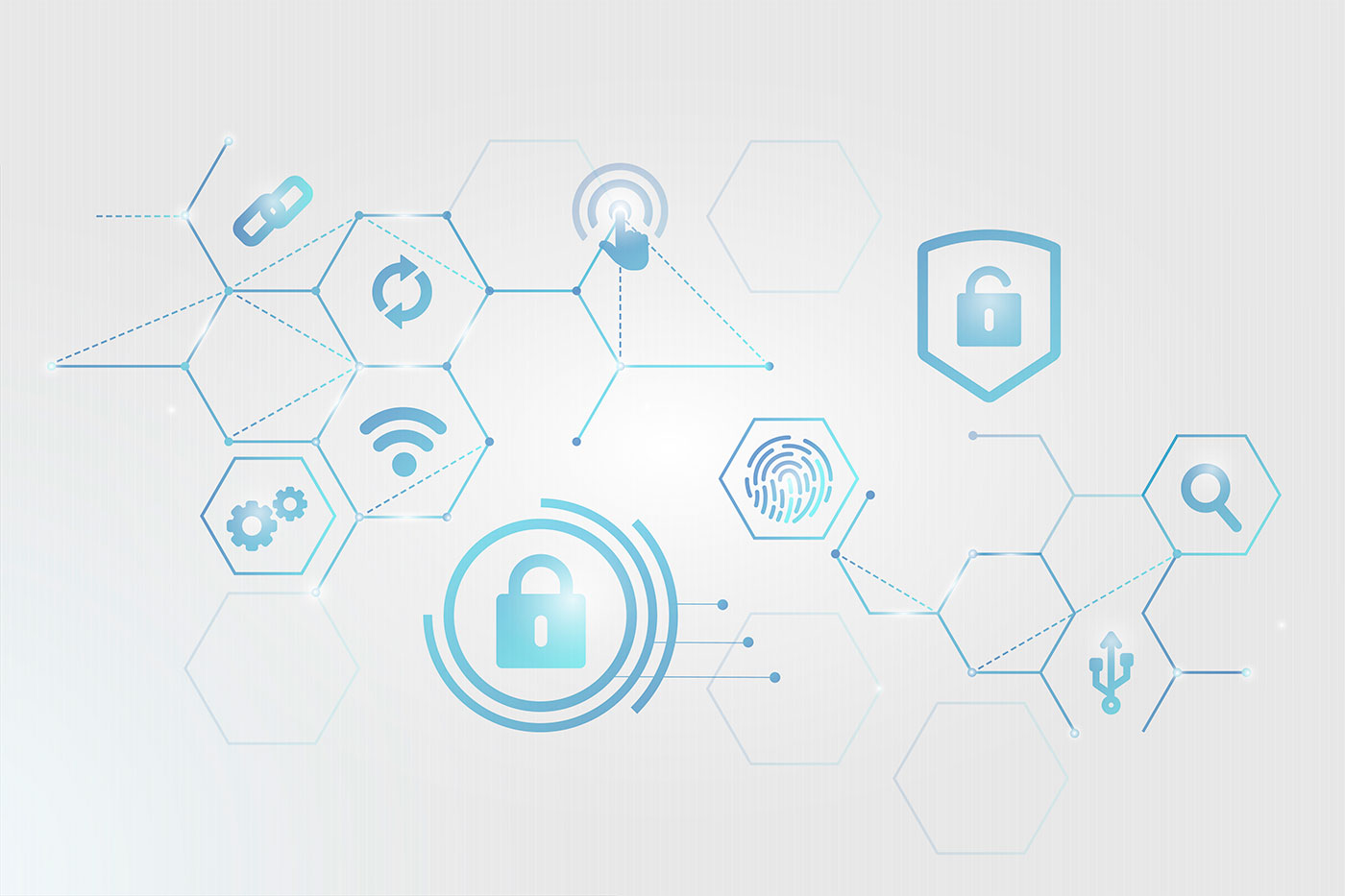
Da qualche anno le app hanno iniziato a chiedere l'autorizzazione prima di accedere alla posizione, alla fotocamera, al microfono e ad altre aree sensibili in materia di privacy personale e, in misura minore, anche di privacy, cybersicurezza.
Ha iniziato prima con i sistemi operativi mobili, iOS e Android, ma Finestre offre due semplici modi per controllare e modificare i permessi delle app dall'applicazione Impostazioni.
Ho parlato brevemente dei permessi delle app nell'articolo dedicato a Impostazioni della privacy di Windows 11Vediamo quindi come controllare e modificare le app che hanno accesso a documenti, dispositivi o dati privati sensibili.
Questo La guida funziona sia con Windows 11 che con Windows 10poiché utilizzano gli stessi menu dell'app Impostazioni. L'aspetto è solo un po' diverso, come ci si può aspettare.
CONTENUTI
Come vedere quali applicazioni possono accedere alla posizione, alla fotocamera, al microfono, ai contatti, ai documenti e ad altri elementi
Questo è il modo migliore, secondo me. Scegli un'area sensibile, ad esempio la Fotocamera, e controlla quali app vi hanno accesso. Poi puoi attivare e disattivare l'accesso in base alle singole app o, se lo desideri, disabilitare completamente l'accesso alla Fotocamera in Windows.
Ecco come fare:
1. Aprire il sito Applicazione Impostazioni (premi Win + I).
2. Naviga nel menu di sinistra fino a Privacy e sicurezza sezione.
3. Scorri fino a Permessi dell'appquindi clicca sulla freccia rivolta verso destra accanto alla sezione che ti interessa per controllare e modificare i permessi.
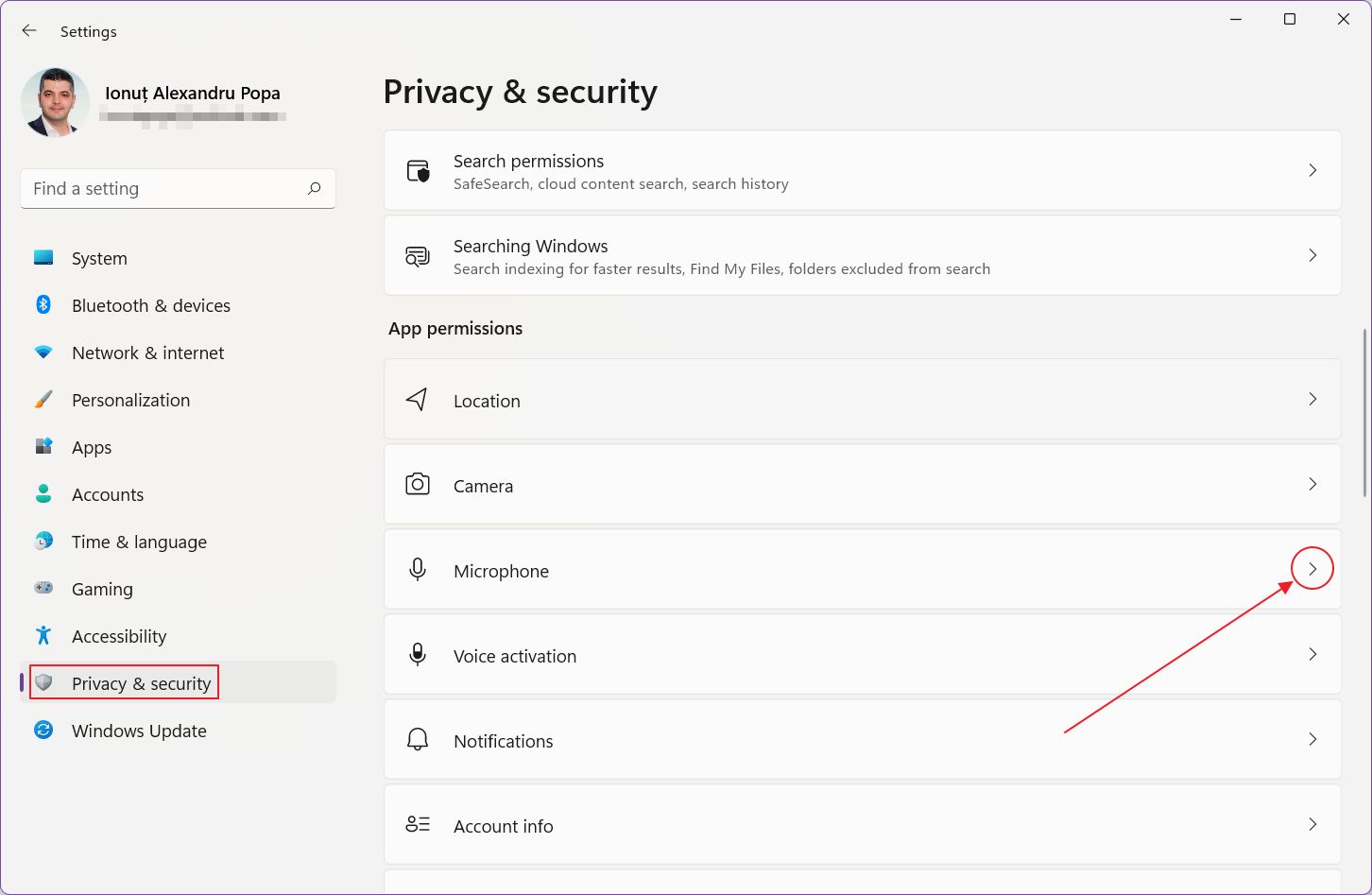
4. Ci sono moltissimi toggle. Vediamo cosa fa ognuno di essi: (1) attiva o disattiva l'accesso alla fotocamera per tutte le app, (2) controlla l'accesso alle app del Windows Store, con una levetta generale e un elenco di levette per le singole app, e (3) l'accesso normale alle app del desktop, con solo una levetta generale.
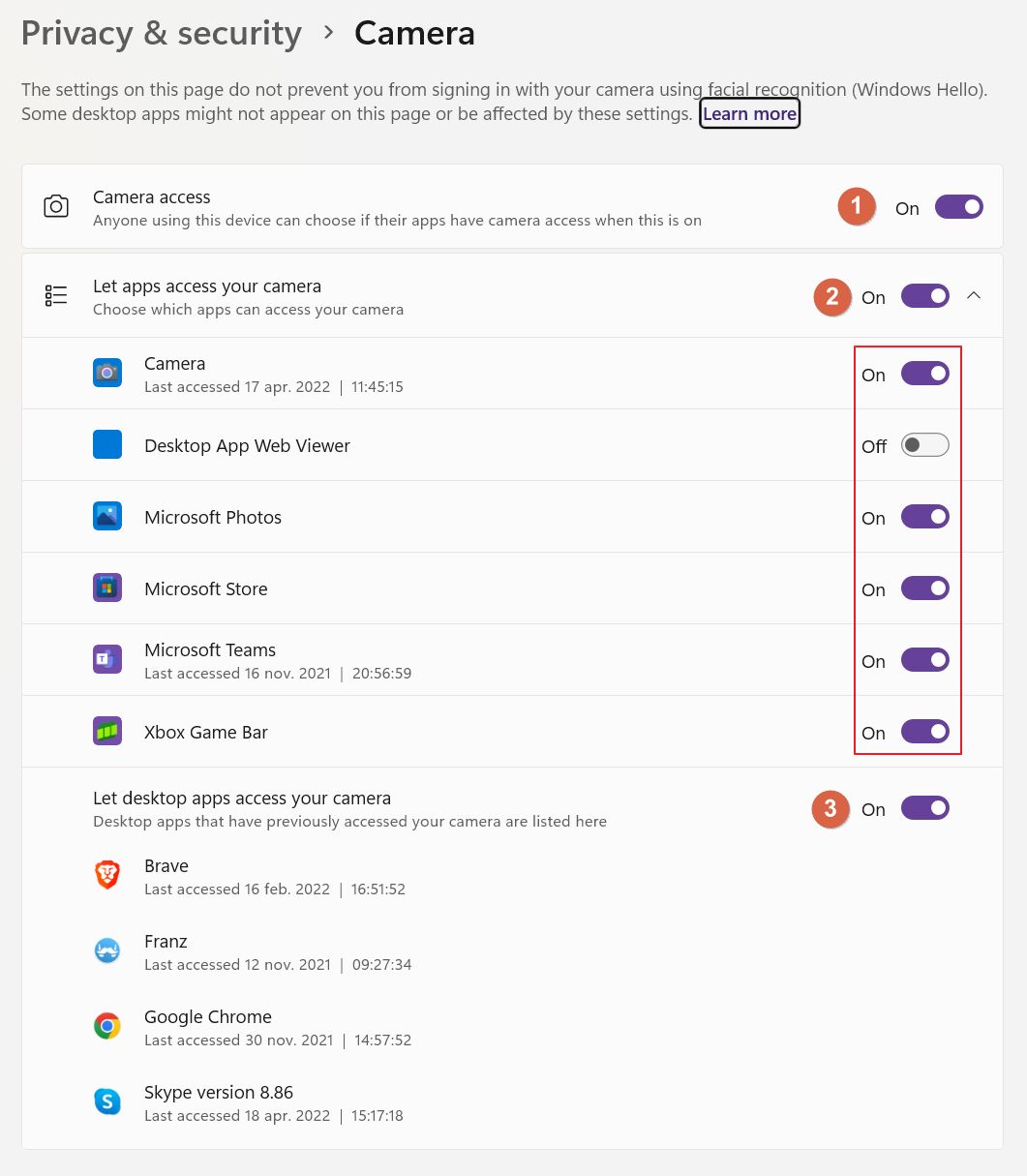
Seleziona e deseleziona le levette a tuo piacimento. Questo metodo offre le opzioni più complete per quanto riguarda i permessi delle app in Windows.
Come controllare i permessi in Windows per ogni applicazione
Ma c'è un altro modo. Supponiamo che tu voglia controllare un'applicazione specifica, per vedere a cosa può accedere esattamente. Questo lo chiamo il sospetto prima che sia provata la colpevolezza per controllare i permessi delle app.
1. Aprire il sito Applicazione Impostazioni ancora una volta.
2. Vai alla sezione Applicazioni sezione.
3. Nel pannello di destra, seleziona Applicazioni e funzionalità.
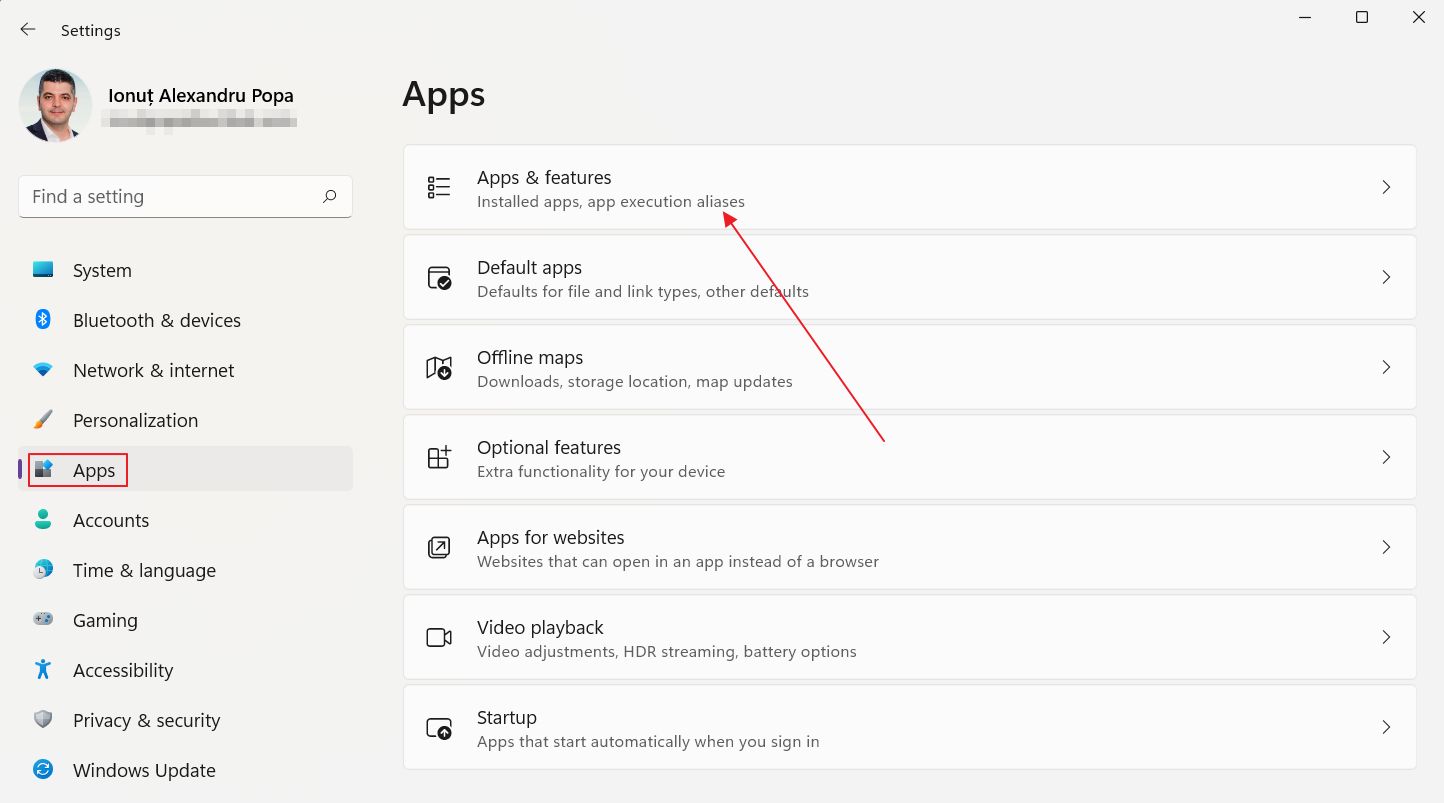
4. Vedrai l'elenco completo delle app installate sul tuo sistema, sia quelle del Windows Store che quelle che hai scaricato e installato separatamente.
Questo metodo ti permette di controllare i permessi delle app dello Store.
5. Non c'è un modo semplice per identificare quali app provengono dallo Store e quali sono state scaricate separatamente, se non guardando l'icona dell'app.
Le app dello Store hanno uno sfondo quadrato arrotondato. Solo alcune delle app scaricate hanno un'icona simile. Ti ho detto che non è facile distinguerle.
In ogni caso, clicca sul menu a tre puntini accanto a un'applicazione dello store e clicca su Opzioni avanzate nel menu contestuale. Questo menu viene visualizzato solo per le app dello Store.

6. Nella pagina dei dettagli della nuova applicazione, vedrai una sottosezione chiamata Permessi dell'app. Qui puoi attivare l'accesso a legati alla privacy caratteristiche una per una.
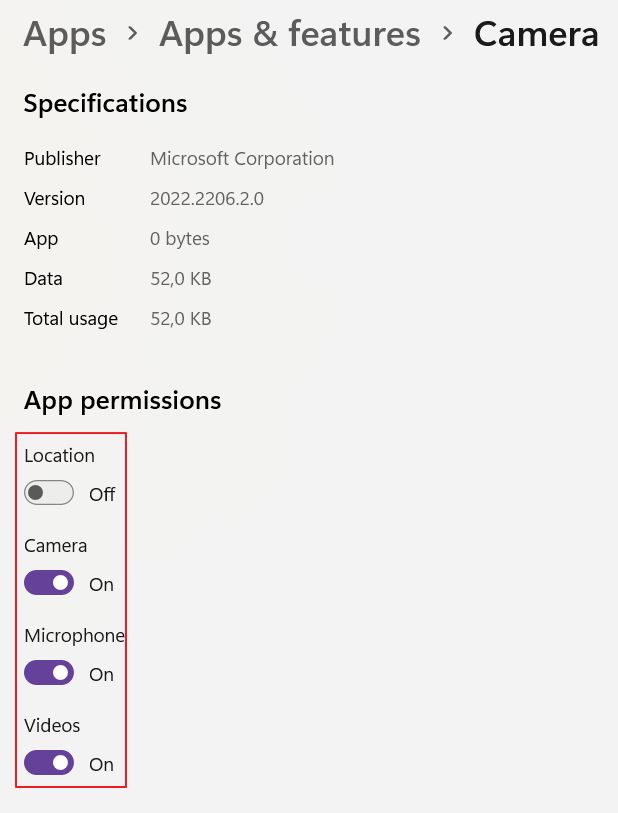
A differenza del tuo telefono Android o iOS, non puoi dare i permessi a un'app solo quando è in esecuzione in primo piano. Queste levette consentiranno completamente l'accesso, anche in background, o negheranno l'accesso in ogni momento. Windows dovrebbe aggiornare questa funzione in futuro, ma per ora è così.
Ecco i due modi più rapidi per modificare i permessi delle app in Windows e proteggere la tua privacy. Ora, è possibile che le app facciano qualcosa di losco e accedano comunque a dati personali sensibili? Molto probabilmente sì, ma questa è una discussione per un altro giorno.