- Ecco come tornare online dopo che il tuo PC si è risvegliato dalla modalità di sospensione o ibernazione e non riesci a connetterti a Internet.
- Il tuo PC ti sta dando un Nessuna connessione a Internet messaggio dopo il risveglio dal sonno o dopo l'ibernazione?
- Ci sono diversi modi per risolvere questo problema quando si verifica.
La soluzione più rapida è quella di riavviare il computer. Se questo non è possibile, puoi aspettare che i problemi di rete si risolvano da soli (sì, è possibile), puoi disabilitare il risparmio energetico per la scheda NIC da Gestione dispositivi, eseguire la risoluzione dei problemi di rete o disabilitare e riabilitare la scheda NIC dal pannello delle connessioni di rete.
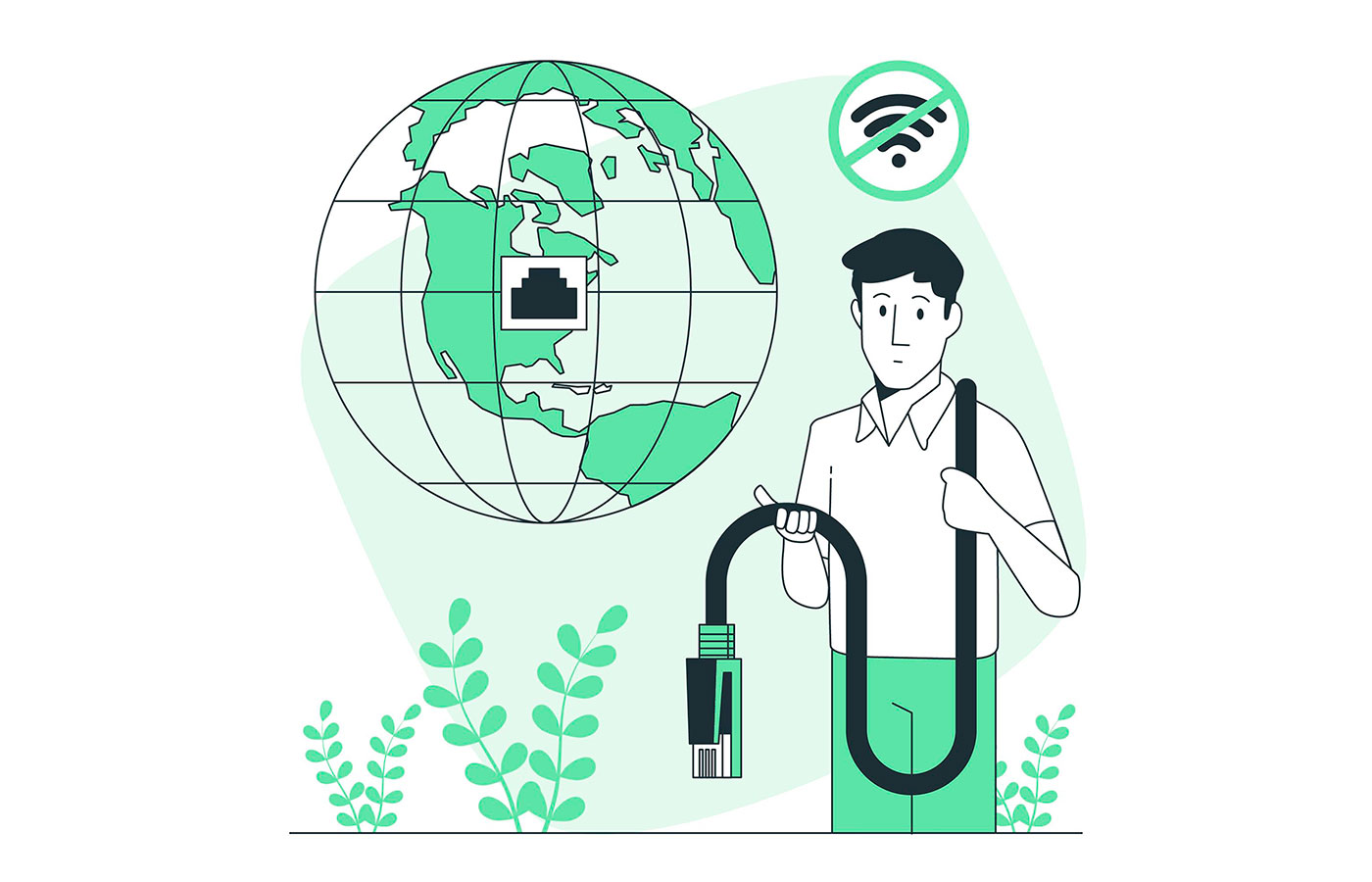
Questo è uno dei tanti piccoli bug con cui si ha a che fare in Windows di tanto in tanto: si risveglia il computer dalla sospensione o dall'ibernazione e non è connesso alla rete. Internet. Il WiFi non si ricollega automaticamente, come dovrebbe.
Non solo, ma sembra che ci sia qualcosa che non va nella tua scheda di rete.
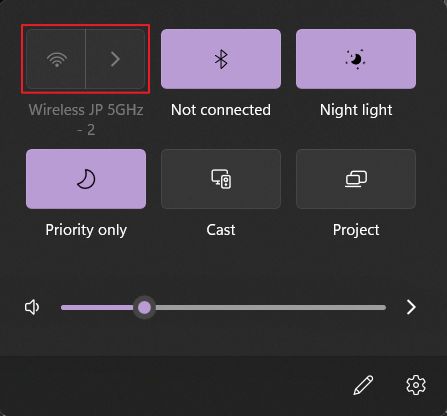
Guardare dentro Impostazioni > Rete e internet dipinge un quadro simile. Il Impostazioni avanzate delle reti è in grigio. Non puoi controllare le impostazioni avanzate dell'adattatore di rete e non puoi resettare lo stack di rete per ripristinare la connettività.
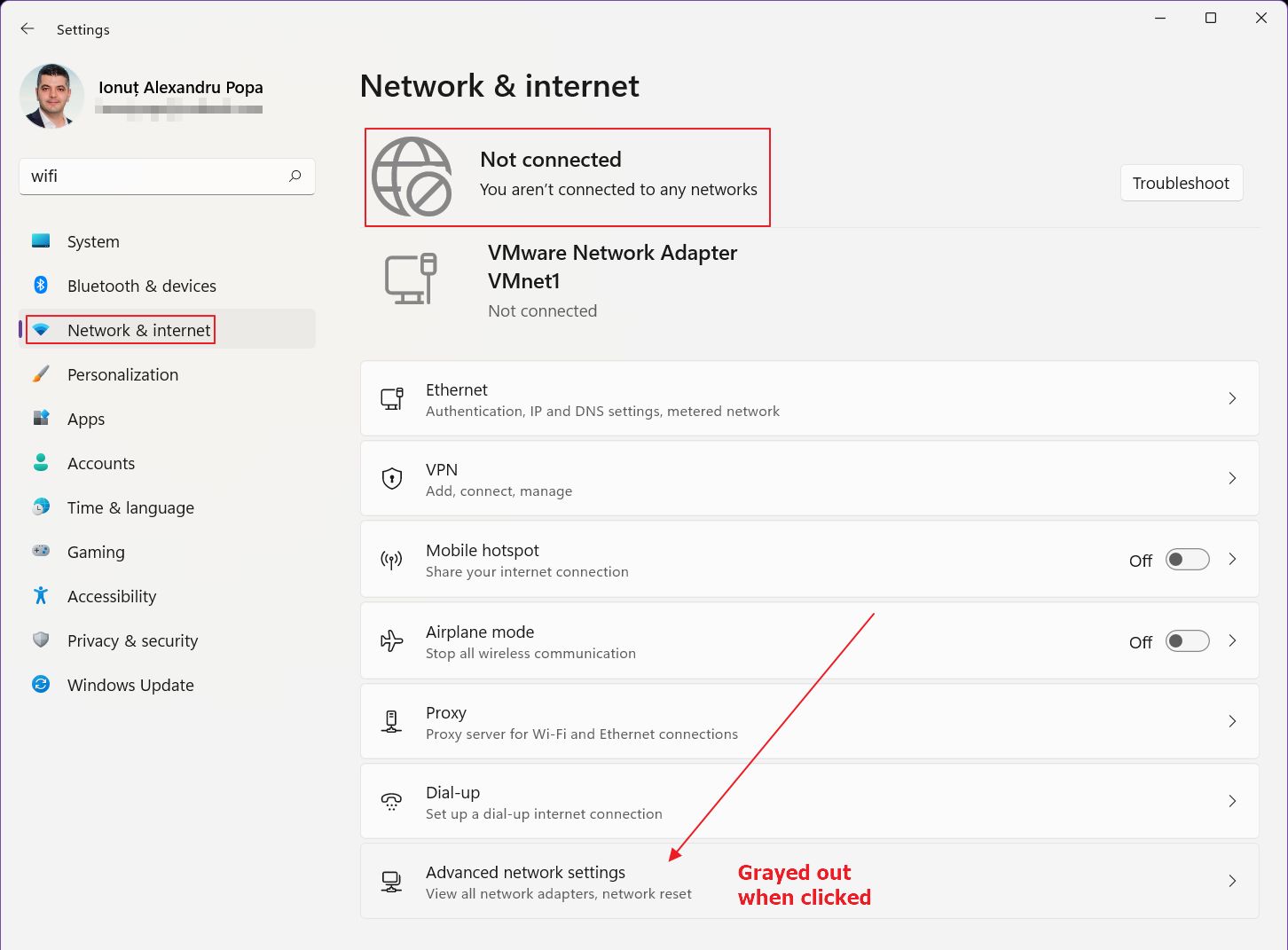
Ho trovato diverse soluzioni a questo problema. Alcune potrebbero non funzionare per te, quindi provale tutte e vedi se riesci a ripristinare la connessione a Internet dopo che il sistema si è risvegliato dalla sospensione o dall'ibernazione.
Devo dirti in prima persona che Non sono stato in grado di identificare la causa principale di questo problema. Succede circa una volta alla settimana, quindi non è molto fastidioso considerando che iberno sempre il PC e non lo spengo mai.
Vediamo cosa puoi fare al riguardo:
CONTENUTI
- Correzione rapida: Riavvia il computer per ripristinare la connettività Internet
- Correzione lenta: Aspetta e lascia che Windows risolva il problema automaticamente
- Impedisci a Windows di spegnere la tua NIC per risparmiare energia in Gestione dispositivi
- Esegui la Risoluzione dei problemi di Windows per le connessioni a Internet
- Disabilita e abilita la scheda di rete dal pannello Connessioni di rete
Correzione rapida: Riavvia il computer per ripristinare la connettività Internet
Questo mi fa pensare che si tratti di un piccolo problema software, legato a Windows e non al driver del dispositivo stesso. Il riavvio è noto per risolvere semplici problemi e in questo caso è così. Ho testato diversi driver di rete e torna a una versione precedentema continua a succedere.
Un riavvio potrebbe non essere possibile se non vuoi perdere il tuo lavoro, ad esempio se stai lavorando online e hai una finestra del browser importante aperta.
Ci sono altre opzioni, quindi continuiamo.
Correzione lenta: Aspetta e lascia che Windows risolva il problema automaticamente
Sì, so che non sembra una soluzione, ma l'ho provata già tre volte, con una percentuale di successo del 100%. In pratica, volevo documentare il problema per questo articolo, quindi ho impiegato qualche minuto per scattare qualche screenshot e scrivere un paio di idee.
Indovina un po'? In 2-3 minuti la connessione a Internet è stata ripristinata. Se dovessi tirare a indovinare, credo che in qualche modo la scheda di rete sia stata scollegata dal servizio di gestione dell'alimentazione e che Windows abbia impiegato un po' di tempo per capire che è arrivato il momento di risvegliare nuovamente il dispositivo.
Questo mi porta alla prossima soluzione, nel caso in cui l'attesa non sia sufficiente:
Impedisci a Windows di spegnere la tua NIC per risparmiare energia in Gestione dispositivi
Windows adotta alcuni trucchi per risparmiare energia, soprattutto sui computer portatili, quindi può capitare che la scheda di rete venga spenta per risparmiare energia. Questo può far sì che Windows "dimentichi" di riattivare il dispositivo. Ecco come controllare le impostazioni di gestione dell'alimentazione della scheda di rete:
1. Apri il menu Start e digita Gestione dispositivi. Apri il primo risultato.
2. Scorri fino alla voce Adattatori di rete sezione e espandere.
3. Clicca con il tasto destro del mouse sulla scheda di rete. Potrebbero esserci diversi dispositivi, quindi controlla tutti. Seleziona Proprietà dal menu contestuale.
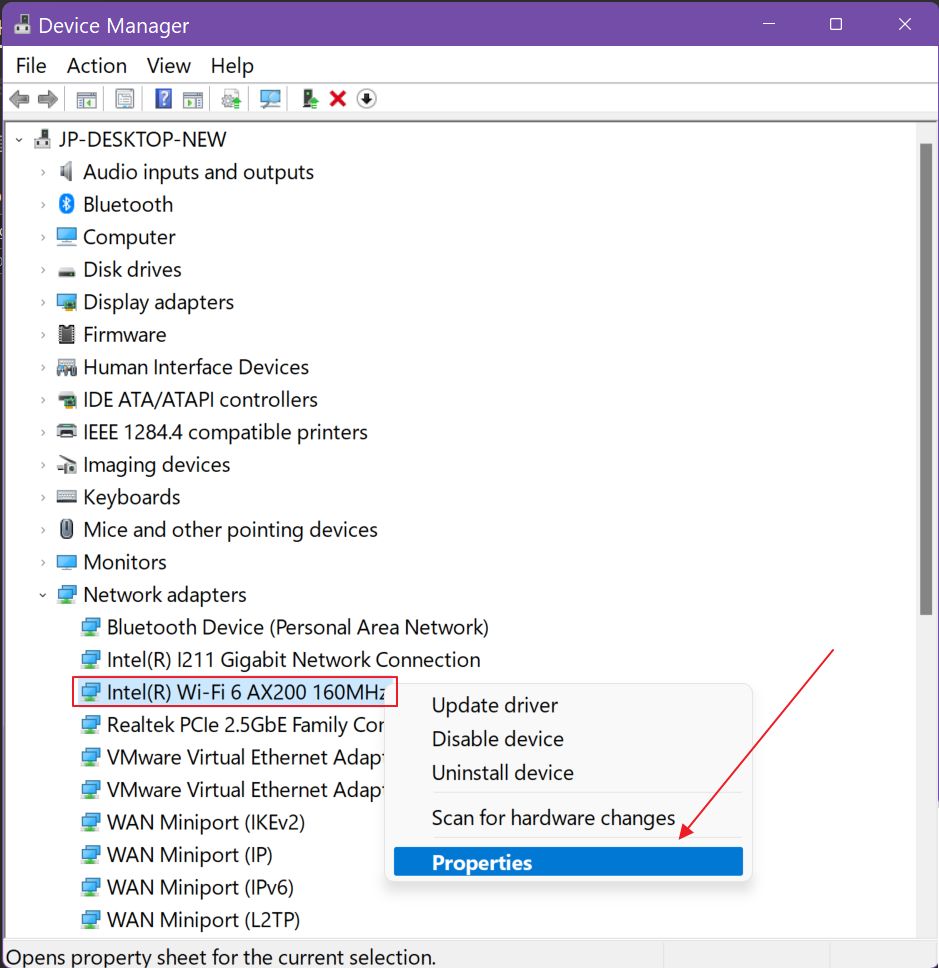
4. Clicca sul pulsante Gestione dell'alimentazione scheda.
5. Assicurati che Consenti al computer di spegnere questo dispositivo per risparmiare energia. L'opzione è non controllato.

Questo potrebbe risolvere il problema, oppure no. Quindi esploriamo altre opzioni.
Esegui la Risoluzione dei problemi di Windows per le connessioni a Internet
Questa è probabilmente l'utility più speranzosa inclusa in Windows, che ti deluderà quasi sempre. Ma quando funziona è fantastica.
1. Aprire il sito Applicazione Impostazioni premendo Win + I sulla tastiera.
2. Vai a Sistema nel menu a sinistra ed espandi la sezione Risoluzione dei problemi menu a destra.
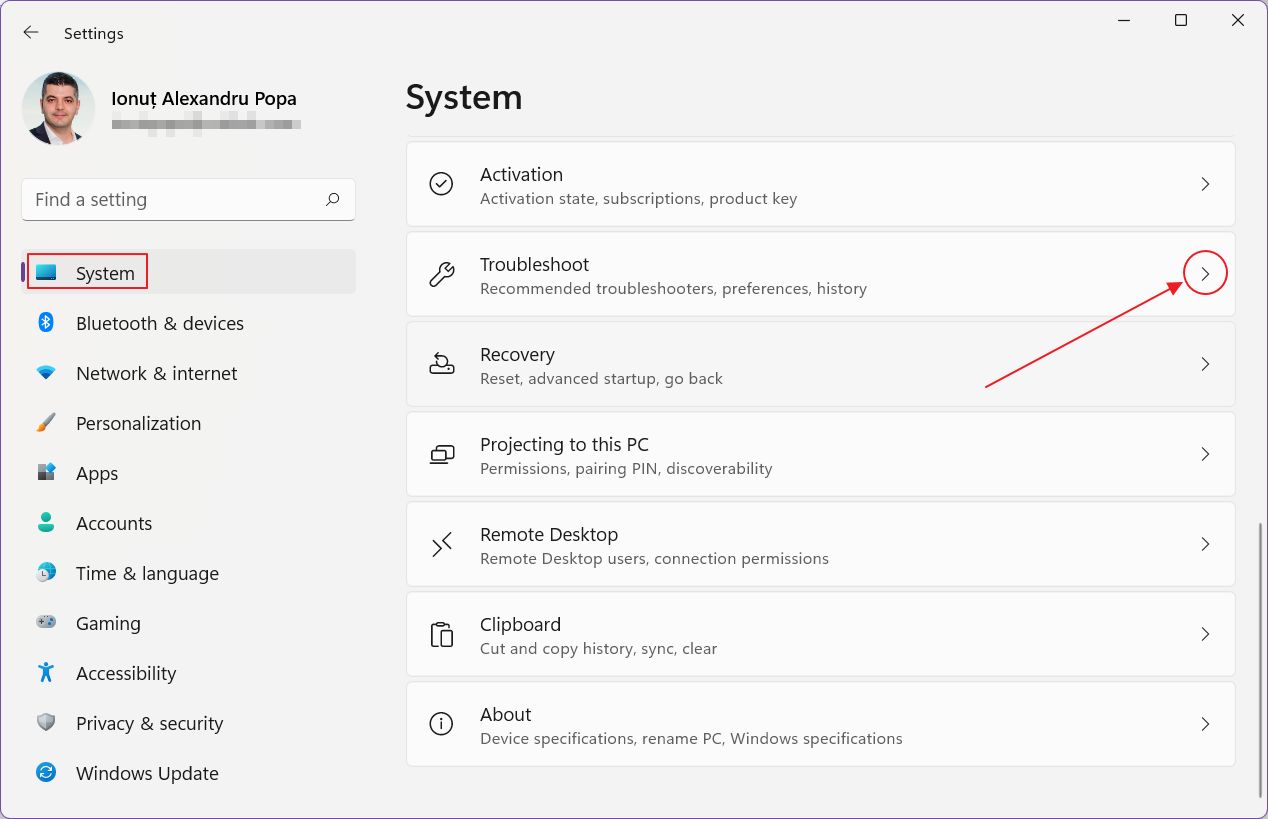
3. Dovrebbe apparire un messaggio che indica che le raccomandazioni automatiche non sono disponibili quando non sei connesso a Internet. Un ottimo inizio.
Clicca sul pulsante Altri risolutori di problemi link.
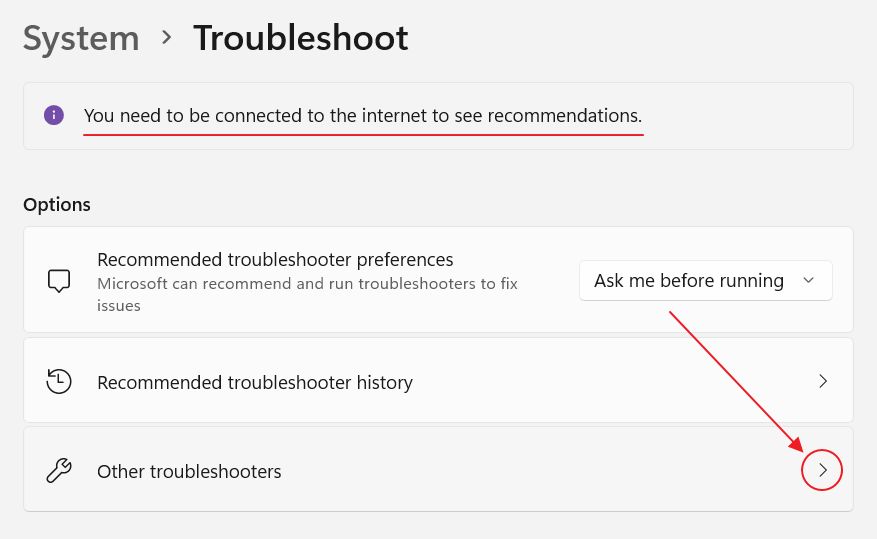
4. C'è un lungo elenco di opzioni per la risoluzione dei problemi. A te interessa la prima, Connessioni Internet. Clicca su Corri per iniziare.
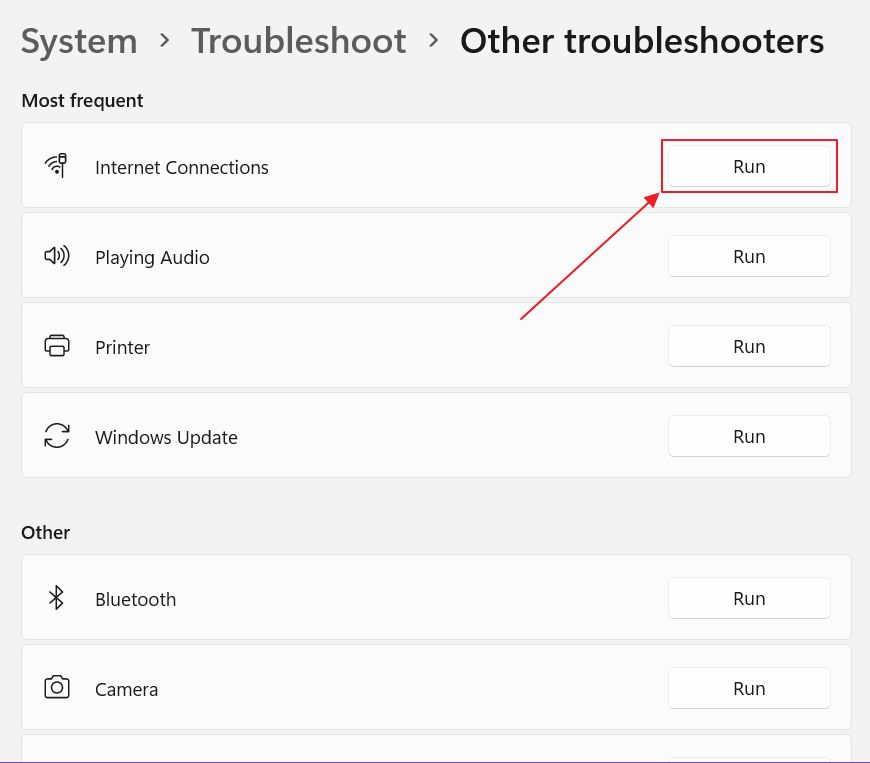
5. Clicca su Risoluzione dei problemi di connessione a Internet e lascia che la procedura guidata venga eseguita. Se tutto va bene, otterrai una risoluzione. Io non sono stato così fortunato.

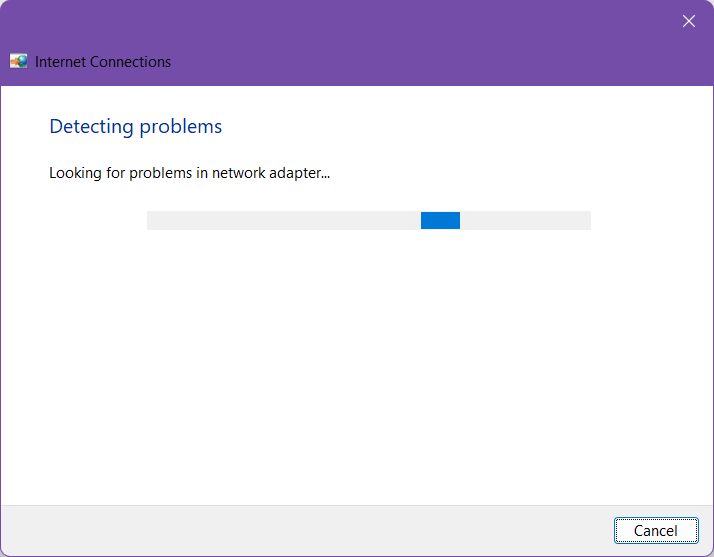
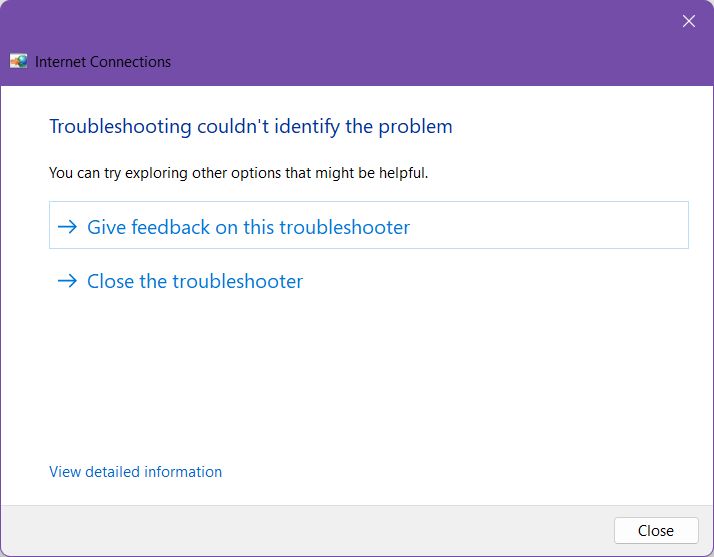
Disabilita e abilita la scheda di rete dal pannello Connessioni di rete
C'è un'altra opzione che ti consiglio di provare. Si tratta di spegnere e riaccendere la scheda NIC, proprio come se la scollegassi e la ricollegassi al computer.
1. Aprire il sito Applicazione Impostazioni ancora una volta.
2. Vai su Rete e Internet.
3. Clicca sul pulsante Impostazioni di rete avanzate se è possibile. Nel mio caso era disattivato.

4. Se sei fortunato, dovresti vedere la schermata qui sotto. Scorri sul lato destro fino a quando non vedi la scritta Altre opzioni di schede di rete link. Clicca per aprire una nuova finestra.
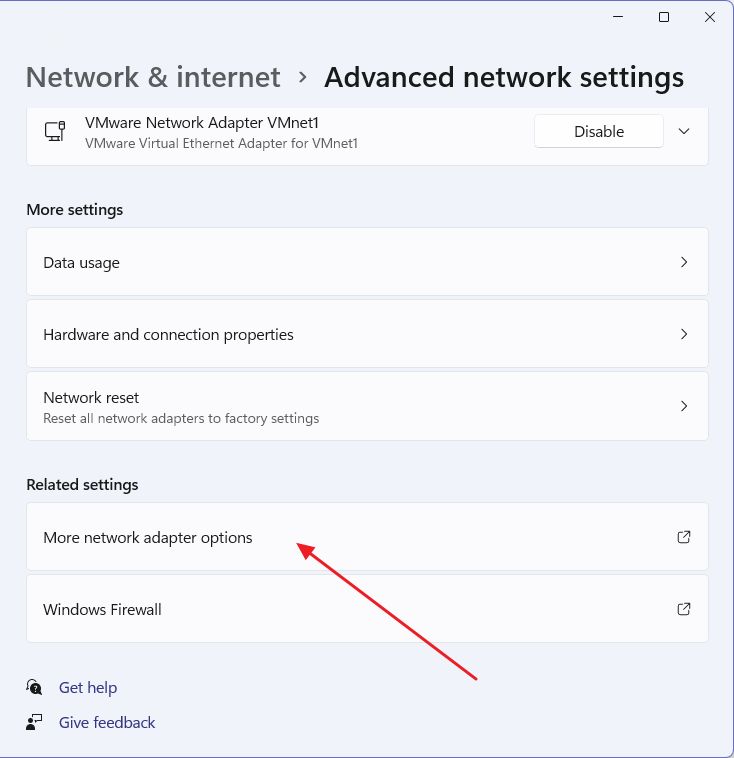
5. Clicca con il tasto destro del mouse sull'adattatore di rete. Dovresti vedere una X accanto ad essa, a indicare che è scollegata.
Prova una delle seguenti soluzioni:
- Disattivareattendere qualche secondo e Abilitazione di nuovo.
- Prova Connetti / Disconnetti per ripristinare la connessione.
- Diagnosticare per eseguire il troubleshooter per questo specifico adattatore.
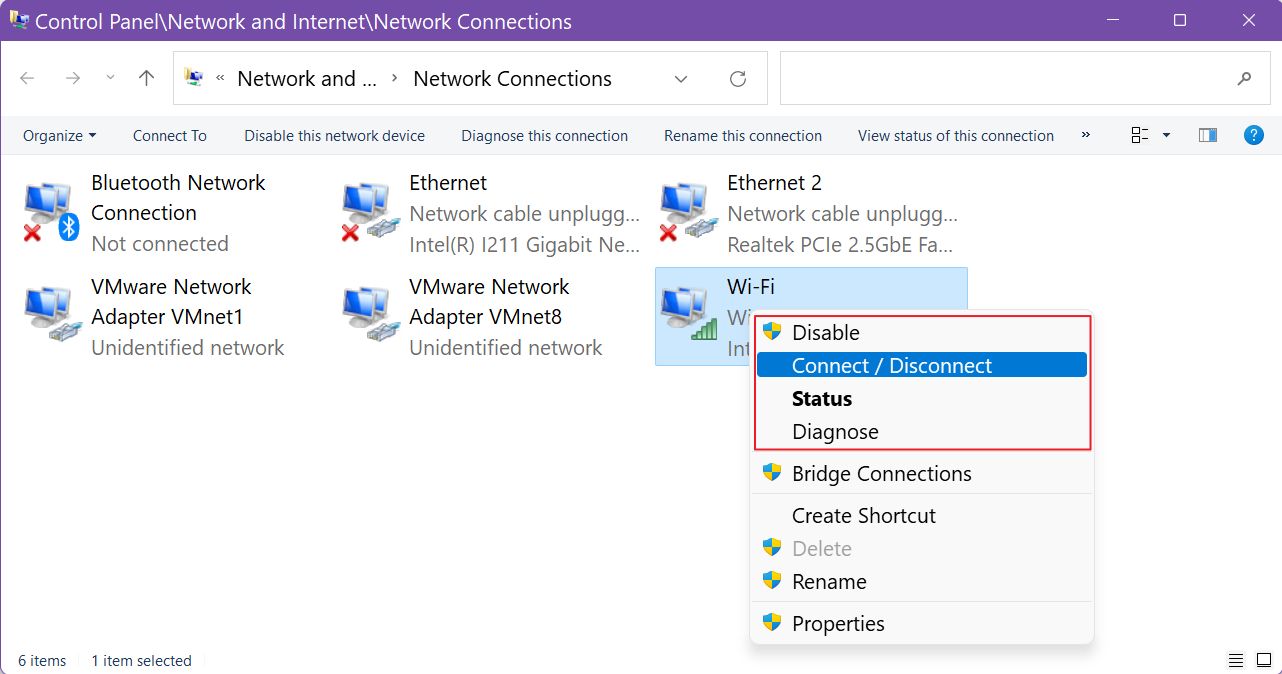
Il mio adattatore era a posto in questa schermata perché l'ho scattata quando Internet funzionava correttamente. Nel mio caso, non riuscivo a raggiungere questa schermata, qualunque cosa provassi.
Se clicchi su Stato si aprirà una nuova finestra. Qui vedrai gli stessi pulsanti Disattiva e Diagnosi.
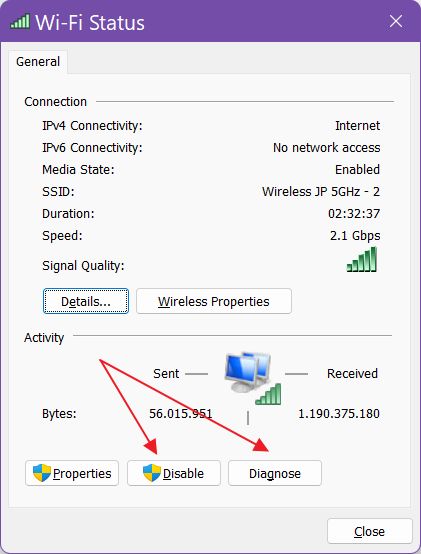
Per un modo geek di fare le cose, il tuo L'adattatore di rete può essere disattivato anche con un comando CMD.
Un modo migliore, ma che richiede più tempo, per risolvere i problemi di connettività in Windows è quello di eseguire un'operazione di reset completo della rete.
Questi sono i metodi che ho trovato e che funzionano nella maggior parte degli scenari in cui si verifica questo problema. Tra l'altro, questi metodi funzionano anche su Windows 10.
Ho questa configurazione con Windows 11 da quasi un anno, ma il problema è abbastanza recente. Direi che risale a pochi mesi fa. Spero comunque che Microsoft riesca a risolvere il problema con un semplice aggiornamento.
Il tuo computer si imbatte nel problema No Internet dopo la sospensione o l'ibernazione? Lascia un commento con la tua soluzione per risolvere questo fastidioso problema. È un problema temporaneo o hai individuato la causa del problema?
Per altri problemi, non dimenticare di controlla la sezione Risoluzione dei problemi su BinaryFork.







