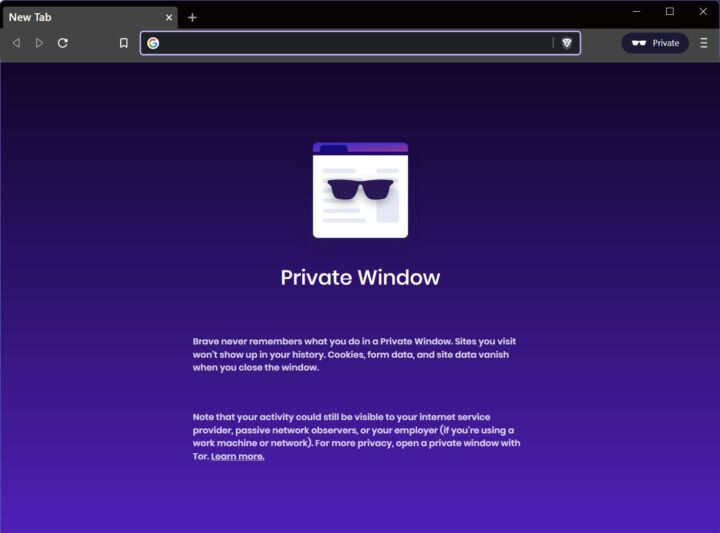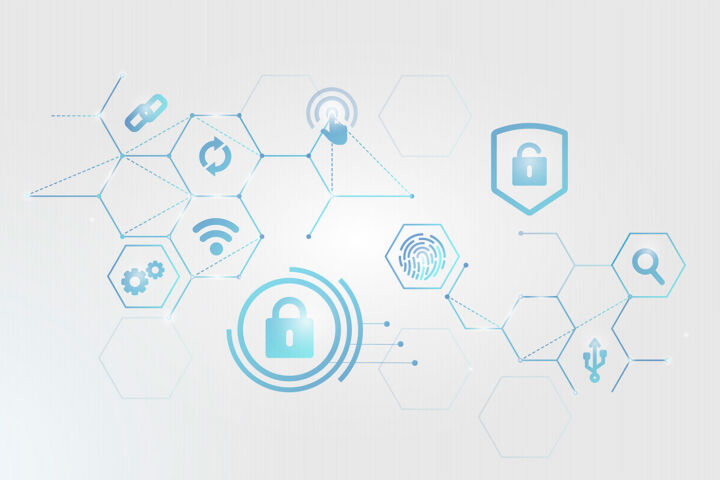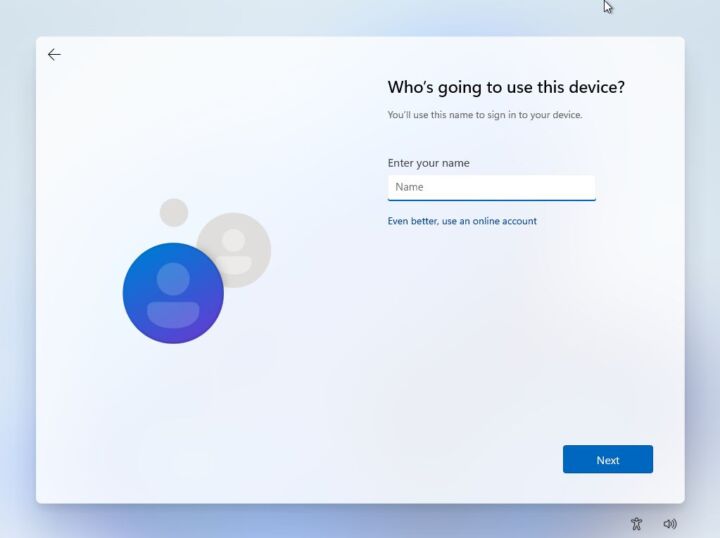- I dati raccolti da Microsoft e archiviati nel cloud possono essere controllati e cancellati tramite la Privacy Dashboard. O almeno così viene pubblicizzato.
- Scopri cosa fa il Microsoft Privacy Dashboad.
- Scopri quanti dati vengono raccolti da Microsoft per convincerti che devi agire.
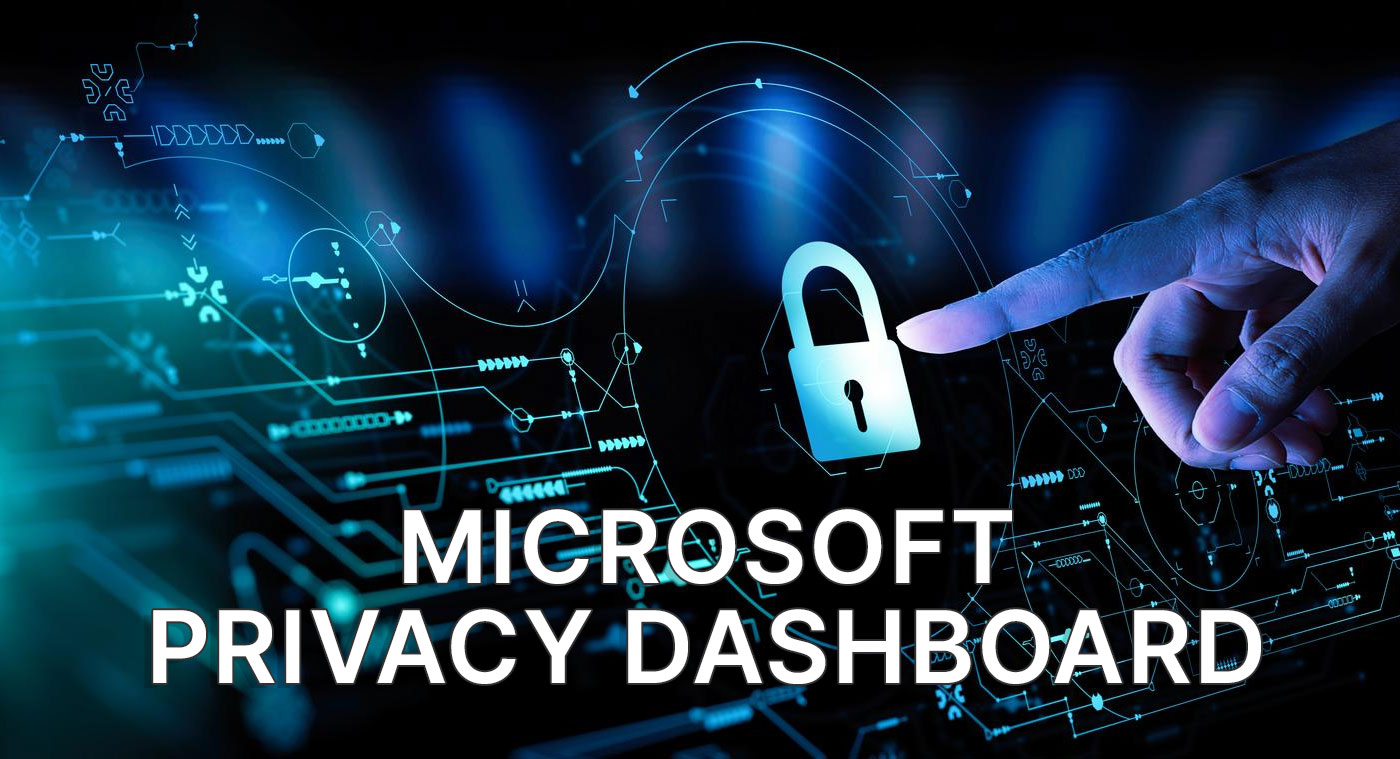
Come si fa a dare agli utenti l'illusione del controllo senza cedere il controllo? Fornendo loro una Privacy Dashboard, ovviamente.
Volevo essere ottimista riguardo al Microsoft Privacy Dashboard, ma non posso. Se questo è il modo per ottenere il controllo completo dei dati raccolti da Microsoft attraverso Windows, Office, i prodotti online e l'account online, non me la bevo.
Non è una sorpresa che le grandi aziende tecnologiche guadagnino un sacco di soldi utilizzando i nostri dati. La maggior parte dei dati raccolti da queste aziende non significano molto da soli. La "magia" avviene quando si hanno tonnellate di dati e si iniziano a creare connessioni.
133 attività di localizzazione, considerando che non utilizzo alcun servizio di localizzazione di Microsoft, è un po' troppo.
37.372 voci di attività di navigazione e ricerca, 7.717 lanci di app? Anche se li cancello dal mio account, devo credere che Microsoft li cancellerà davvero?
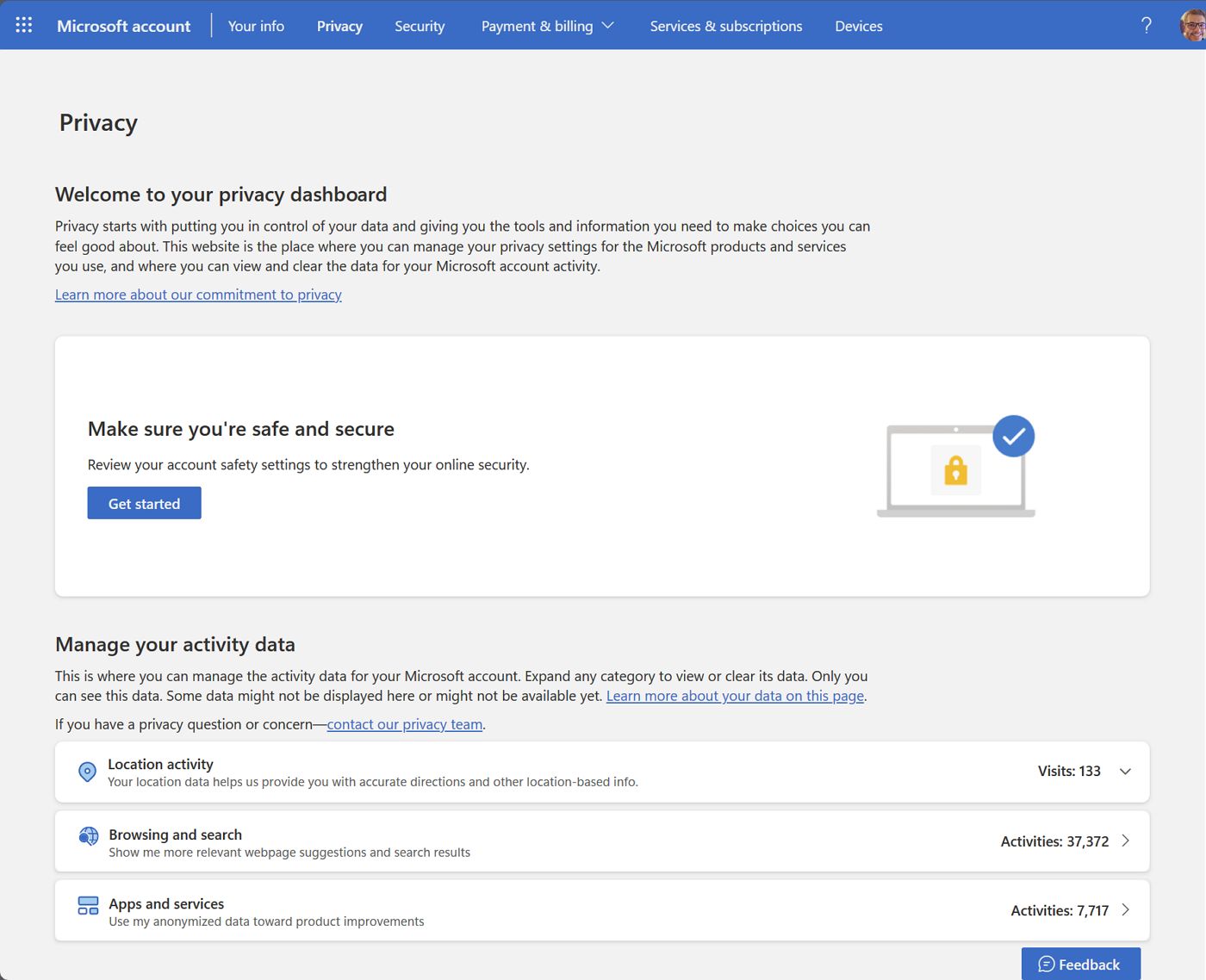
È difficile saperlo con certezza, ma sono sicuro che il profilo dettagliato che l'azienda ha già su di me non svanirà magicamente.
Ho già ha iniziato a cercare su DegoogleE sto bene senza usare Google Search da oltre tre mesi. Ma non credo di poter vivere senza Microsoft. Mi piace Windows e molte delle applicazioni che uso funzionano solo su Windows.
Sì, puoi ancora utilizzare un account locale in Windows 11, se lo desideri veramente, ma non sono sicuro che potrai farlo in Windows 12. Non solo, ma sono sicuro che Microsoft raccoglie ancora molti dati da Windows, anche se non utilizzi un account online per accedere.
Sì, ci sono alcune levette ufficiali che puoi attivare per migliorare la privacy, e puoi utilizzare strumenti di terze parti per colmare molte lacune, ma la maggior parte delle persone non è a conoscenza di queste cose.
Ma mi fermo qui. Questo si avvicina pericolosamente a uno sproloquio, e non era mia intenzione.
Quello che volevo fare è darti un una rapida panoramica del Microsoft Privacy Dashboardcomprese le attività più basilari che può svolgere per te. Mi riferisco alle funzionalità effettivamente utili.
Il resto sono solo link alla documentazione Microsoft su come modificare queste impostazioni in Windows o negli altri servizi Microsoft.
CONTENUTI
- 1 Per prima cosa, verifica la sicurezza dell'account
- 2 Come cancellare la posizione, il browser, la ricerca, le app e l'attività dei servizi
- 3 Modifica dei contenuti del dizionario personalizzato
- 4 Modifica le impostazioni della privacy di altri prodotti Microsoft
- 5 Annunci personalizzati: meglio tenere spento l'ID della pubblicità
- 6 Esamina le app che hanno accesso al tuo account Microsoft
Per prima cosa, verifica la sicurezza dell'account
È strano che la sicurezza dell'account sia la prima cosa a cui Microsoft pensa, ma credo che abbia un senso. Se perdi l'accesso al tuo account, qualcun altro, oltre a Microsoft, avrà accesso ai tuoi dati sensibili. Microsoft non vuole certo che questo accada.
In ogni caso, premi il tasto Iniziare pulsante nella parte superiore della pagina e passa attraverso le 6 schermate:
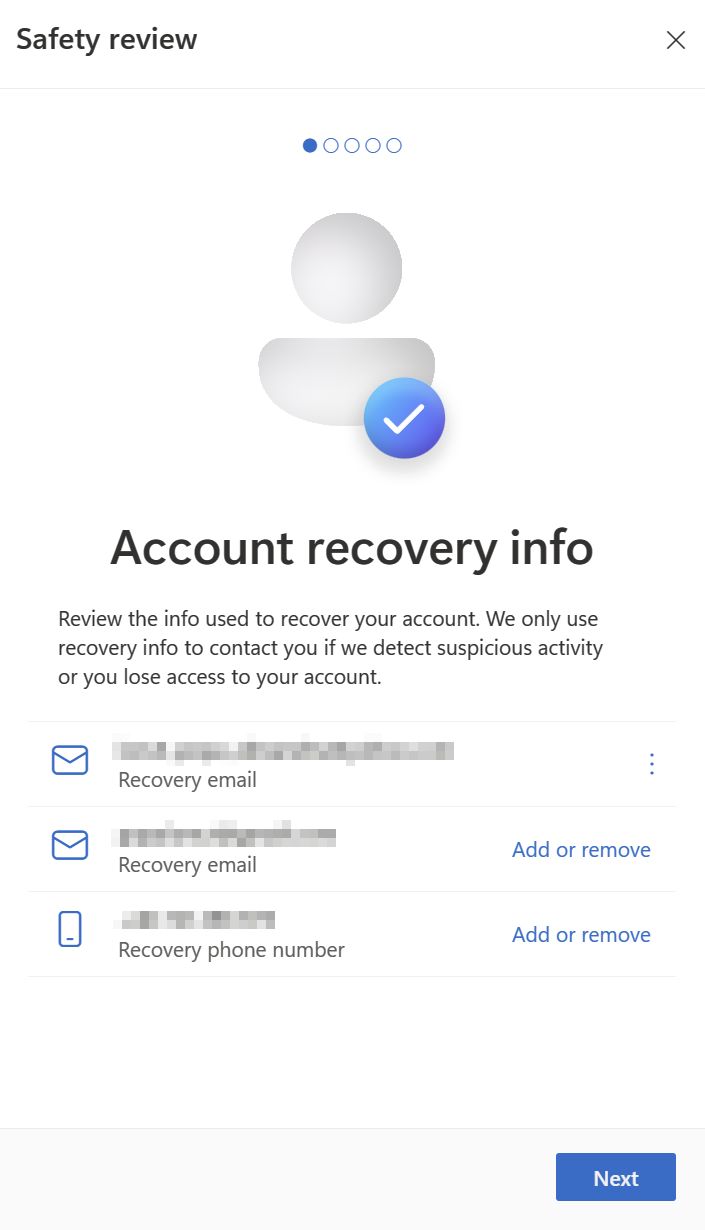

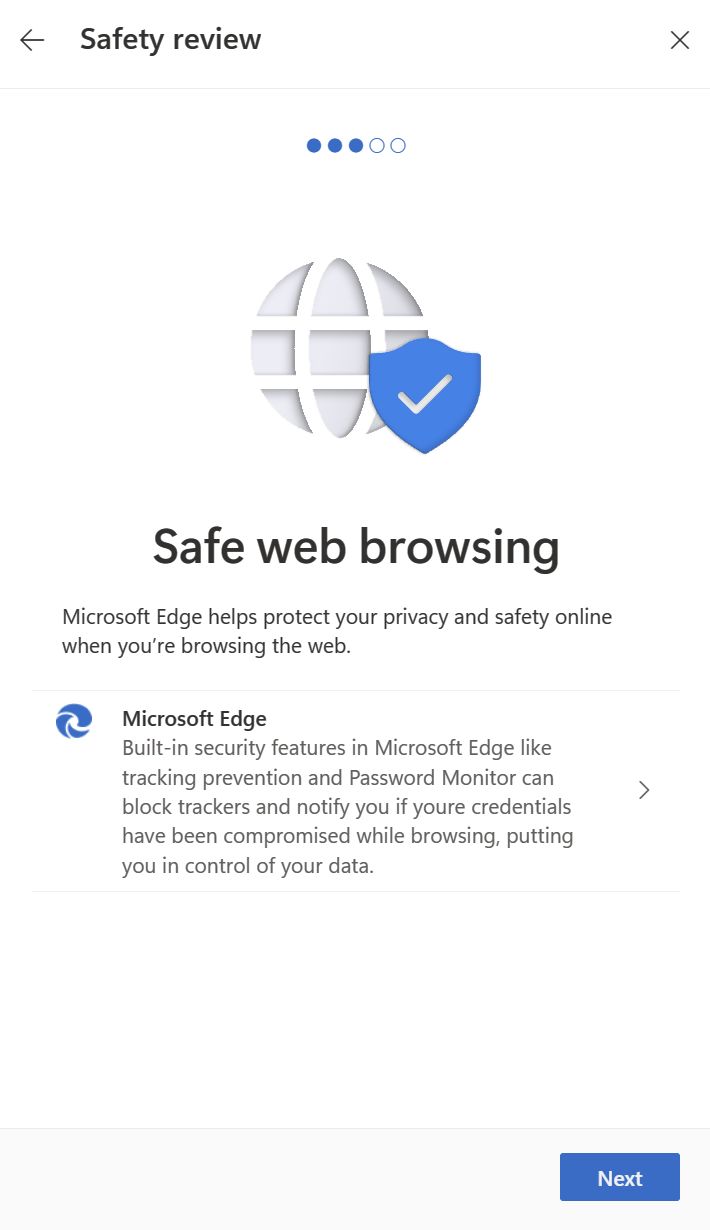

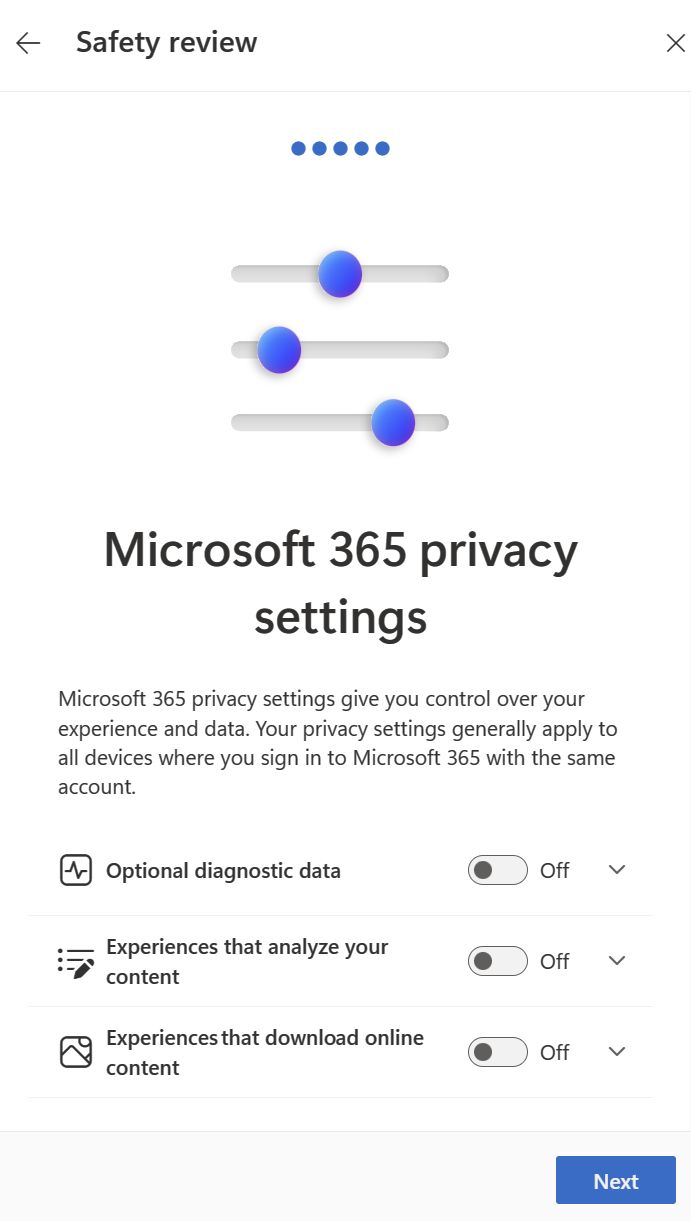
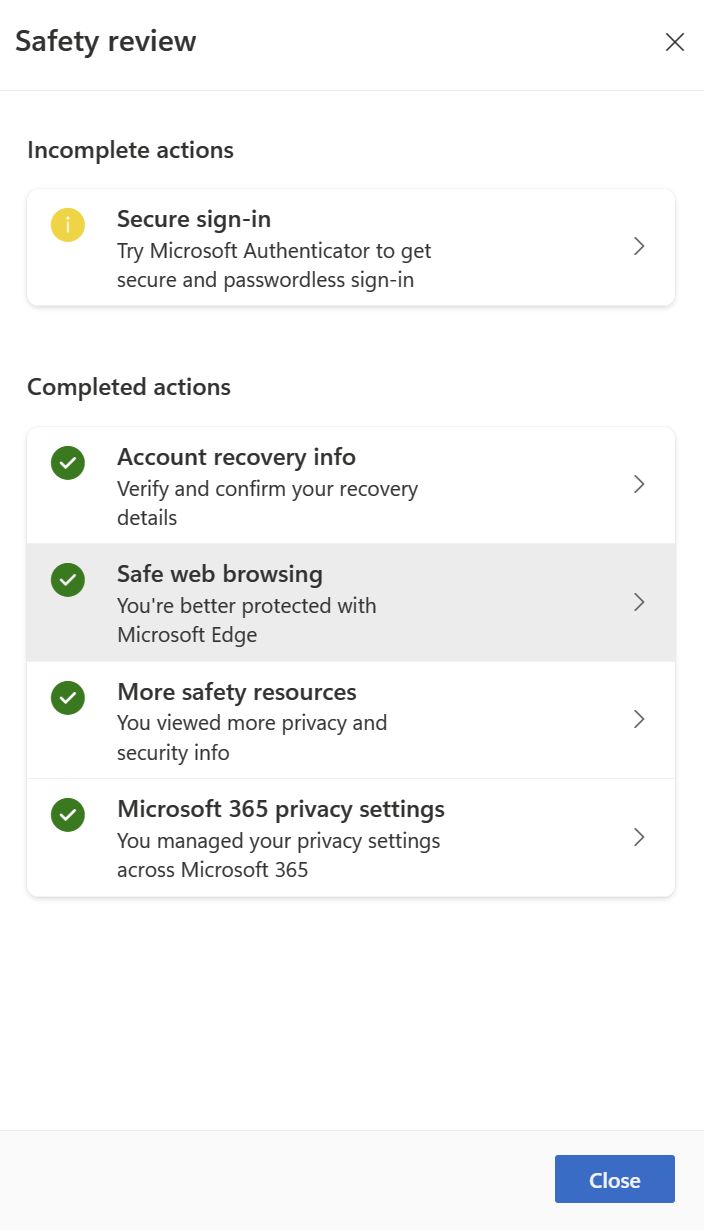
- Informazioni sul recupero dell'account - gestisci i modi in cui puoi dimostrare chi sei (controlla questa guida dettagliata per maggiori informazioni).
- Diventa senza password e abbandonare del tutto la tua password insicura (abbiamo anche una guida su come farlo).
- Navigazione sicura sul web - solo un link su come gestire le impostazioni del browser Edge.
- Altre risorse per la sicurezza - altri link alle sezioni di aiuto sul sito web di Microsoft.
- Impostazioni sulla privacy di Microsoft 365 - per le opzioni di privacy più importanti della suite Office 365. Finalmente qualcosa di utile.
- Panoramica del controllo di sicurezza.
Non sono sicuro di quanto sia sicuro ora rispetto a pochi secondi fa, prima di aver controllato le risorse di sicurezza.
Come cancellare la posizione, il browser, la ricerca, le app e l'attività dei servizi
Questa è probabilmente la parte più utile della Privacy Dashboard: i dati sulle attività di localizzazione, navigazione, ricerca, lancio di app e utilizzo di servizi.
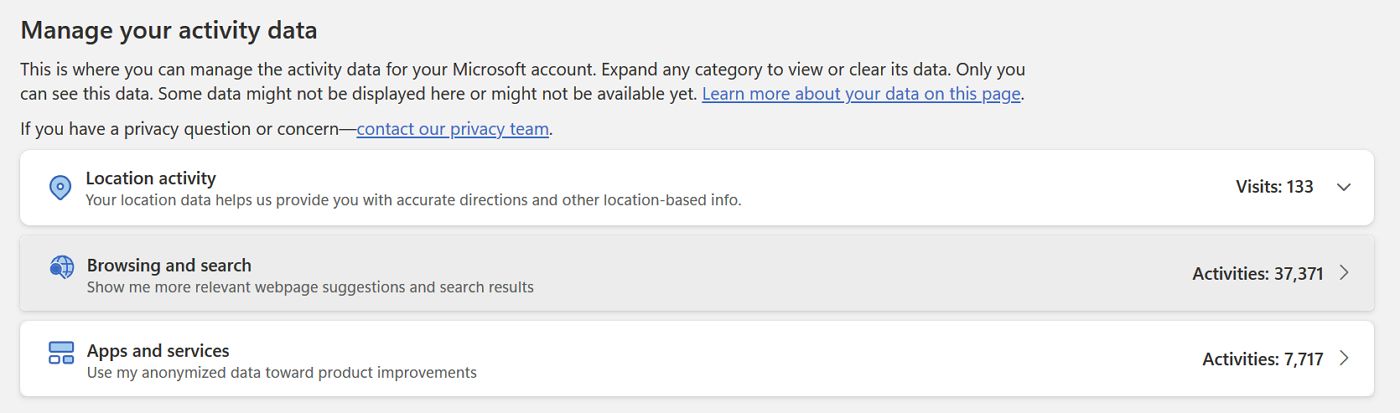
Dovrai espandere ogni voce. Poi potrai esaminare tutti i dati raccolti da Microsoft dall'ultima volta che hai cancellato tutto.
Puoi:
- vedere tutti gli articoli (la prima schermata ne mostra solo alcuni).
- ricerca di articoli specifici.
- cancellare un singolo elemento.
- scarica un elenco di tutte le attività di un tipo specifico.
- cancella tutti i dati delle attività per un tipo specifico.
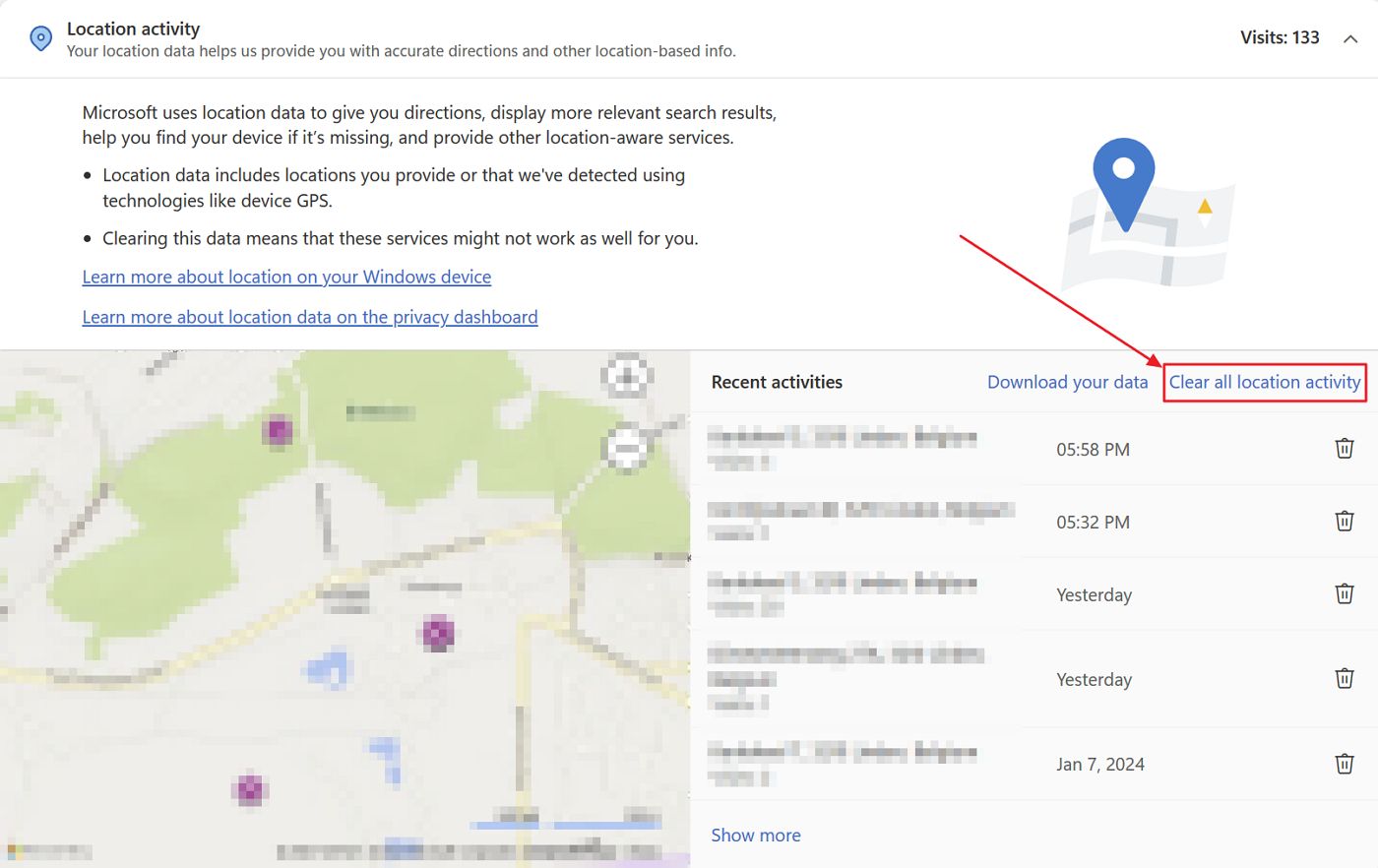
Modifica dei contenuti del dizionario personalizzato
Se utilizzi Microsoft Editor, un utile e gratuito correttore ortografico, simile a Grammarly, e aggiungi anche parole al tuo dizionario quando il correttore ortografico di Word ti suggerisce una correzione che in realtà è scritta correttamente, è qui che puoi vedere tutte queste parole del dizionario.
Cerca le voci (se l'elenco è troppo lungo), cancella singole voci, scarica l'intero dizionario come file CSV o fai tabula rasa eliminando tutte le voci.
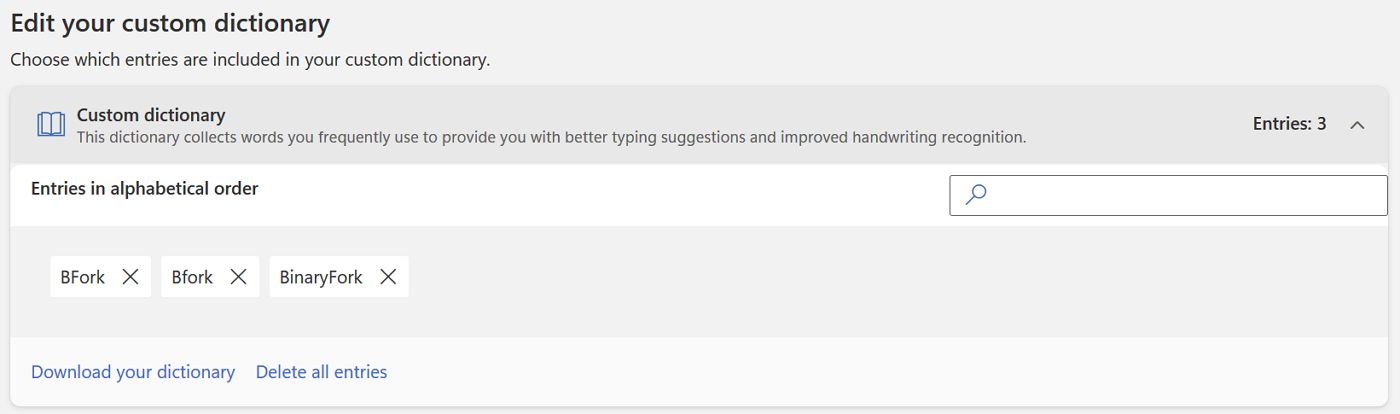
Modifica le impostazioni della privacy di altri prodotti Microsoft
Questo è un disastro. Non so come altro dirlo.
Alcuni di questi link aprono pagine di aiuto. Alcuni permettono di modificare le impostazioni (ad esempio Xbox), altri non sembrano funzionare.
Ad esempio, il computer su cui scrivo questo articolo è impostato per salvare e sincronizzare le impostazioni di Windows attraverso il mio account Microsoft. Il inutile applicazione di backup mostra che viene eseguito il backup di tutto nel cloud, ma nella Dashboard Privacy l'opzione è disattivata.
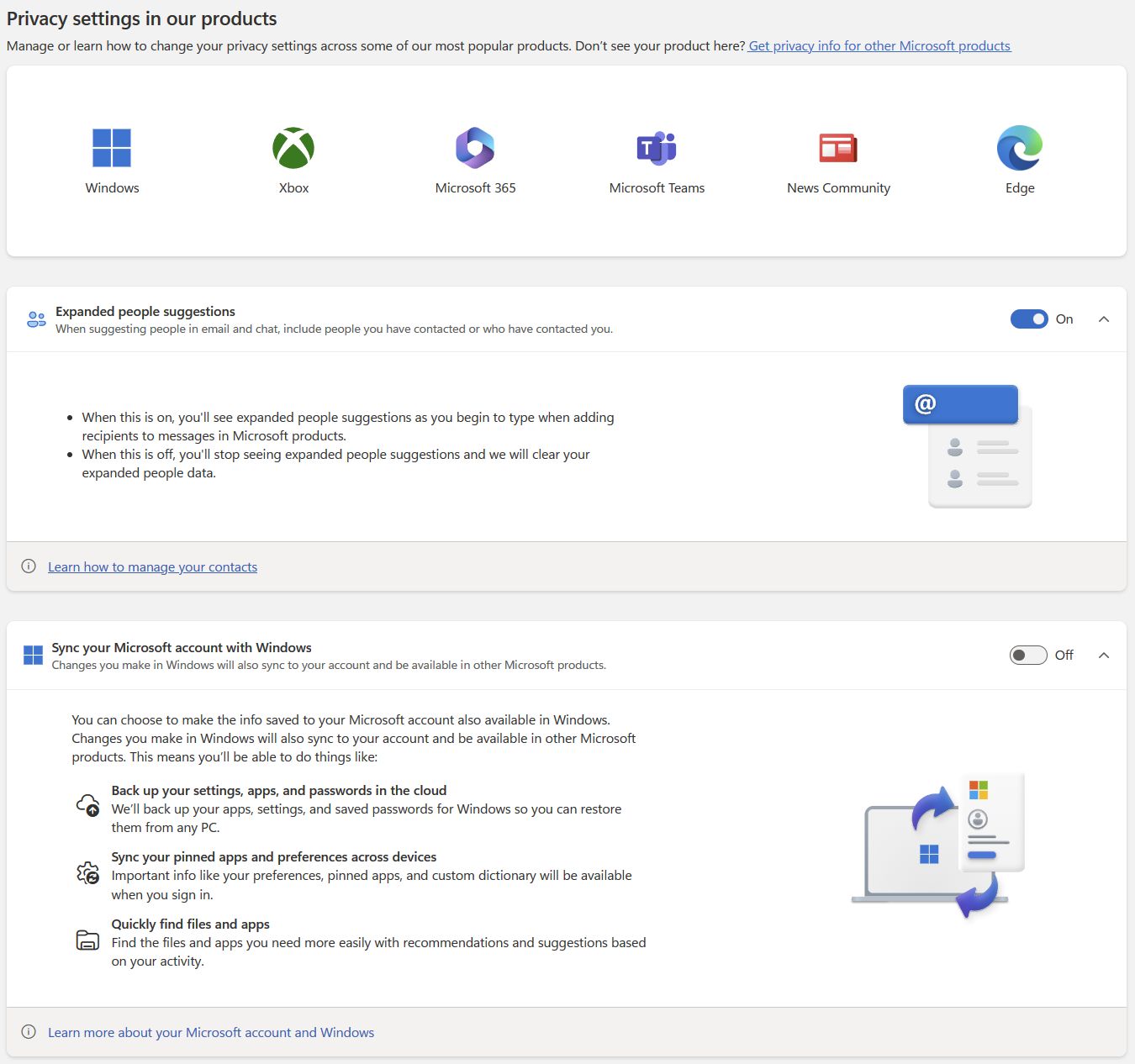
È possibile che ogni installazione di Windows possa sovrascrivere l'impostazione generale, ma non è molto chiaro se sia davvero così.
Infine, c'è una riga con quattro icone alla fine della pagina Privacy Dashboard.
Le ultime due possono essere ignorate perché una è destinata alle comunicazioni promozionali (questa sembra una pagina di dettagli del profilo personale) e l'ultima rimanda a sezioni di aiuto per altri prodotti Microsoft.
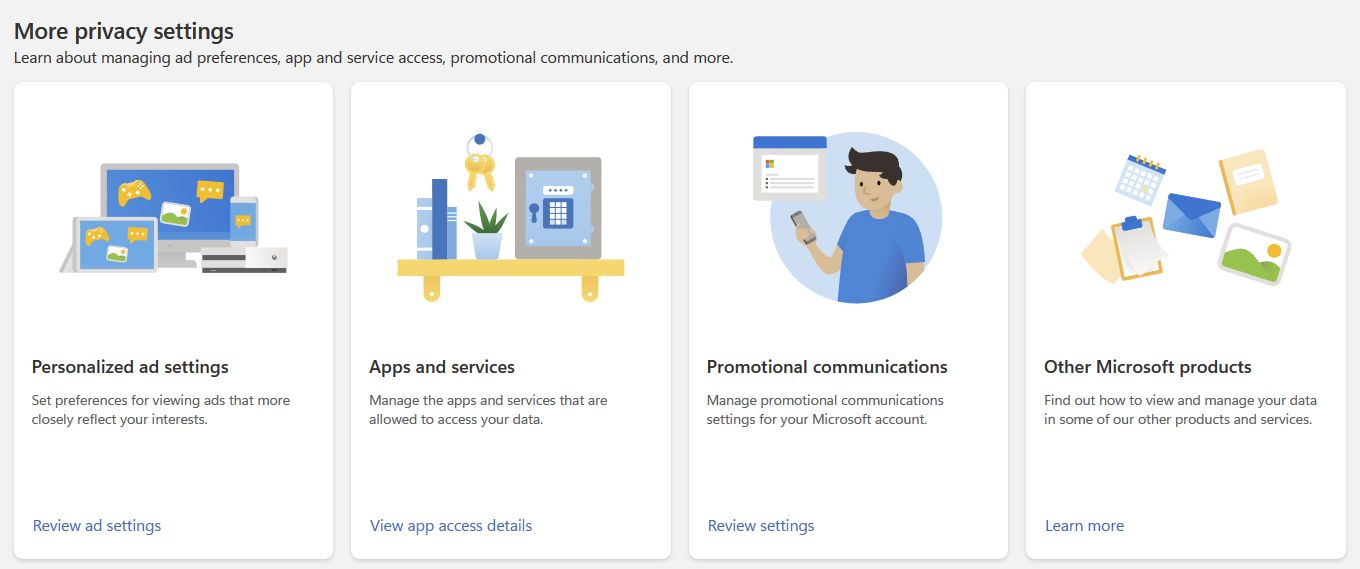
Ti interesseranno i primi due:
Annunci personalizzati: meglio tenere spento l'ID della pubblicità
Questo è il controllo dell'ID pubblicitario. È solo una parola di fantasia per indicare l'identificatore univoco che ti segue quando usi Window, navighi sul web con Edge, utilizzi i servizi online di Microsoft e fai ricerche con Bing.
Grazie a questo ID unico, gli inserzionisti possono indirizzarti in modo più preciso con gli annunci. È proprio per questo che vuoi mantenere l'ID pubblicitario disattivato.
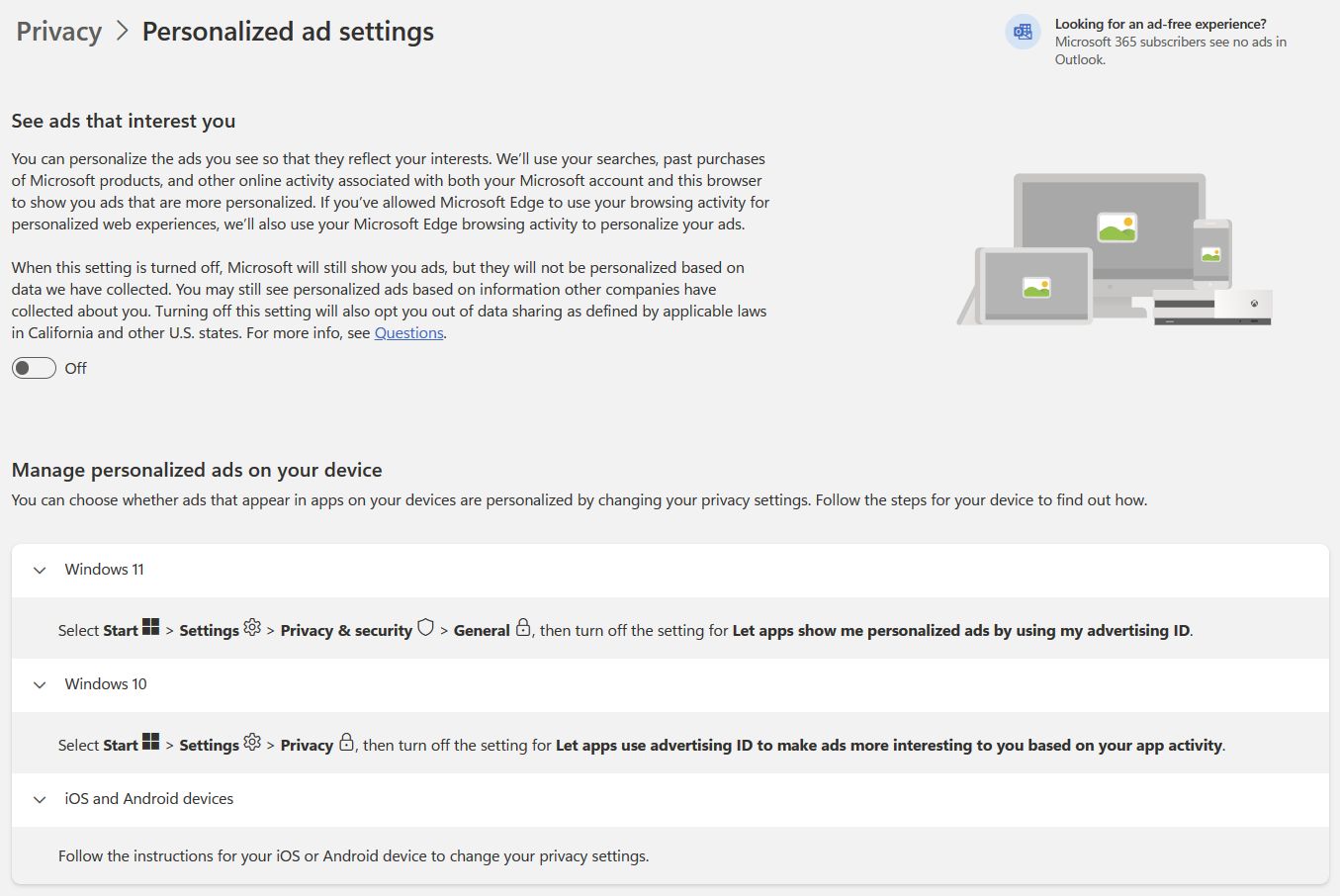
Oltre a questa levetta, devi andare nelle Impostazioni di Windows e disabilitare l'accesso dell'app a questo ID pubblicitario. Le istruzioni per Windows 10 e 11 si trovano in questa pagina, mentre quelle per iOS e Android sono praticamente inutili.
Esamina le app che hanno accesso al tuo account Microsoft
L'ultima opzione è molto importante perché elenca tutte le app che attualmente hanno accesso al tuo Account Microsoft.
Dovresti controllare periodicamente se qui compaiono applicazioni strane, a cui non ricordi di aver dato accesso.
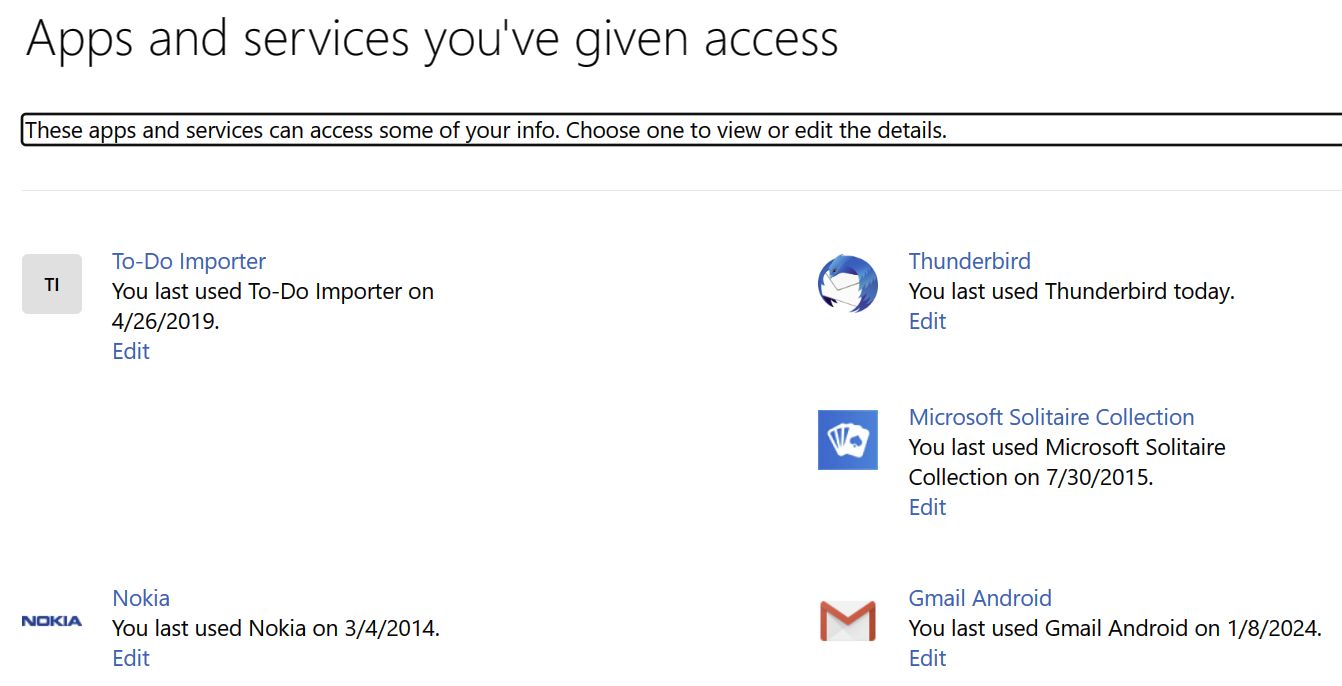
La data dell'ultimo accesso fornisce un'indicazione sulle vecchie applicazioni che potresti aver dimenticato. Ho appena rimosso un po' di roba che non usavo da almeno tre anni.
Basta cliccare sul pulsante Pulsante di modifica accanto a ciascuna applicazione. Controlla le autorizzazioni e, se necessario, premi il tasto Rimuovi questi permessi.
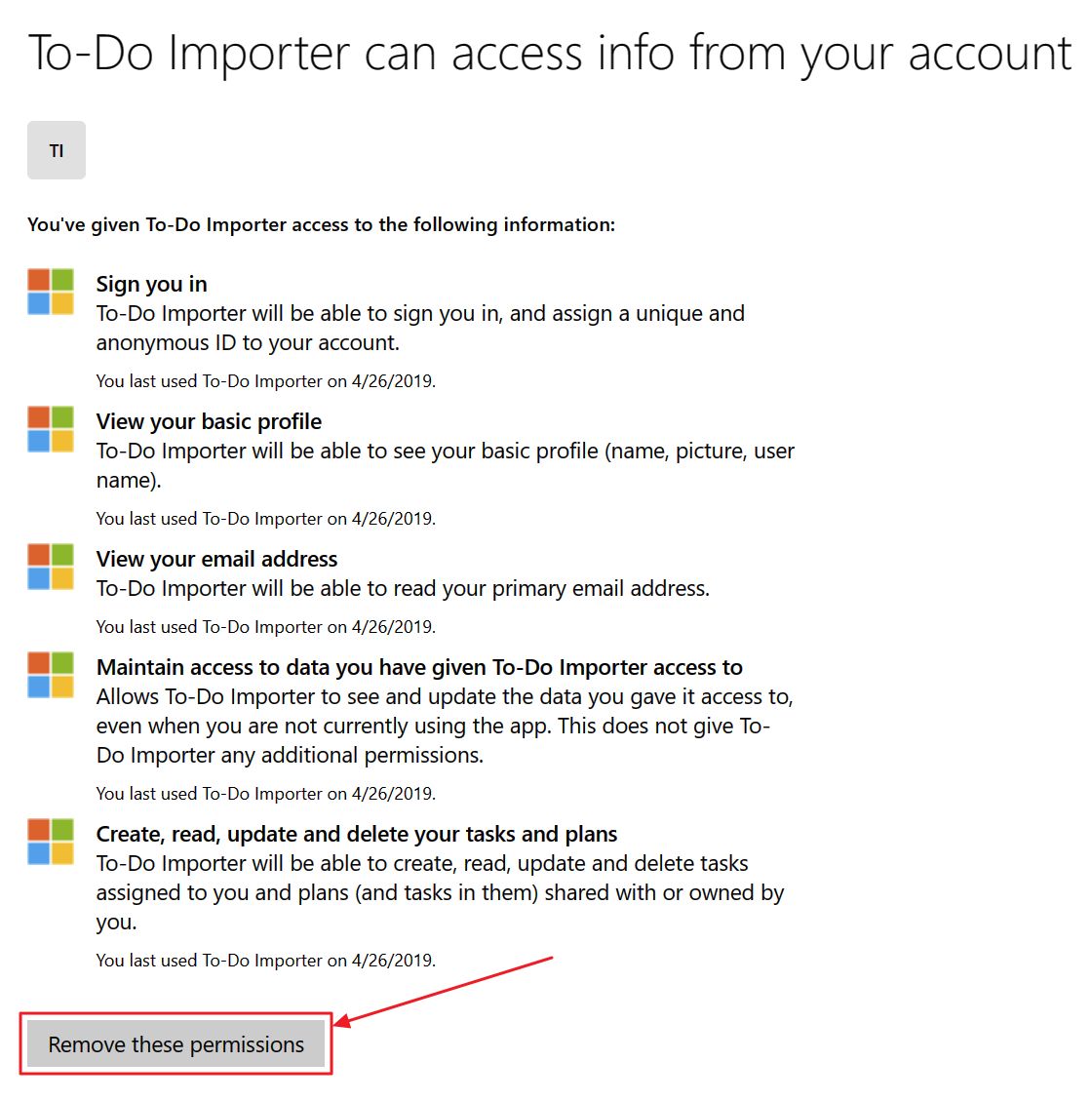
Non preoccuparti se rimuovi un'app per errore. Questo rimuoverà solo l'accesso dell'app al tuo account Microsoft. La prossima volta che userai l'app, ti chiederà nuovamente i permessi.
Se desideri controllare le applicazioni installate in Windows e l'accesso che queste hanno alle funzionalità del dispositivo segui questa guida. In questo modo puoi rivedere l'accesso ai sensori GPS, alla fotocamera, al microfono, ai file e così via.