- If you can’t access your Microsoft account there’s an easy way to reset the Microsoft password online, from one of the company’s websites.
- A Microsoft account controls access to the Outlook.com website, Office 365/Microsoft 365 services, and Windows PC online accounts.
- Learn how to reset the Microsoft account password using your browser.
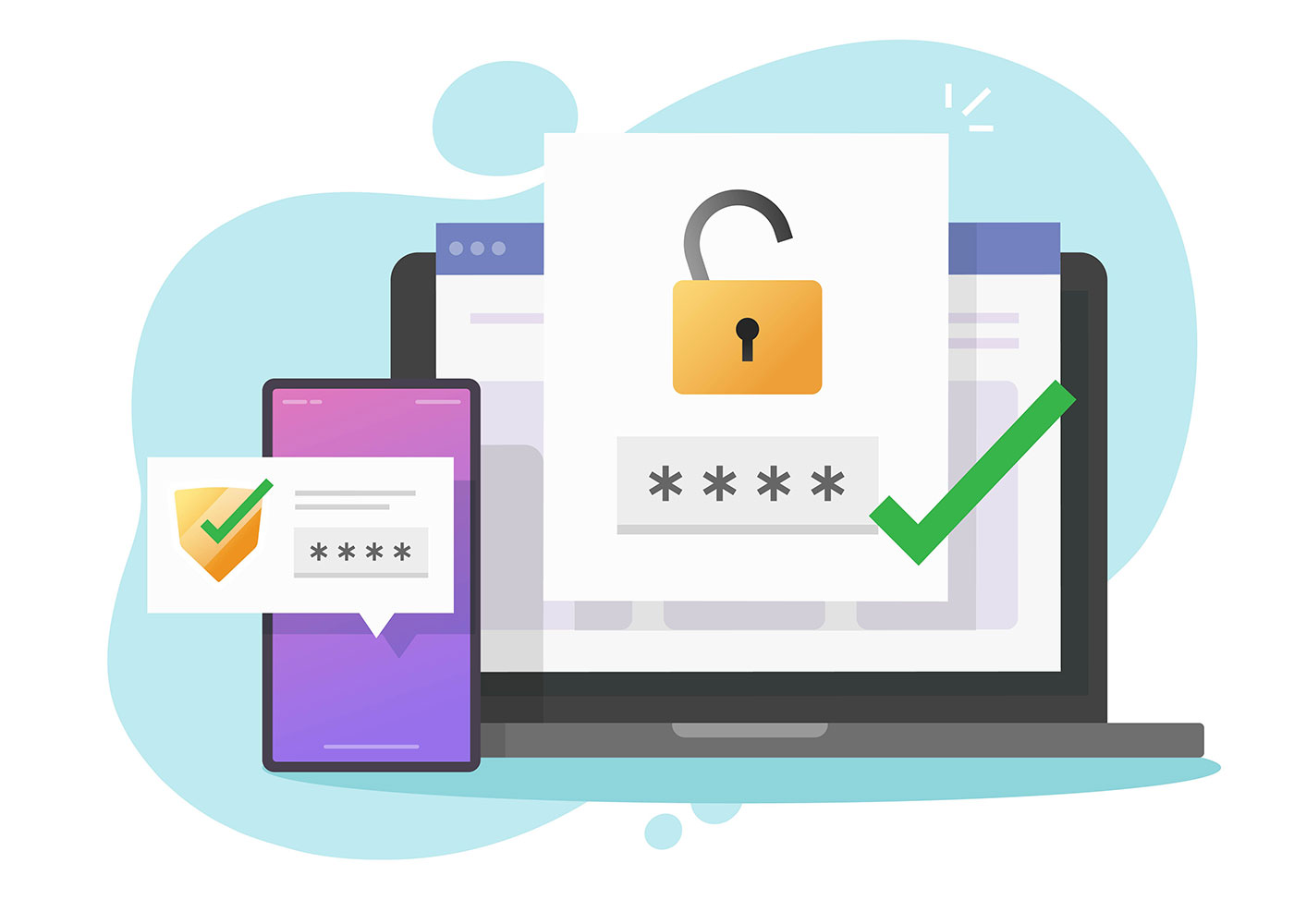
Whether you like it or not, a Microsoft account is mandatory if you want to access the company’s products such as the Microsoft 365 suite or the free Outlook.com webmail.
Even Windows 11 now forces you during installation to create or log in with a Microsoft account, but you can still create a new local account or change the account type later. At least for now.
The stakes are now higher if you forget the Microsoft account password, especially since you can’t use a password reset disk to reset the account password in Windows if it’s not a local account.
We’ve discussed how to reset the Microsoft account password from the Windows login, but what if you don’t have your Windows PC with you, or you don’t own one and just use Microsoft services?
Here’s a quick guide on how to reset your account password on the Microsoft website.
CONTENTS
2 Ways to Access Your Microsoft Account If You Forgot the Password
Requirements: you need to have access to at least one of the ways to prove who you are. These methods include authenticator apps, secondary emails, phone numbers, security keys, and Windows Hello. Here’s how to add them.
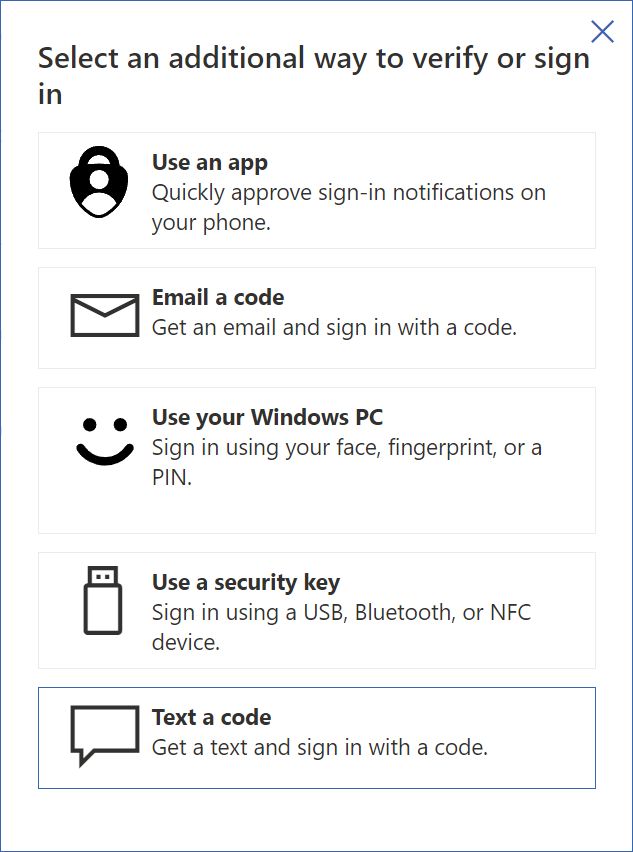
I’m going to write a separate article on how to recover your Microsoft account if no secondary authentication methods are available.
Login to Microsoft Account Using Secondary Methods
1. Open your browser and navigate to Microsoft’s website.
2. Click on the login link at the top right of the page.
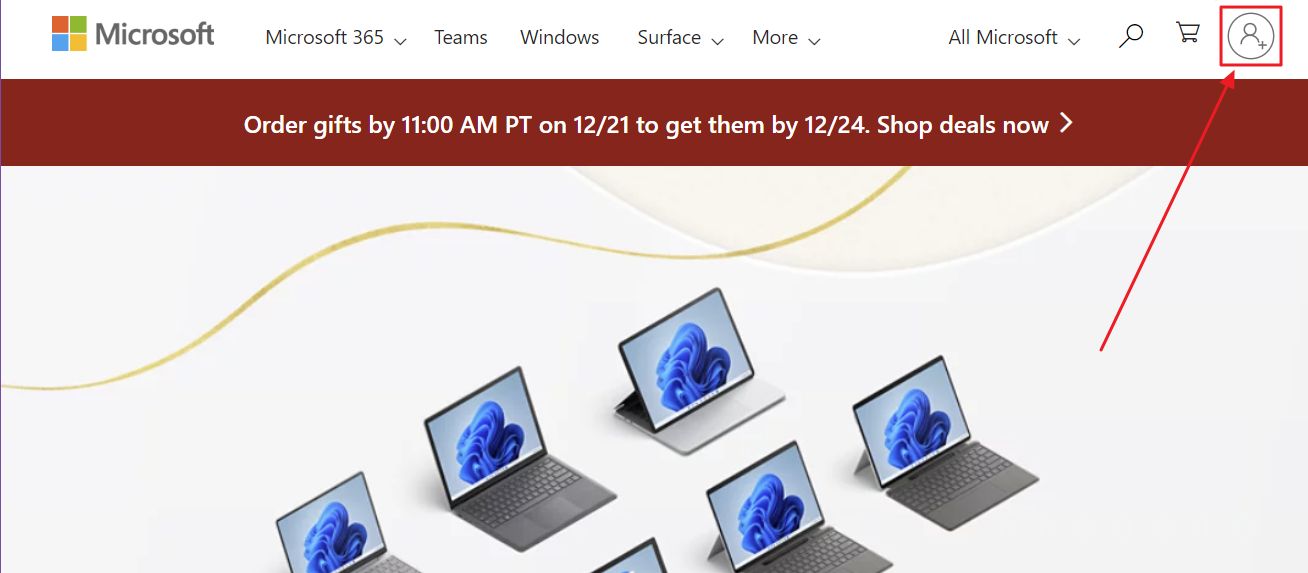
3. Now enter the email associated with your Microsoft account. Click Next to continue.
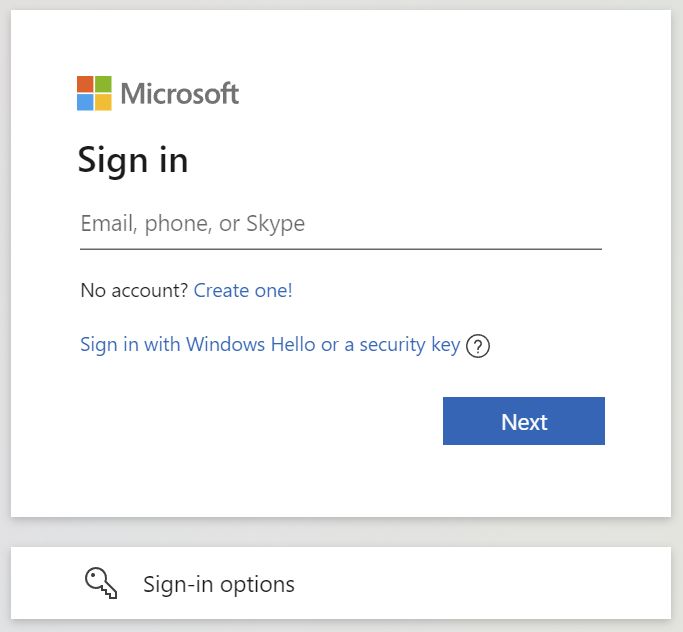
4. You’ll automatically be sent a code to your main secondary authentication methods set for your account. Enter the code received at this step.
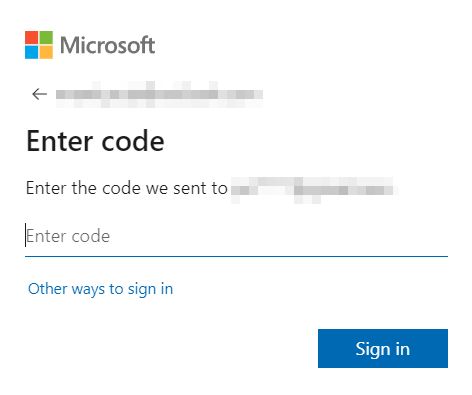
5. You’re being asked if you want to stay signed in. I’d say to choose Yes.
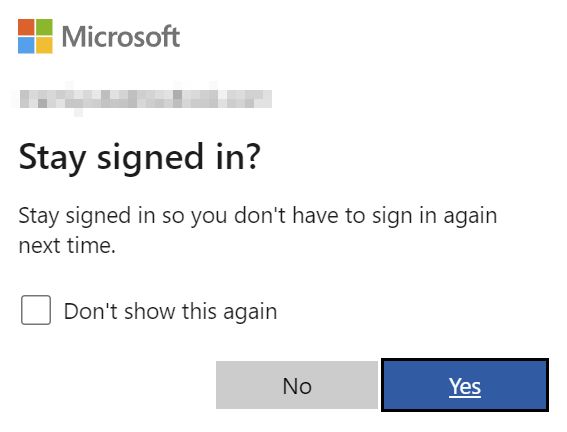
You should now have access to your Microsoft Account once again. But you haven’t recovered your password, so let’s see how to reset the existing password.
Reset Microsoft Account Password from the Web
The first steps for the following are the same, but here’s what they are, just in case:
1. Navigate again to Microsoft.com.
2. Click on the login link in the upper menu.
3. Enter the Microsoft account email you want to reset the password for.
4. Instead of entering the security code sent to your secondary method to authentication you need to click on Other ways to sign in.
5. You’ll see a list of all your secondary methods added to this account. Click on Use my password.
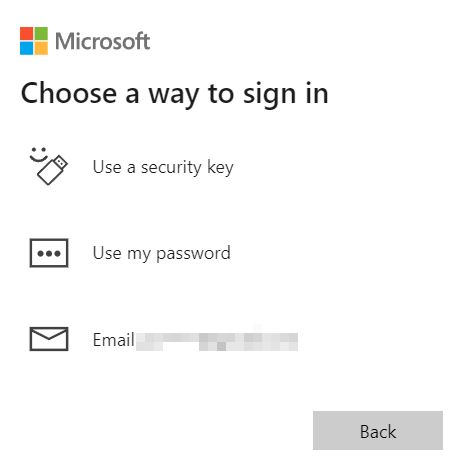
6. Click on the Forgot password? link now to start the reset password procedure.
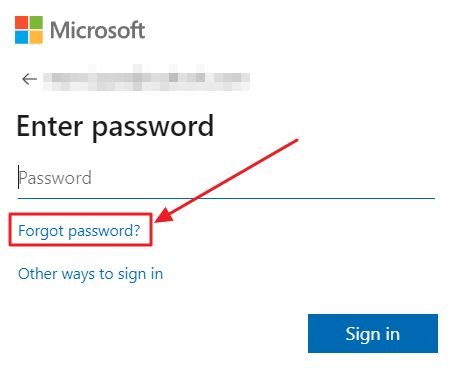
7. First, select one of the secondary authentication methods to get a new single-use security code.
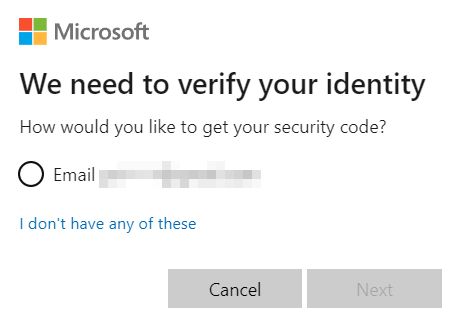
8. You now have to prove you know the full details of the secondary login method. In the example below I’ve picked a secondary email, so now I have to specify the full address.
Enter the details and click on Get code.
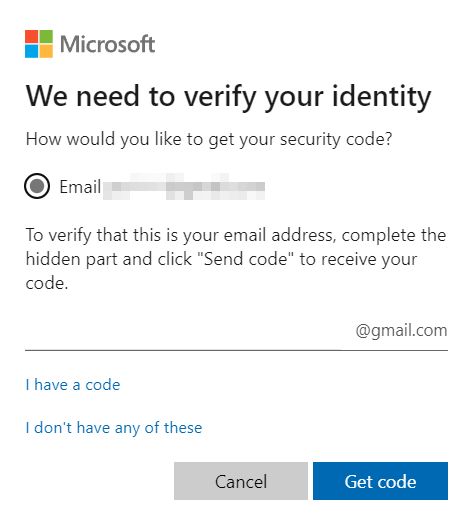
8. a) Clicking on the I don’t have any of these link will start the process of account recovery without any secondary authentication measures. I’ll cover that in a separate article, as I said.
9. Check your secondary access method for the password reset security code and enter it below:
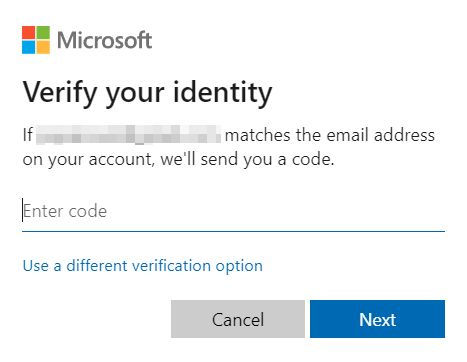
10. Now, finally, the reset password form. Enter a new password and confirm it below. Click Next to reset the Microsoft account password.
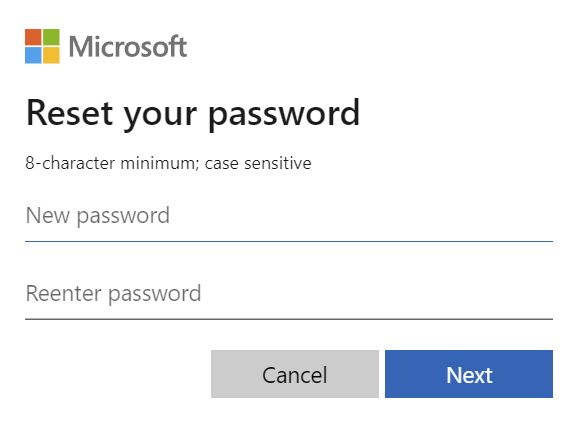
11. A simple message will let you know that your security info was updated. There’s only one option now: sign in.

12. Enter the security code sent once again to your secondary account access methods (the default option) or use your new password instead.
13. Confirm if you wish to stay signed in.
14. You may be prompted to switch to a passwordless Microsoft account. That’s for another article, so click on No thanks to continue to your account.
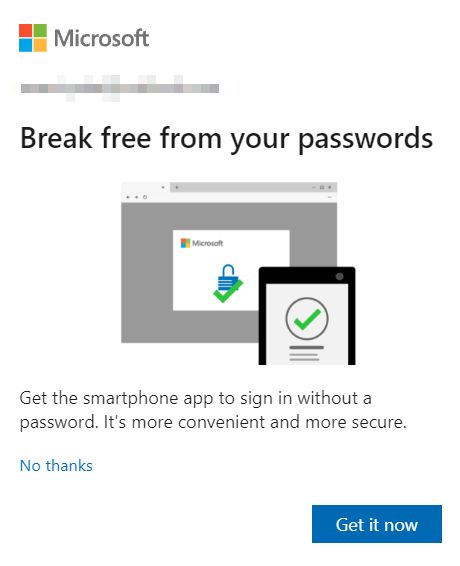
That’s it, you should now have full access again to your Microsoft account. Just make sure you write down the new password.
If you liked this article and are interested in Windows reset and recovery options we have quite a few articles covering this topic.







