- Controllare la cronologia dei download dei file del tuo browser preferito è facile da fare sul tuo computer.
- Tutti i browser più diffusi dispongono di una pagina in sovrimpressione della cronologia dei download con i download più recenti e di una pagina dedicata con l'intera cronologia dei download.
- Scopri come visualizzare e cancellare la cronologia dei download in Chrome, Edge, Firefox e altri browser Chromium.
- Non riesci a trovare un download? Usa l'opzione Mostra nella cartella.
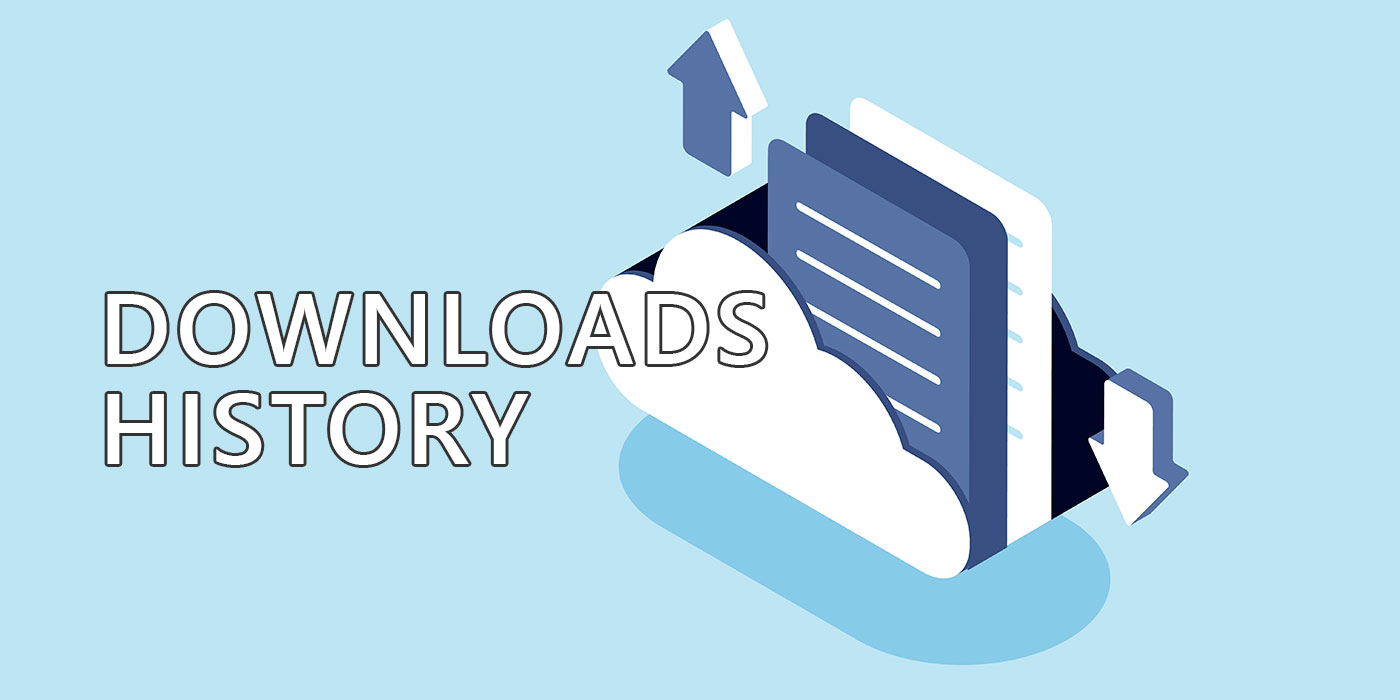
Quante volte hai scaricato un file in pochi secondi e poi hai passato almeno qualche minuto a cercare di capire dove fosse finito? Ti suona fin troppo familiare?
Se la risposta è sì, continua a leggere: ti mostrerò come aprire la pagina della cronologia dei download nel browser, come identificare il link URL di un download precedente, come aprire la cartella in cui è stato scaricato il file e come cancellare l'elenco della cronologia dei download per motivi di privacy (solo la cronologia dei download, non l'intera cache del browser).
Iniziamo!
CONTENUTI
- 1 Aprire la pagina della cronologia dei download con una scorciatoia da tastiera (funziona con la maggior parte dei browser)
- 2 Come visualizzare la cronologia dei download in Edge
- 3 Come copiare il link di download di un file scaricato in precedenza in Edge
- 4 Come cancellare l'elenco della cronologia dei download in Edge
- 5 Come mostrare tutti i download in Chrome
- 6 Come copiare l'URL del link di download in Chrome
- 7 Come cancellare l'elenco della cronologia dei download in Chrome
- 8 Come visualizzare la cronologia dei download in Firefox
- 9 Come cancellare la cronologia dei download di Firefox
- 10 Copia l'URL del link di download in Firefox
- 11 Non riesci a trovare il tuo file scaricato? Usa Mostra nella cartella
Aprire la pagina della cronologia dei download con una scorciatoia da tastiera (funziona con la maggior parte dei browser)
Fai clic su un pulsante di download o fai clic con il pulsante destro del mouse e seleziona Salva con nome... da qualsiasi pagina web e viene visualizzata una rapida schermata che ti informa che il download è iniziato.
I browser più diffusi si comportano allo stesso modo. Non solo, ma ti mostreranno anche un brevissimo elenco degli ultimi download, compresi quelli in sospeso.
Se fai clic in un punto qualsiasi della pagina, questo overlay molto probabilmente scomparirà. Fortunatamente, esiste una pagina di download nel browser che puoi utilizzare per controllare la cronologia dei download, aprire i file, persino riscaricarli nei browser Chromium e, naturalmente, cancellare l'intero elenco della cronologia dei download.
Il metodo più rapido per aprire la pagina della cronologia dei download del browser è quello di premere il tasto Ctrl + J scorciatoia da tastiera.
NotaIn alcuni browser, come Edge, questa scorciatoia visualizza il menu in sovrimpressione dei download, dal quale puoi accedere alla pagina dei download.
Come curiosità personale, non so cosa significhi J, perché per me ha più senso usare Ctrl + D, con D di Download, ma che ne so?
Come visualizzare la cronologia dei download in Edge
Quando scarichi qualcosa nel browser Edge, sulla barra degli strumenti del browser apparirà un nuovo pulsante Download.
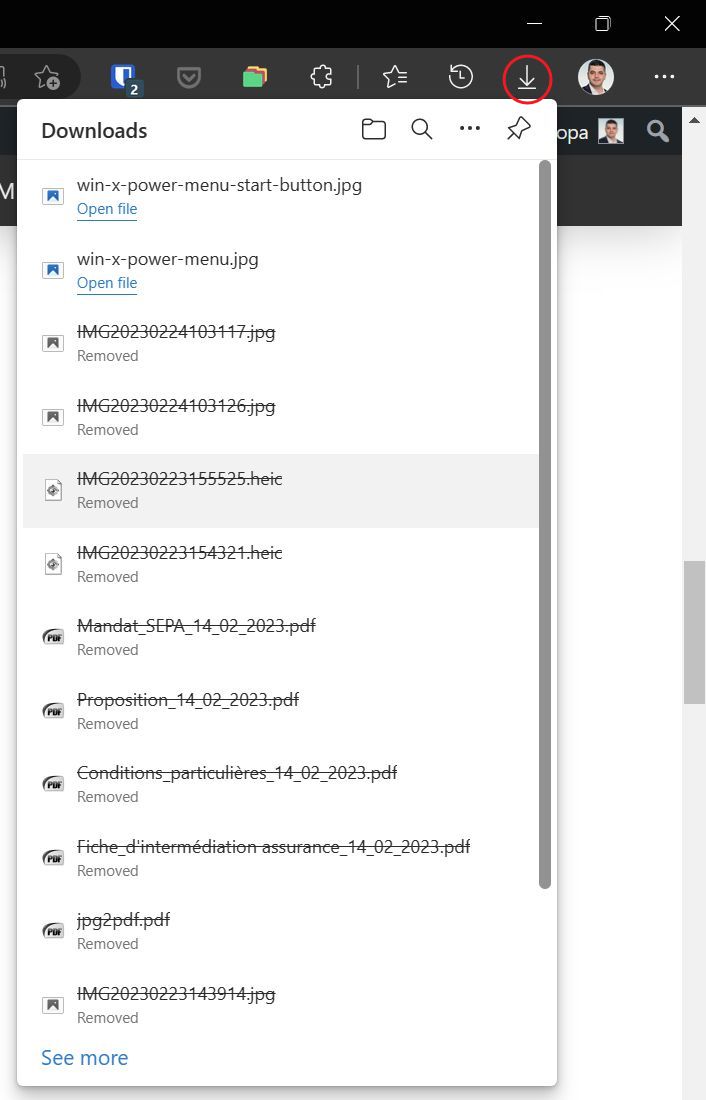
Qui troverai i tuoi ultimi download, in ordine cronologico, con il più recente in cima.
Puoi cliccare sul pulsante Per saperne di più pulsante in basso ed estendere l'elenco, ma non è certo una buona opzione. Se fai clic al di fuori dell'elenco, questo scomparirà immediatamente, insieme al pulsante di download dalla tua barra degli strumenti.
A questo punto, premi Ctrl + J o clicca sul pulsante pulsante a tre punti all'inizio di questo elenco. Verrà visualizzato un nuovo menu di sovrapposizione.
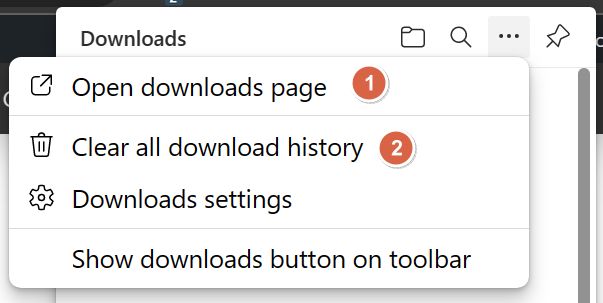
Il Apri la pagina dei download L'opzione (1) è quella che stai cercando. Cliccando su di essa si aprirà la pagina della cronologia contenente tutti i tuoi download dal momento in cui hai cancellato l'elenco per l'ultima volta.
Nel mio browser Edge si presenta in questo modo.
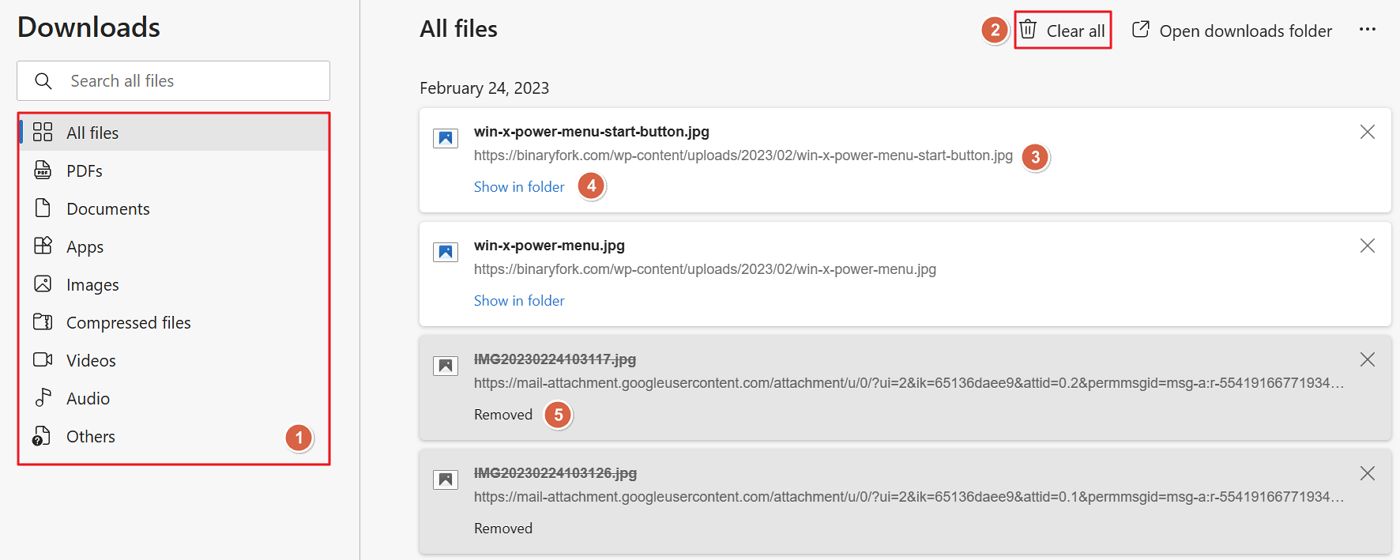
Hai a disposizione le seguenti importanti opzioni:
- A filtro per selezionare il tipo di file visualizzato nell'elenco della cronologia. In cima all'elenco, c'è anche un pratico casella di ricerca.
- Il Cancella tutto pulsante. Questo svuoterà l'elenco della cronologia dei download con un avviso visualizzato prima.
- Il URL di download originale di ogni file nell'elenco della cronologia. Cliccando sul link, il file verrà scaricato nuovamente. Se il vecchio file è ancora presente nella posizione di download, il nuovo download verrà rinominato automaticamente dal browser. NotaIl nome del file in alto è anche collegato alla posizione del file scaricato.
- Un'applicazione molto utile Pulsante Mostra nella cartella. È molto utile se non si conosce la posizione della cartella di download o se si è utilizzato il metodo Salva con nome La finestra di dialogo di download per salvare il file in una posizione diversa per qualche motivo.
- Nel caso in cui il file scaricato sia già stato rimosso, l'elenco della cronologia mostrerà soltanto un Rimosso etichetta.
Come copiare il link di download di un file scaricato in precedenza in Edge
Facendo clic con il tasto destro del mouse su un download dall'elenco della cronologia in Edge, verrà visualizzato un piccolo menu in sovrimpressione. Se fai clic sul menu Copia il link per il download l'URL originale di quel file verrà copiato negli appunti, pronto per essere incollato ovunque.

Cliccando con il tasto sinistro del mouse su un elemento dell'elenco della cronologia in Edge, il file verrà riscaricato.
Se si tratta di un tipo di elemento che può essere aperto dal browser per impostazione predefinita, come ad esempio un'immagine, la fonte originale verrà visualizzata in una scheda separata.
Come cancellare l'elenco della cronologia dei download in Edge
Esistono due modi rapidi per cancellare la cronologia dei download in Edge. Entrambi sono visibili nelle immagini qui sopra:
- Cancella tutta la cronologia dei download che si trova nel menu a tre punti in sovrimpressione dei download che viene visualizzato da Edge quando inizi un nuovo download.
- Cancella tutto dal menu in alto a destra della pagina dei download di Edge.
Entrambi funzionano allo stesso modo e visualizzeranno gentilmente un avviso che dovrai confermare se vuoi procedere.

Ecco come appare la pagina di download svuotata da Edge. Nota la scritta in grigio Cancella tutto pulsante.

Come mostrare tutti i download in Chrome
Anche se Chrome è il browser più popolare al momento, trovo che sia molto carente di funzioni rispetto a Edge. Il modo in cui Chrome gestisce i download è un buon esempio a questo proposito.
Quando inizi un download, viene visualizzata una nuova barra nella parte inferiore della finestra del browser. Lì potrai vedere l'avanzamento del download. Se vuoi chiudere questo menu, c'è un pulsante X all'estrema destra della barra dei download.
Per aprire la pagina di download è sufficiente cliccare sul pulsante Mostra tutti accanto alla X di chiusura.
Te lo sei perso? Ci sono altri modi per trova la cartella Download.
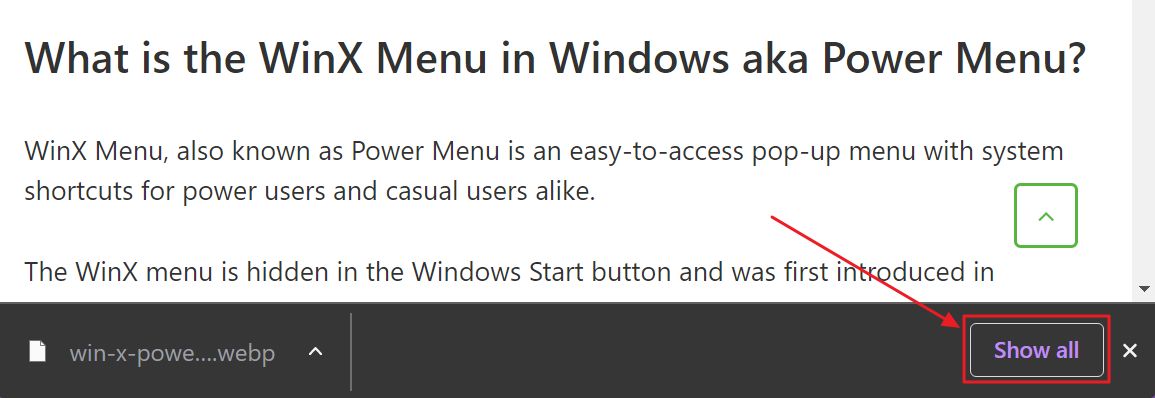
In Chrome, questa pagina è un po' semplificata e manca dell'utile filtro che Microsoft ha aggiunto alle recenti versioni di Edge.
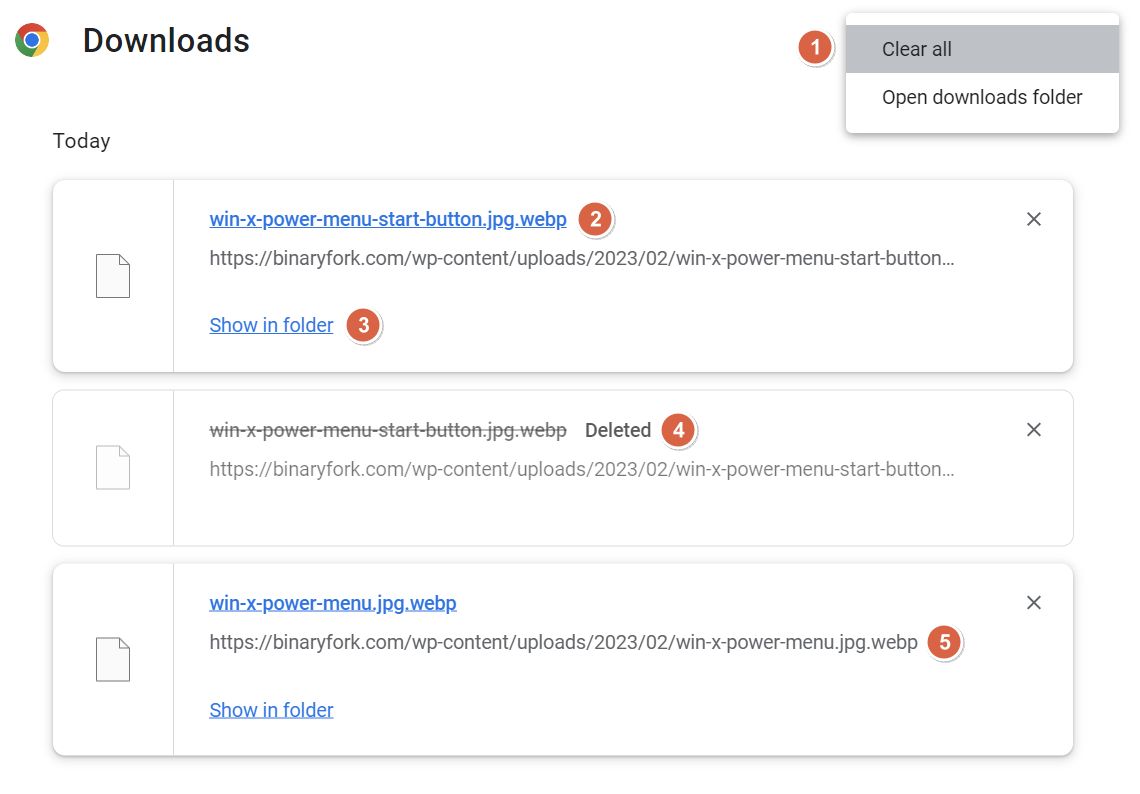
Ecco cosa puoi fare nella pagina dei download di Chrome:
- Un menu a tre punti in alto a destra con la dicitura Cancella tutto e un link per aprire la cartella di download.
- Nome del file scaricato che è collegato all'effettiva posizione della cartella di download locale. Stranamente, quando passi il mouse sul nome dell'elemento, Chrome mostra nella barra di stato la posizione del file originale.
- L'utile Pulsante Mostra nella cartella. Ancora una volta, è molto utile se non ricordi la posizione della tua cartella di download e davvero un salvavita se hai usato il programma Salva con nome per riposizionare il file in una cartella diversa.
- Se hai già cancellato il file scaricato, l'elenco della cronologia dei download di Chrome mostrerà solo un Eliminato mentre il nome del file è cancellato e colorato di grigio.
- Il URL di download di ogni file nell'elenco della cronologia. Cliccando sul link, il file verrà nuovamente scaricato, proprio come in Edge. Se il vecchio file è ancora presente nel percorso di download, il nuovo file verrà rinominato automaticamente dal browser.
Come copiare l'URL del link di download in Chrome
In Chrome non c'è un pulsante dedicato alla copia dei link, come invece è presente in Edge. Puoi comunque cliccare con il tasto destro del mouse su qualsiasi file scaricato dalla pagina della cronologia dei download di Chrome, compresi gli elementi rimossi.
Nel menu contestuale che viene visualizzato quando si fa clic con il tasto destro del mouse sul titolo dell'elemento e sull'URL originale visualizzato sotto di esso, c'è la voce Copia l'indirizzo del link opzione. Questo è ciò che stai cercando.
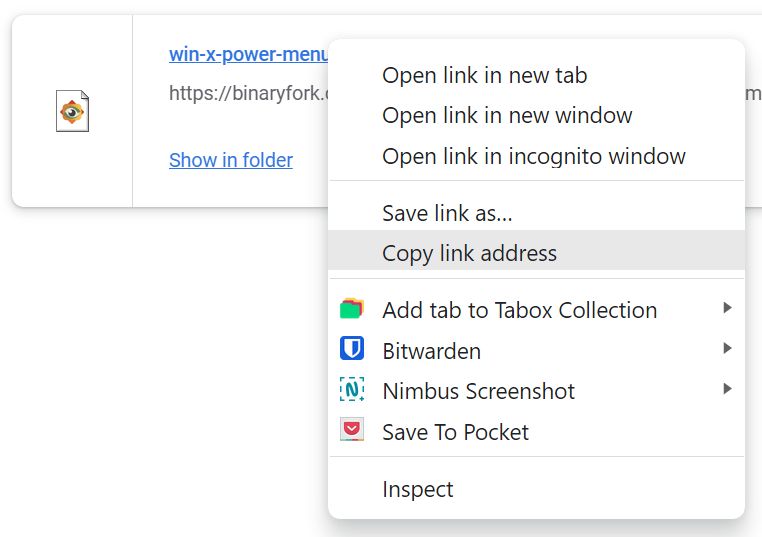
Il link originale per il download può essere incollato dagli appunti con Ctrl + V.
Come cancellare l'elenco della cronologia dei download in Chrome
C'è solo un'opzione per cancellare la cronologia dei download di Chrome:
- Apri la pagina dei download dall'overlay dei download o con la scorciatoia Ctrl + J.
- Clicca sul menu a tre punti in alto a destra.
- Seleziona Cancella tutto. Non riceverai alcuna conferma.
Avrai comunque a disposizione un pulsante di annullamento, utile se cambi idea.
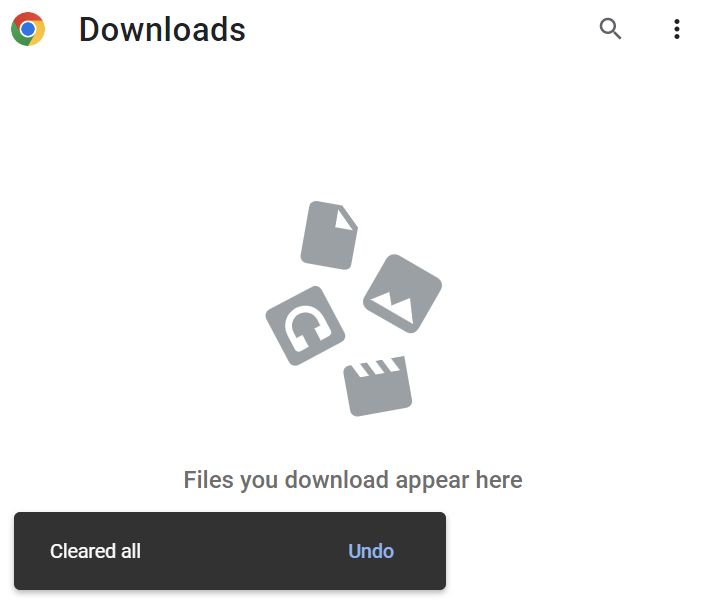
Come visualizzare la cronologia dei download in Firefox
Firefox si comporta come un ibrido tra Edge e Chrome per quanto riguarda la gestione della cronologia dei download dei file, ma con una novità.
Una volta iniziato un nuovo download, la barra degli strumenti di Firefox mostrerà un pulsante di download con un indicatore di avanzamento del download incorporato. Proprio come fa Edge.
Cliccando sul pulsante verrà visualizzato un menu in sovrimpressione con gli ultimi download, simile a quello di Edge.
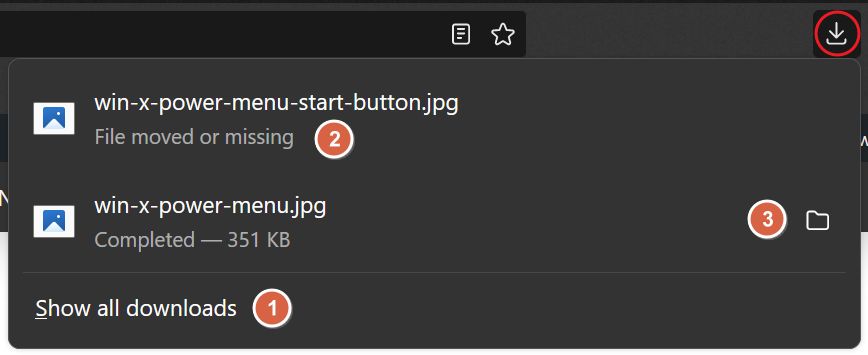
Le opzioni sono:
- Mostra tutti i download in basso. Cliccando sul link si aprirà la finestra della Libreria di Firefox in un pop-up.
- Stato di un elemento precedentemente scaricato che è stato rimosso.
- Opzione per aprire un download esistente nella sua cartella. Cliccare sul nome dell'elemento equivale a eseguire direttamente il file.
Nota che ho detto finestra Libreria, non finestra Download. Questo perché Firefox utilizza la stessa finestra, con un menu di navigazione sul lato sinistro che ti permetterà di selezionare la cronologia di navigazione, la cronologia dei download, i tag e i segnalibri.
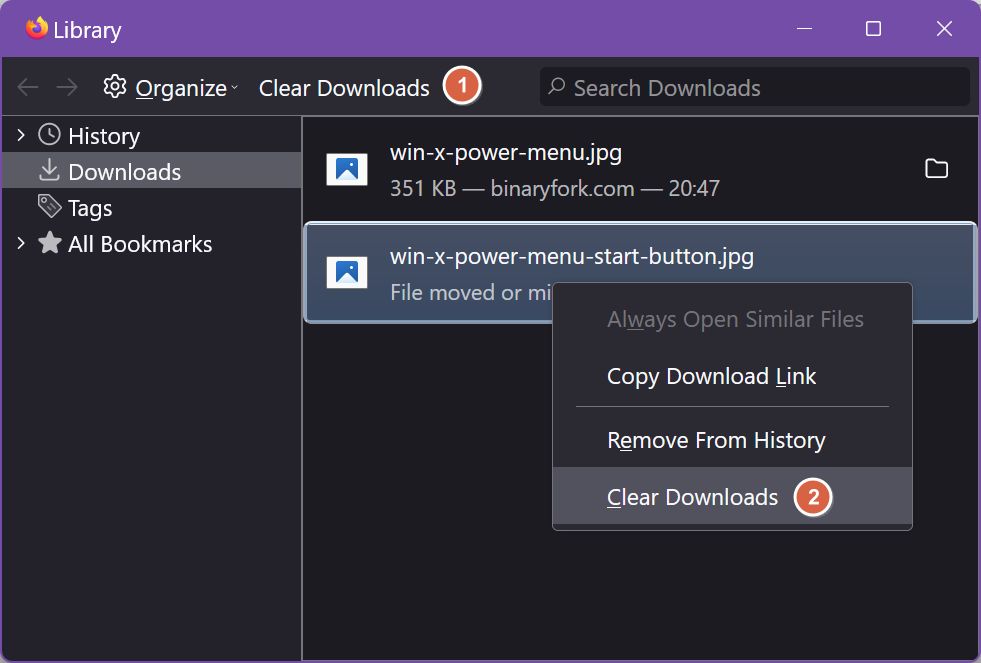
Come cancellare la cronologia dei download di Firefox
Nella finestra della libreria di Firefox, ci sono due link per cancellare la cronologia dei tuoi download (vedi immagine sopra). Uno è il link Cancella il pulsante Download nella barra degli strumenti superiore. L'altra è accessibile quando fai clic con il tasto destro del mouse su un elemento, qualsiasi elemento.
Firefox non mostra un avviso quando vuoi cancellare la cronologia dei download.
Copia l'URL del link di download in Firefox
Facendo clic con il tasto destro del mouse su un elemento nell'overlay dei download di Firefox e nel popup della Libreria, sarà possibile scegliere tra le seguenti opzioni Copia il link per il download per quell'articolo. L'URL originale andrà direttamente negli appunti, così potrai incollarlo ovunque.
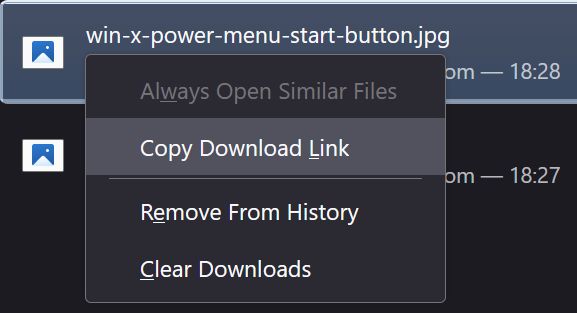
Se fai clic con il tasto sinistro del mouse su un elemento dell'elenco della cronologia dei download di Firefox, il browser proverà ad aprire quel file. Non esiste un'opzione per scaricare nuovamente un file, almeno non direttamente. Puoi comunque farlo copiando l'URL del file originale e incollandolo in una nuova scheda.
Non riesci a trovare il tuo file scaricato? Usa Mostra nella cartella
Coloro che non riescono a ricordare dove vanno a finire i file scaricati saranno felici di sapere che tutti i browser in circolazione permettono di Mostra nella cartella ogni download. In Windows, ciò significa che verrà aperta una finestra di Esplora File con la posizione dell'elemento specifico che vuoi trovare. Non può essere più facile di così, vero?







