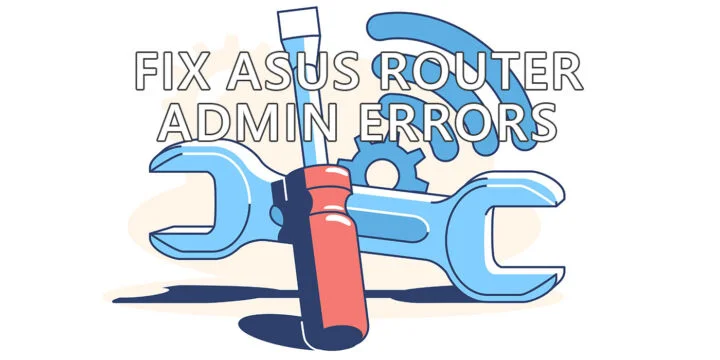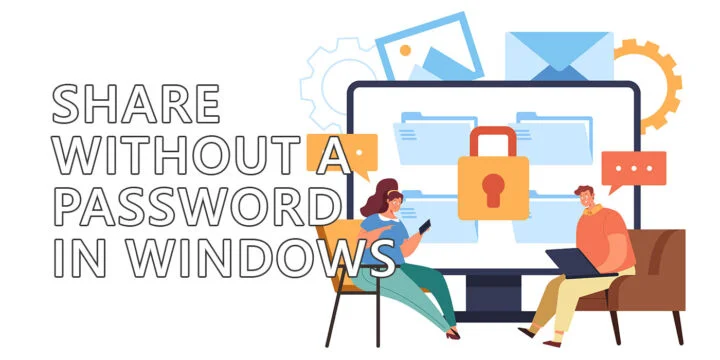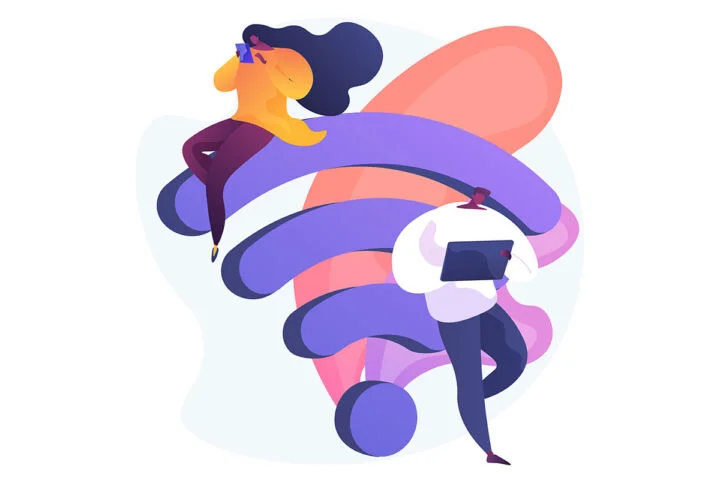- Continua a leggere per scoprire come eseguire un reset completo degli adattatori di rete in Windows per risolvere i problemi di connettività.
- I problemi di connettività di rete in Windows possono essere talvolta difficili da diagnosticare, a causa di fattori quali i driver e gli aggiornamenti software.
- A volte l'unica soluzione è fare un reset completo della rete per tutti gli adattatori e sperare nel meglio.

I problemi di Windows possono essere vari e per risolverli è necessario armeggiare un po' con il sistema, dopo aver dedicato del tempo a ricercare il problema online.
Tra questi, I problemi di rete sono i peggioriSoprattutto se non riscontri una totale mancanza di connettività, ma solo "piccoli" rallentamenti, disconnessioni e comportamenti strani durante la navigazione online.
Una soluzione che hai a disposizione è il reset completo della rete Windows. In questo modo gli adattatori di rete (ethernet, wireless e NIC virtuali) e le impostazioni di rete torneranno ai valori predefiniti, proprio come dopo aver terminato l'installazione di Windows.
Attenzione prima di procedere: con un reset completo dell'adattatore di rete di Windows i driver verranno rimossi e tutte le impostazioni relative alla rete verranno azzerate. Probabilmente sarà necessario aggiungere nuovamente le connessioni VPN. Anche le password di connessione salvate verranno eliminate.
CONTENUTI
Come resettare gli adattatori di rete in Windows dalle impostazioni
Si tratta di un metodo semplice, che funziona sia in Windows 11 che in Windows 10. Utilizzeremo l'app Impostazioni, che ha un aspetto leggermente diverso a seconda della versione di Windows che stai utilizzando, ma la sezione Rete è strutturata in modo quasi identico.
1. Apri l'applicazione delle impostazioni (il modo più semplice è premere Win + I).
2. Vai alla sezione Rete e internet nel menu a sinistra.
3. Scorri il pannello di destra fino a visualizzare Impostazioni di rete avanzate. Clicca per aprire.
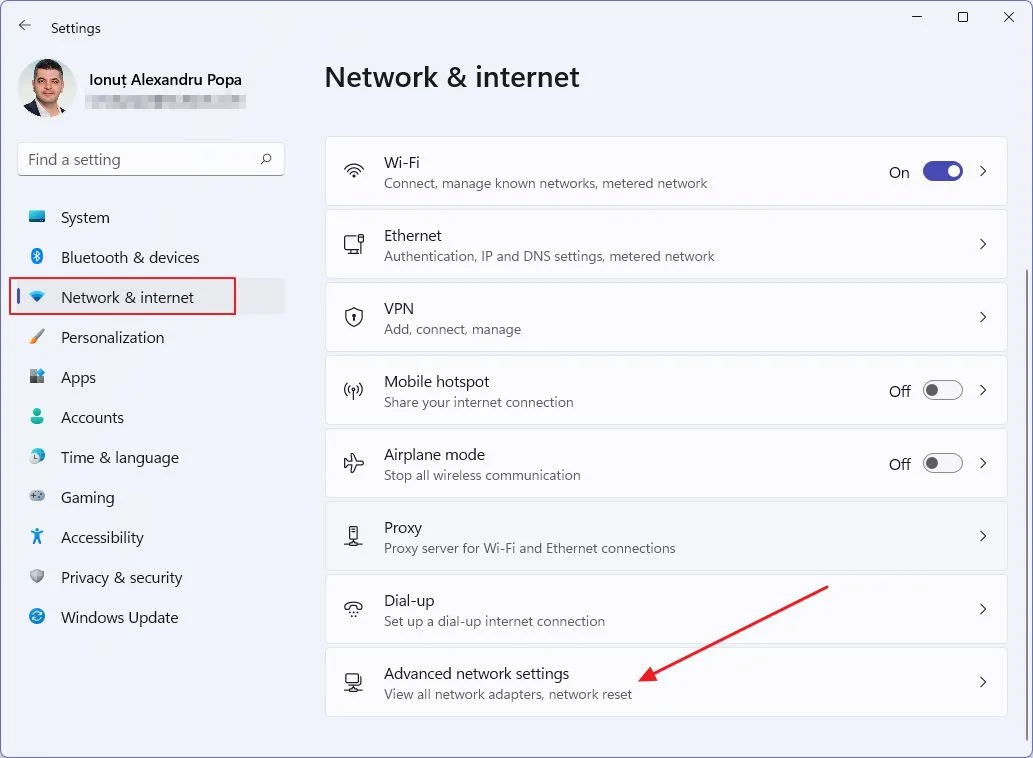
4. Scorri fino a visualizzare la voce Altre impostazioni e seleziona Reset della rete.
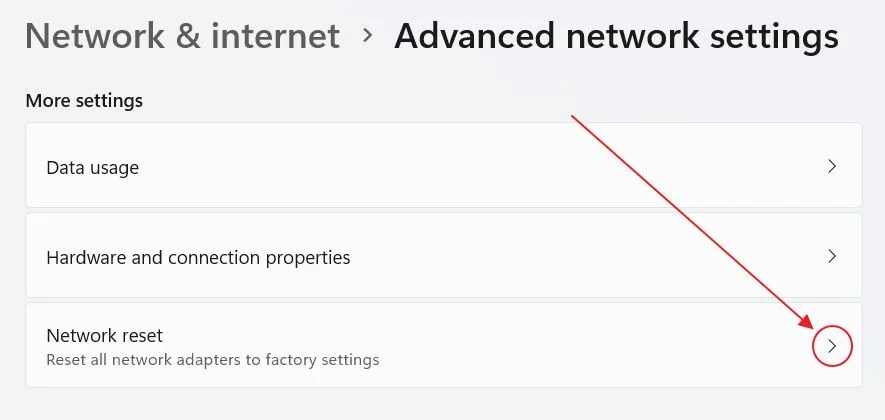
5. Verrà caricata una nuova pagina con un solo pulsante: Ripristina ora. Premi per avviare il processo di reset degli adattatori.
Puoi leggere prima il testo di aiuto per la reimpostazione della rete. In esso viene ribadito ciò che accadrà se andrai avanti con il reset.
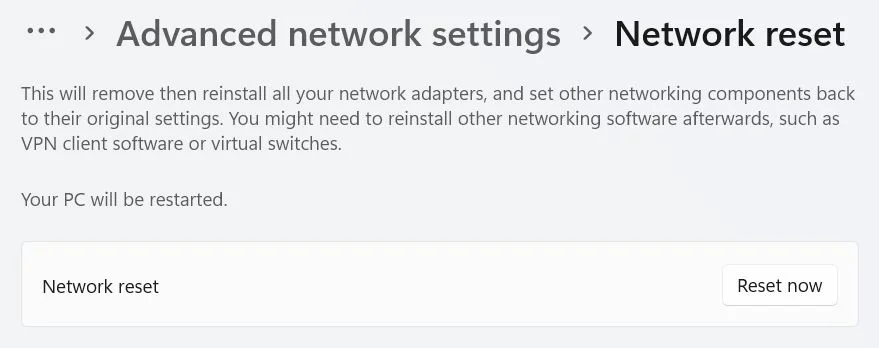
6. Verrà visualizzata una piccola finestra di conferma in sovrimpressione che chiederà la conferma.
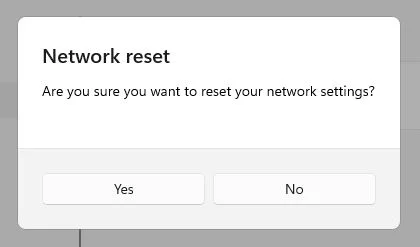
7. Se scegli di procedere, apparirà una nuova finestra di avviso che ti informerà che Windows ti farà uscire automaticamente dopo 5 minuti.
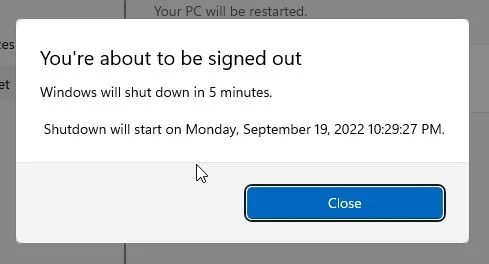
C'è tutto il tempo per chiudere le applicazioni aperte e salvare il tuo lavoro. Un ultimo avviso verrà visualizzato a 2 minuti dal reset.
Questo è quanto. Aspetta pazientemente e preparati a reinstallare i driver aggiornati e a rifare le impostazioni di rete. Per le persone che utilizzano le impostazioni predefinite, tutto questo dovrebbe avvenire automaticamente.
Usa il comando CMD netcfg per resettare gli adattatori di rete in Windows
Per i fan del prompt dei comandi esiste un comando per resettare gli adattatori di rete di Windows. Funziona con PowerShell e Windows Terminal, ma è un vecchio comando nativo di CMD, nel caso qualcuno lo chieda.
Quindi, apri una finestra CMD/PowerShell/Terminal e digita questo:
netcfg -dDovresti vedere una serie di righe di testo, che terminano con Riavviare il computer... Questo è il tuo segnale. Nessun avviso, nessun periodo di attesa: eseguendo il comando qui sopra, ripristinerai immediatamente i tuoi adattatori di rete in Windows.
Dovrai riavviare manualmente per rendere effettive le modifiche. Questo dovrebbe darti il tempo di salvare il tuo lavoro.

Dovresti provare prima a riavviare l'adattatore di rete e poi a fare un reset della rete.
Ho menzionato un paio di volte su BinaryFork che il semplice I riavvii funzionano a volteQuindi, se non vuoi eseguire i passaggi di ripristino degli stack di rete sopra descritti, dovresti prendere in considerazione il riavvio dell'adattatore NIC. Ho ha descritto i passi da seguire qui.
Se il riavvio della NIC non funziona, prova a riavviare il computer. Se il problema persiste, allora puoi eseguire il riavvio di tutti gli adattatori di rete in Windows e vedere cosa succede.
Se questo non funziona, non ti resta che ripristinare l'installazione di Windows, ma questo è un altro articolo. Nel frattempo fammi sapere se il ripristino della rete ha funzionato per te o se hai trovato altri modi per risolvere i problemi di rete in Windows. Non aver paura di postare un commento.