- Le moderne unità SSD sono veloci, soprattutto i modelli NVMe che possono raggiungere velocità superiori a 10 GB/s, ma questo spesso ha il costo di temperature elevate.
- È importante controllare la temperatura dell'SSD in Windows per assicurarsi che stia operando in un intervallo di temperatura sicuro prima di mettere in pericolo i tuoi dati.
- Scopri come controllare la temperatura dell'SSD in Windows senza software e con utility gratuite di terze parti che aprono le porte a un monitoraggio migliore.
Windows 11 ora include il monitoraggio della temperatura di SSD e HDD direttamente nell'app Impostazioni: Sistema > Archiviazione > Impostazioni avanzate di archiviazione > Dischi e volumi > Proprietà > Stato dell'unità. Esistono anche utility gratuite che puoi utilizzare per il monitoraggio continuo.

Se tieni ai tuoi dati, dovresti preoccuparti della temperatura del tuo SSD. Se è troppo alta, potresti ritrovarti con un'unità impossibile da recuperare. Certo, dovresti sempre fare un backup dei tuoi dati (vedi il nostro sezione dedicata al backup di Windows), ma non è divertente sostituire un SSD rotto.
I moderni SSD, siano essi SATA, NVMe, M.2 o PCI Express, dispongono di meccanismi di autodiagnosi in caso di problemi (la cosiddetta tecnologia SMART), ma per esperienza posso dirti che raramente un guasto all'unità viene segnalato con un avviso.
Ecco perché ti consiglio di Tieni d'occhio la temperatura del tuo SSD. Non sto raccomandando un monitoraggio costante, ma di tanto in tanto controlla cosa sta facendo l'unità.
Perché?
Per assicurarti che non si surriscaldi, soprattutto se scrivi o leggi continuamente sulla memoria flash in queste lunghe e calde giornate estive.
Ho tre metodi per controllare la temperatura dell'SSD in Windows 10 e 11 per te, uno che utilizza le funzionalità incluse nel sistema operativo, uno con un'utility gratuita e semplice da usare, oltre a una soluzione di monitoraggio più complessa, anch'essa gratuita.
Iniziamo:
CONTENUTI
Controlla la temperatura attuale dell'SSD con i dischi e i volumi di Windows
Iniziamo con l'opzione che non richiede l'installazione di alcun software. Questo metodo funziona sia in Windows 10 che in Windows 11 e coinvolge l'app Impostazioni. Le immagini riportate di seguito si riferiscono a Windows 11, ma segui gli stessi passaggi anche in Windwos 10 e non avrai problemi:
1. Premi il tasto Vinci + I per aprire l'applicazione Impostazioni.
2. Vai alla sezione Sezione del sistema.
3. Trova il Sottosezione "Conservazione ed espandersi.
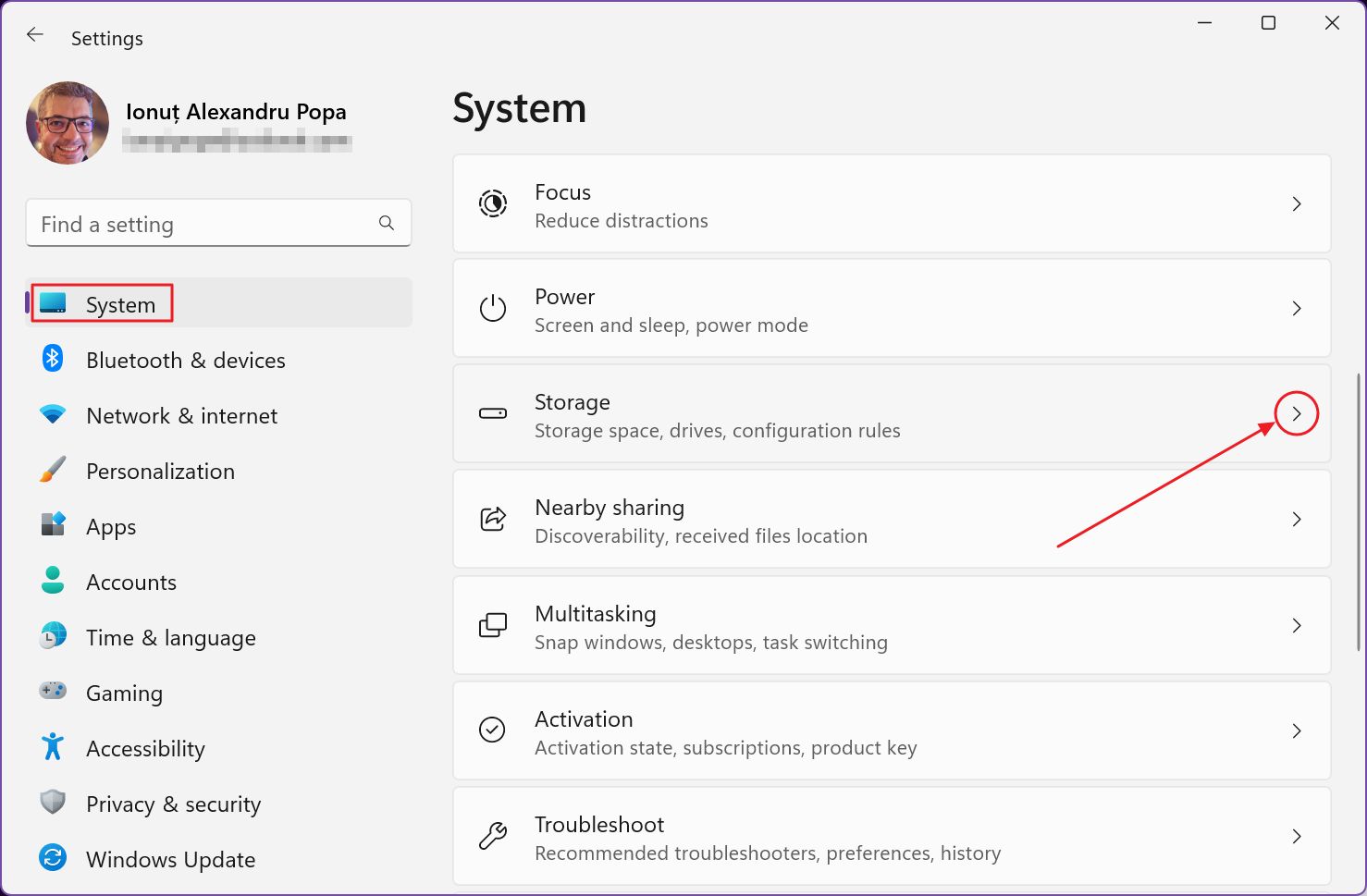
4. Scorri in Memoria fino a raggiungere la voce Gestione dell'archiviazione sottovoce. Qui c'è un'opzione chiamata Impostazioni di archiviazione avanzate. Espandi per mostrare altre opzioni.
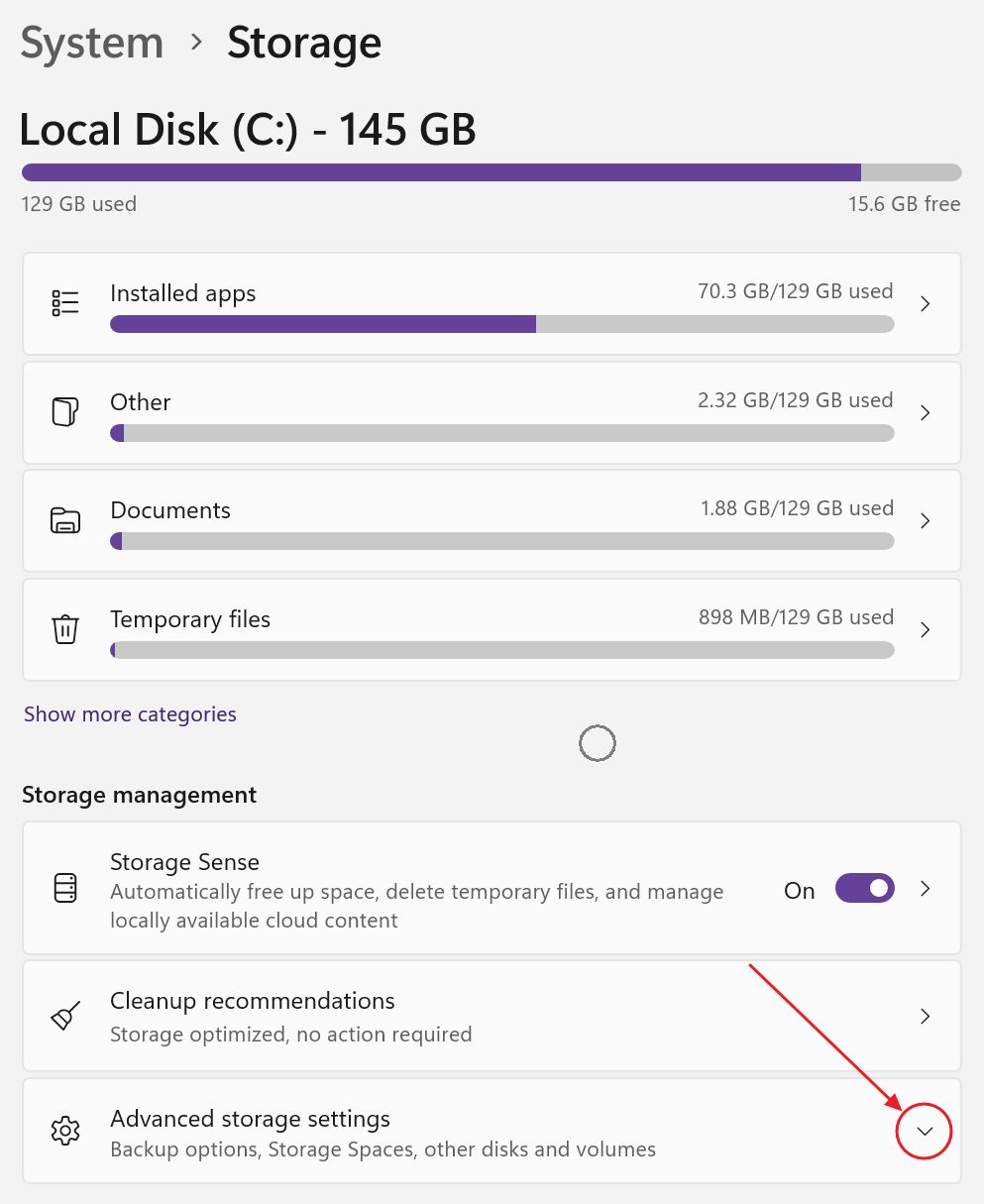
5. Clicca su quella chiamata Dischi e volumi.
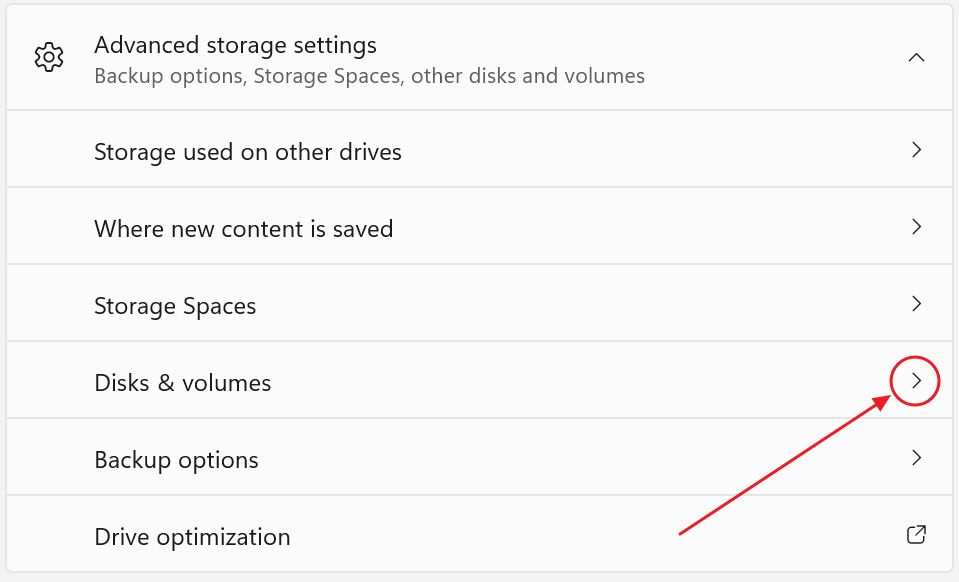
6. Ora vedrai un elenco dei dischi installati sul tuo PC (SSD e HDD raggruppati insieme). Sotto ogni disco, c'è anche un elenco di partizioni, così come le hai impostate.
Ogni voce ha un nome Pulsante Proprietà proprio accanto ad esso. Assicurati di cliccare su quello vicino a un SSD, non una partizione.

7. Ecco i dettagli del mio vecchio SSD Samsung 960 EVO. Sotto Guidare la salute puoi controlla la vita residua stimata dell'SSD (funziona solo per le unità NVMe!). Ho perso 5% in 5 anni, il che non è male.
C'è anche un'indicazione dello spazio flash disponibile, che è di 100%, il che significa che nessuna cella flash si è deteriorata al punto da dover essere spostata a un indirizzo diverso.
Infine, c'è la lettura della temperatura attuale dell'SSD.
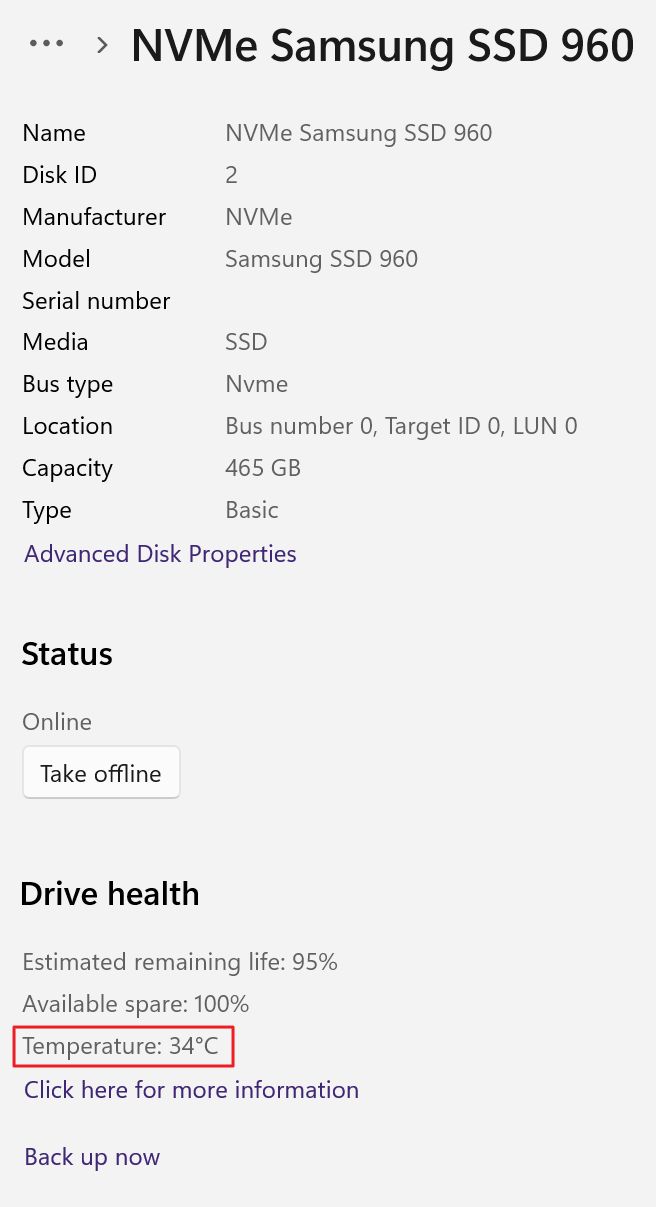
Questo metodo funziona ma è un po' scomodo se vuoi vedere tutte le temperature contemporaneamente. Ho quattro unità nel mio sistema, quindi sì, fare clic su ogni unità nell'applicazione Impostazioni non è l'ideale.
Mi sarei aspettato di vedere la lettura della temperatura nel Task Manager, proprio come si vede per il tuo Temperatura della GPU in Windows. Questa mancanza di coesione con il sistema operativo di Microsoft è difficile da comprendere.
Usa HWMonitor per controllare le temperature degli SSD con facilità
Uno dei semplici programmi gratuiti per il monitoraggio dell'hardware Io consiglio sempre HWMonitor.
L'applicazione è in grado di visualizzare le statistiche più importanti per tutti i principali componenti del PC. Puoi ottenere le temperature attuali, minime e massime del tuo SSD, oltre a una serie di altre statistiche.

Cosa puoi desiderare di più?
Monitora le temperature degli SSD nella barra delle applicazioni e visualizza i grafici con HWiNFO
Se la risposta è che vuoi visualizzare la temperatura attuale nella barra delle applicazioni o vuoi controllare l'andamento della temperatura del tuo SSD durante le varie attività, allora devi scaricare HWiNFO.
Diciamo che l'app è un po' più complicata. Ma questo è un bene perché può fare molto di più.

Non allarmarti. Basta scorrere i pannelli del sensore HWiNFO fino alla sezione S.M.A.R.T., dove troverai un'intestazione con il nome del modello di SSD (e HDD) per ogni disco rilevato nel sistema.
Per il mio SSD Samsung 960 EVO HWiNFO è in grado di leggere non uno, ma tre sensori. È fantastico? Si. È davvero importante? Probabilmente no.
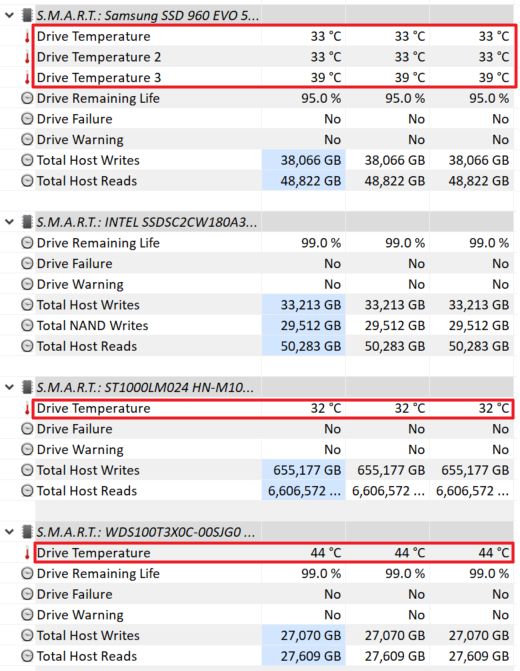
In ogni caso, basta cliccare con il tasto destro del mouse su una qualsiasi delle letture del sensore che ti interessa monitorare.
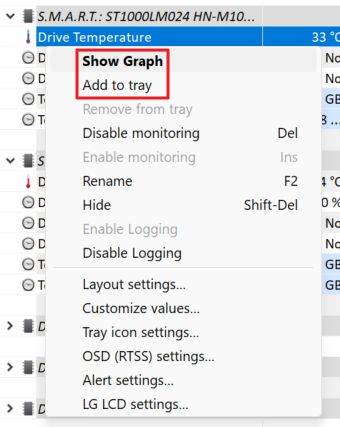
Se scegli l'opzione Mostra grafico otterrai una finestra fluttuante che potrai spostare in qualsiasi punto del desktop. Ripeti l'operazione per tutti i sensori che ti interessa controllare.
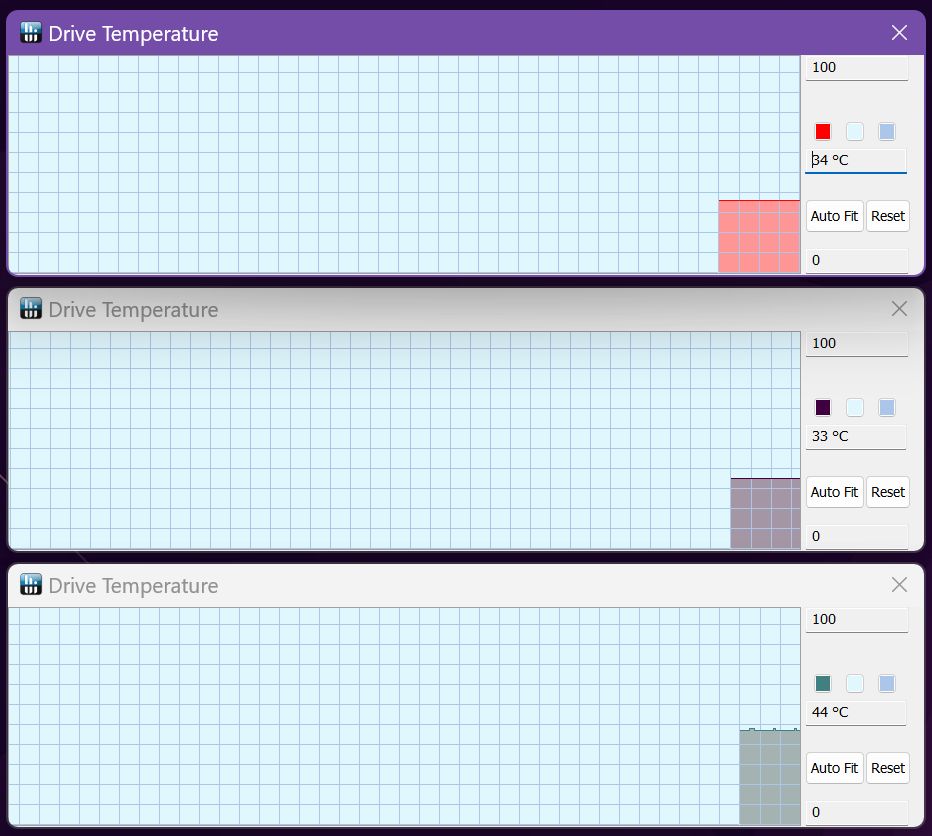
Se non vuoi che la lettura della temperatura occupi tanto spazio (i grafici sono comunque ridimensionabili), scegliamo Aggiungi al vassoioche farà apparire la lettura della temperatura dell'SSD nell'area della barra delle applicazioni.

Assicurati di non aggiungere troppi sensori in questa sezione, perché potrebbe affollarsi rapidamente. Inoltre, personalizza il testo e il colore dello sfondo per distinguere facilmente i vari sensori che stai mostrando.
Questi sono i tre metodi per controllare la temperatura del tuo SSD in Windows. Quale preferisci e perché? Fammi sapere nei commenti.
Domande frequenti
Per le moderne unità SSD, qualsiasi cosa oltre i 70 gradi Celsius (158 Fahrenheit) è considerata eccessiva.. L'SSD inizierà a rallentare, riducendo significativamente la velocità man mano che si avvicina al limite di temperatura.
Non solo, ma le alte temperature deteriorano più velocemente le cellule di memoria, riducendone la durata.
L'effettiva temperatura massima di funzionamento di un SSD varia da modello a modello, quindi devi sempre controllare le specifiche del produttore.
Il range di temperatura normale per un'unità SSD è di circa 30-40 gradi Celsius (86 - 104 F) al minimo e di 55-60 gradi Celsius (131 - 140 F) sotto carico. Questi valori sono leggermente più alti rispetto a quelli di un hard disk meccanico.
Gli intervalli di temperatura delle SSD variano notevolmente in base al tipo di carico, al tempo di lettura/scrittura e al raffreddamento di cui disponi.
Inoltre, è normale che i chip di memoria flash lavorino a temperature più elevate rispetto al controller dell'SSD. Raffreddare troppo i chip di memoria non è ottimale in termini di prestazioni e affidabilità a lungo termine.
Il modo più rapido per abbassare la temperatura del tuo SSD è smettere di copiare o scrivere su di esso. Naturalmente non è una soluzione pratica, quindi puoi assicurarti che ventilazione corretta è alimentato nell'area dell'SSD dalle ventole del case (se è montato all'interno di un case per PC).
Inoltre, Aggiunta di un piccolo radiatore può fare miracoli in termini di picchi di temperatura, come ho provato con la mia SSD NVMe Samsung qualche anno fa. Ho riscontrato temperature inferiori tra i 15 e i 20 gradi C.
La maggior parte delle schede madri dispone di schermi per SSD NVMe M.2 che fungono da dissipatori di calore, rendendo il surriscaldamento dell'SSD un problema irrisolvibile.
Se si tratta di un SSD per laptop, potresti non avere spazio all'interno del case del laptop per aggiungere un radiatore, né vorresti affrontare questo compito fai-da-te. In questo caso, l'unica opzione è quella di sostituire l'SSD con uno meglio raffreddato. Il vecchio SSD può sempre essere utilizzato in un contenitore esterno per SSD o in un case per PC ventilato.
La temperatura operativa dell'SSD è l'intervallo di temperatura sicuro quando il computer è acceso e l'SSD è alimentato e attivo.
La temperatura di non funzionamento dell'SSD è l'intervallo di temperature in cui l'SSD può essere conservato quando non funziona, non è collegato e non è alimentato.
L'intervallo di temperature non operative di un SSD è tipicamente più ampio di quello delle temperature operative, come puoi immaginare.
Gli intervalli di funzionamento tipici sono compresi tra Da 0 a 70° C (da 32° a 158° F)mentre gli intervalli di temperatura non operativi sono Da -55°C a 85°C (da -67°F a 185°F). In caso di dubbi, ricontrolla sempre la scheda tecnica del produttore.







