- Se hai dimenticato la password del tuo account Windows, puoi resettarla facilmente se sono soddisfatte alcune condizioni.
- Puoi utilizzare un disco per la reimpostazione della password o rispondere alle tre domande di sicurezza per accedere al tuo account Windows locale.
- Se il tuo account Windows è collegato a un account online, puoi reimpostare la password dal sito web di Microsoft.

Anche se puoi ancora creare account Windows locali senza password in Windows 10 e Windows 11, è contro ogni regola e ti consiglio di impostare sempre una password per i tuoi account Windows locali. Conti collegati online richiedono sempre una password, tra l'altro. Lo stesso vale per gli account dei computer collegati a un dominio di rete, la configurazione tipica di un'azienda.
Avere una password significa che i tuoi dati sono al sicuro, ma significa anche che devi assicurarti di non dimenticarla mai. Fortunatamente esistono Tre modi per reimpostare facilmente la password dell'account Windows locale.
Non esiste un'opzione per recuperare la password esistente, ma puoi cambiarla con una nuova seguendo una delle tre guide riportate di seguito. Le prime due ti permettono di reimpostare la password di Windows senza effettuare il login. La terza richiede l'accesso a un account di amministratore.
CONTENUTI
Reimposta la password dell'account Windows con un disco di reimpostazione della password
Questa guida richiede un Disco di reimpostazione della password creato in precedenza per l'account locale di cui vuoi reimpostare la password. Se hai creato più dischi di reimpostazione per lo stesso account, devi utilizzare quello più recente, poiché quelli più vecchi non funzioneranno più.
1. Avvia il computer e attendi la schermata di login.
2. Seleziona l'account utente corretto se ce n'è più di uno.
3. Inserisci una password qualsiasi, oppure clicca sulla freccia rivolta a destra.
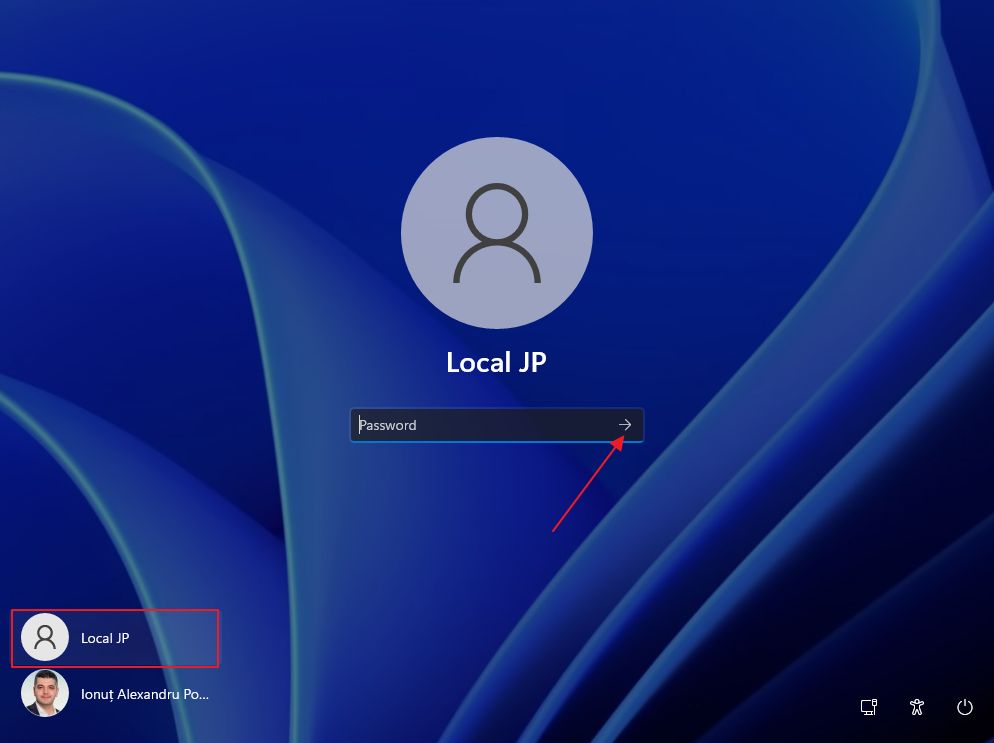
4. Vedrai La password non è corretta. Riprova messaggio. Clicca su OK.
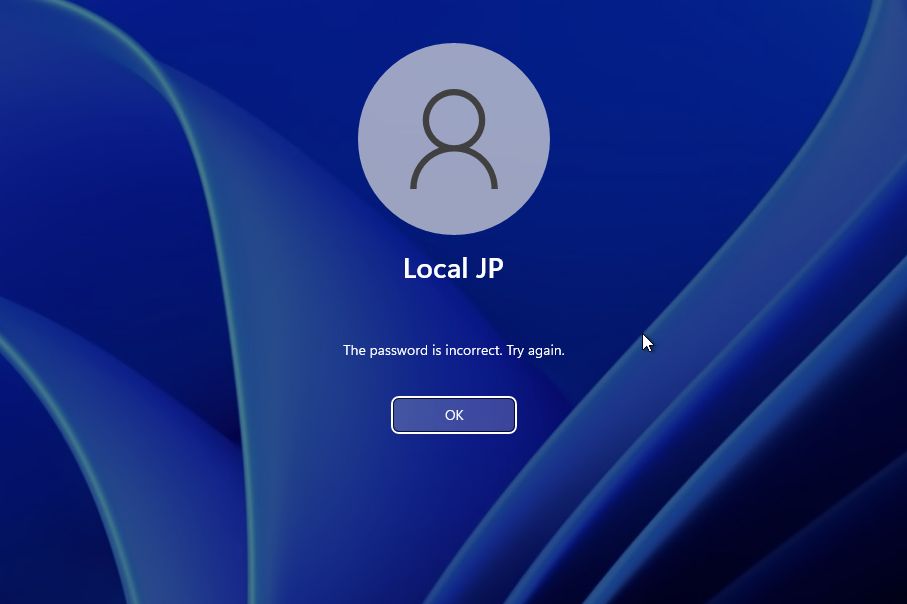
5. Verrà visualizzata di nuovo la schermata di accesso, questa volta con una scritta Reimposta la password link sottostante. Clicca su questo link per avviare il processo di reimpostazione della password.
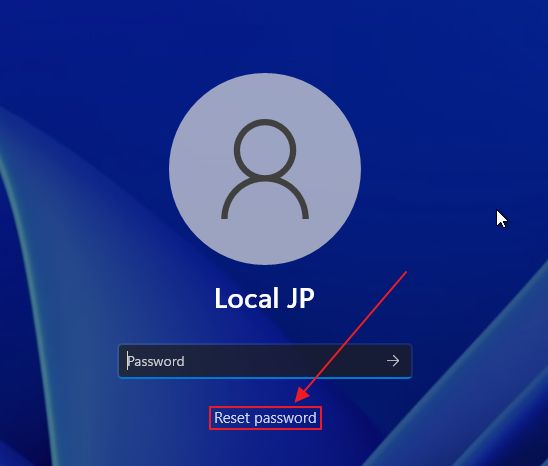
6. Nella parte inferiore della pagina successiva c'è un'indicazione Usa invece un disco per la reimpostazione della password opzione. È quella che dobbiamo utilizzare per questa guida.

7. Inserisci il disco di reimpostazione della password in una porta USB libera e attendi qualche istante, finché non viene riconosciuto da Windows.
8. Cliccando sul link del metodo di ripristino del disco si avvierà la procedura di ripristino del disco. Procedura guidata per la reimpostazione della password. Clicca su Avanti.
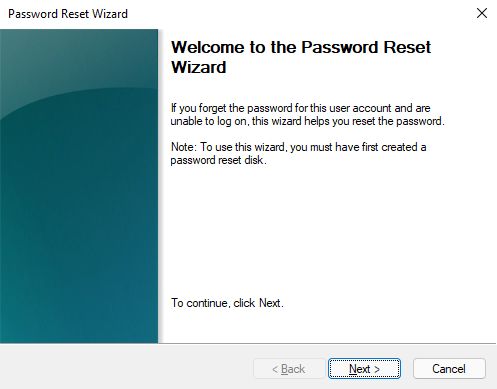
9. Devi selezionare l'unità USB o la scheda SD che contiene il file userkey.psw file di recupero nella cartella principale.
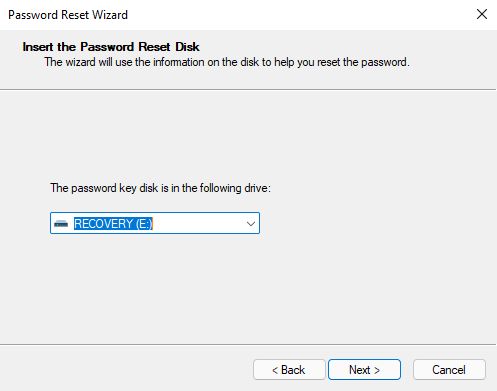
10. Ora puoi selezionare la nuova password dell'account, confermare la password e (facoltativamente) aggiungere un suggerimento per la password che ti aiuti a ricordarla.
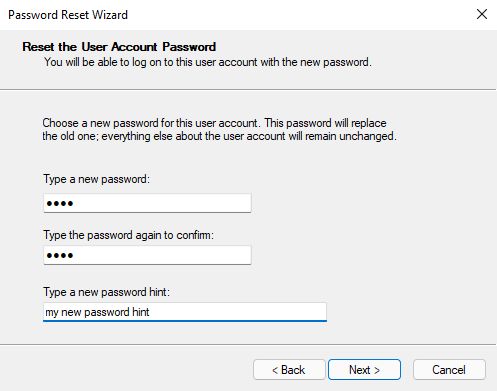
11. L'ultimo messaggio ti informerà che la password è stata reimpostata con successo per l'account utente selezionato.
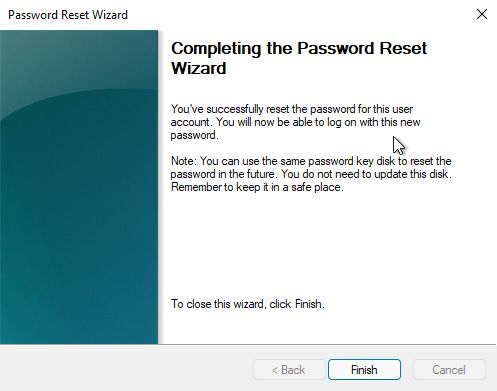
Ora conserva il disco di reimpostazione della password in un luogo sicuro. Potrai comunque utilizzarlo per reimpostare la password dello stesso account utente, a patto che non crei un nuovo disco di reimpostazione, che invaliderebbe il vecchio disco.
Ripristinare la password dell'account in Windows senza disco: Rispondi alle domande di sicurezza
Se non hai creato un disco per la reimpostazione della password, c'è ancora un'altra possibilità. Durante l'installazione di Windows o la creazione dell'account locale, ti sono state poste tre domande di sicurezza. Spero sinceramente che tu li abbia impostati correttamente e che ricordi le risposte corrette per tutti e tre.
Ecco come reimpostare la password del tuo account Windows utilizzando il metodo delle domande di sicurezza.
1. Segui tutti i passaggi della guida precedente fino a quando non visualizzerai nuovamente la schermata delle domande di sicurezza.
2. Rispondi a ogni domanda e nota la freccia rivolta a destra nell'ultimo campo di testo. Clicca su di essa per andare avanti, ovviamente dopo aver fornito tutte le risposte.
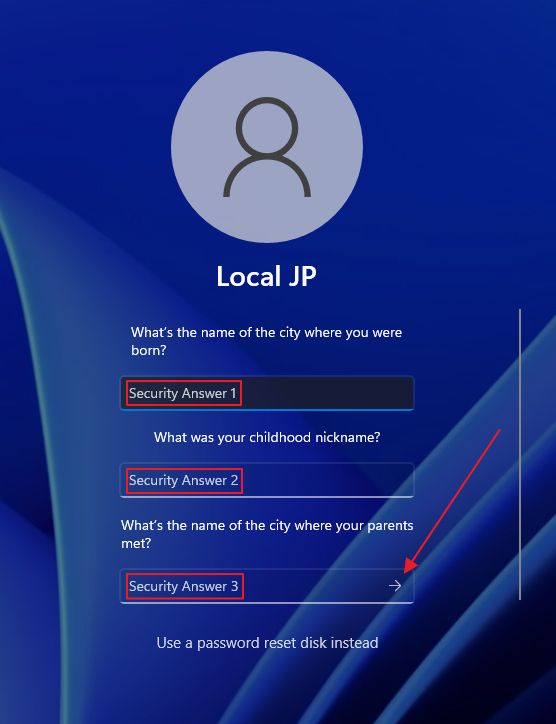
3. Nella stessa schermata di login vedrai due campi per la password. Inserisci la nuova password due volte, quindi clicca sulla freccia del secondo campo. In questa fase non c'è la possibilità di aggiungere un suggerimento per la password.
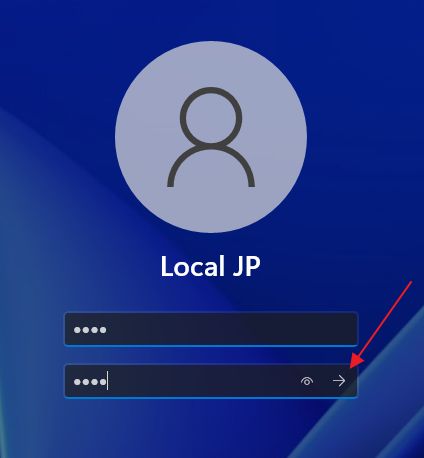
4. Windows ti farà accedere automaticamente dopo aver cambiato la password dell'account. Non devi fare nient'altro. Dovresti avere di nuovo pieno accesso al tuo account Windows.
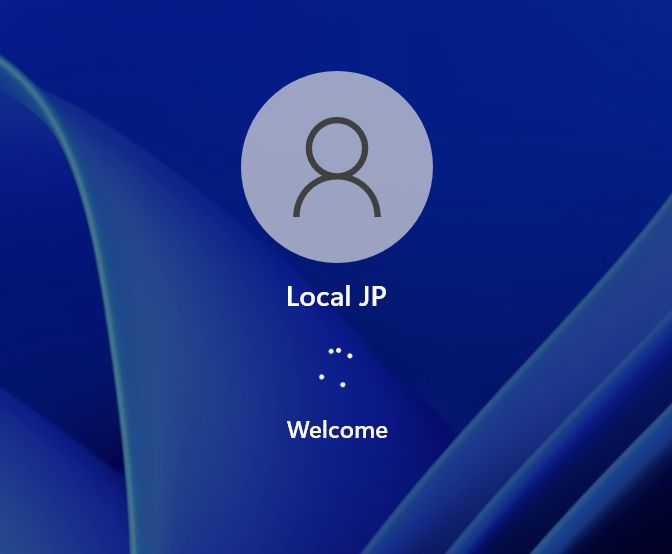
NotaNessuna delle guide precedenti può essere utilizzata per reimpostare la password degli account online collegati a Microsoft. Questi devono essere reimpostati dal sito web di Microsoft o da dalla schermata di accesso. Se il tuo computer è collegato a un dominio, l'amministratore IT dell'azienda può reimpostare la tua password in modo semplice.
Usa un account amministratore per cambiare la password dell'account Windows
Se hai ancora accesso allo stesso PC tramite un altro account di amministratore, puoi utilizzare tale account per cambiare la password di un altro account locale. Ecco i passaggi necessari:
1. ImportanteAccedi all'altro account di amministratore sullo stesso PC.
2. Aprire il pannello di controllo Menu iniziale.
3. Tipo Pannello di controllo e apri il primo risultato.
4. Trova il Account utente e clicca sul titolo della sezione.
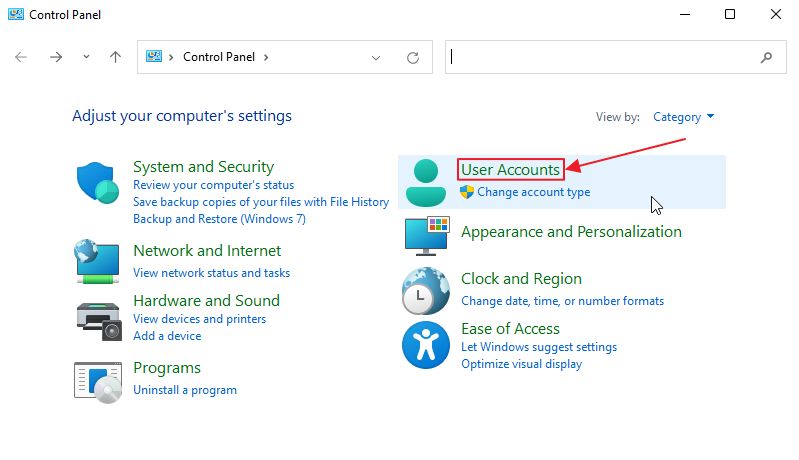
5. Nella pagina successiva clicca ancora una volta sulla voce Account utente titolo.
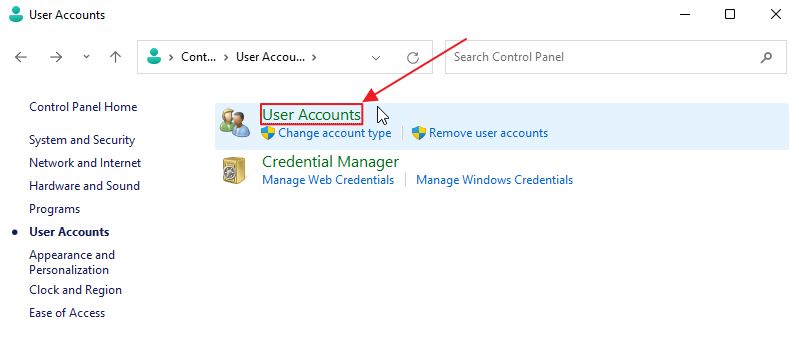
6. Controlla se l'utente corrente è un amministratore (è elencato sotto il nome dell'account). Se è così, dovresti vedere un messaggio di errore Gestore di un altro account link.
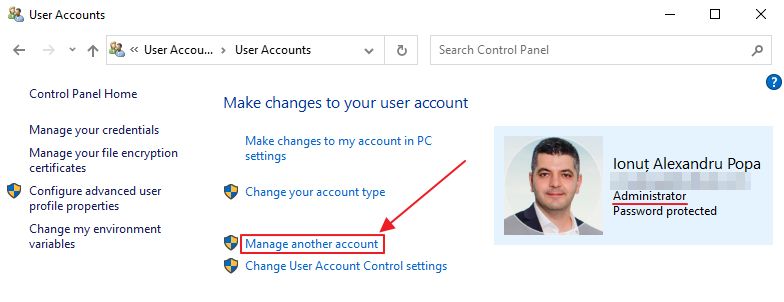
7. Ora dovresti vedere un elenco di account registrati per questo computer. Seleziona l'account locale a cui non puoi più accedere.
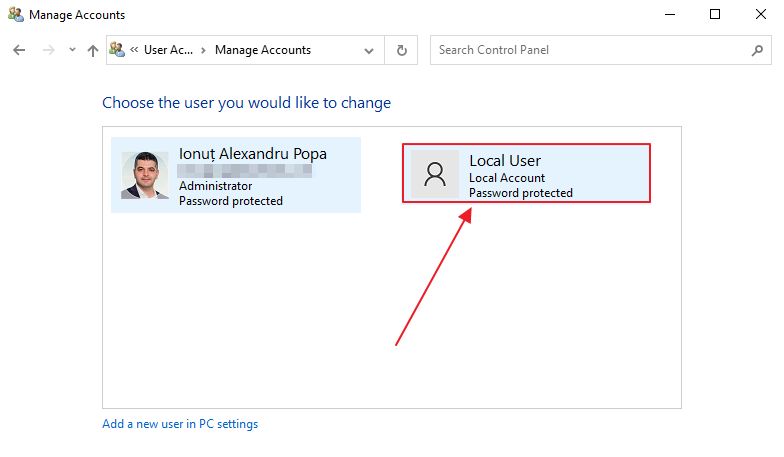
8. Nella pagina dei dettagli dell'account, sul lato sinistro, clicca sulla voce Cambia la password link.
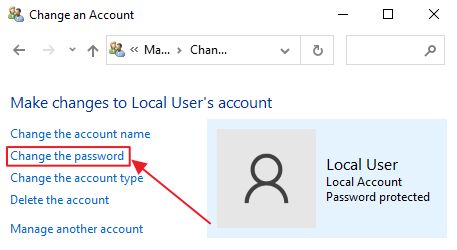
9. Ora puoi aggiungere una nuova password, confermare la password e aggiungere un suggerimento per la password. Conferma cliccando su Cambia la password. Questo è tutto.
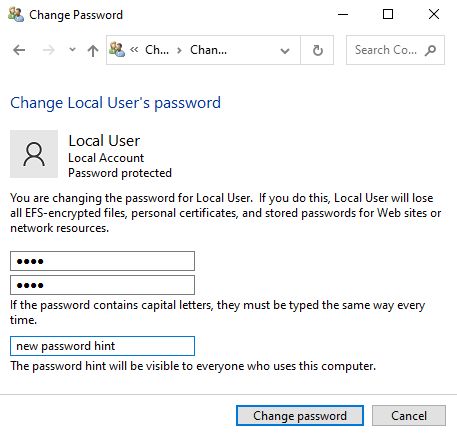
Ora puoi accedere a questo account con la nuova password impostata. Se hai accesso almeno a un account amministratore, puoi cambiare la password di altri account locali sullo stesso computer.

Come creare un disco di ripristino della password in Windows e perché devi farlo oggi stesso
Leggi anche Gestione delle credenziali di Windows, l'utility per la gestione delle password di Windows.
Spero che queste guide ti abbiano aiutato a recuperare l'accesso al tuo account locale di Windows. Se conosci un altro modo per resettare la password del tuo account Windows, mi piacerebbe saperlo.







