- Scopri cosa fa il file hosts, dove si trova la cartella etc in Windows e come puoi modificarne il contenuto.
- Ci sono tonnellate di vecchi strumenti sepolti nelle profondità di Windows.
- Il file ETC Hosts è uno di questi resti, risalente al 1984.
I sistemi operativi sono "creature" complesse, anche se all'esterno sembrano amichevoli. I sistemi operativi sono tra i software più complessi in circolazione. È un miracolo che siano abbastanza amichevoli da poter essere utilizzati da persone non tecniche.
Windows non è diverso, e anche se stiamo parlando della nuova versione di Windows 11, sotto sotto non tutte le cose sono nuove. Per motivi di eredità e compatibilità, Microsoft non può ricominciare dall'inizio con Finestreper quanto ci piacerebbe che lo facessero.
In questo articolo parleremo della file etc/hostsche risale a qualcosa come il 1984, l'anno, non il libro. Il file etc/hosts può essere utilizzato per controllare il comportamento delle persone, ma non roviniamo le cose fin dall'inizio.
Il file etc/hosts è un documento di testo memorizzato all'interno della cartella Windows. Funziona come un server DNS localedove puoi specificare manualmente quali nomi di dominio vengono caricati da quali IP. Le voci del file hosts sovrascrivono le impostazioni DNS provenienti dai server Internet.

CONTENUTI
Qual è la posizione del file Hosts? Dove si trova la cartella etc in Windows?
Il file hosts si trova nella directory etc della cartella Windows:
C:\Windows\System32\drivers\etcOra capisci perché si chiama etc/hosts, vero?
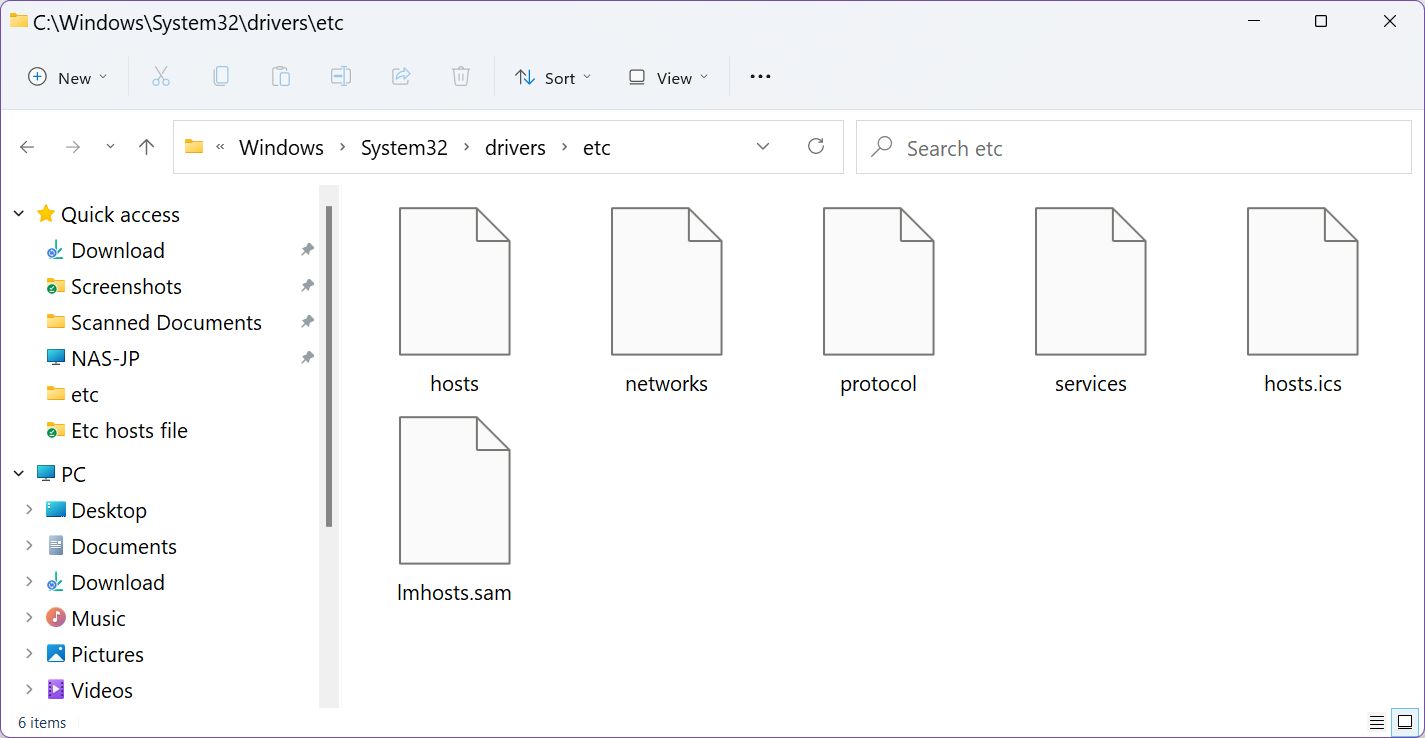
Come visualizzare il contenuto del file Hosts?
Ora, per visualizzare il contenuto del file hosts, procedi come segue:
- Copia il percorso di cui sopra.
- Apri Windows Explorer (Win + E).
- Clicca sulla barra degli indirizzi (o premi Alt + D).
- Incolla il percorso (Ctrl + V), quindi premi invio per aprire il percorso del file hosts.
Poiché il file hosts è in formato testo, puoi utilizzare qualsiasi editor di testo. E con "qualsiasi" intendo qualsiasi programma, anche Notepad, che useremo a scopo dimostrativo.
- Nella finestra di Windows Explorer, clicca con il tasto destro del mouse sull'icona del file hosts.
- Scegliere Apri con.
- Dal nuovo popup clicca su Blocco note e premi OK.
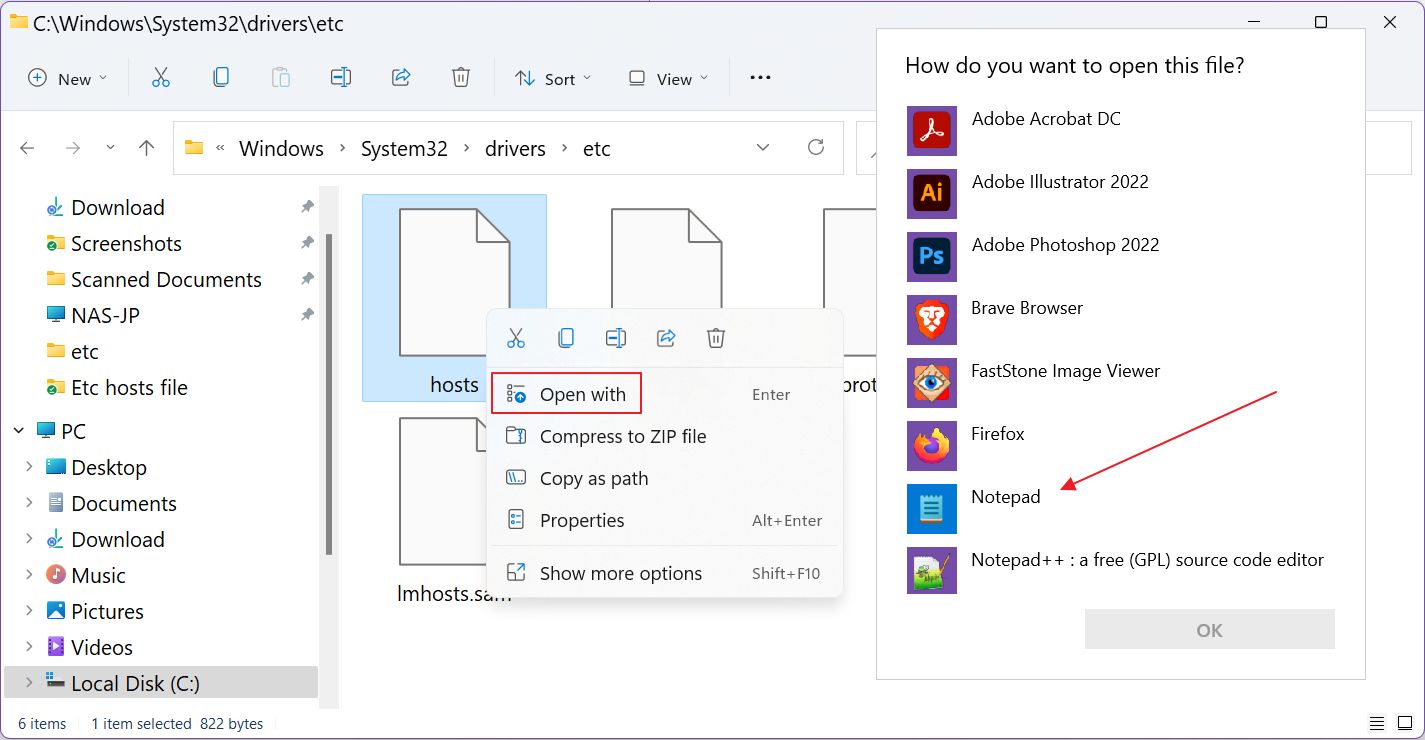
Il file ha un aspetto simile a questo. Qui di seguito ho aggiunto la versione predefinita che viene fornita con Windows 11. È sorprendentemente leggibile e contiene tonnellate di informazioni utili.

Come si può modificare il file Hosts in Windows?
A questo punto, se provi a salvare il file dopo averlo modificato (Ctrl + S), vedrai il popup qui sotto, seguito da una piccola finestra di errore che appare dopo aver fatto clic su Salva.
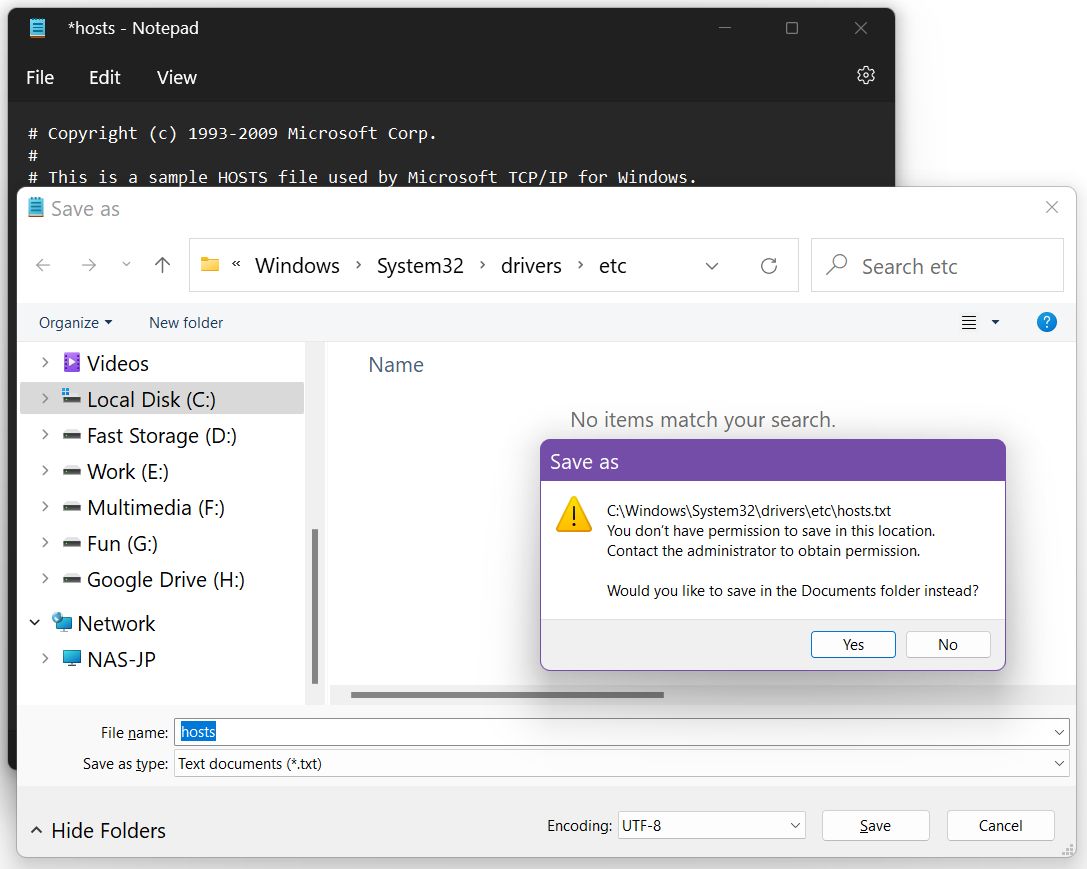
Questo perché non hai aperto il Blocco Note con privilegi di amministratore. Il file etc hosts è un file di sistema e non può essere modificato da tutti. Chiudiamo quindi la finestra del Blocco Note e riproviamo, ma questa volta faremo le cose in modo diverso.
1. Aprire il sito Menu iniziale (premi il tasto Win).
2. Tipo Blocco note.
3. Clicca con il tasto destro del mouse sul primo risultato per aprire il menu contestuale.
4. Clicca su Esegui come amministratore.
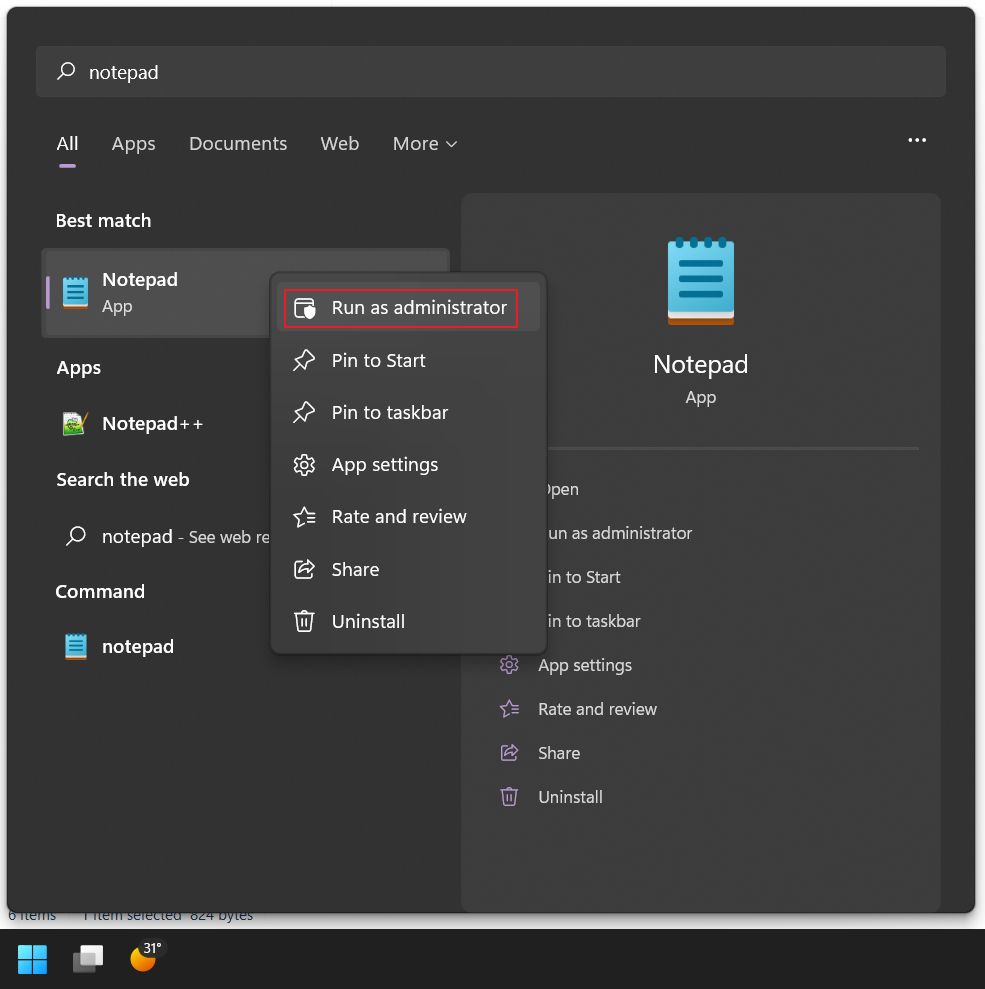
5. Seleziona File > Apri (oppure premi Ctrl + O).
6. Vai alla posizione del file hosts.
7. Se la cartella appare vuota è perché nella finestra di dialogo di apertura I file di sistema sono nascosti per impostazione predefinita. Seleziona Tutti i file (*.*) nel menu a tendina in basso a destra.
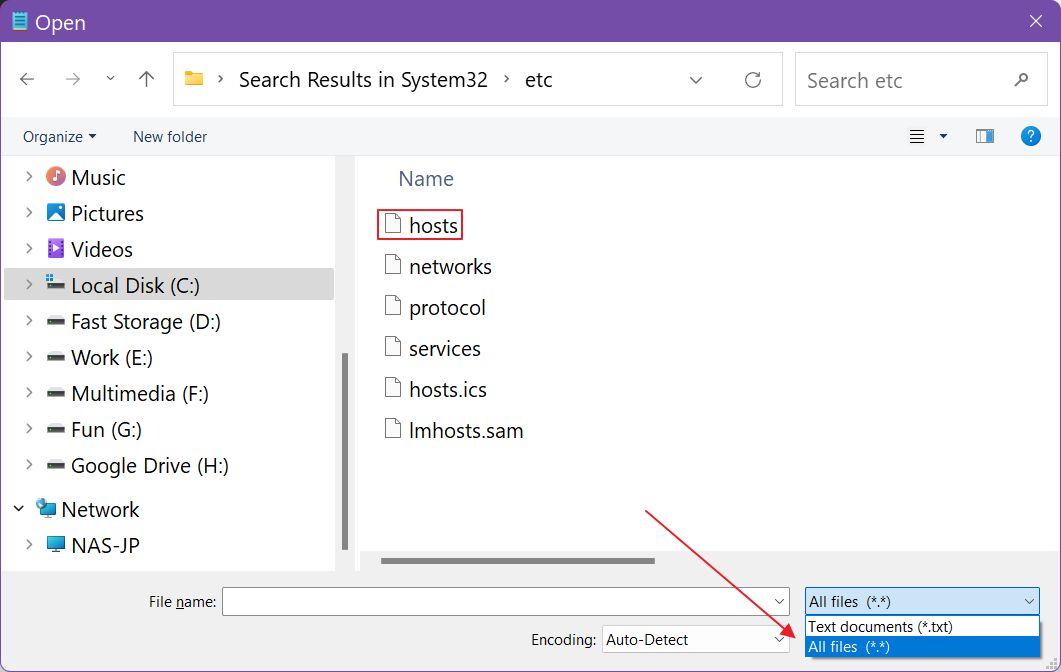
8. Seleziona e apri il file hosts.
9. Modifica a tuo piacimento e salva con Ctrl + S.
Ecco fatto, ora hai modificato il file hosts.
Sarebbe una buona idea salvare un backup del file hosts prima di modificarlo. Puoi sbagliare molte cose per errore.
Come aggiungere informazioni al file Hosts?
Il file hosts funziona come un tabella con due colonne e un numero infinito di righe.
Ti servono solo due informazioni per ogni riga.
| IP | Nome dell'host |
| 192.168.1.200 | binaryfork.com |
La riga sopra cercherà di caricare il mio sito da un altro IP. Non funzionerà con questo particolare IP.
L'IP e il nome dell'host devono essere separati da almeno uno spazio. Puoi utilizzare più spazi per motivi di formattazione.
Qualsiasi cosa che inizia con un # su una riga è un commento e verrà ignorato. Puoi aggiungere un commento dopo una coppia di IP-hostname sulla stessa riga per assicurarti di ricordare a cosa serve quella riga. Lo dimenticherai sicuramente.
Se hai bisogno di trovare il vero indirizzo IP associato a un nome di host/sito web o a un nome di dominio, utilizza questa procedura Strumento gratuito per la ricerca di hostname e IP.
Per cosa puoi usare il file Hosts?
Non voglio mentirti: la prima volta che ho sentito parlare del file hosts ho visto solo le possibilità di scherzo che si aprivano. Se riesci a modificare il file hosts sul computer di un amico, puoi ad esempio indirizzare google.com verso l'IP di bing.com. Un amico, giusto?
In ogni caso, il file hosts non serve a questo. Gli sviluppatori hanno bisogno di testare applicazioni e siti web a livello localeIl file hosts è un ottimo modo per indirizzare il browser verso il nome del dominio del sito web su cui stai lavorando, ma assicurati che venga caricato dal tuo computer e non da Internet.
Quindi, i professionisti dell'IT sono i tipi di persone che utilizzano questa vecchia funzionalità di Windows.
Come per ogni strumento, anche il file etc/hosts può essere utilizzato per scopi malevoli. Alcuni malware e virus utilizzano questo file per indirizzare il tuo browser verso copie dei siti web che stai utilizzando, allo scopo di rubare le tue informazioni. Fai attenzione e se qualcosa appare strano durante la navigazione sul web, potrebbe essere una buona idea ricontrollare il contenuto del file hosts utilizzando la guida di cui sopra.
Domande frequenti Informazioni sul file Hosts
Questo numero è noto come localhost o indirizzo di loopback ed è l'IP che, una volta utilizzato, aprirà il browser puntando al computer locale. Immagina di doverti chiamare al telefono per vedere se l'altoparlante funziona. Con un telefono normale non puoi farlo. Con i computer, invece, puoi farlo.
Gli sviluppatori web sono il tipo di persone che hanno bisogno di utilizzare la funzionalità localhost. Localhost funziona anche su un PC non connesso a Internet.







