- Ridurre il numero di programmi e servizi che si caricano ogni volta che avvii il computer lo velocizzerà in modo significativo, riducendo al contempo il carico sul computer.
- Non c'è un solo posto in cui puoi trovare tutto ciò che inizia quando accedi, quindi devi sapere come muoverti in Windows per ripulire tutto.
- Effettuare una manutenzione regolare e tenere sotto controllo le voci di avvio è essenziale anche per i computer veloci, e direi fondamentale per quelli più vecchi e lenti.

Più a lungo utilizzi il tuo computer Windows senza reinstallare il sistema operativo, più questo si ingombra, con tonnellate di programmi e servizi che lo rallentano. Se a questo problema si aggiungono i file orfani e le voci del registro di sistema, si capisce perché la maggior parte dei computer ha bisogno di una nuova installazione di Windows ogni tanto.
Continua a leggere e scoprirai 5 punti in cui puoi iniziare a vedere quali programmi e servizi si avviano ogni volta che accendi il computer. Disabilitare il loro avvio o rimuoverli completamente dal sistema velocizzerà il tuo computer, sia che si parli di tempi di avvio che di utilizzo regolare.
Non avere tonnellate di programmi in esecuzione in background può fare una grande differenza con le applicazioni più impegnative, come i giochi, o con le attività in tempo reale, quando le prestazioni discontinue possono rovinare la giornata.
Un consiglio: Esegui un Ripristino del Sistema prima di apportare qualsiasi modifica e prova a disabilitare una cosa alla volta, riavvia il computer, controlla se tutto funziona bene e ripeti fino a quando non sei soddisfatto.
5 luoghi in cui puoi trovare e disattivare gli elementi di avvio
Windows si è evoluto molto negli ultimi decenni, ma ci sono ancora molte cose sotto il cofano che necessitano di un intervento. Il consolidamento delle impostazioni in modo coeso è uno di questi aspetti da affrontare. In totale, Ho trovato non meno di 5 punti in cui è necessario verificare la presenza di elementi di avviamento.
Abilita/disabilita i programmi di avvio dal Task Manager
- Apri il sito Task Manager (CTRL + SHIFT + ESC)
- Vai alla sezione Scheda Avvio
- Ordina per Impatto delle startup
- Disattivare gli elementi che sai di non dover avviare a ogni avvio del computer.
- Riavvia e controlla le modifiche apportate nel file Ultima ora del BIOS mostrato nella stessa scheda.
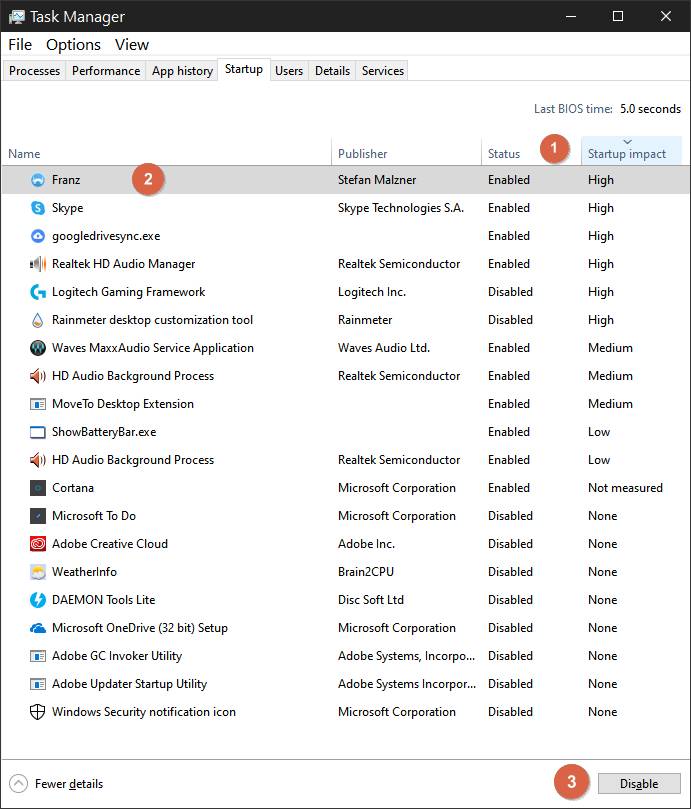
Rimuovere le scorciatoie da Shell:Startup
- Aprire il sito Esegui la finestra di dialogo finestra (WIN + R)
- Tipo shell:startup e premi Invio. In questo modo si aprirà questa posizione in Esplora risorse: C:\Users\%username%\AppData\Roaming\Microsoft\Windows\Start Menu\Programmi\Startup
- Elimina i collegamenti che non ti servono o spostali in un'altra cartella.

Suggerimento: per i programmi che non hanno un'opzione di avvio con Windows puoi creare dei collegamenti e spostarli in questa cartella.
Controlla l'avvio delle attività da Task Scheduler
- Apri il menu Start e digita Programmatore di attività
- Ordina per Trigger
- Cerca gli elementi che si attivano All'accesso di qualsiasi utente o All'avvio
- Disattiva l'attività dal menu laterale destro o
- Fai doppio clic per aprire e modificare il trigger
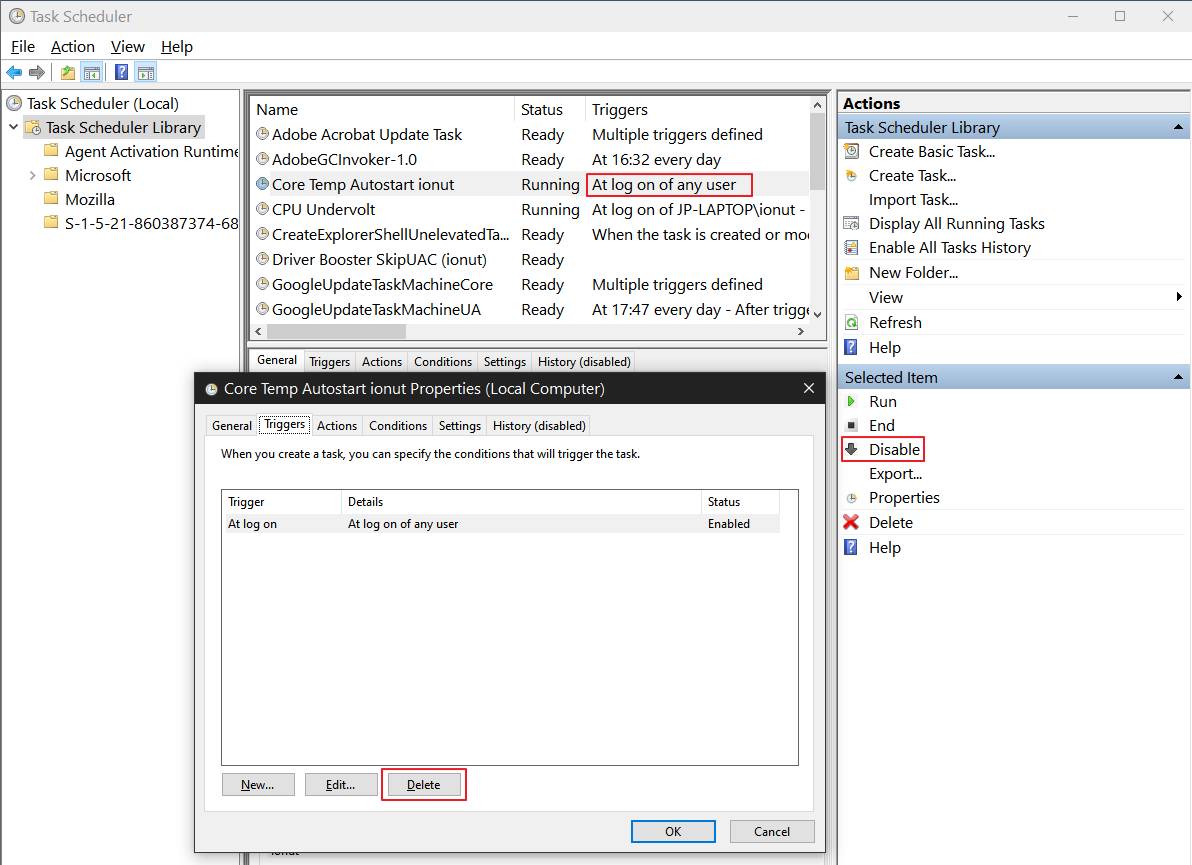
Rimuovi le voci dall'Editor del Registro di sistema
- Apri il menu Start e digita Editor del Registro di sistema
- Vai a:
HKEY_CURRENT_USER_\Software\Microsoft\Windows\CurrentVersion\Run
e
HKEY_LOCAL_MACHINE\SOFTWARE\Microsoft\Windows\CurrentVersion\Run - Elimina tutti gli articoli che non ti servono da questi due luoghi
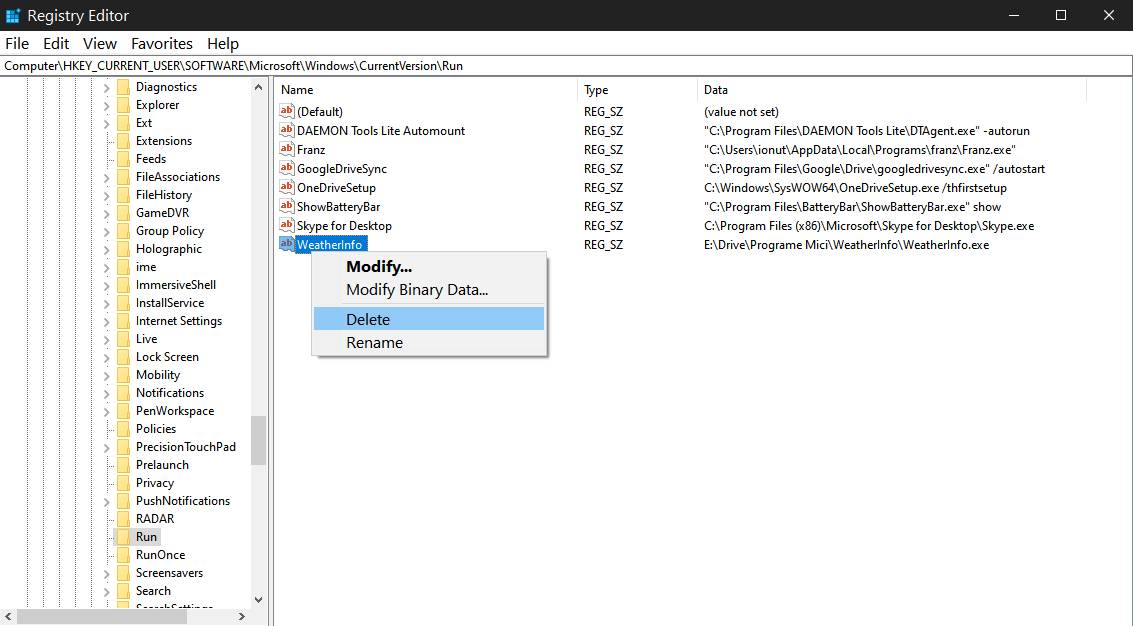
Abilita/Disabilita i servizi che si avviano all'avvio del computer
Oltre ai normali programmi che si avviano insieme al computer, i servizi in background sono un'altra fonte di spreco di risorse. Fortunatamente, puoi testarli in modo più sicuro fermando i servizi in esecuzione e, se non si rompe nulla, puoi procedere a disabilitare il loro avvio automatico.
- Apri il menu Start e digita Servizi
- Ordina per Tipo di avvio
- Fai doppio clic su ogni voce che vuoi modificare
- Cambia il tipo di avvio in Manuale o Disabili
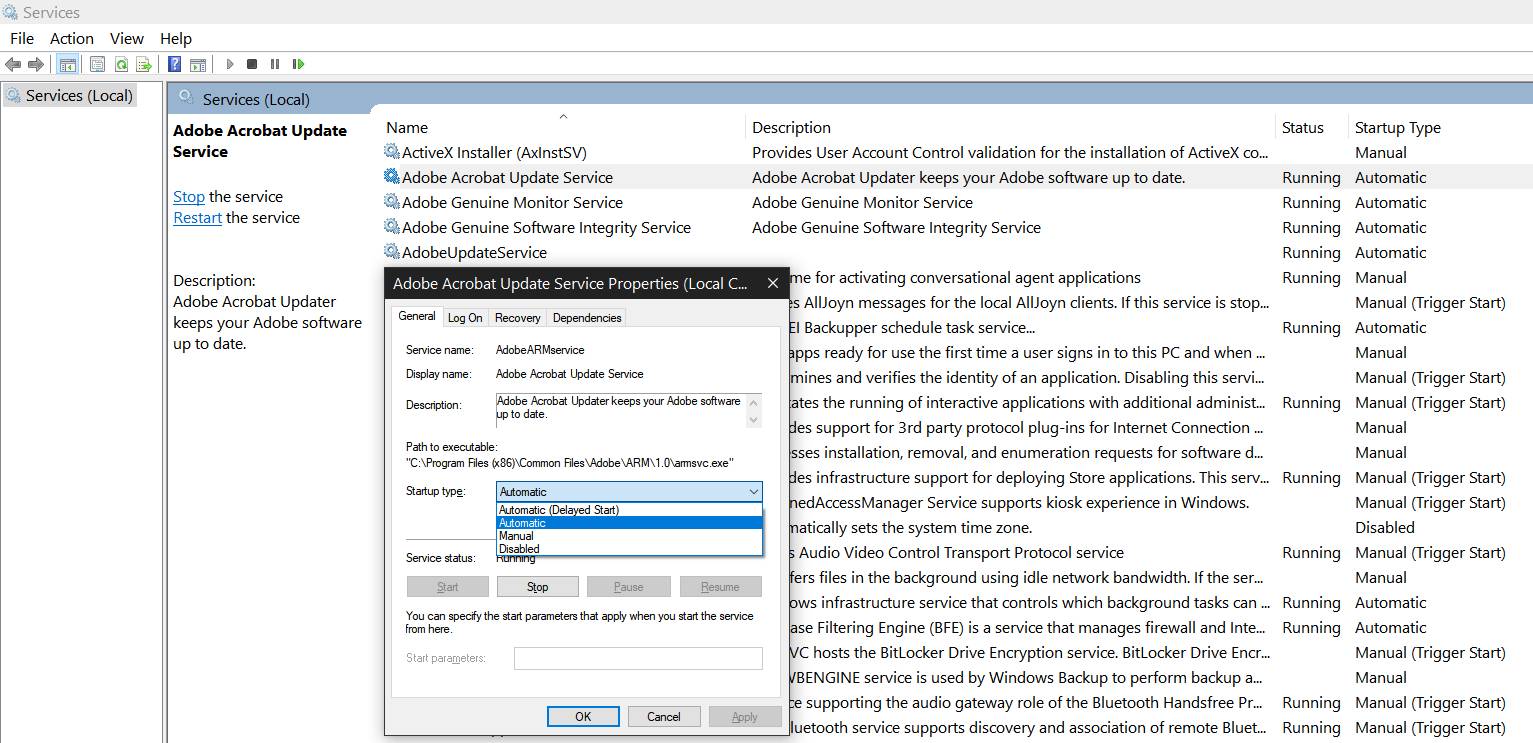
Questi sono probabilmente i 5 luoghi più importanti in cui è possibile trovare e disabilitare gli elementi di avvio in Windows 10. Se conosci altri luoghi oscuri o applicazioni di terze parti che puoi utilizzare per questo compito, non dimenticare di segnalarli in un commento qui sotto.
Ah, quasi dimenticavo, un'altra opzione per accelerare i tempi di avvio è quella di attivare l'avvio veloce ma leggi il mio articolo dettagliato e capirai perché non ti consiglio di farlo.
Testato su: Windows 10 Pro 20H2 build 19042.928







