- Starting with Edge version 92, you have the option to control how video autoplay works.
- Autoplaying videos can be very annoying, for a lot of reasons.
- Total blocking of autoplay is possible, but you need to dig deep into Edge’s Flags experimental settings.
The setting to control video AutoPlay in Edge is found in Settings > Cookies and site permissions > Media autoplay.
I remember when Facebook introduced autoplay for videos in its mobile app. I couldn’t find the setting to disable this behavior fast enough. Some people probably like autoplay videos, but for most, it’s very annoying.
The Microsoft Edge browser now has a setting to help mitigate this issue. I’m using Edge for some time now and I have to say in many regards it’s more forward-looking than Google’s Chrome browser. Sure, it’s still serving Microsoft’s own agenda, but so does Chrome for Google.
But I digress. Here’s what you have to do:
Set up AutoPlay for Audio and Video in Edge
- Open the three-dot menu.
2. Select Settings.
3. Navigate to Cookies and site permissions.
4. Scroll to Media autoplay.
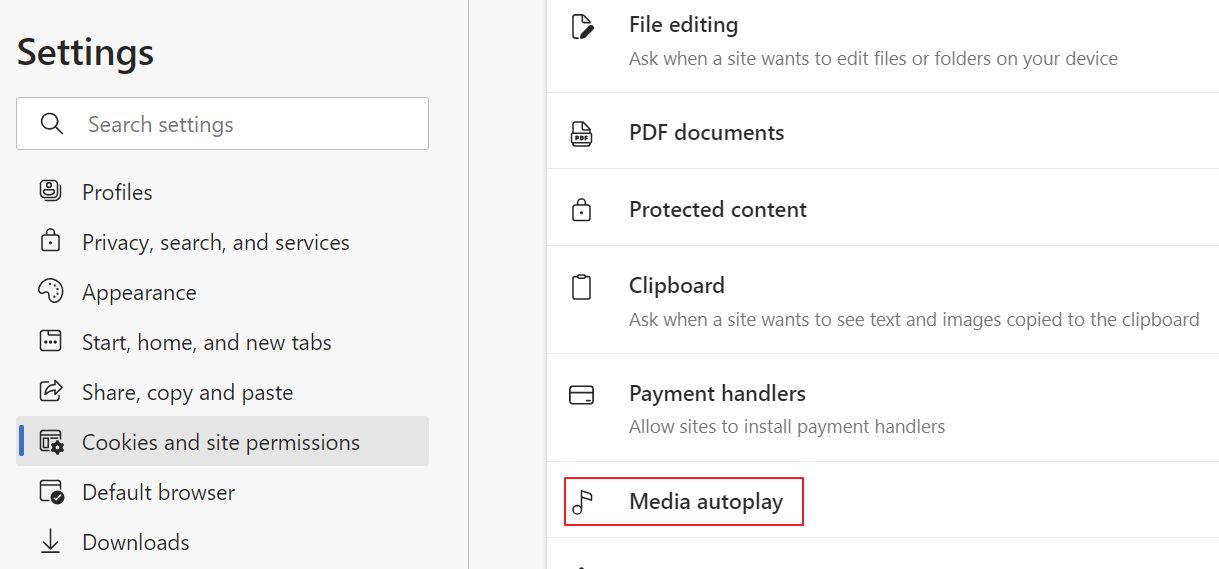
5. Set Control if audio and video play automatically on sites to Limit.
This will take into account how you’ve interacted with that page in the past. So it might still autoplay videos for you.
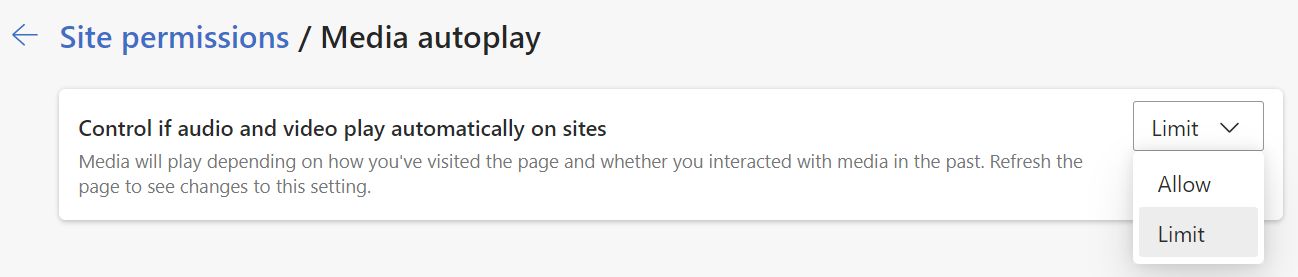
To completely limit automatic playback there’s an Edge flag you need to enable:
Blocking AutoPlay with Edge Flags
1. Open a new tab and go to edge://flags.
2. Search for Show block option in autoplay settings.
3. Set to Enable and restart Edge.
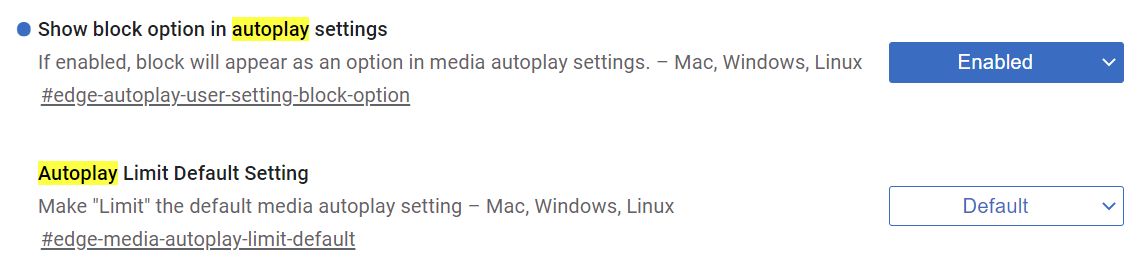
4. You need to go back to the first settings menu and select Block, a new setting that appears after you’ve set up the correct flag.

Autoplay should be blocked by default now on all websites. This flag may change in the future, so check back as I’ll be updating this article.
Tested on Edge version 92.0.902.55







