- 重要なショートカットを思い出せない場合は、PowerToysユーティリティを使ってWindowsのキーボードショートカットを変更できる。
- 特定のプログラムのショートカットの組み合わせを変更したり、どこでも使えるようにしたりできる。
- 作成したショートカットを押すと、特定の文字列を挿入することも可能だ。

ウィンドウズはインテリジェントなキーボードショートカットを使い、2つのキーの組み合わせは非常に一般的だが、3つのキーを押す必要がある重要なショートカットもまだある。
3キーや4キーのキーボードショートカットが主流のMacOSに比べれば大したことはないが、それでもWindowsの最も便利なキーボードショートカットを覚えて使いこなすのは面倒なことだ。
しかし、キーボードショートカットを覚えやすいものに変更できるとしたらどうだろう?あるいは、あなたが好きで使っている特定のプログラムで、異なるキーボードショートカットを使う特定のアクションを揃えたいかもしれない。これは実は Windowsのキーボードショートカットを変更する.
可能なだけでなく、すぐに実行できる。もし興味があれば、この先を読んでほしい。 PowerToysユーティリティを使って、Windowsのキーボードショートカットを無料でリマップする方法を学ぶ.私は常に推薦する。 パワートイ、それはとても良いものだからだ。.しかも無料でダウンロードして使える。
Windowsとインストールされているプログラムで使用されているすべてのショートカットのリストを見ることができたらクールだろうか?そうだが、残念ながらそれは不可能だ。すべてのショートカット、それらが実行するアクション、特定のキーボードショートカットをサポートしているプログラムを一覧できる中心的な場所がないのだ。
目次
キーボードショートカットの種類
まず、Windowsにあるキーボードショートカットの種類を簡単に見てみよう:
- アプリケーション固有のショートカットこれらのアクションは、アプリケーションが開いていて、アプリケーション・ウィンドウがアクティブなときにのみ機能する。アプリが閉じていたり、非アクティブだったり、最小化されていたりすると、ショートカットを押しても何もできない。
- グローバル・ショートカットユーザーアカウントにログインしている限り、これらは常に機能する。ロック画面でも使えるものもある。これらはWindows固有のショートカット (以下は最も重要なものである。)、またはアプリによって登録されたショートカットだが、アプリがアクティブでないときでも機能するグローバル・システム・ショートカットとして設定されている。
- システム予約ショートカットこれらは一般的なオペレーティング・システムのショートカットで、変更することはできない。
新しいキーボードショートカットをプログラムやグローバルに割り当てる前に、使う予定のコンテキストでショートカットを押してみることをお勧めする。すでに他のアクションにマッピングされていないか確認する。既存のアクションのショートカットを使うこともできるが、まだ使う予定があるのなら、バックアップとしてこのアクションのショートカットを新しく追加するのが賢明かもしれない。
ネイティブアプリの設定で、1つのプログラムだけに特化したショートカットを試す
PowerToysを使って既存のWindowsショートカットを変更する前に、一旦立ち止まって、変更しようとしているショートカットのリストを分析することをお勧めする。
これらすべてが1つのアプリケーションに特有なものであれば、その特定のアプリケーションの設定メニューをチェックするのがベストだと思う。たくさん」とは言わないが、よく使われるアプリケーションの「いくつか」では、メニューやショートカットをユーザーがパーソナライズできるようになっている。
することができる。 Wordのショートカットを変更または追加するアドビ・フォトショップでも可能だ。
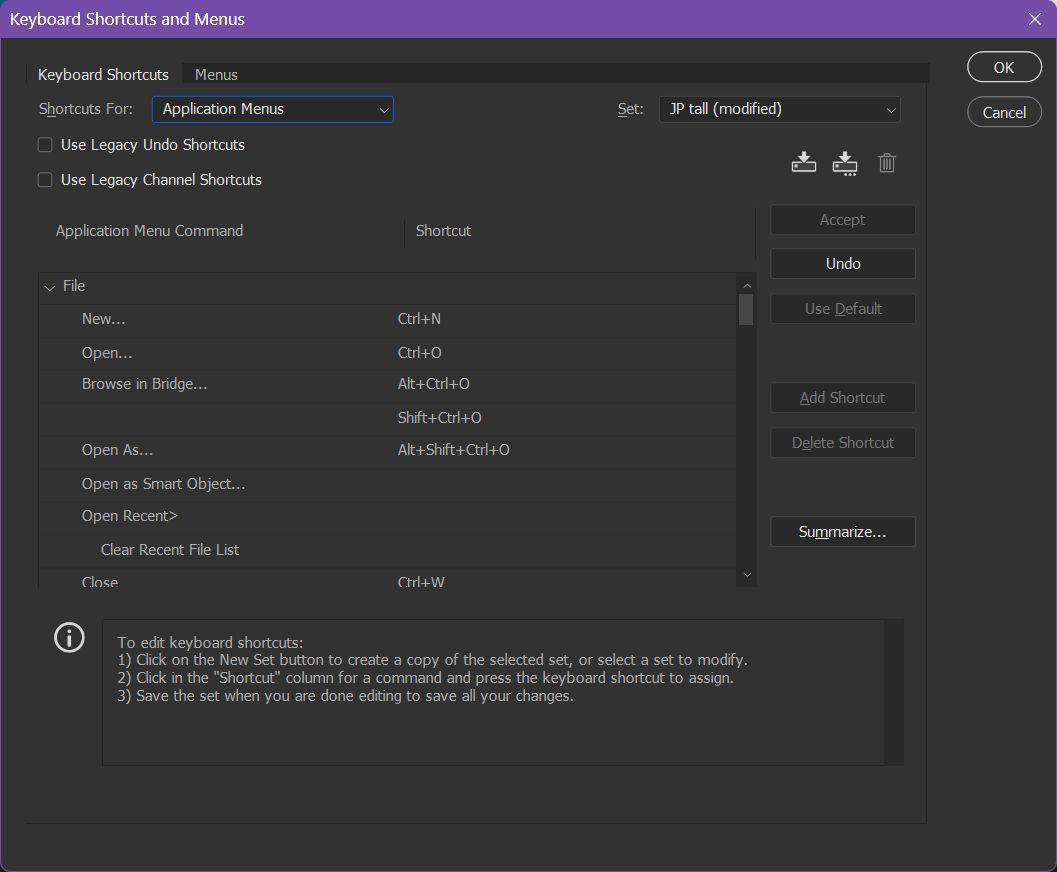
これらは2つの例に過ぎない。どちらのプログラムにも、キーボードショートカットの設定をエクスポートするオプションがあるので、他のコンピューターで簡単にインポートできる。
PowerToysでキーボードショートカットをリマップする方法
このガイドでは、PowerToysのキーボードマネージャーセクションを使用する。
制限事項がある:
- 新しいショートカットを作成することはできない。
- 既存のキーボードショートカットを置き換えることしかできない。
- それぞれの組み合わせは、少なくとも1つの修飾キー(Win、Ctrl、Shift、Alt)を含んでいなければならない。
- 修飾キーは、1つ、2つ、3つ、4つのうち、どれか1つしか併用できない。
- 一部の予約済みWindows OSショートカットはリマップできない(Win + L、Ctrl + Alt + Del、Fn、一時停止、Win + G)。
1.PowerToysアプリを開き、システムトレイアイコンをダブルクリックしてアプリの設定を開く。
2.左側のメニューから キーボード・マネージャー.クリックして選択する。
3.まず キーボード・マネージャーを有効にする トグルがオンになっている。
4.の下にショートカットのリストはない。 ショートカットを再マップする エントリーをクリックする。オプションをクリックしてショートカットリマッパーユーティリティを開く。
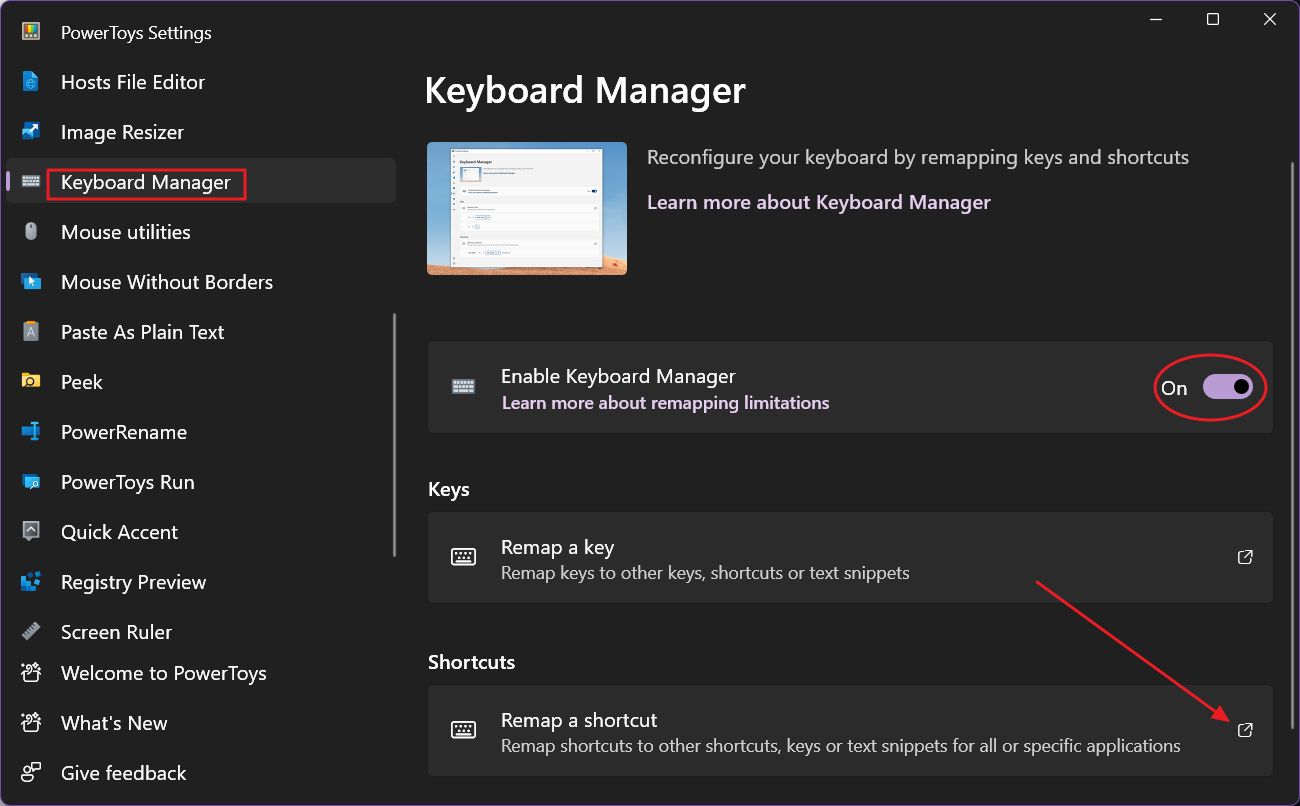
5.は、その ショートカットを再マップする ポップアップは空になる。をクリックして開始する。 ショートカットを追加する リマッピング ボタンを押す。
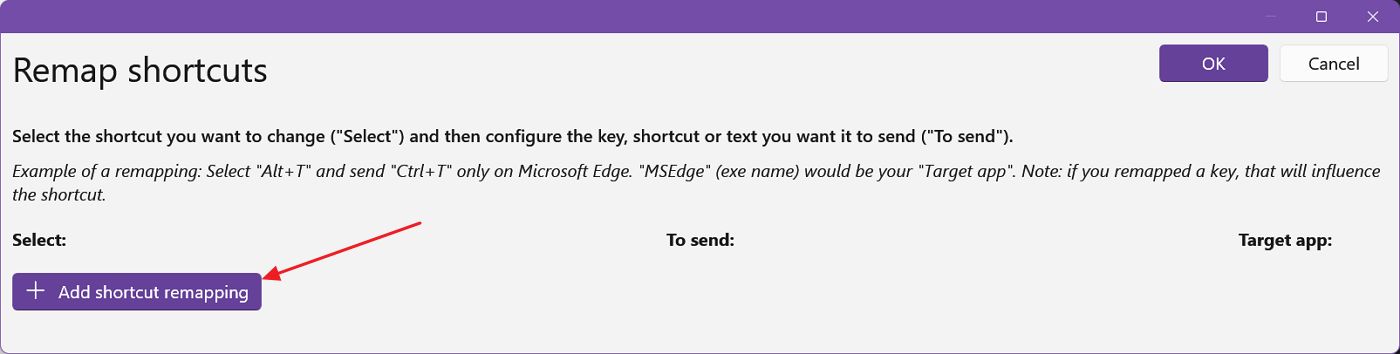
6.変更したい組み合わせごとに、次の3つの欄を埋める必要がある:
- 選択する - 現在のキーボードショートカットを置き換える。
- 送信する - キーボードショートカット、または代わりに使いたい文字列を入力する。
- 対象アプリ - をクリックすると、変更が適用されるアプリが表示される。開いたままにしておくと、Windowsのあらゆる場所で変更が適用される。
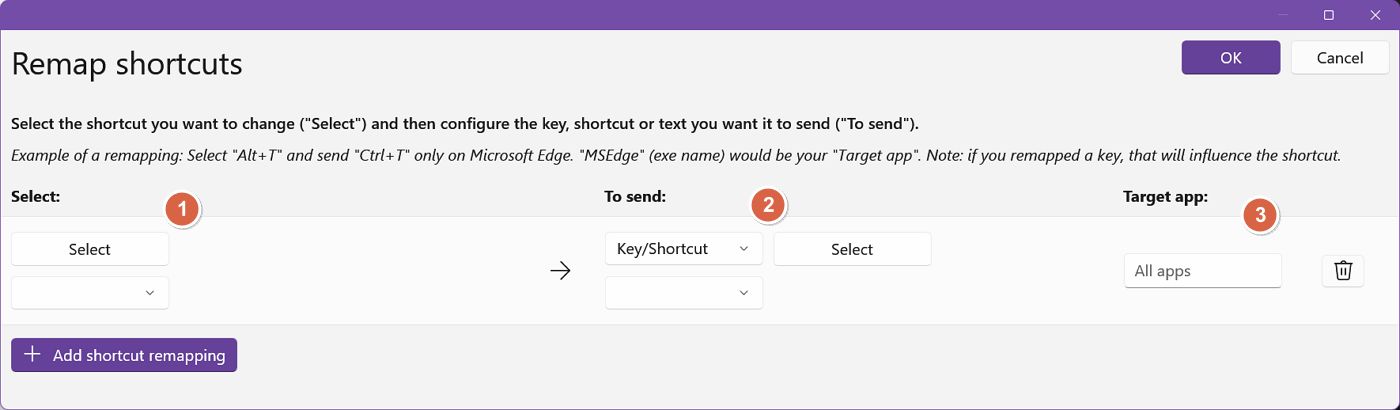
7.においてである。 列を選択する をクリックすると、Selectボタンの下にあるドロップダウンリストメニューからショートカットキーを1つずつ選択するか、Selectボタンを押してからシーケンスの組み合わせを押すことができる。私は2番目のオプションの方が好きだ。
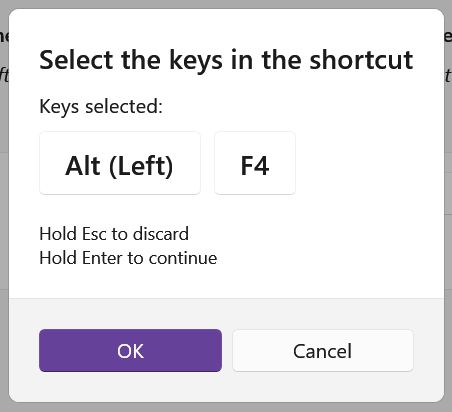
8.についても同様に行う。 コラムを送信する.
9.ターゲットアプリの列は、少し厄介だ。Windowsはプロセス名を使ってアプリを識別する。つまり、アプリケーション名を 対象アプリ欄.EXE拡張子を付けずに、アプリの正式名称を使用する必要がある。
これは、グローバルではなく、特定のアプリに対してローカルにショートカットをリマップしたい場合にのみ適用される。 すべてのアプリ フィールドを空にする。
その場合、アプリのプロセス名を見つける方法がある。
- を開く。 スタートメニュー.
- 検索 をアプリケーション名に使う。
- 正しい結果を右クリックして ファイルを開く.
- には、その 新しいファイル・エクスプローラ ウィンドウで選択した項目をもう一度右クリックし(またはShift + F10キーを押し)、次の項目を選択する。 物件紹介.
- には、その ターゲット の前のテキストに注意すること。.exe"文字列をアドレスの末尾に付ける。これが入力すべきプロセス名である。
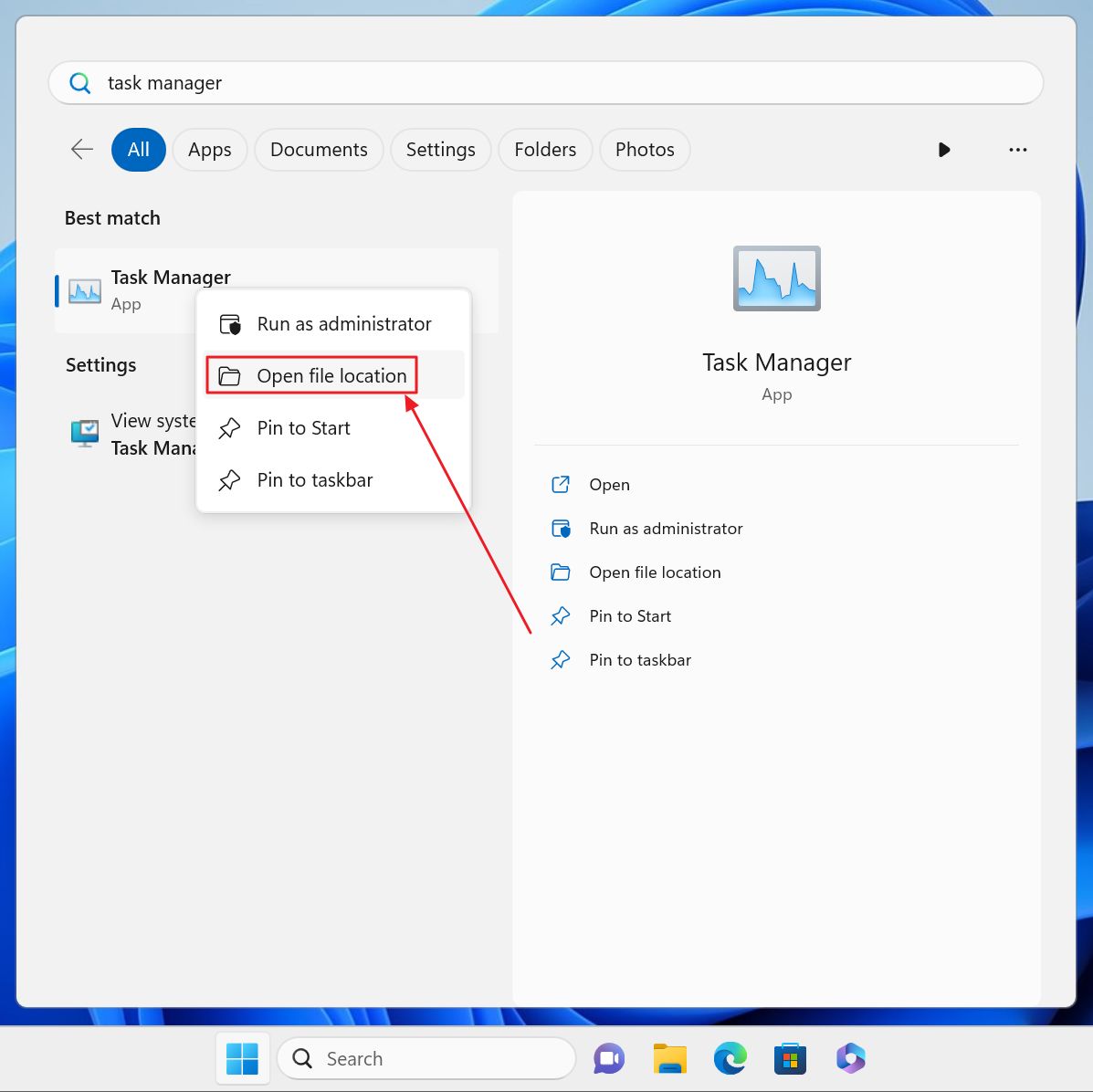
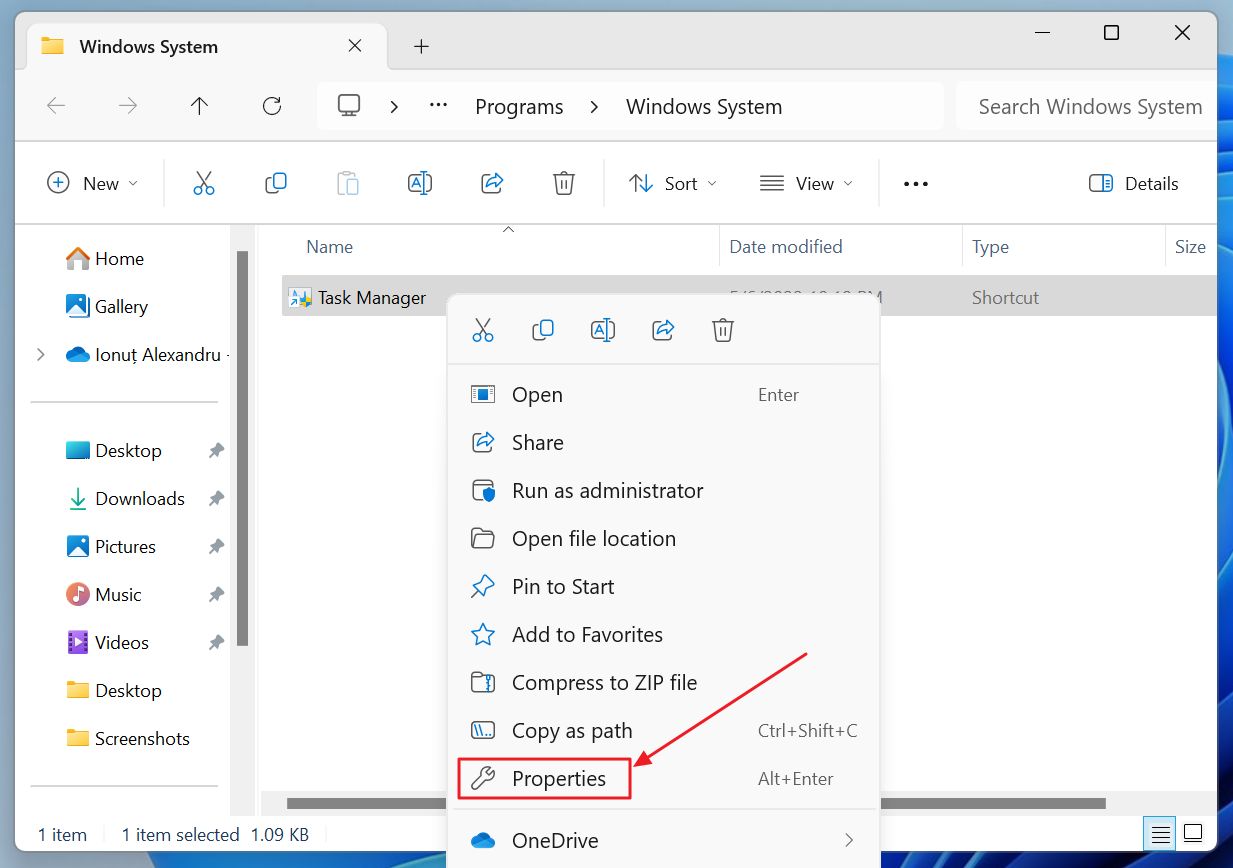

10.さらにショートカットを追加するか、このウィンドウの右上にあるOKを押してすべてを保存する。これで、PowerToys Keyboard Managerセクションにアクティブなショートカットのリストが表示される。
アクティブな組み合わせは、Windowsテーマのアクセントカラーで強調される。
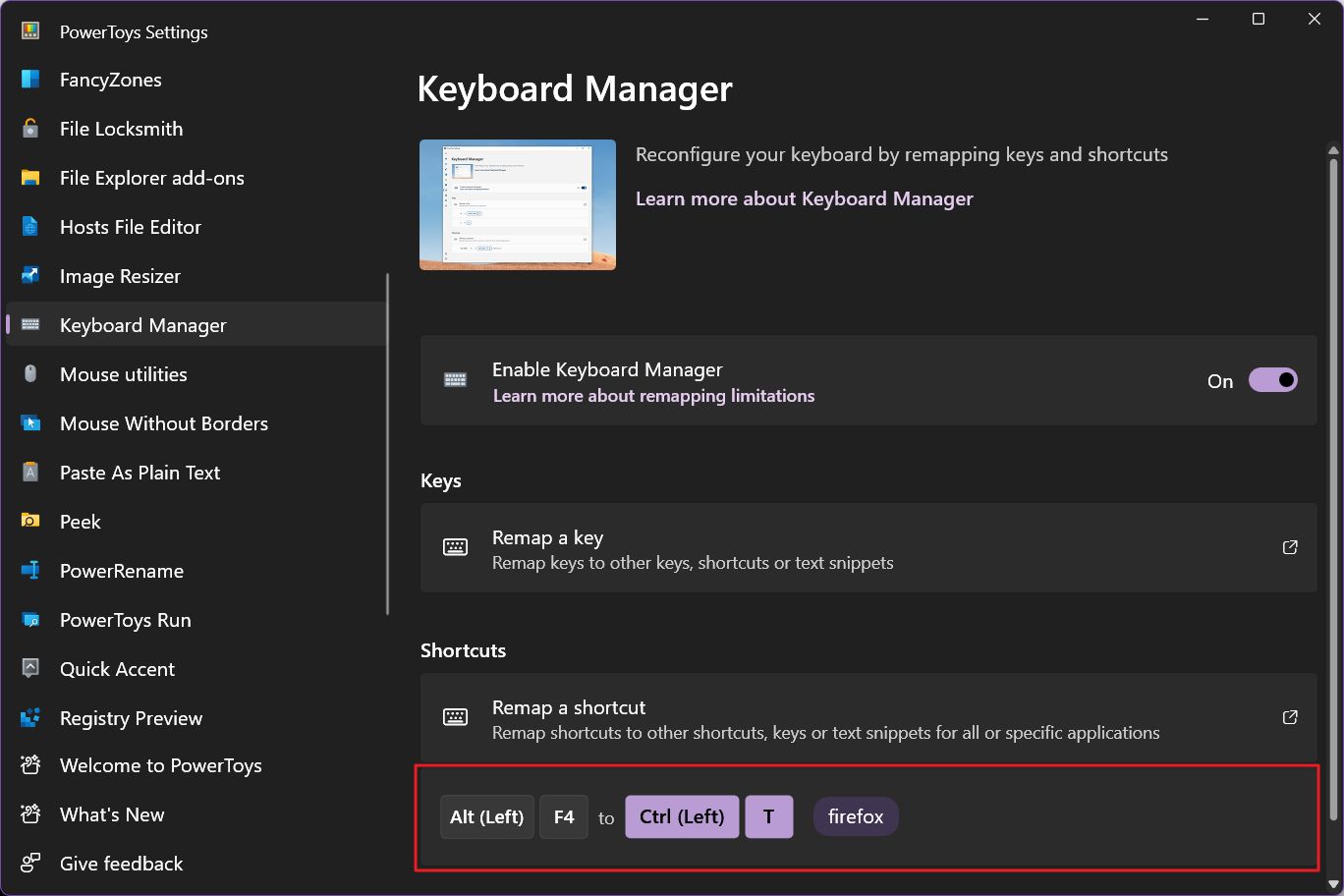
も使用する。 PowerToysのキーユーティリティをリマップする これらはリマップされたショートカットよりも優先されることを知っておくことが重要だ。 例AltキーをCtrlキーにリマップし、Alt+F4の組み合わせをAlt+Nに変更した場合、Alt+Nに割り当てられたアクションを実行するにはCtrl+Nを押す必要がある。
定義したキーボードショートカットを使ってテキストスニペットを挿入する
PowerToys Keyboard Managerの興味深いオプションのひとつに、以下のショートカットを押すと特定のテキストが挿入されるオプションがある。 列を選択する.
そのためには、以下を選択する必要がある。 テキスト の最初のオプションである。 コラムを送信する.下に空のテキスト・フィールドが表示される。自動的に挿入したいテキストを入力する。
これは、署名や挨拶などを素早く挿入するのに便利なトリックだ。
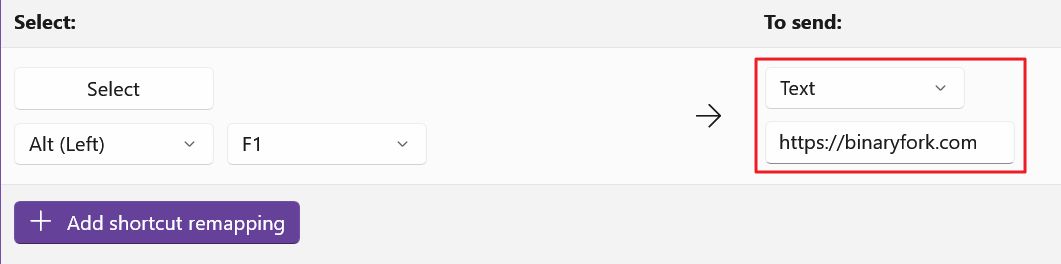
制限事項がある: 挿入できるのは文字列のみで、書式や段落、複数行の挿入はできない。

コパイロット専用キーボードキー:それはAIのすべてだ。
さて、既存のキーボード・ショートカットを変更する方法を紹介したが、私がどのコンピューターでもショートカットをリマップしていないという事実を述べておくことが重要だと思う。
なぜかって?
というのも、元のキーボードショートカットを忘れてしまい、別のコンピューターで、Alt + F4が[ここにアイデアを挿入]する代わりに、現在アクティブなアプリを実際に閉じてしまうことを不思議に思っている自分に気づくのが怖いからだ。
最も一般的で反復的な操作のためのキーボードショートカットを覚えるのはまだいいが、上記の理由から、開発者によってすでにプログラムされたキーボードの組み合わせを変更するのは避けたい。







