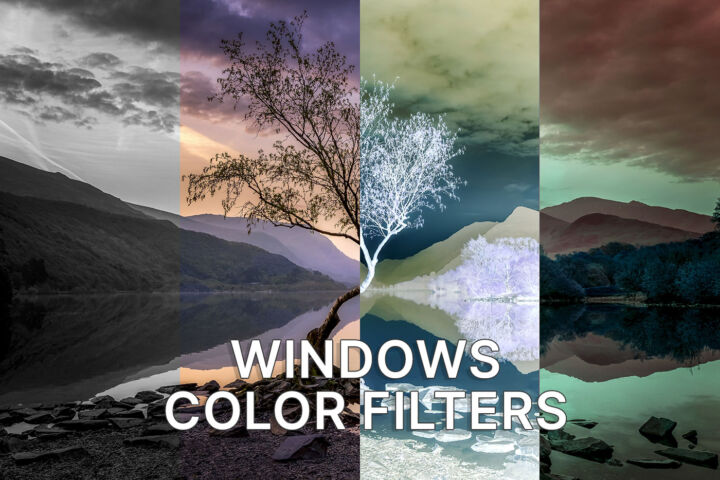- Windowsには、Ctrlを押したときにマウスカーソルを表示するネイティブな方法がある。それは
- カーソル位置やマウスクリックをハイライトする、より高度なオプションについては、クールなモジュールが満載の無料ユーティリティ、PowerToysを使うことができる。
- Windowsでマウスカーソルを簡単に、オンデマンドで、または常時表示オプションとしてハイライトする方法を学ぶ。
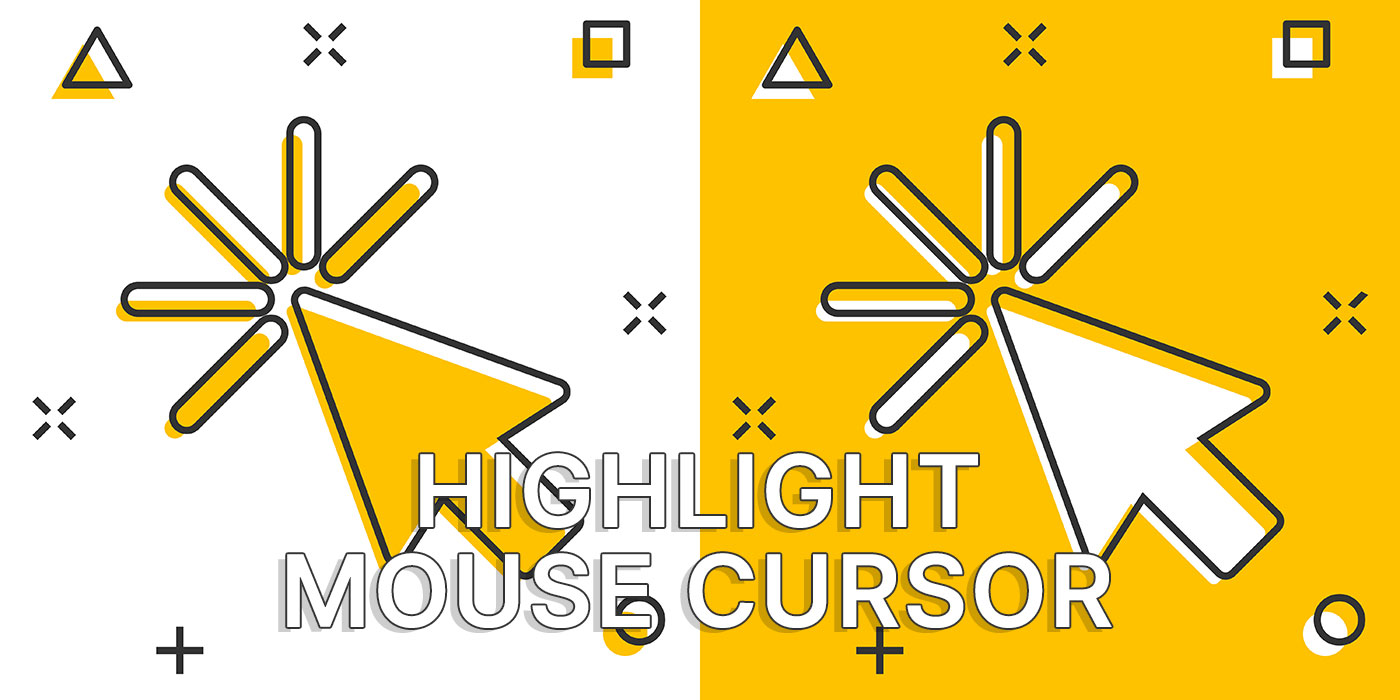
Windowsでマウスカーソルを見失ったことがない人には、この記事は向いていない。たとえ画面が1つしかなくても、マウスポインターを素早く見つけるのは本当に難しいものだ。
私はモニターを2台持っているが、ポインターが最も必要なときに見失うことは案外簡単だ。画面上に白い背景の大きなアプリがあり、カーソルがデフォルトの外観に設定されている場合は特にそうだ。
しかし今回は、Windowsネイティブのプロパティと、私のお気に入りのモジュール型ユーティリティであるPowerToysの2つのマウスカーソル強調オプションに焦点を当てることにする。
以下のハイライト・オプションのどれかを使う前に、次のどちらかを試してみるといいと思う。 ポインターのサイズを大きくする または カーソルのスタイルを変更する を使ってポインターを見やすくする。結局、蛍光ペンは必要ないのかもしれない。
もし、次のようなことをお考えなら テキストカーソルを見やすくする 別のガイドがある。
目次
Ctrlキーを押したときにWindowsネイティブのカーソルがハイライトされる
Windowsにカーソルハイライトのオプションがあることをご存知だろうか?これはWindows 7までさかのぼるが、Windows 10と11では見えないようになっている。実際には、古いコントロールパネルにあった「マウスのプロパティ」ユーティリティの一部だ。
アクセス方法は以下の通りだ。
1.Win + Iキーを押して設定アプリを開く(一番早い方法)。
2.左側のメニューの2番目のオプションは ブルートゥース&デバイス.クリックして選択する。
3.右側のパネルが更新される。選択する マウス をクリックし、右向きの矢印をクリックして選択範囲を広げる。
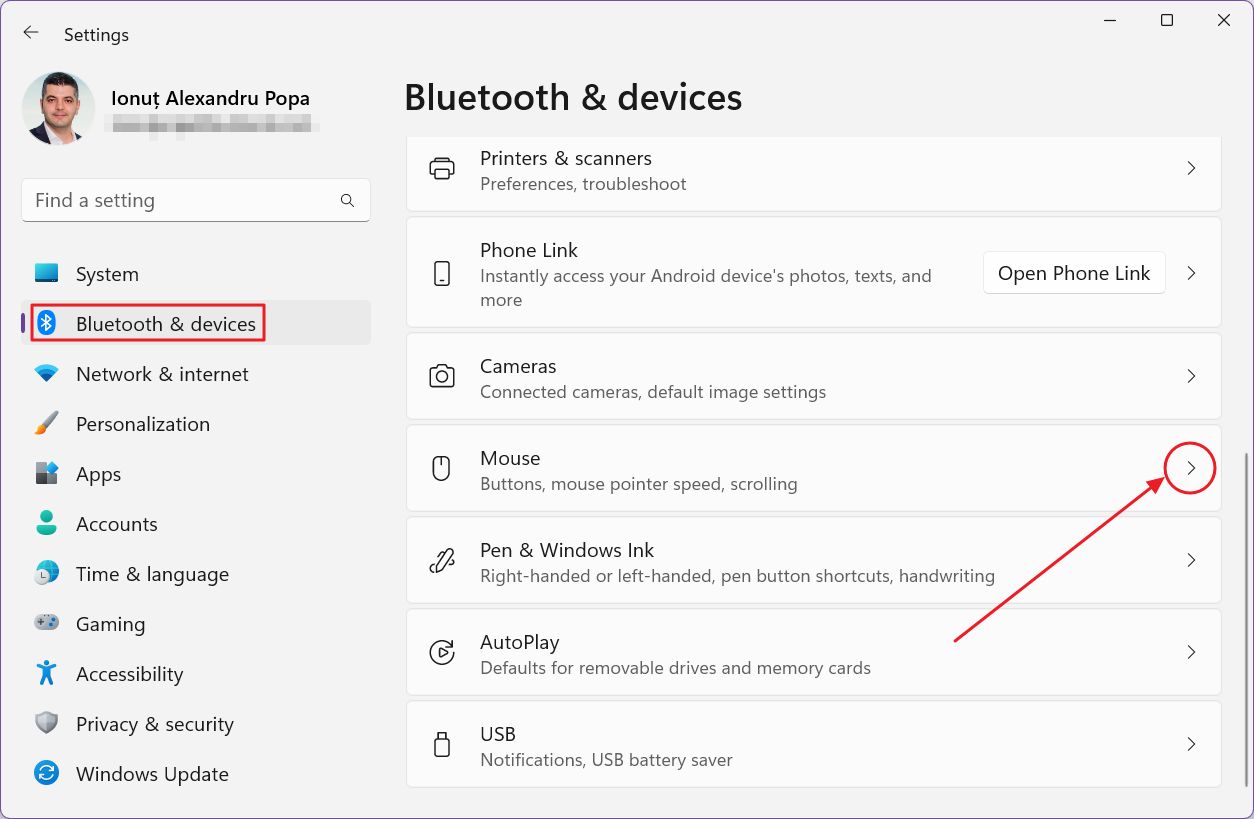
4.一番下までスクロールし 関連設定 今にわかる マウスの追加設定外部リンクのアイコンが付いている。クリックして開く。
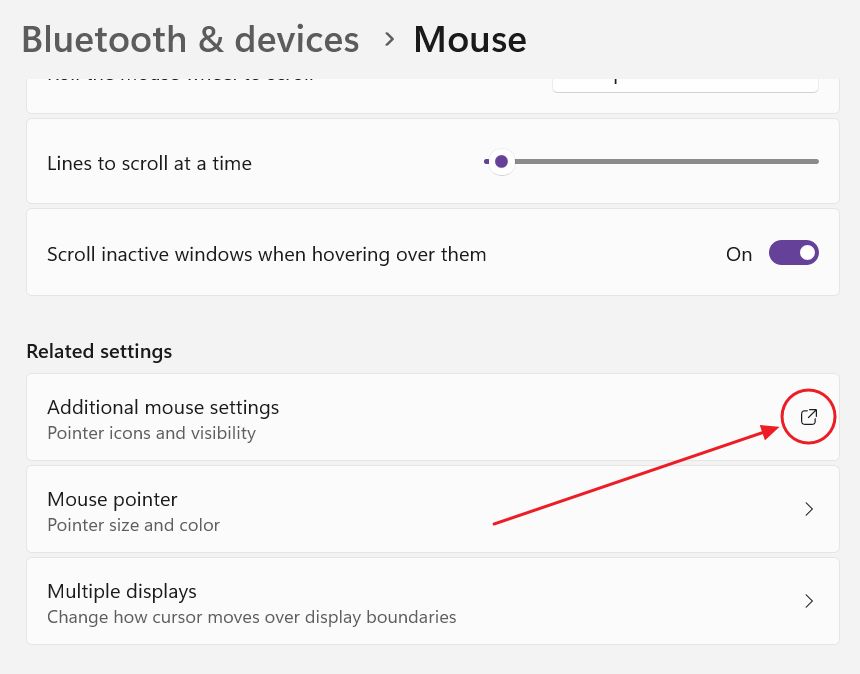
5.Mouse Properties(マウスのプロパティ)ウィンドウで、次の場所に移動する。 ポインターのオプション.
6.最後のオプションは CTRLキーを押したときのポインタの位置を表示する.オプションがチェックされていることを確認する。OKまたはApplyで確認する。

7.これで、キーボードのCtrlキーを押すたびに、マウスカーソルが自動的にその位置をハイライトするようになった。
ほとんどの人は、このハイライトカーソルのオプションで十分だ。
しかし、それ以上を望むならどうするか?続きを読む
PowerToys マウスユーティリティ
PowerToysは、カーソルハイライトのためだけにインストールする価値はない。 PowerToysのレビューを見る.
1.WindowsシステムトレイのPowerToysアイコンをダブルクリックする。
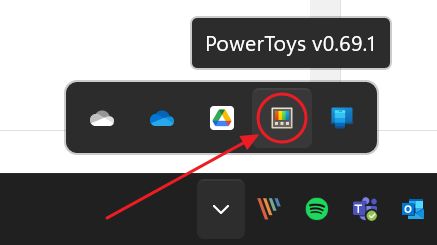
2.探す マウスユーティリティ をクリックする。クリックして拡大する。
3.右側には、マウスカーソルとアクションのハイライトに使えるオプションがいくつかある。以下、最も重要なものを見ていこう。
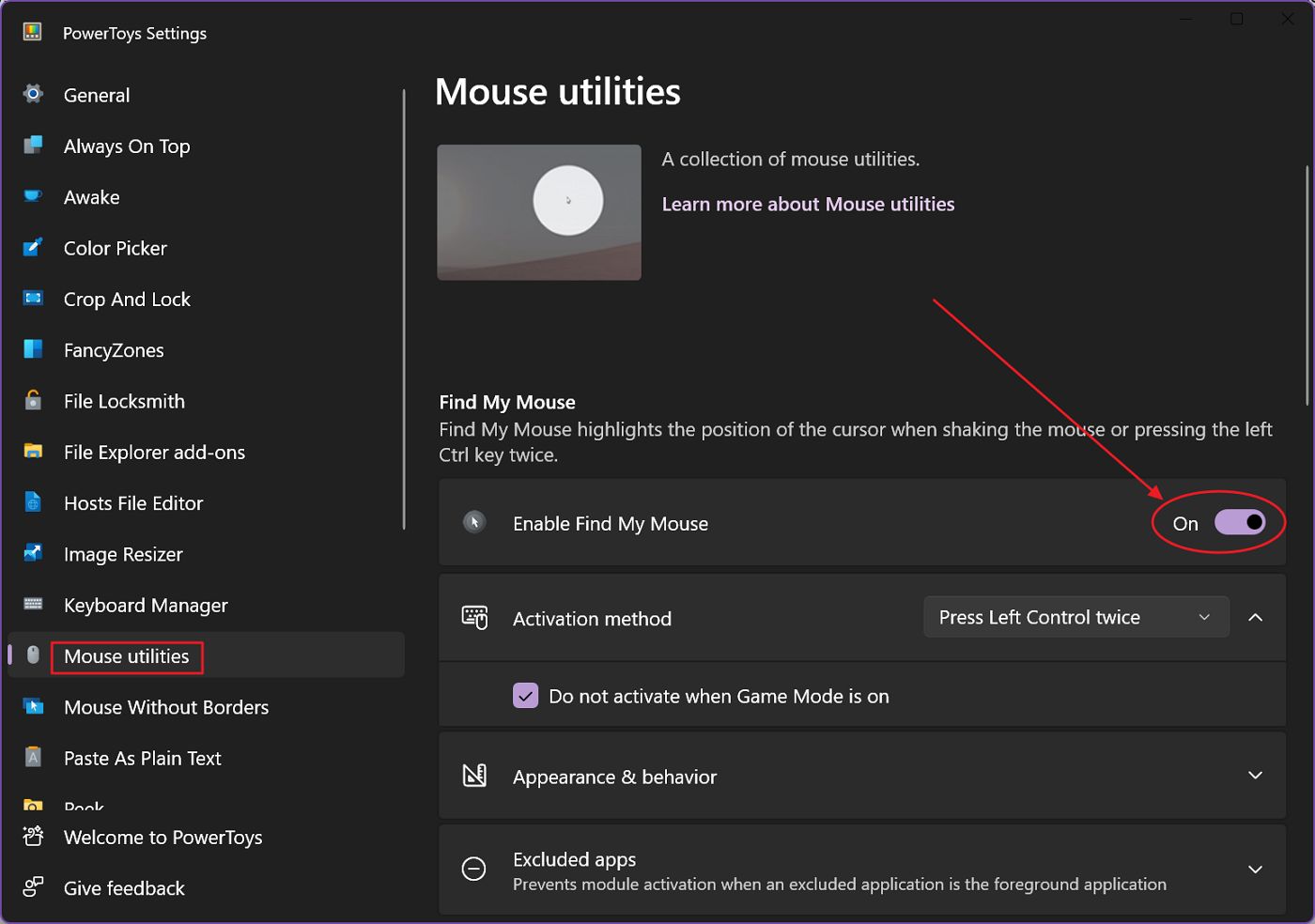
マウスを探す
カーソルの蛍光ペンとして最適な機能は、Find My Mouseだ。上のトグルでモジュールを有効にすると、たくさんのオプションが表示される。
有効化方法は、蛍光ペンを有効にする方法を尋ねる。 Ctrlを2回押すあるいは、そのときだ。 マウスを素早く振る ピクセル以上である。個人的には最初の方法を好む。
蛍光ペンを消すには、いずれかのキーを押すか、一度クリックする必要がある。この動作を無効にし、常に蛍光ペンを点灯させるオプションはない。
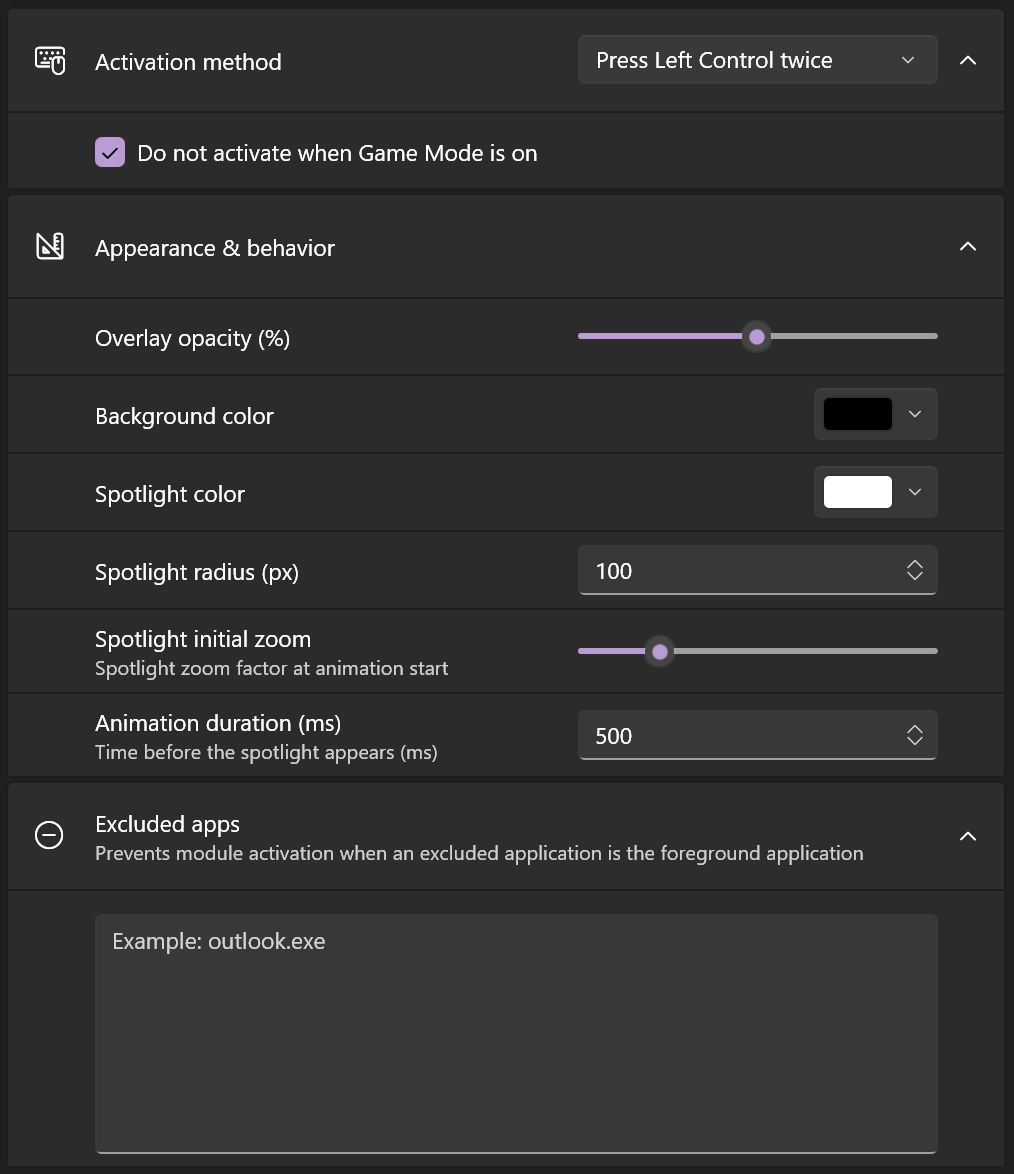
その他のオプションには、蛍光ペンの外観が含まれる。デフォルトでは、カーソルの周りの円形の領域が明るく表示され、背景の残りの部分は暗い影でオーバーレイ表示される。
下部には、蛍光ペンがオンのときに除外するアプリのリスト(実行ファイル名)を入力できる。
Find My Mouseを使用しているときの様子はこんな感じだ:
クリック用マウス蛍光ペン
2つ目のオプションは、カーソルそのものではなく、クリックだけをハイライトするものだ。このオプションはキーボードショートカットで有効にする必要がある: Win + Shift + Hというオプションをクリックしなければならない。 ユーティリティ起動時に自動的に起動する.
そうすることで、マウスハイライターをオンに切り替えたときに、クリックハイライトが自動的にオンになる。
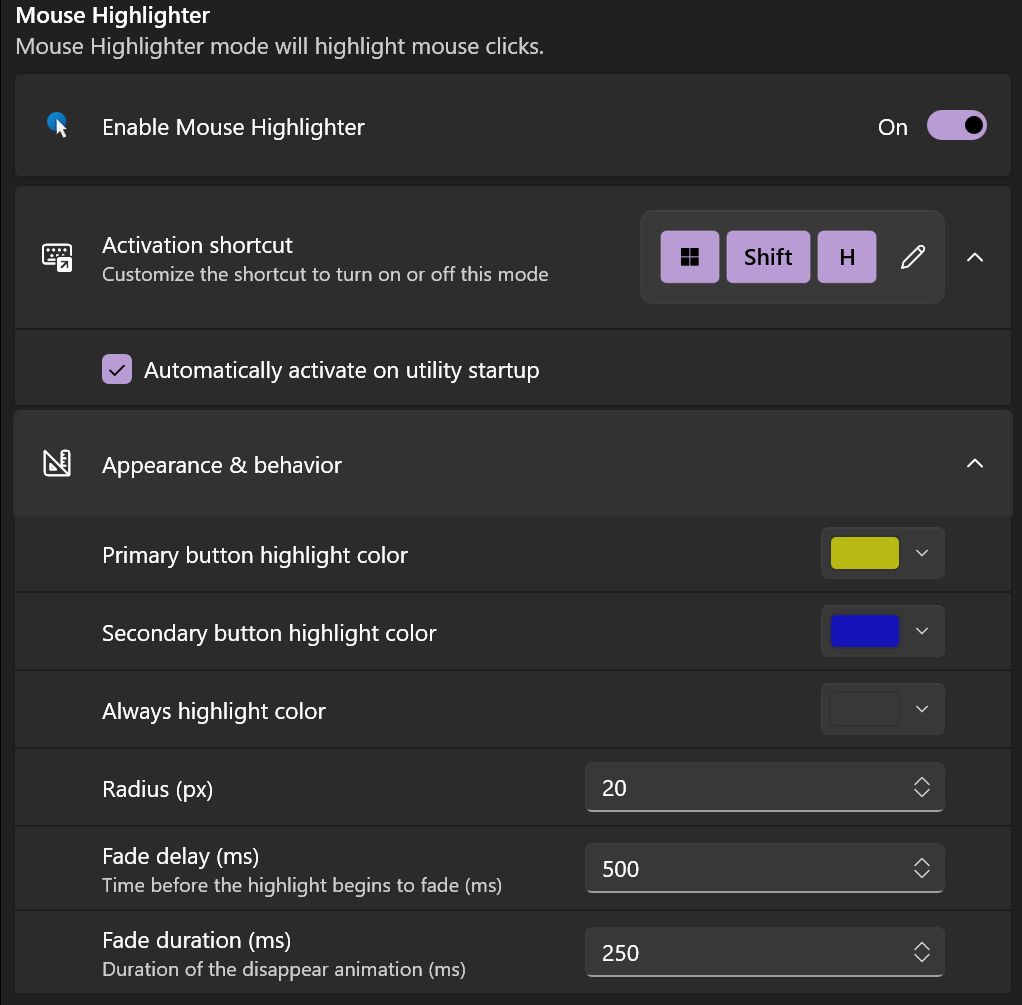
残りのオプションでは、クリック時にカーソルの周りに表示される円の大きさと色を設定できる。左クリックと右クリックで異なる色にすることも可能だ。
これが、実際にどのように機能するかのデモだ:
マウスポインターの十字線
最後のオプションとして、マウスポインターの十字線を紹介したい。このモジュールも有効にする必要がある。 ユーティリティ起動時に自動的に起動する あるいは、プレッシングによってである。 Win + Alt + P.
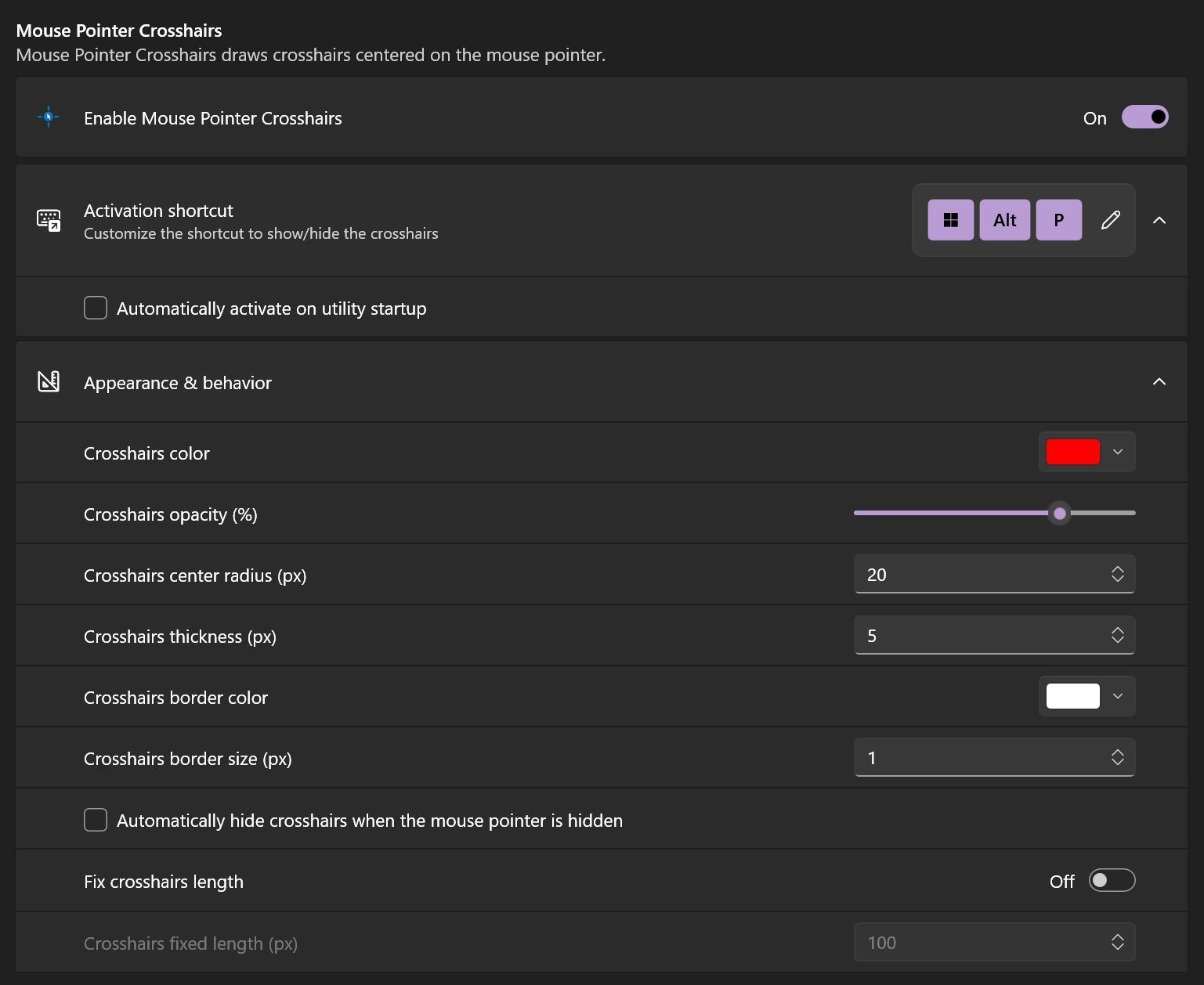
マウスを探す」オプションとは異なり、一度オンにすると、無効にするまで十字キーがオンになる。
オプションには、十字の色、不透明度、中央の除外ゾーン(他にどう呼べばいいかわからない)、太さ、境界線のサイズが含まれる。
デフォルトでは、十字線はスクリーンの境界線まで伸びるが、ピクセル単位で指定できる固定の十字線の長さを選ぶことをお勧めする。
十字キーが有効になっていると、「マウスを探す」オプションが機能しない。これがデザインによるものなのか、それとも本当にバグなのかはわからない。

以上、Windowsでマウスカーソルをハイライトする4つの簡単なオプションを紹介した。私がここ数週間使っているのはPowerToys Find My Mouseだ。見た目がモダンで、Windowsネイティブのオプションで起こるCtrlを押すたびにトリガーされることもない。
どれが気に入った?