- このガイドでは、Windows 10/11、そしておそらくそれ以前のバージョンや将来のバージョンのOSで、実行中のすべてのプロセスをチェックすることができる。
- 管理者権限なしで実行されるアプリやプロセスに対しては、オペレーティングシステムの特定の部分がロックされる。
- 現在のプロセスのうち、どのプロセスが昇格権限を持っているかを確認する必要がある場合は、タスクマネージャーから簡単にできる。
オペレーティング・システムは複雑な部品である。 ソフトウェアしかし、意図的であろうとなかろうと、悪いことが起こらないようにするためのセキュリティ対策は十分に施されている。ユーザーの役割と権限は、意図したアプリやプロセスだけがオペレーティング・システムの特定の部分にアクセスできるようにする方法だ。
Windowsでは、プログラムは通常の権限で実行される。 特定のアプリに管理者レベルの権限を強制する方法.このようなことを定期的に行っていると、どのアプリが昇格した権限で実行されているのかを把握するのが難しくなるかもしれない。
確認方法を簡単に説明しよう。最新のWindowsバージョンで動作し、デフォルトのタスクマネージャーを使用する。
タスクマネージャーで実行中のアプリ/プロセスの管理者権限を確認する
Windowsに搭載されているタスクマネージャーアプリを使って、現在のすべてのプロセスやアプリの状態をチェックする。
1.を右クリックする。 スタートメニュー を選択する。 タスクマネージャー をクリックする。あるいは、CTRL + SHIFT + ESCキーボードショートカットを押して、付属のプロセスマネージャーを起動することもできる。
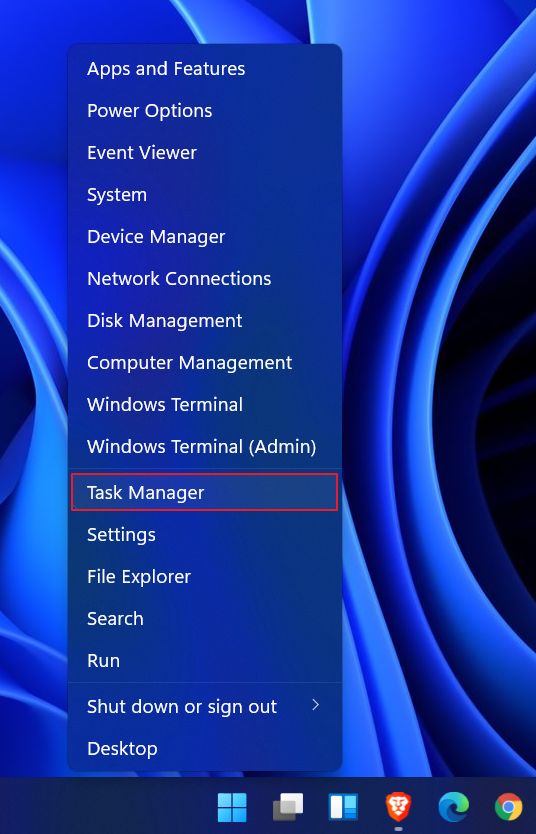
2.下のような折りたたまれたウィンドウが表示されたら 詳細 ボタンをクリックする。

3.に移動する。 詳細 タブに表示される。ここには、以下のようなリソースの使用状況など、大量の情報がある。 各アプリが占有するアクティブメモリ.
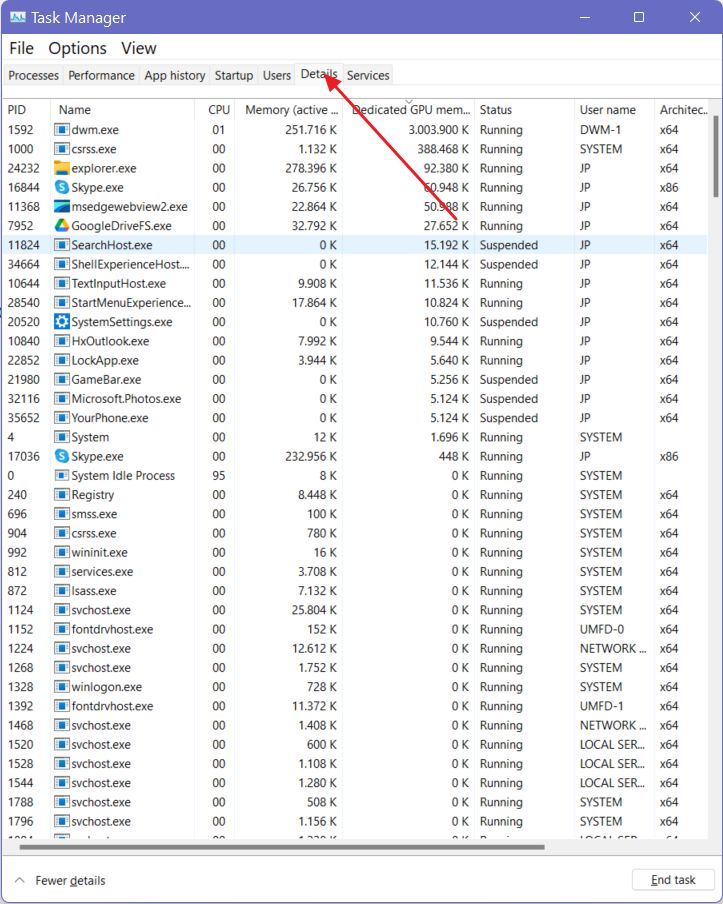
4.デフォルトでは、タスクマネージャーは各プロセスの実行権限を表示しない。この列を表示するには、ヘッダー行を右クリックして コラムを表示するを検索してチェックする。 高架下 カラムを選択する。OKを押して確定する。
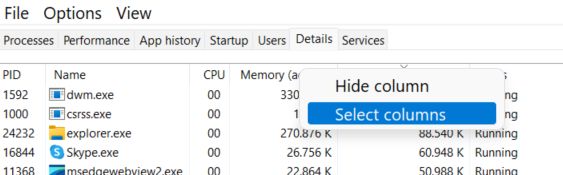
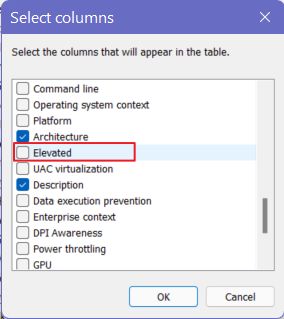
5.新しい列が現れた。すべてを一度に見るには、水平方向にスクロールするか、ウィンドウのサイズを変更する必要があるかもしれない。表示されるプロセスとアプリ はい の下にある。 高架下 カラムは管理者権限を使っている。
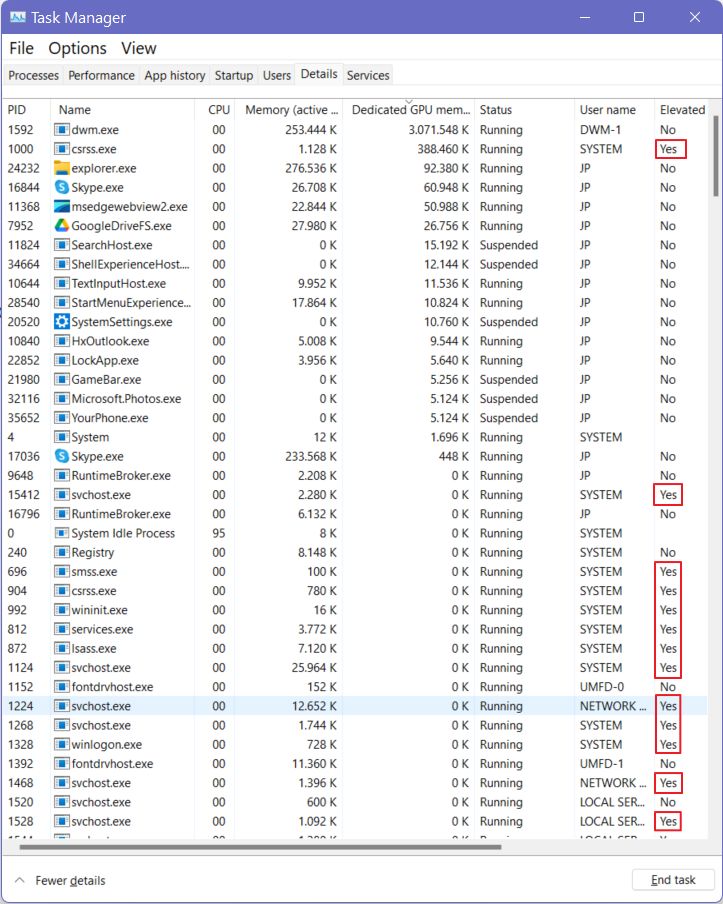
管理者権限を使っているプロセスがたくさんあっても心配はいらない。これらは通常、Windowsによって起動・管理され、一般的な外観のアイコンを備えている。
管理者権限を使用しているアプリが多すぎる場合は、これらの権限が本当に必要かどうかを確認し、デフォルトの状態にダウングレードする措置を講じた方がよいだろう。
信頼できるアプリを管理者権限で実行することに害はないが、必要がなければこのような状況は避けた方がいい。一方、以下のように管理者権限でしか編集できないファイルもある。 etc/hostsファイル.







