- This guide allows you to check all the running processes in Windows 10/11 and possibly older and future versions of the OS.
- Specific parts of the operating system are locked for apps or processes that run without admin privileges.
- If you need to check which of the current processes have elevated rights you can do so easily from the Task Manager.
Operating systems are complicated pieces of software, with plenty of security measures in place to prevent bad things from happening, intended or not. User roles and privileges are a way to ensure only intended apps or processes can access certain parts of the operating system.
In Windows, your programs run with normal privileges, but there are ways to force admin-level privileges for a certain app. If you do this on a regular basis it may be hard to keep track of which app runs with these elevated privileges.
Here’s a quick guide on how to check. It works in the latest Windows versions and uses the default Task Manager.
Check Admin Privileges for Running Apps/Processes with Task Manager
We’ll be using the Task Manager app, included in Windows to check the status of all current processes and apps.
1. Right-click the Start menu and select Task Manager from the contextual menu. Alternatively, you can press CTRL + SHIFT + ESC keyboard shortcut to launch the included process manager.
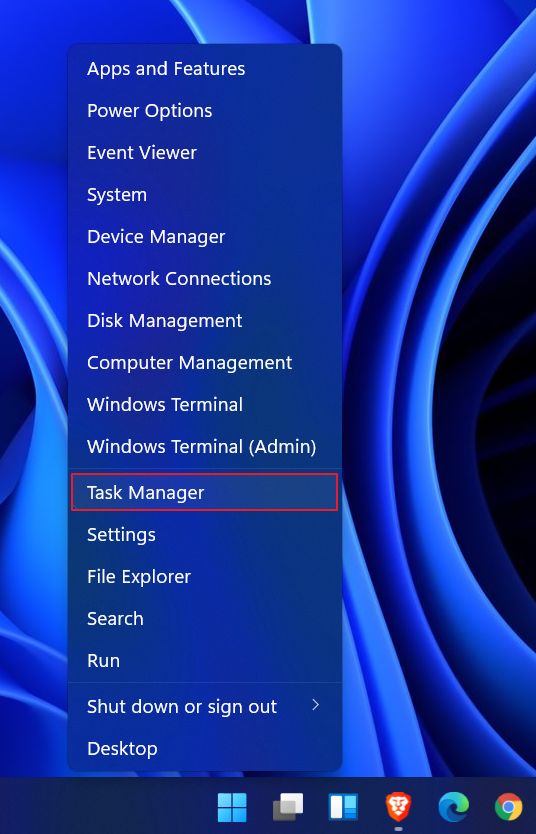
2. If you see the collapsed window below you will need to press the More details button in the lower-left corner.

3. Navigate to the Details tab. There’s tons of info here, including resource usage such as active memory occupied by each app.
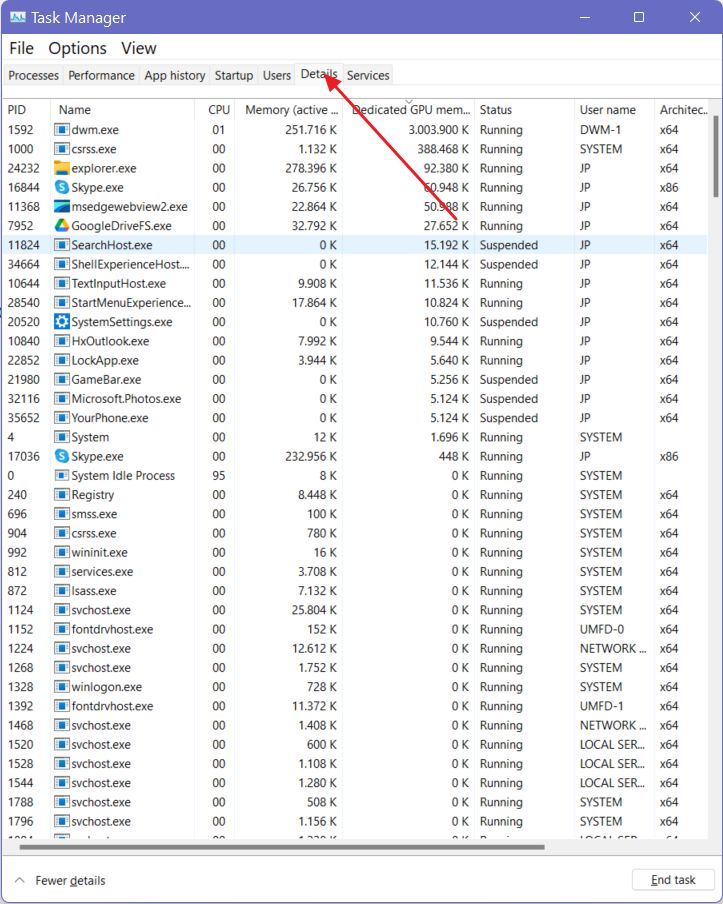
4. By default, the Task Manager doesn’t show the running rights for each process. To display this column right-click the header row and click on Show columns, then search and check the Elevated column. Press OK to confirm.
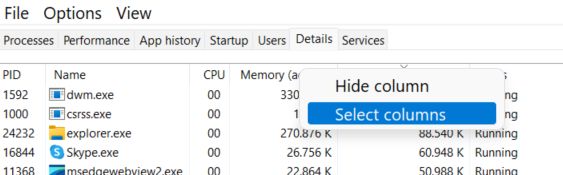
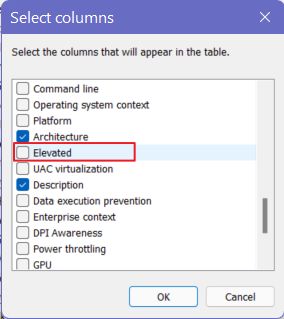
5. A new column has appeared. You may need to scroll horizontally or resize the window to see everything at once. The processes and apps that display Yes under the Elevated column are the ones using admin privileges.
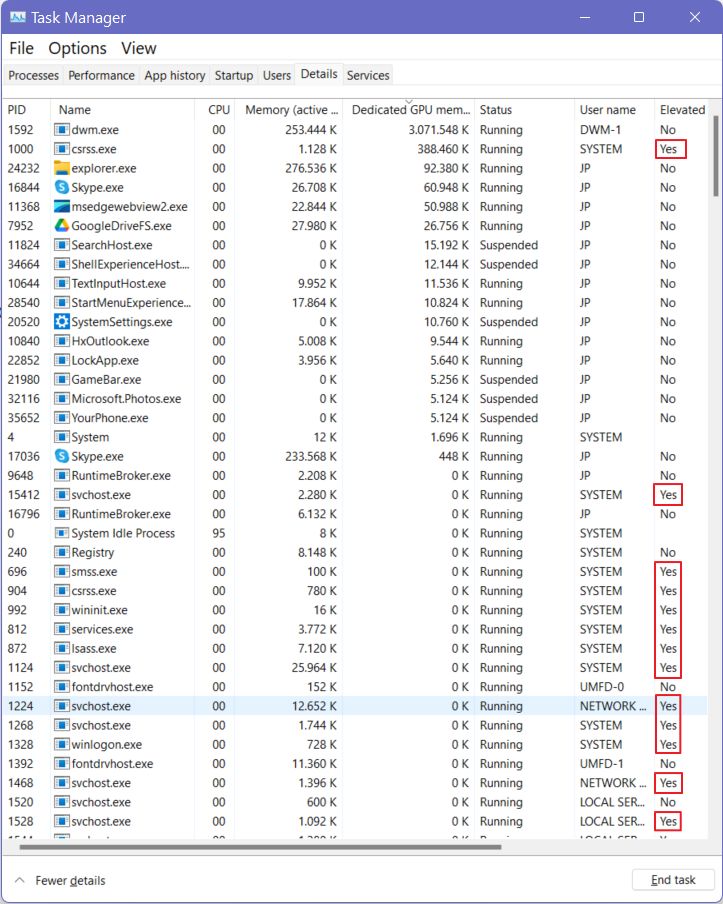
Don’t worry if you see too many processes using admin rights. These are usually launched and managed by Windows and feature a generic-looking icon.
If you have too many apps that are using admin rights you may want to check if these privileges are really necessary and take action to downgrade them to the default state.
There’s no harm in running apps you trust with admin rights, but if it’s not necessary it’s best to avoid this situation. On the other hand, some files can only be edited with administrator rights, such as the etc/hosts file.







