- Mit dieser Anleitung kannst du alle laufenden Prozesse in Windows 10/11 und möglicherweise älteren und zukünftigen Versionen des Betriebssystems überprüfen.
- Bestimmte Teile des Betriebssystems sind für Anwendungen oder Prozesse gesperrt, die ohne Admin-Rechte laufen.
- Wenn du überprüfen willst, welche der laufenden Prozesse erhöhte Rechte haben, kannst du das ganz einfach über den Task-Manager tun.
Betriebssysteme sind komplizierte Teile von SoftwareEs gibt eine Vielzahl von Sicherheitsmaßnahmen, die verhindern, dass etwas Schlimmes passiert, ob beabsichtigt oder nicht. Benutzerrollen und -rechte sind eine Möglichkeit, um sicherzustellen, dass nur die vorgesehenen Anwendungen oder Prozesse auf bestimmte Teile des Betriebssystems zugreifen können.
Unter Windows laufen deine Programme mit normalen Rechten, aber es gibt Wege, um Admin-Rechte für eine bestimmte Anwendung zu erzwingen. Wenn du dies regelmäßig tust, kann es schwierig sein, den Überblick darüber zu behalten, welche App mit diesen erhöhten Rechten läuft.
Hier ist eine kurze Anleitung, wie du das überprüfen kannst. Sie funktioniert mit den neuesten Windows-Versionen und verwendet den Standard-Taskmanager.
Überprüfe die Admin-Rechte für laufende Apps/Prozesse mit dem Task Manager
Wir verwenden den Task Manager, der in Windows enthalten ist, um den Status aller laufenden Prozesse und Anwendungen zu überprüfen.
1. Klicke mit der rechten Maustaste auf die Startmenü und wähle Task Manager aus dem Kontextmenü. Alternativ kannst du auch die Tastenkombination STRG + SHIFT + ESC drücken, um den integrierten Prozessmanager zu starten.
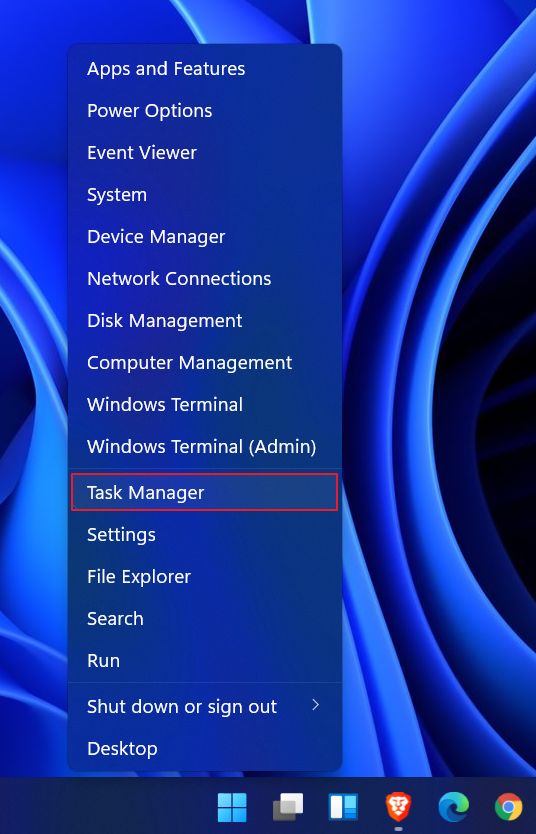
2. Wenn du das untenstehende Fenster siehst, musst du die Taste Mehr Details Schaltfläche in der linken unteren Ecke.

3. Navigiere zum Details tab. Hier gibt es jede Menge Informationen, einschließlich der Ressourcennutzung, wie zum Beispiel aktiver Speicher, der von jeder App belegt wird.
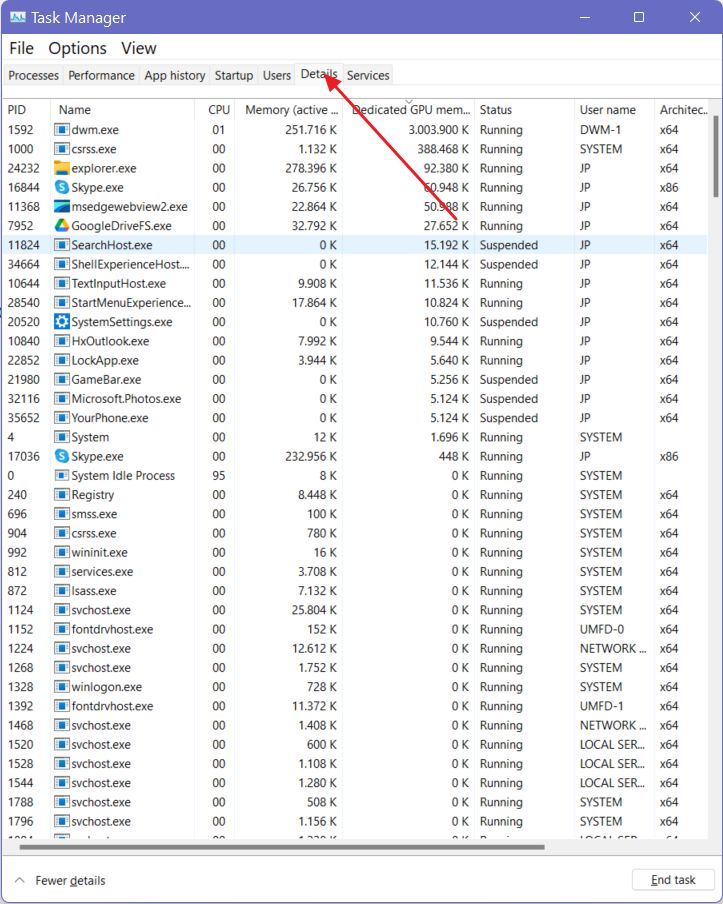
4. Standardmäßig zeigt der Task-Manager nicht die laufenden Rechte für jeden Prozess an. Um diese Spalte anzuzeigen, klicke mit der rechten Maustaste auf die Kopfzeile und klicke auf Spalten anzeigen, dann suche und prüfe die Erhöht Spalte. Drücke zur Bestätigung OK.
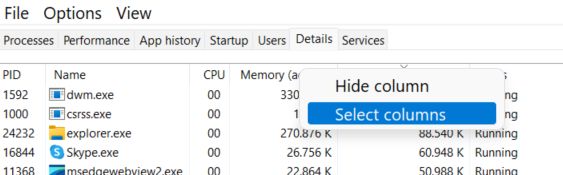
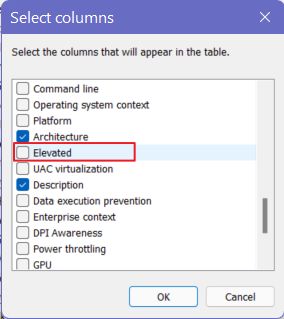
5. Eine neue Spalte ist erschienen. Du musst eventuell horizontal scrollen oder die Größe des Fensters ändern, um alles auf einmal zu sehen. Die Prozesse und Apps, die angezeigt werden Ja unter dem Erhöht Spalte sind diejenigen, die Admin-Rechte haben.
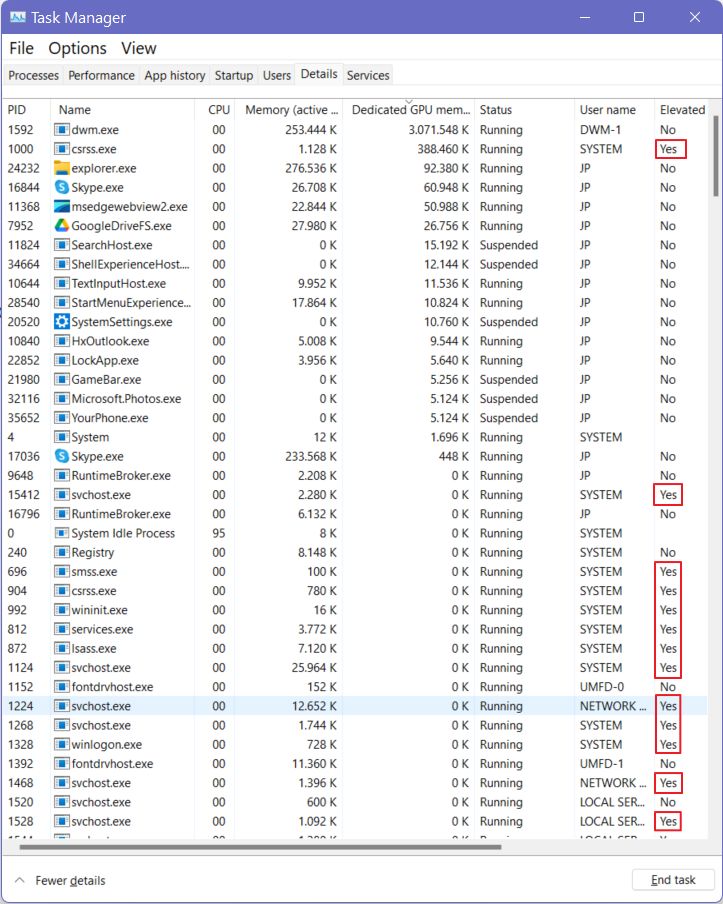
Mach dir keine Sorgen, wenn du zu viele Prozesse mit Administratorrechten siehst. Diese werden normalerweise von Windows gestartet und verwaltet und haben ein allgemeines Symbol.
Wenn du zu viele Apps hast, die Admin-Rechte nutzen, solltest du prüfen, ob diese Rechte wirklich notwendig sind und sie auf den Standardstatus zurückstufen.
Es kann nicht schaden, Anwendungen, denen du vertraust, mit Administratorrechten auszuführen, aber wenn es nicht notwendig ist, solltest du diese Situation vermeiden. Andererseits können einige Dateien nur mit Administratorrechten bearbeitet werden, z. B. die Datei etc/hosts.







