- Continua a ler para saberes o que é o ASUS AiMesh, como funciona e como o configurar.
- A ASUS AiMesh é uma das tecnologias mesh mais populares, permitindo-te ligar diferentes routers para formar uma única rede com melhor cobertura em tua casa.
- Os sistemas de malha estão a tornar-se cada vez mais prevalecentes nos dias de hoje, uma vez que os preços estão a descer à terra e a tecnologia de malha deixa de ser uma novidade.

Nunca esconderia o facto de ser um fanboy da ASUS. Não sou totalmente fã dos produtos ASUS, mas muitos dos meus gadgets e componentes de PC são da empresa taiwanesa.
Por isso, não é de estranhar que um O sistema ASUS AiMesh alimenta a minha rede doméstica. Não foi a experiência sem dor prometida pela tecnologia de malha, mas depois de um pouco de remendoAgora, desfruto de grandes velocidades e de uma excelente estabilidade da ligação, provavelmente o aspecto mais importante de um router.
ÍNDICE
- 1 O que é o ASUS AiMesh?
- 2 Como funciona o AiMesh?
- 3 A minha experiência pessoal: Vantagens do ASUS AiMesh
- 4 Como configurar uma rede local ASUS AiMesh?
- 5 Como adicionar um nó AiMesh através da interface administrativa do browser
- 6 Como adicionar um nó AiMesh através da aplicação móvel do router ASUS
- 7 Como gerir as definições de rede ASUS AiMesh.
- 8 A lista actual de produtos compatíveis com os routers ASUS AiMesh
- 9 FAQ do ASUS AiMesh
O que é o ASUS AiMesh?
Sistemas de malha são muito comuns hoje em dia e até já existe uma norma da WiFi Alliance, EasyMeshO que, teoricamente, permitiria redes mesh com nós de diferentes fabricantes, mas, na prática, muito poucos modelos suportam estas características.
É por isso que, tal como outros fabricantes A ASUS desenvolveu a sua própria tecnologia, denominada AiMesh. A parte mais interessante é que qualquer router ASUS AiMesh compatível pode ser adicionado a uma rede existente.
Alguns produtos ASUS podem actuar como nós secundários (extensores), enquanto outros podem também actuar como nó controlador (router principal). Terás de verificar as especificações oficiais antes de comprares um novo router compatível.
O ASUS AiMesh só funciona com dispositivos ASUS, como podes imaginar.
Como funciona o AiMesh?
Para o utilizador final, um sistema de router Mesh parece um router normal.
Ligas o teu dispositivo a uma das redes sem fios e é tudo do teu ponto de vista. Podes deslocar-te livremente na área de cobertura da rede Mesh e terás uma melhor intensidade de sinal e transferências de dados mais rápidas, onde quer que estejas.
A área de cobertura da rede mesh aumenta com cada novo nó adicionado à rede. Os dispositivos ligados serão migrados automaticamente entre nós, à medida que o sinal de um nó da rede em malha cai, por qualquer motivo.
Também já tentaste ASUS SmartConnect? Foi a experiência indolor de roaming de dispositivos WiFi que te foi prometida?
A minha experiência pessoal: Vantagens do ASUS AiMesh
Não devias acreditar os materiais de marketingPorque basicamente destacam as vantagens gerais da rede mesh em relação aos routers sem fios normais. Mas, pela minha experiência com o kit ASUS XT8, a tecnologia AiMesh é:
- Muito fácil de configurar, incluindo a utilização de uma aplicação móvel.
- As velocidades sem fios estão quase a saturar a minha ligação de 1 Gbps.
- A cobertura é muito boa, sem pontos WiFi com fraca intensidade de sinal.
- Podes controlar as condições de roaming do dispositivo de forma granular.
- Toneladas de funcionalidades, que não estão necessariamente relacionadas com a comunicação em rede.
- Podes misturar e combinar diferentes modelos ASUS numa única rede.
- Podes combinar todas as redes sem fios num único SSID, com uma migração perfeita entre elas.
- Está disponível uma ligação de backhaul com fios entre nós de malha se quiseres libertar a largura de banda sem fios para ligar mais dispositivos.
Como configurar uma rede local ASUS AiMesh?
1. Liga o cabo de Internet à porta WAN do teu router principal (nó controlador AiMesh).
2. Liga o teu PC ao teu router por cabo ou sem fios.
3. Acede à página de início de sessão para a tua interface de administração ASUS e inicia sessão.
4. Actualiza o firmware do teu router ASUS para a versão mais recente.
6. Se estiveres a utilizar um router mais antigo, que não tinha a funcionalidade AiMesh activada até teres actualizado o firmware, deves repor as predefinições de fábrica do router. Vai a Administração > Restaurar/Guardar/Carregar definição e clica no botão Restaurar junto ao botão Predefinição de fábrica.
7. Aguarda alguns minutos para reiniciar e volta a iniciar sessão na página administrativa. Certifica-te de que estás a utilizar o IP correcto, uma vez que este pode mudar com base na tua configuração anterior (aqui está uma guia prático).
8. Navega até Administração > Modo de funcionamento e define este router para funcionar como um Modo de router sem fios / Mod de router AiMeshe.
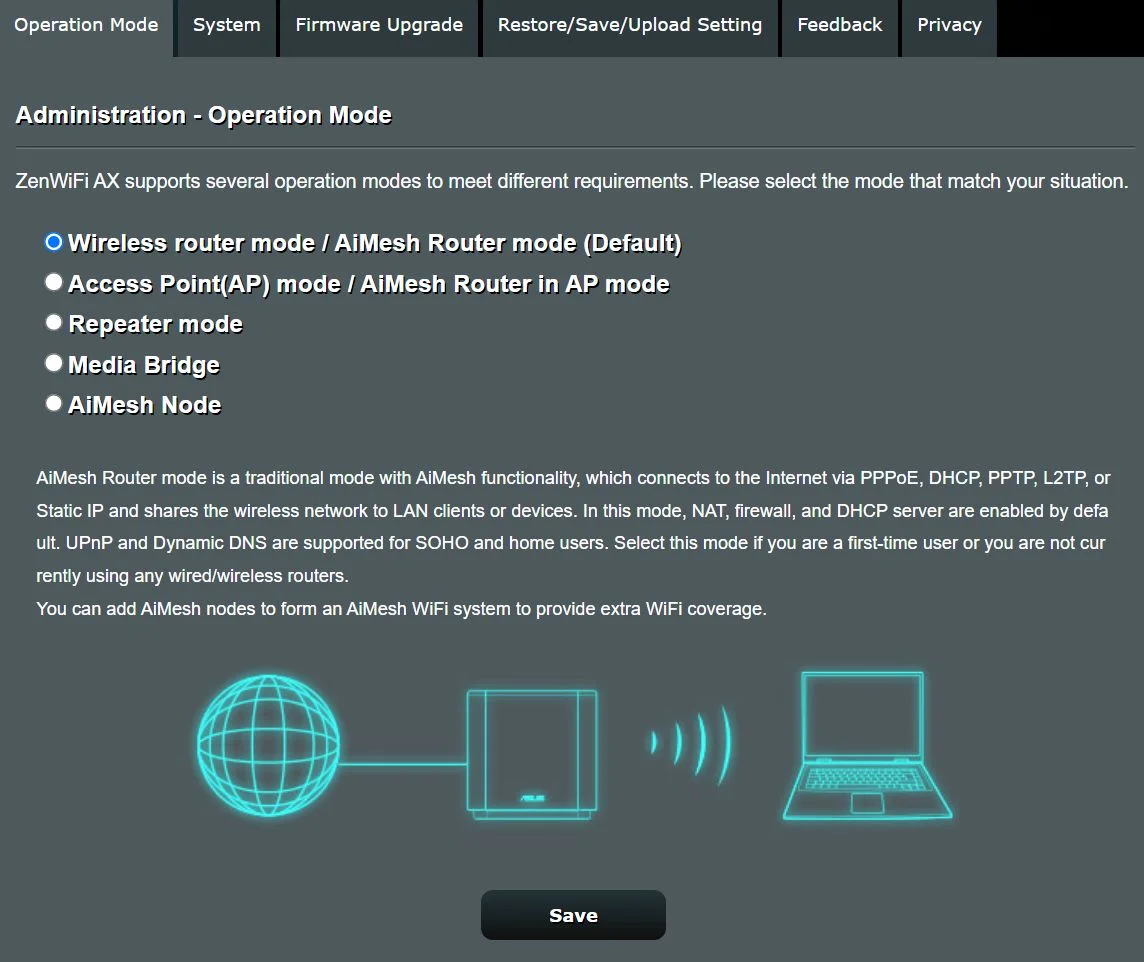
6. Configura tudo como quiseres e certifica-te de que os dispositivos podem ligar-se e que a Internet está a funcionar. Também temos um guia sobre como torna o teu router ASUS mais seguro.
Agora tens uma rede AiMesh com apenas um nó.
Como adicionar um nó AiMesh através da interface administrativa do browser
Agora vem a parte mais fácil: adicionar nós à tua rede AiMesh.
Se estiveres a adicionar um router que já tenha sido configurado como um nó de router ou um router que não seja um modelo AiMesh nativo, tens de fazer o seguinte:
1. Liga o teu PC ao router, por cabo ou sem fios. O router não tem de estar ligado à Internet.
2. Actualiza o Firmware para a versão mais recente.
3. Repõe o router para as predefinições de fábrica.
4. Navega novamente para o menu Administração > Modo de funcionamento e define este router para funcionar como um Nó AiMesh.
5. Aguarda que o router seja reiniciado e mantém a alimentação ligada.
Estes passos são obrigatórios e têm de ser executados antes de adicionares o nó a uma rede existente. Agora podes prosseguir com os passos seguintes.
Se estiveres a adicionar um nó de malha que nunca foi configurado antes, mas é um modelo de malha, podes saltar os passos acima.
1. Liga o teu PC ao router principal do controlador AiMesh.
2. Navega até ao menu AiMesh secção.
3. Clica no botão + Adiciona um nó AiMesh no topo da página.
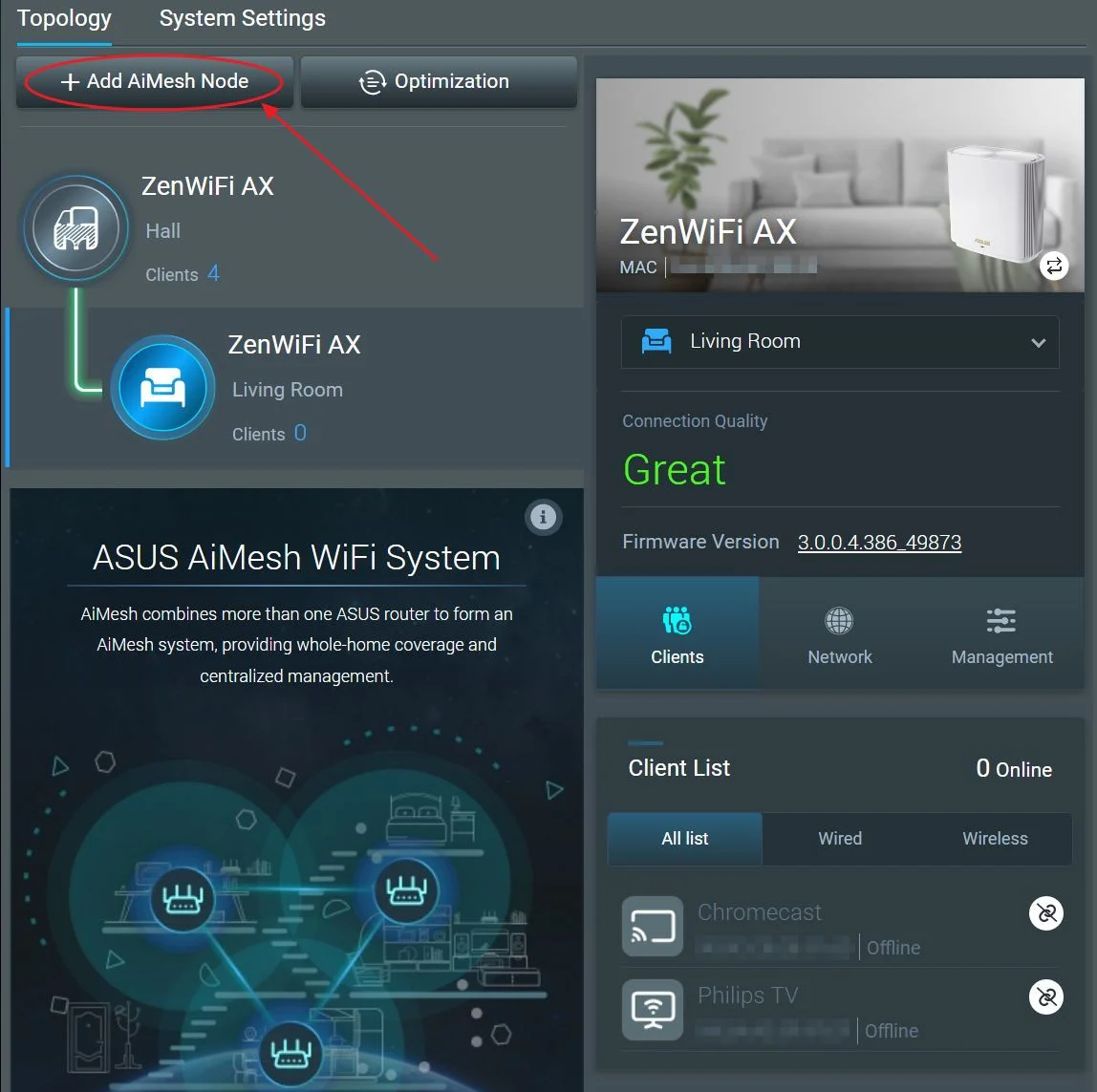
4. Aguarda que o sistema detecte os outros nós, selecciona e confirma.
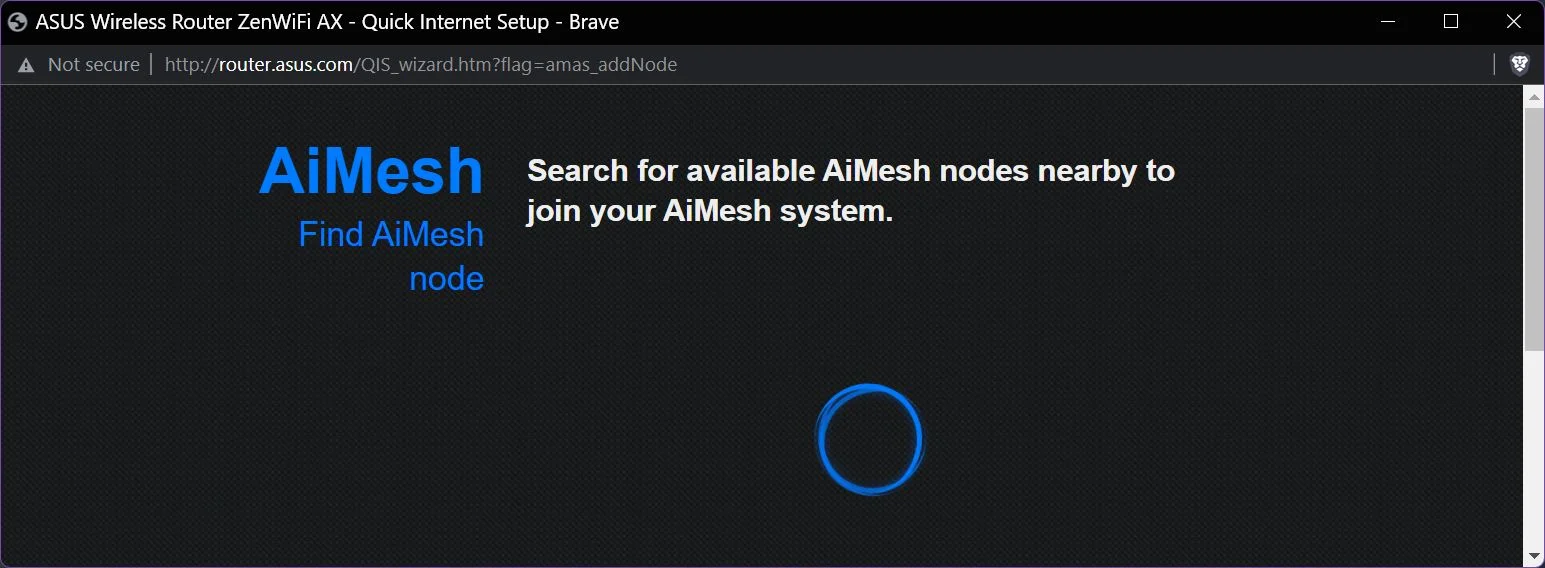
5. Navega de novo para o Secção AiMesh e verifica se tudo está bem (podes saber mais sobre a gestão e as definições do AiMesh alguns parágrafos abaixo).
Como adicionar um nó AiMesh através da aplicação móvel do router ASUS
Tal como acontece com a maioria das aplicações móveis, o ASUS Router é fácil de usar, mas não é tão completo como a interface administrativa do browser. Por isso, se precisares de alterar o modo de funcionamento de um router usado anteriormente ou de um novo modo de router que não seja um modelo de rede ASUS específico, tens de seguir a primeira parte do guia do capítulo anterior, usando a mesma interface de administração do browser.
Agora, adiciona um novo nó:
1. Liga o teu telefone ao SSID da rede do router do controlador. Isto é muito importante!
2. Abre a aplicação ASUS Router.
3. Na página principal, tens uma ligação directa para Adicionar nó para a actual rede AiMesh, mas vamos seguir o caminho mais longo.
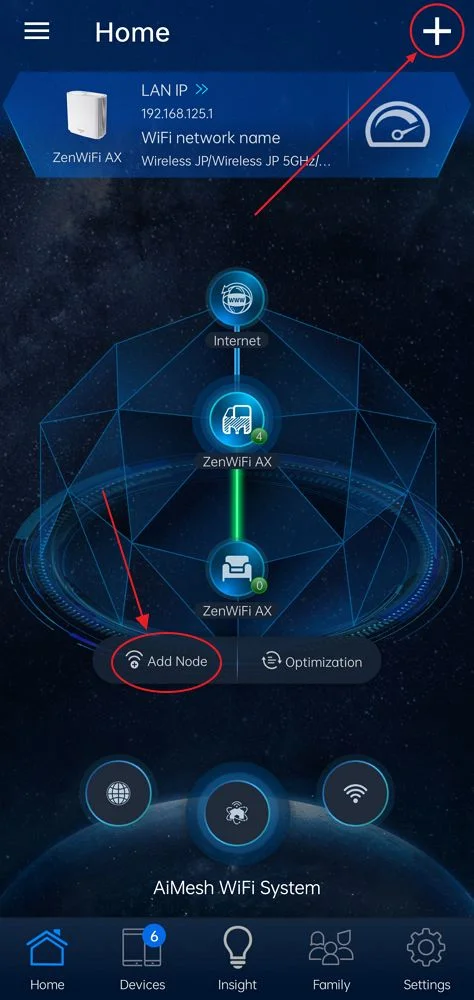
4. Clica no botão Sinal de mais no canto superior direito do ecrã principal da aplicação.
5. Na sobreposição pequena, toca em Adiciona o nó AiMesh.
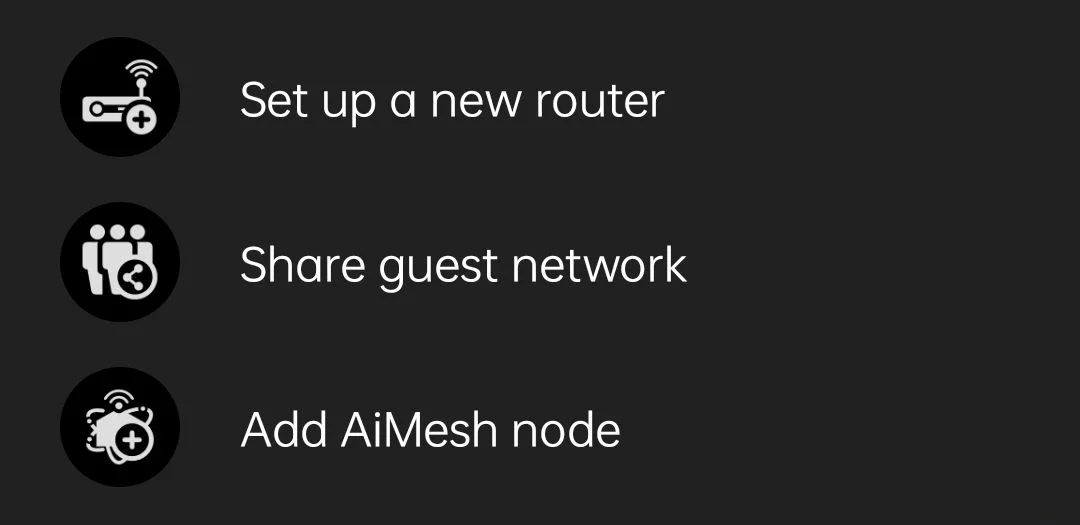
6. Toca em Começa a trabalhar para começar a procurar nós disponíveis nas proximidades.
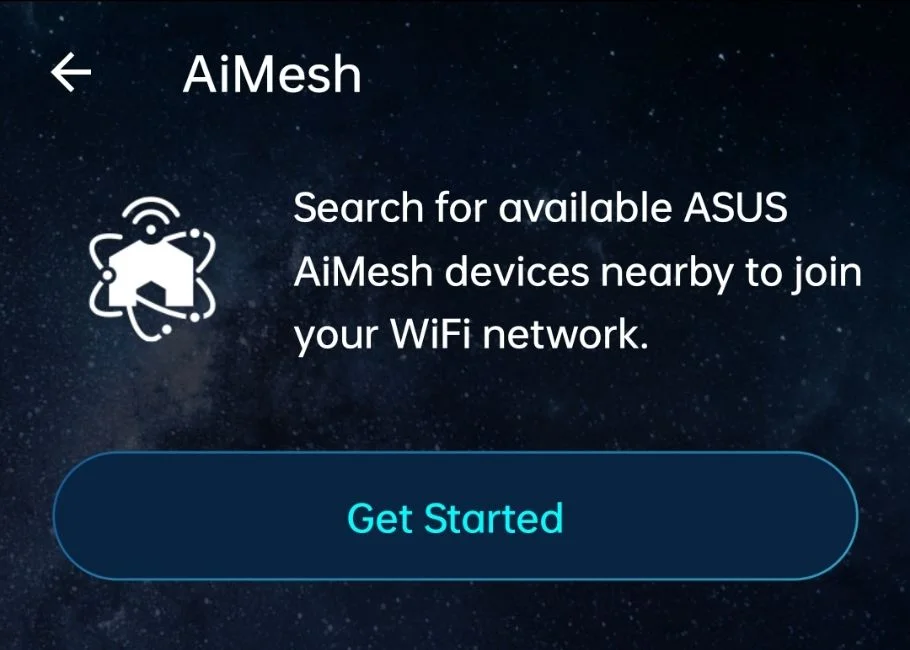
7. Aguarda que a aplicação detecte novos nós, selecciona e confirma.

Como gerir as definições de rede ASUS AiMesh.
Para gerir a tua rede AiMesh, navega para a página Secção AiMesh. Isto mostrar-te-á a topologia de malha actual, os nós existentes, os dispositivos ligados e a qualidade da ligação.
Em cima tens um Definições do sistema que te permite alterar algumas coisas:
- Activar o modo Ethernet Backhaul - utiliza uma ligação por cabo para uma ligação mais rápida ou mais estável entre os nós. Não precisei de o fazer, tudo foi rápido e estável com a minha configuração.
- Lista de bloqueios de roaming - podes impedir que alguns dispositivos comutem entre nós.
- Reposição de fábrica a rede mesh inteira (podes ainda repor cada nó manualmente através dos botões de hardware Reset ou WPS ou através da interface de administração).
- Reboot todos os nós da rede (podes ainda reiniciá-los individualmente ao ligar/desligar ou através da interface de administração).
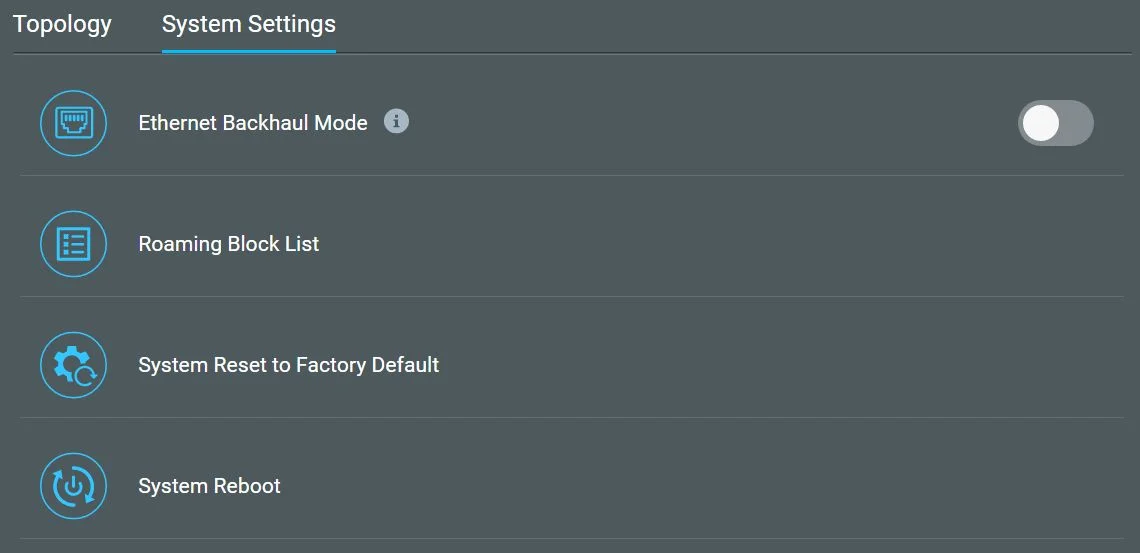
Volta agora à página da secção principal do AiMesh. Para aceder às definições de cada nó, clica no nó da topologia de rede actual (parte superior esquerda do ecrã).
Isto irá actualizar a coluna da direita. Podes verificar a intensidade do sinal, os clientes ligados (com a opção de associar cada um a um nó específico, semelhante à lista de blocos em roaming) na coluna Clientes e as estatísticas actuais no separador Rede e Gestão que te permite definir a prioridade da ligação entre nós (Auto, Sem fios, Cabo), o controlo de bandas sem fios individuais e ligações para a interface de administração desse nó.
A interface de administração do nó é seriamente reduzida porque o nó controlador irá impor as definições importantes.
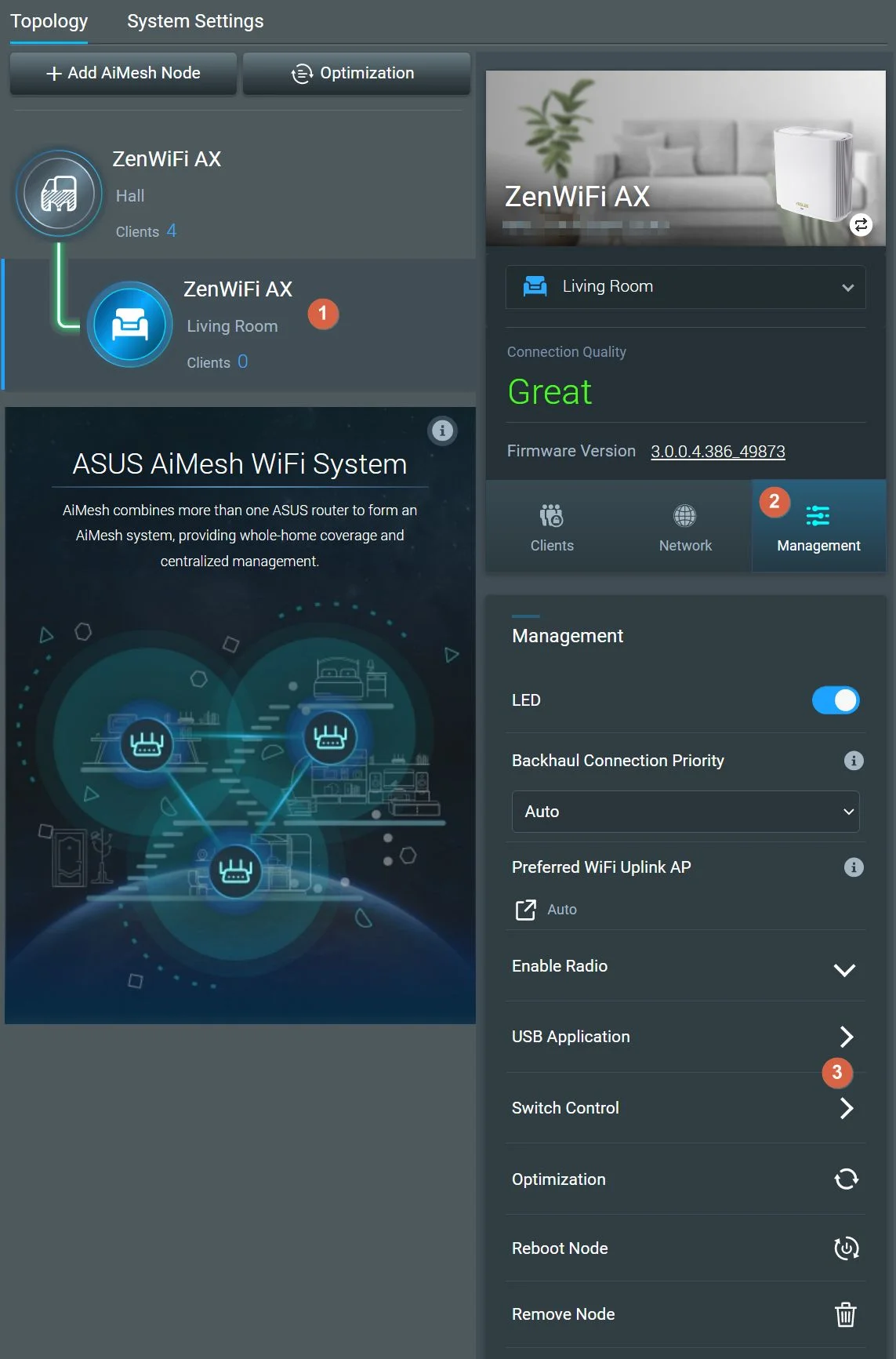
Se estiveres a utilizar routers ASUS com diferentes conjuntos de funcionalidades, o nó controlador disponibilizará essas funcionalidades a outros nós de rede. Por isso, certifica-te de que defines o melhor router que tens como nó AiMesh principal.
A lista actual de produtos compatíveis com os routers ASUS AiMesh
A lista de routers da ASUS compatíveis com o AiMesh está a aumentar constantemente, mas eis a lista de modelos disponíveis no momento da publicação deste artigo:
Routers ASUS compatíveis com AiMesh:
- RT-BE96U
- TUF Gaming AX6000 (TUF-AX6000)
- RT-AX59U
- TUF Gaming AX4200
- RT-AXE7800
- TUF Gaming AX3000 v2
- TUF Gaming AX5400
- RT-AX82U Edição Gundam
- RT-AX86U Edição ZAKU II
- RT-AX68U
- RT-AX56U
- RT-AC68U
- RT-AX89X
- RT-AX55
- RT-AX82U
- RT-AX86U
- RT-AX86U Pro
- TUF Gaming AX3000
- RT-AX3000
- RT-AX58U
- RT-AX92U
- RT-AX88U
- RT-AX88U Pro
- RT-AC1750 B1
- RT-AC2900
- RT-AC86U
Sistemas ASUS AiMesh:
- ASUS ZenWiFi AX Hybrid (XC5)
- ASUS ZenWiFi BQ16 Pro
- Sistema WiFi AiMesh AX6100 (RT-AX92U 2 Pack)
- ASUS ZenWiFi XD4S
- ASUS ZenWiFi XT9
- ASUS ZenWiFi XD5
- ASUS ZenWiFi Pro ET12
- ASUS ZenWiFi Pro XT12
- ASUS ZenWiFi AX Hybrid (XP4)
- ASUS ZenWiFi ET8
- ASUS ZenWiFi XD6
- ASUS ZenWiFi AC Mini (CD6)
- ASUS ZenWiFi AX Mini (XD4)
- ASUS ZenWiFi XD4 Plus
- ASUS ZenWiFi AX (XT8) - vê a nossa análise
- ASUS ZenWiFi AC (CT8)
FAQ do ASUS AiMesh
Se tiveres problemas em detectar o novo nó, apesar de estar com o firmware mais recente e de ter sido reposto de fábrica, certifica-te de que os routers estão próximos e ligados. É o que a ASUS recomenda.
Se estiveres a adicionar um novo nó a uma rede AiMesh que já tenha mais do que um nó, sugiro vivamente que desligues os nós que já estão ligados. Adiciona o novo nó e liga todos os outros nós novamente. Isto funcionou para mim.
Primeiro, verifica a secção AiMesh do administrador do nó do controlador e vê se a intensidade do sinal é boa. Se estiver listado como Fraco, podes tentar duas coisas: (1) aproximar os nós um do outro, ou eliminar quaisquer objectos grandes entre eles, ou (2) ligar os dois com um cabo através da função de backhaul com fios.
Para mais perguntas frequentes, não te esqueças de consulta a nossa secção.
Estou curioso sobre a tua experiência com o ASUS AiMesh, ou outros sistemas mesh em geral, por isso não tenhas medo de participar na conversa.
Tens mais perguntas sobre os routers da ASUS? Consulta isto lista de perguntas e respostas.

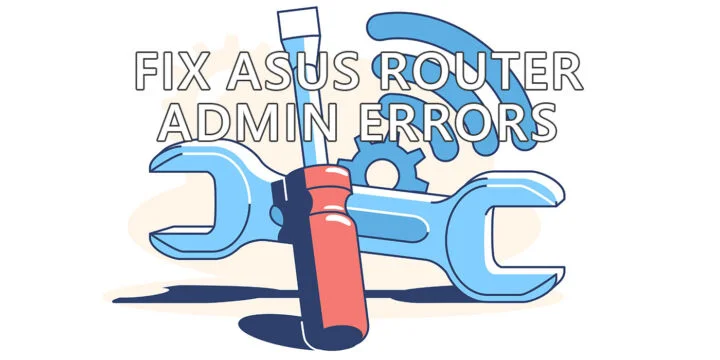
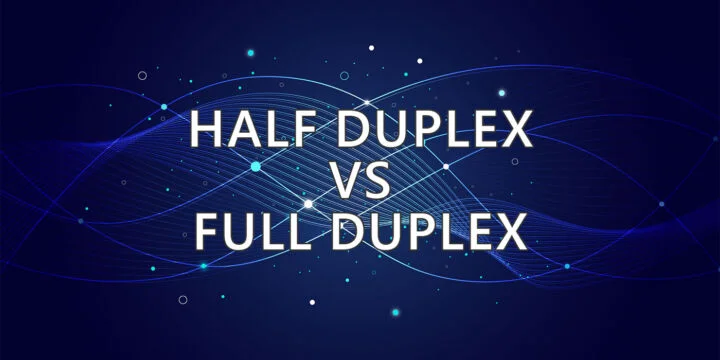




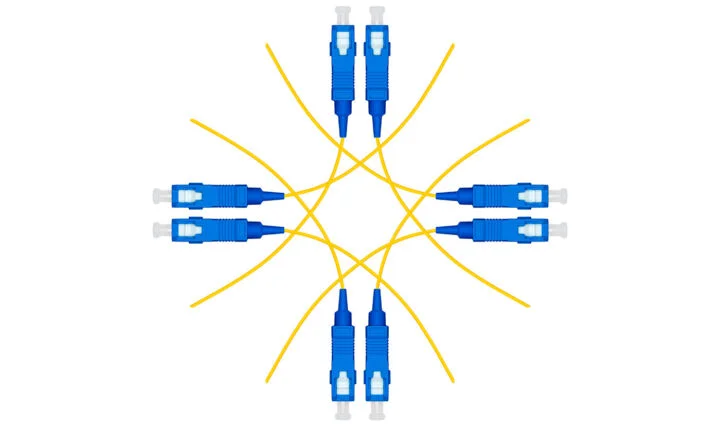
Não respondeu provavelmente à questão mais importante para os verdadeiros técnicos e utilizadores de redes sérios. A ASUS suporta o easymesh, uma vez que a maioria tem vários routers de diferentes fornecedores para vários conjuntos de funcionalidades.
O ASUS XT8 é ótimo, mas se a ASUS não vai suportar o easymesh, então tudo o que está a fazer é forçar os seus clientes a escolherem um fornecedor, e se for esse o caso, vou mudar para a UBi ou outros fornecedores que suportem o easymesh.
Sim, seria ótimo se todos os fabricantes de routers suportassem o EasyMesh, mas muito poucos routers parecem suportar esta norma aberta. Também não gosto de estar preso a um fornecedor (é por isso que não sou fã da Apple), mas também gosto das vantagens de ter um sistema em malha em casa.
Olá, uma consulta, é possível combinar routers AiMesh da série RT e ZenWiFi?
Olá, é possível misturar os routers da série RT e o ZenWiFi no AiMesh?
Sim, é possível misturar e combinar routers ASUS num sistema AiMesh, desde que todos os modelos suportem AiMesh (os modelos mais recentes devem suportar).