- O Google Takeout permite-te transferir os dados da tua conta Google para fins de cópia de segurança.
- Teoricamente, também podes importar ou transferir os teus dados Google para outro serviço, se quiseres.
- Sabe como funciona o Google Takeout, quanto tempo demora, como podes ver o conteúdo dos arquivos fornecidos e como podes utilizar os dados exportados.
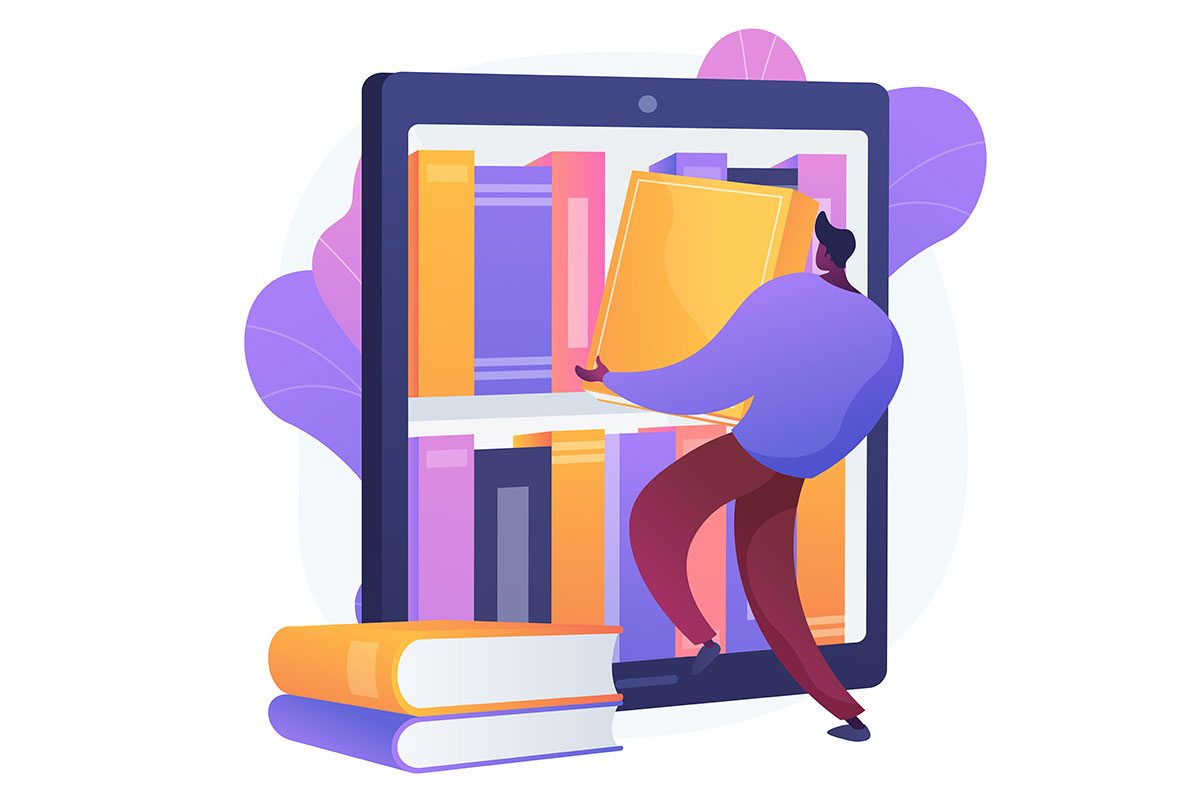
Num esforço para fazer parecer que és livre de sair quando quiseres, a maioria das grandes plataformas online oferece uma forma de exportar os teus dados existentes. O Twitter tem um arquivo de contas e a Alphabet, a empresa-mãe da Google, também.
ÍNDICE
- O que é o Google Takeout?
- O que podes transferir com o Google Takeout?
- Como utilizar o Google Takeout para transferir o teu arquivo de dados
- Como ver e abrir ficheiros de arquivo do Google Takeout
- Quanto tempo demora o Google Takeout?
- Como podes transferir e importar dados do Google Takeout para outro serviço?
O que é o Google Takeout?
O Google Takeout é uma ferramenta simples que te permite transferir uma cópia dos teus dados de vários serviços Google, como o Gmail, o Google Calendar e o Google Drive.
O Google Takeout pode ser útil se quiseres guardar uma cópia de segurança dos teus dados ou se quiseres mover os teus dados para um serviço diferente (fácil na teoria, quase impossível na prática).
O Google Takeout é gratuito?
O Takeout está disponível para todos os utilizadores do Google, é gratuito e fácil de utilizar. Com o Google Takeout, podes escolher quais os dados a transferir e em que formato, e depois transferi-los como um ficheiro zip arquivado.
O que podes transferir com o Google Takeout?
No momento em que escrevo este artigo, existem nada menos do que 51 tipos de exportações de dados que podes gerar com o Google Takeout. Isto inclui dados de serviços populares como o Gmail, o Google Fotos e o Google Drive, mas também registos de actividades e dados partilhados para investigação.
A lista de serviços suportados pelo Google Takeout é muito longa, mas aqui estão alguns dos serviços Google para os quais podes transferir dados (não é uma lista completa):
- Blogger - publicações, páginas, comentários, vídeos, o teu perfil
- Calendário - definições da agenda e das reuniões
- Chrome - favoritos, histórico, outras definições
- Sala de aula - aulas, publicações, submissões e torrefactores
- Contactos - todos os contactos da tua conta, incluindo as respectivas fotografias, bem como os contactos com os quais interagiste através do Gmail e de outros produtos Google.
- Drive - os teus ficheiros e pastas armazenados na nuvem do Google
- Fit - treinos, dados do sono, métricas diárias
- Perfil empresarial do Google
- Google Chat - utilizadores, grupos, conversas, anexos
- Google Fotos - fotos e vídeos
- Google Play Livros - lista de compras (não parece incluir os livros reais), livros carregados, notas e marcadores
- Google Play Filmes e TV - preferências, serviços, lista de observação, classificações
- Hangouts - histórico de conversas e anexos
- Guardar - as tuas notas e anexos multimédia
- Histórico de localizações - todas as tuas localizações e definições
- Correio - mensagens e anexos do Gmail em formato MBOX, definições do utilizador em formato JSON
- Mapas - preferências do utilizador, locais guardados pessoais e com estrela, críticas
- Estádios - atividade de jogo, perfil e dados das redes sociais
- Street View - meios de comunicação que carregaste
- Tarefas - tarefas abertas e concluídas
- Voz - histórico de chamadas, mensagens, voicemails
- YouTube e YouTube Music - vê e pesquisa o histórico, vídeos carregados, comentários e outros conteúdos
Como utilizar o Google Takeout para transferir o teu arquivo de dados
Vamos ver como utilizas o Google Takeout para transferir os teus dados do Google.
1. Navega até ao sítio Web oficial - takeout.google.com.
2. Atualmente, existem nada menos do que 51 serviços associados ao Google Takeout. Percorre a enorme lista e verifica apenas aqueles para os quais pretendes exportar dados.
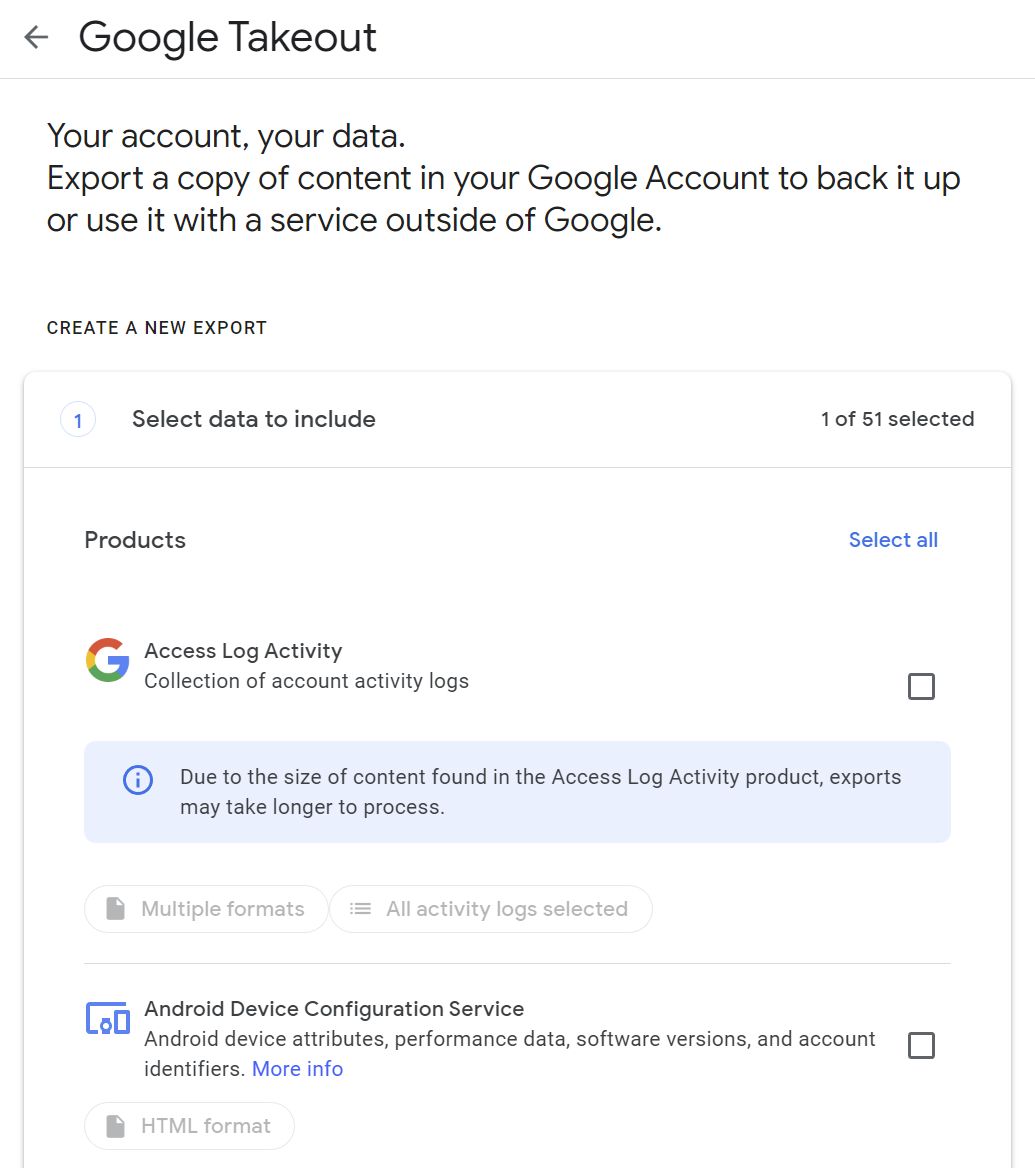
3. Para todos estes serviços, existem algumas opções associadas. Toma como exemplo o Google Drive:
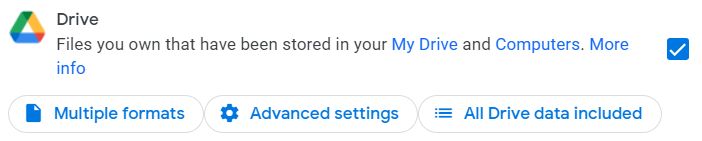
Tens opções para:
- Formatos de ficheiro - exporta documentos nos formatos Microsoft Office Word, Excel, PowerPoint ou PDF
- Definições avançadas - inclui também todas as versões carregadas de um ficheiro e informações adicionais
- Pastas a exportar - selecionar todas as pastas ou pastas individuais da tua conta Drive

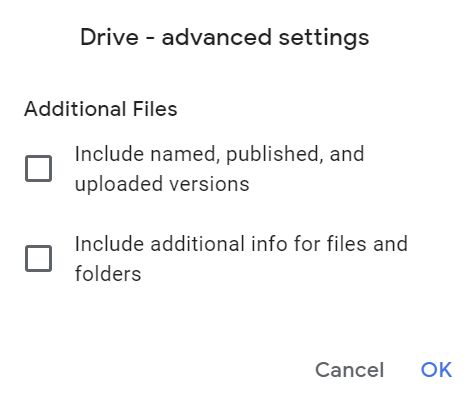
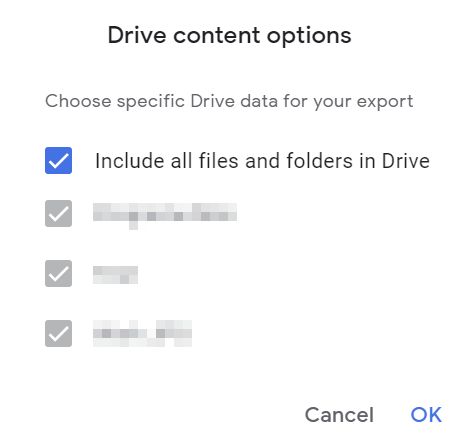
A opção será diferente para cada serviço que seleccionares no Google Takeout.
4. Desloca-te até ao fim da página e clica em Próximo passo.
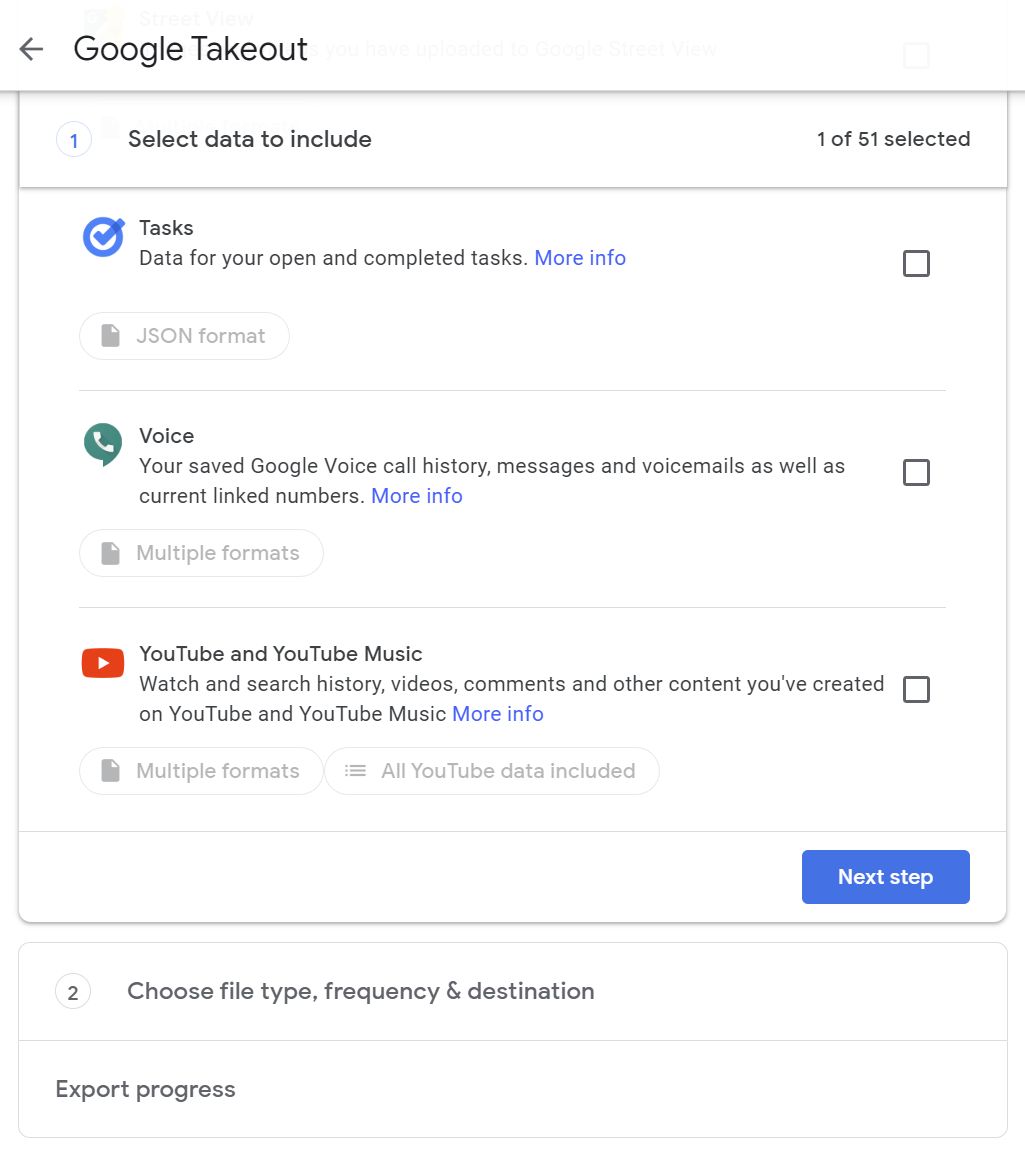
5. Agora tens de escolher as outras opções de exportação:
- Destino - envia a ligação de transferência por e-mail, adiciona ao Drive, Dropbox, OneDrive ou Box
- Frequência de exportação - apenas uma vez ou de dois em dois meses durante um ano
- Formato de arquivo - .zip ou .tgz
- Tamanho máximo do ficheiro - o arquivo pode ser dividido em ficheiros até 50 GB, o Takeout utilizará .zip64 para ficheiros zip com mais de 2 GB
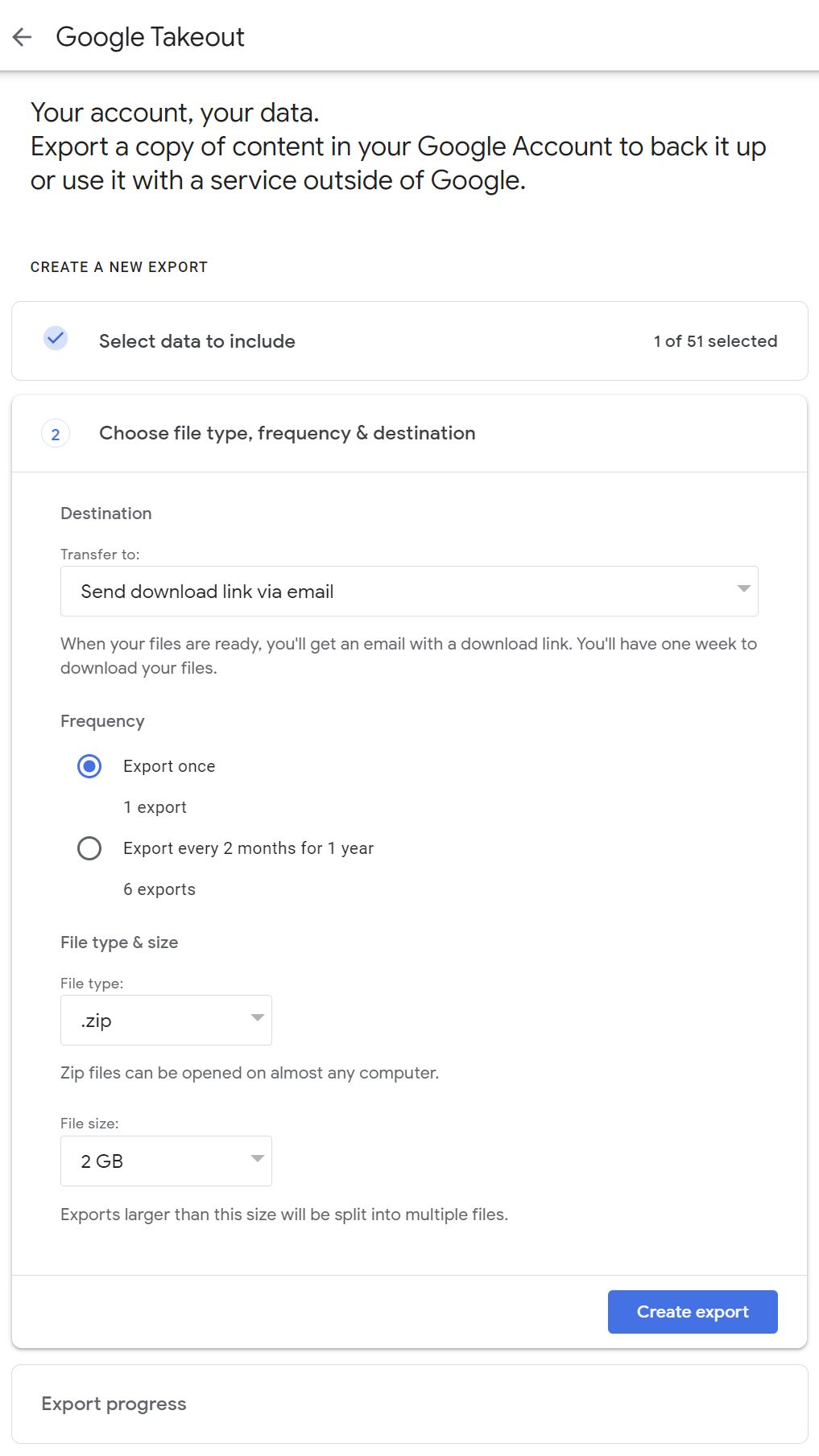
6. Quando terminares, clica no botão Criar exportação tecla. Receberás uma confirmação de que a exportação está em curso.
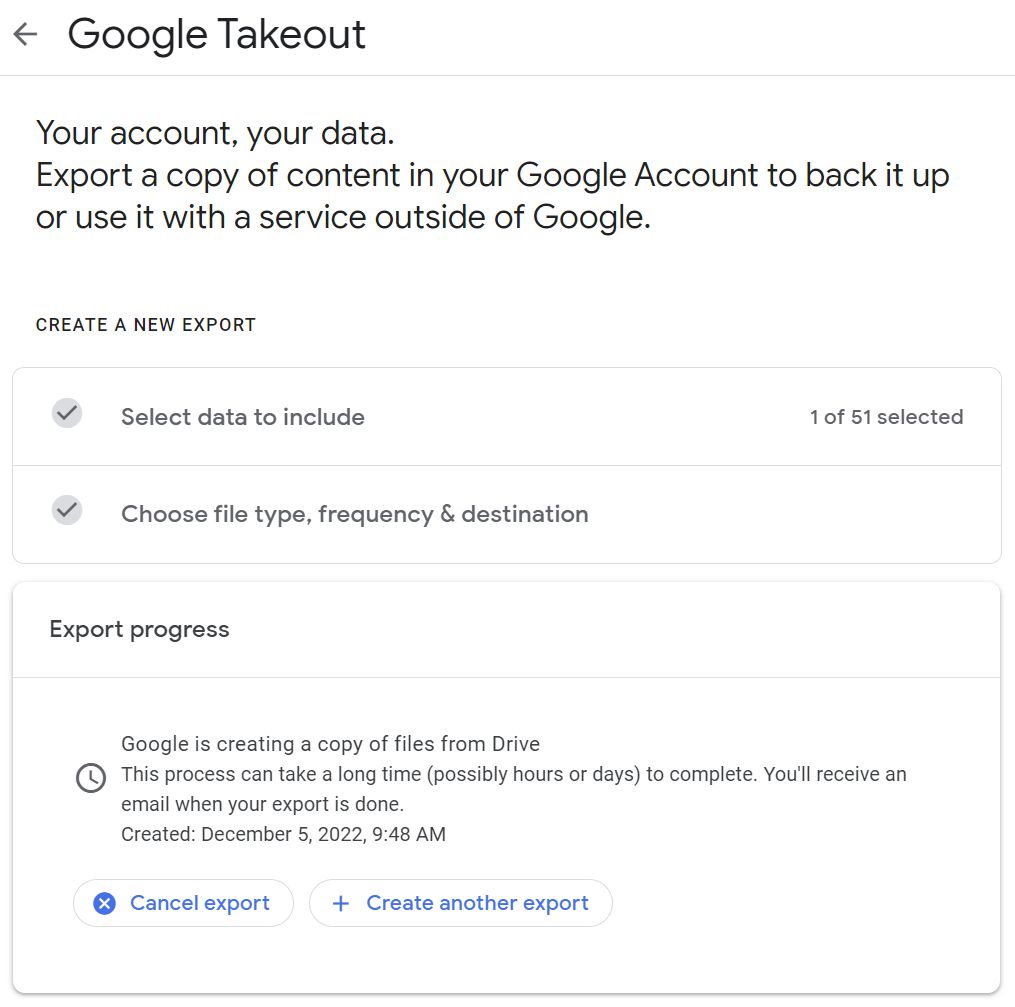
7. Receberás um e-mail com ligações para os ficheiros de exportação gerados, assim que estiverem prontos.
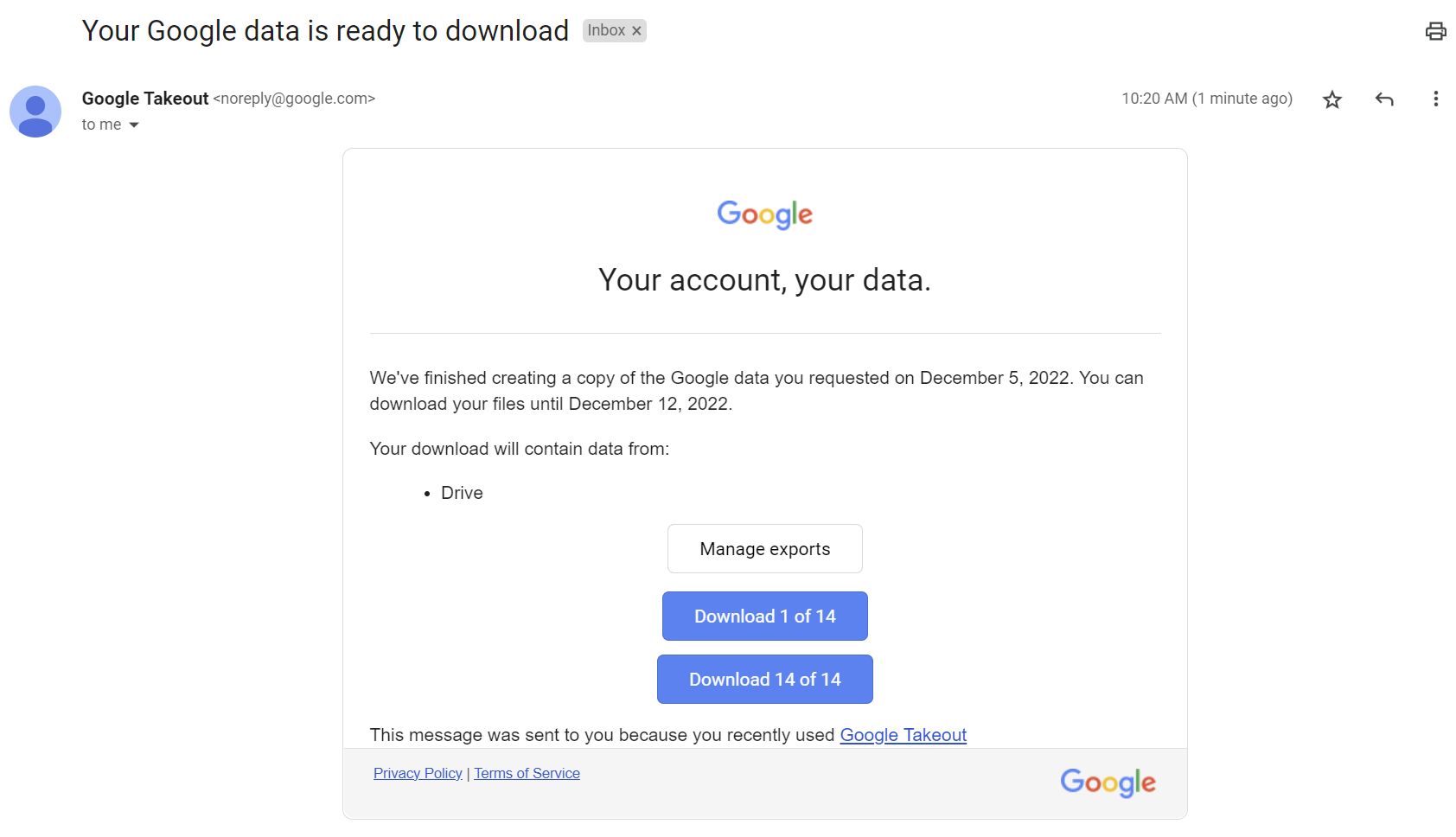
Todas as ligações levam-te para a tua conta Google, onde te será pedido que confirmes a tua palavra-passe, por razões de segurança. Clica em Gerir as exportações para revelares as últimas exportações.
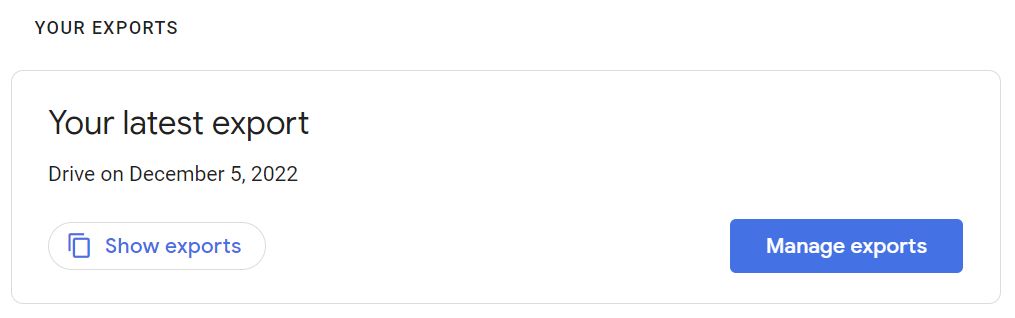
8. Agora vês uma lista de todas as tuas exportações recentes (as mais antigas são eliminadas automaticamente). Expande a exportação em que estás interessado com a seta para baixo ao seu lado.
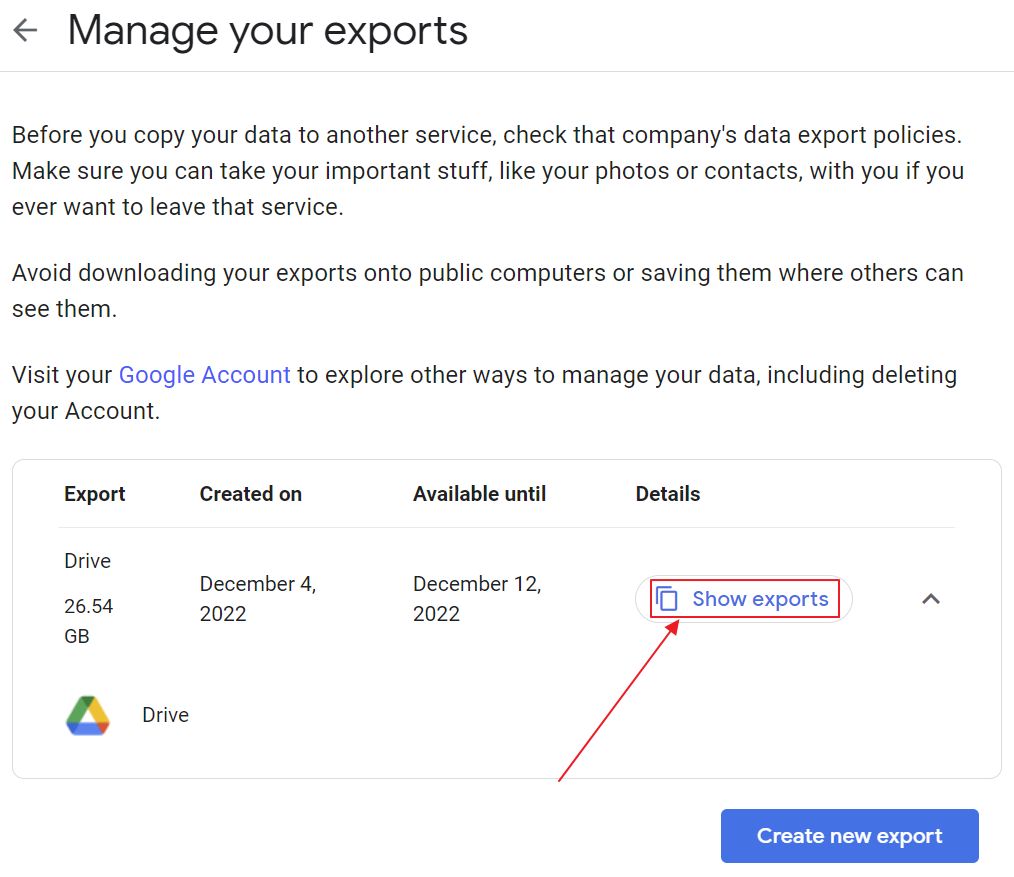
9. Agora clica em Mostra as exportações para revelar uma lista dos ficheiros de arquivo num simples popup.
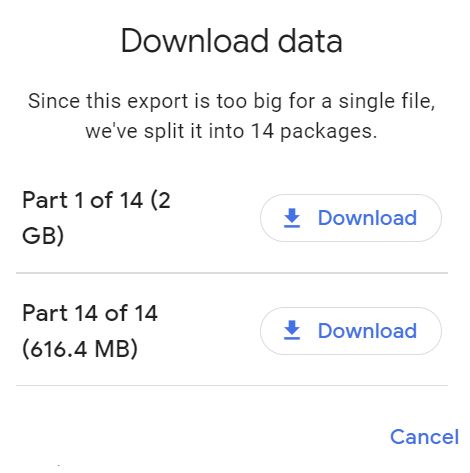
Clica em cada botão de transferência e aguarda que os conteúdos sejam transferidos para o teu PC.
E já está: agora estás na posse dos teus dados do Google Drive. O mesmo se aplica à transferência das tuas fotografias do Google com o Takeout ou qualquer outro serviço Google que estejas a utilizar atualmente.
Como ver e abrir ficheiros de arquivo do Google Takeout
Tal como acontece com os arquivos do Twitter, um arquivo do Google Takeout inclui um ficheiro HTML na raiz do arquivo e uma ou mais pastas, dependendo do número de serviços que seleccionaste no primeiro passo.
Aprende a encontrar o Localização da pasta de transferência.
Cada pasta de produto inclui subpastas para cada categoria de dados disponível com esse serviço.
Se abrires o ficheiro HTML no teu browser (basta fazeres duplo clique), verás uma boa descrição do conteúdo do arquivo do Google Takeout: serviços incluídos, número de ficheiros, tamanho total, formatos de ficheiro e estrutura da árvore de pastas.
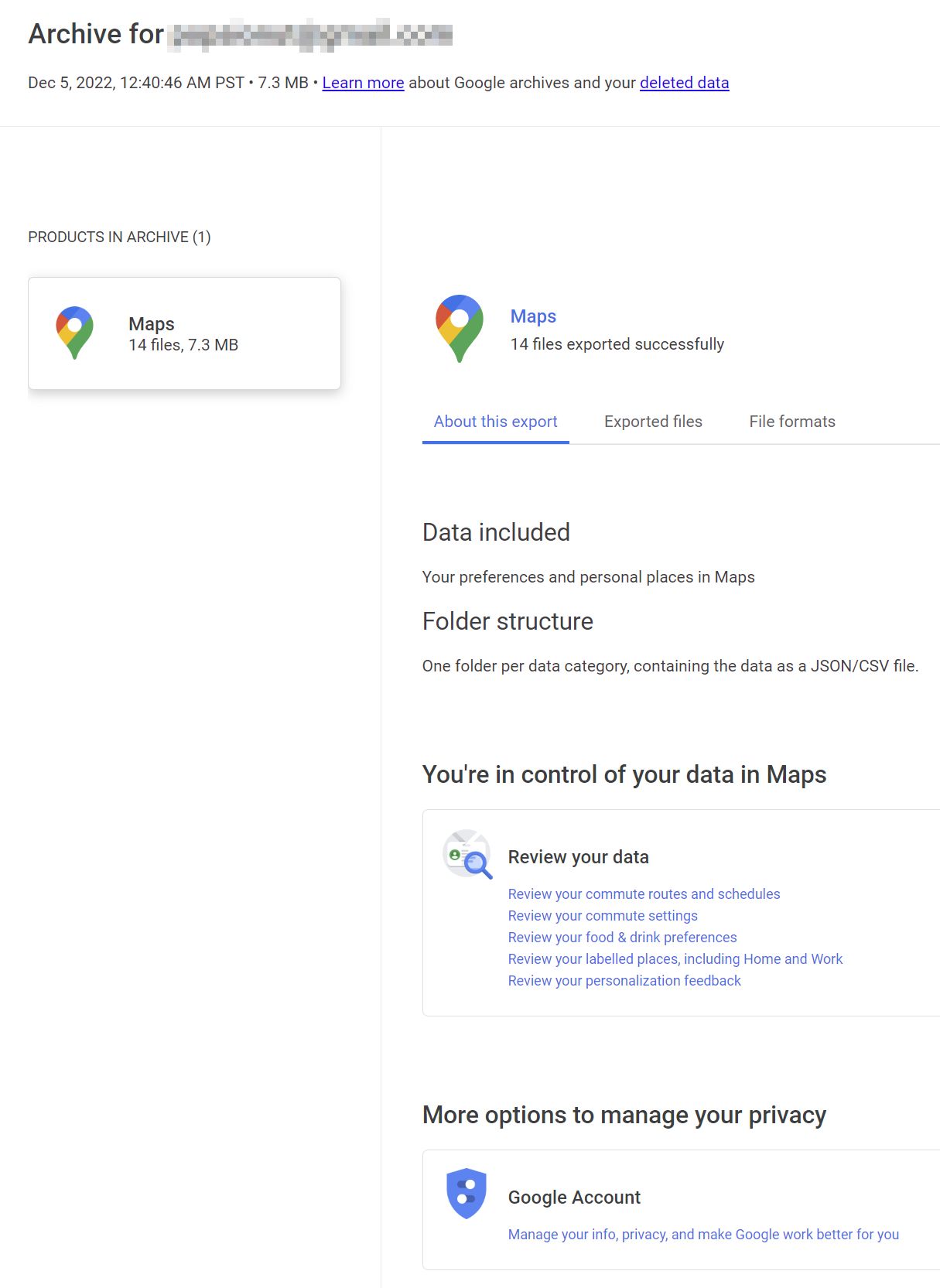
Existem também várias ligações que apontam para a ajuda do Google, onde podes obter mais informações sobre estes dados.
Quanto tempo demora o Google Takeout?
Depois de configurares uma exportação no Google Takeout, terás de aguardar uma notificação por e-mail quando o conteúdo do arquivo estiver pronto para ser transferido. Este período varia consoante o número de serviços Google que pretendes exportar e a quantidade de dados que produziste ao longo dos anos.
Para exemplificar, uma exportação de dados de 26 GB do Google Drive demorou cerca de 30 minutos, enquanto uma exportação de 7 MB do Google Maps foi quase instantânea, com o e-mail de confirmação a chegar precisamente quando estava a mudar de separador do browser.
Podes fazer uma extrapolação, por isso, para contas grandes, terás de esperar pelo menos algumas horas. Ainda não está perto dos três dias que o Twitter demorou a preparar o meu arquivo para uma conta secundária que não utilizo muito.
Como podes transferir e importar dados do Google Takeout para outro serviço?
Infelizmente, não podes transferir automaticamente os dados do Google Takeout para outra plataforma. Vale a pena salientar que nem sequer podes restaurar os dados do Google Takeout para a mesma conta Google ou para outra. Não funciona como Cópia de segurança do Windows.
Esta é a parte complicada: se esperas um procedimento de importação semelhante para outro serviço, por exemplo, o Facebook, isso não é possível. Ainda podes transfere o teu arquivo do FacebookMas não te esqueças.
Sim, os dados do Google Takeout estão disponíveis em formatos populares (Microsoft Office, JSON, MBOX, mas os dados não estão organizados de forma a funcionarem automaticamente com outros serviços.
A culpa não é da Google, para ser justo, mas também não te ajuda se estiveres à procura de um método fácil de migração.
Ainda podes carregar fotografias ou copiar texto destes ficheiros, se for esse o teu desejo, mas a mudança para outro serviço demorará bastante tempo.
É por isso que a maioria das pessoas utilizará o Google Takeout apenas como apoio apenas para efeitos de utilização.
Se encontraste outra utilização para os dados do Google Takeout, estou curioso por saber, por isso deixa um comentário.







