- Mit Google Takeout kannst du die Daten deines Google-Kontos zu Sicherungszwecken herunterladen.
- Theoretisch kannst du deine Google-Daten auch in einen anderen Dienst importieren oder übertragen, wenn du das möchtest.
- Erfahre, wie Google Takeout funktioniert, wie lange es dauert, wie du den Inhalt der bereitgestellten Archive einsehen kannst und wie du die exportierten Daten nutzen kannst.
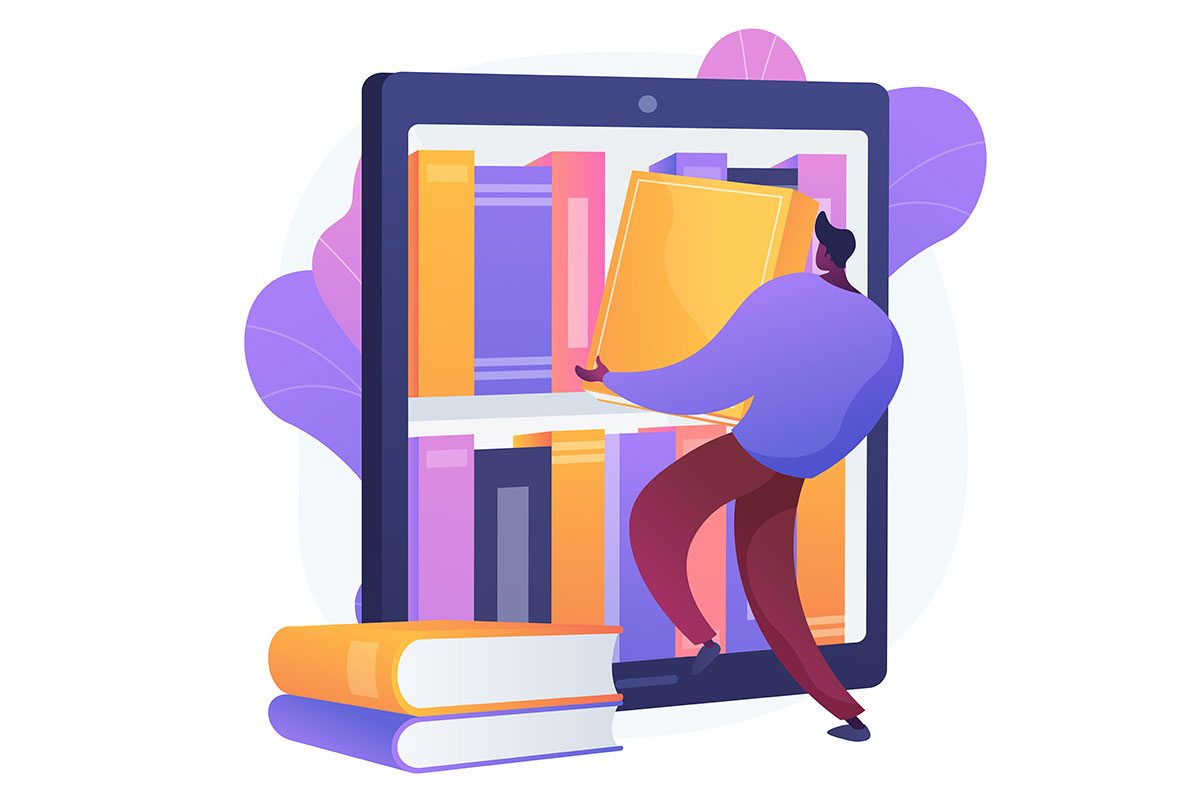
Um den Anschein zu erwecken, dass du jederzeit gehen kannst, bieten die meisten großen Online-Plattformen die Möglichkeit, deine bestehenden Daten zu exportieren. Twitter hat ein Kontenarchiv und so auch Alphabet, die Muttergesellschaft von Google.
INHALT
- 1 Was ist Google Takeout?
- 2 Was kannst du mit Google Takeout herunterladen?
- 3 Wie du mit Google Takeout dein Datenarchiv herunterlädst
- 4 Wie man Google Takeout Archivdateien anzeigt und öffnet
- 5 Wie lange dauert der Google Takeout?
- 6 Wie kannst du Google Takeout-Daten in einen anderen Dienst übertragen und importieren?
Was ist Google Takeout?
Google Takeout ist ein einfaches Tool, mit dem du eine Kopie deiner Daten aus verschiedenen Google-Diensten wie Gmail, Google Calendar und Google Drive herunterladen kannst.
Google Takeout kann nützlich sein, wenn du ein Backup deiner Daten speichern oder deine Daten zu einem anderen Dienst verschieben willst (in der Theorie einfach, in der Praxis fast unmöglich).
Ist Google Takeout kostenlos?
Takeout steht allen Google-Nutzern zur Verfügung, ist kostenlos und einfach zu bedienen. Mit Google Takeout kannst du auswählen, welche Daten du in welchem Format herunterladen möchtest, und sie dann als archivierte Zip-Datei herunterladen.
Was kannst du mit Google Takeout herunterladen?
Zum Zeitpunkt der Erstellung dieses Artikels gibt es nicht weniger als 51 Arten von Datenexporten, die du mit Google Takeout erstellen kannst. Dazu gehören Daten aus beliebten Diensten wie Google Mail, Google Fotos und Google Drive, aber auch Aktivitätsprotokolle und Daten, die für die Forschung freigegeben wurden.
Die Liste der Dienste, die von Google Takeout unterstützt werden, ist wirklich lang, aber hier sind ein paar der Google-Dienste, für die du Daten herunterladen kannst (die Liste ist nicht vollständig):
- Blogger - Beiträge, Seiten, Kommentare, Videos, dein Profil
- Kalender - Agenda und Besprechungseinstellungen
- Chrome - Lesezeichen, Verlauf, andere Einstellungen
- Klassenzimmer - Unterricht, Beiträge, Einsendungen und Röstungen
- Kontakte - alle Kontakte deines Kontos, einschließlich ihrer Bilder, sowie Kontakte, mit denen du über Google Mail und andere Google-Produkte kommuniziert hast.
- Drive - deine Dateien und Ordner, die in Googles Cloud gespeichert sind
- Fit - Workouts, Schlafdaten, tägliche Metriken
- Google Business Profil
- Google Chat - Nutzer, Gruppen, Unterhaltungen, Anhänge
- Google Fotos - Fotos und Videos
- Google Play Books - Liste der Käufe (scheint nicht die tatsächlichen Bücher zu enthalten), hochgeladene Bücher, Notizen und Lesezeichen
- Google Play Filme und TV - Einstellungen, Dienste, Watchlist, Bewertungen
- Hangouts - Gesprächsverlauf und Anhänge
- Behalten - deine Notizen und Medienanhänge
- Standortverlauf - alle deine Standorte und Einstellungen
- Mail - Gmail-Nachrichten und Anhänge im MBOX-Format, Benutzereinstellungen im JSON-Format
- Karten - Benutzereinstellungen, persönliche und mit Sternen versehene gespeicherte Orte, Bewertungen
- Stadien - Daten zu Spielaktivitäten, Profilen und sozialen Medien
- Street View - Medien, die du hochgeladen hast
- Aufgaben - offene und erledigte Aufgaben
- Sprache - Anrufliste, Nachrichten, Sprachnachrichten
- YouTube und YouTube Music - Beobachtungs- und Suchverlauf, hochgeladene Videos, Kommentare und andere Inhalte
Wie du mit Google Takeout dein Datenarchiv herunterlädst
Schauen wir uns an, wie du Google Takeout verwendest, um deine Daten von Google herunterzuladen.
1. Navigiere zur offiziellen Website - takeout.google.com.
2. Derzeit gibt es nicht weniger als 51 Dienste, die mit Google Takeout verbunden sind. Geh die riesige Liste durch und markiere nur die Dienste, für die du Daten exportieren möchtest.
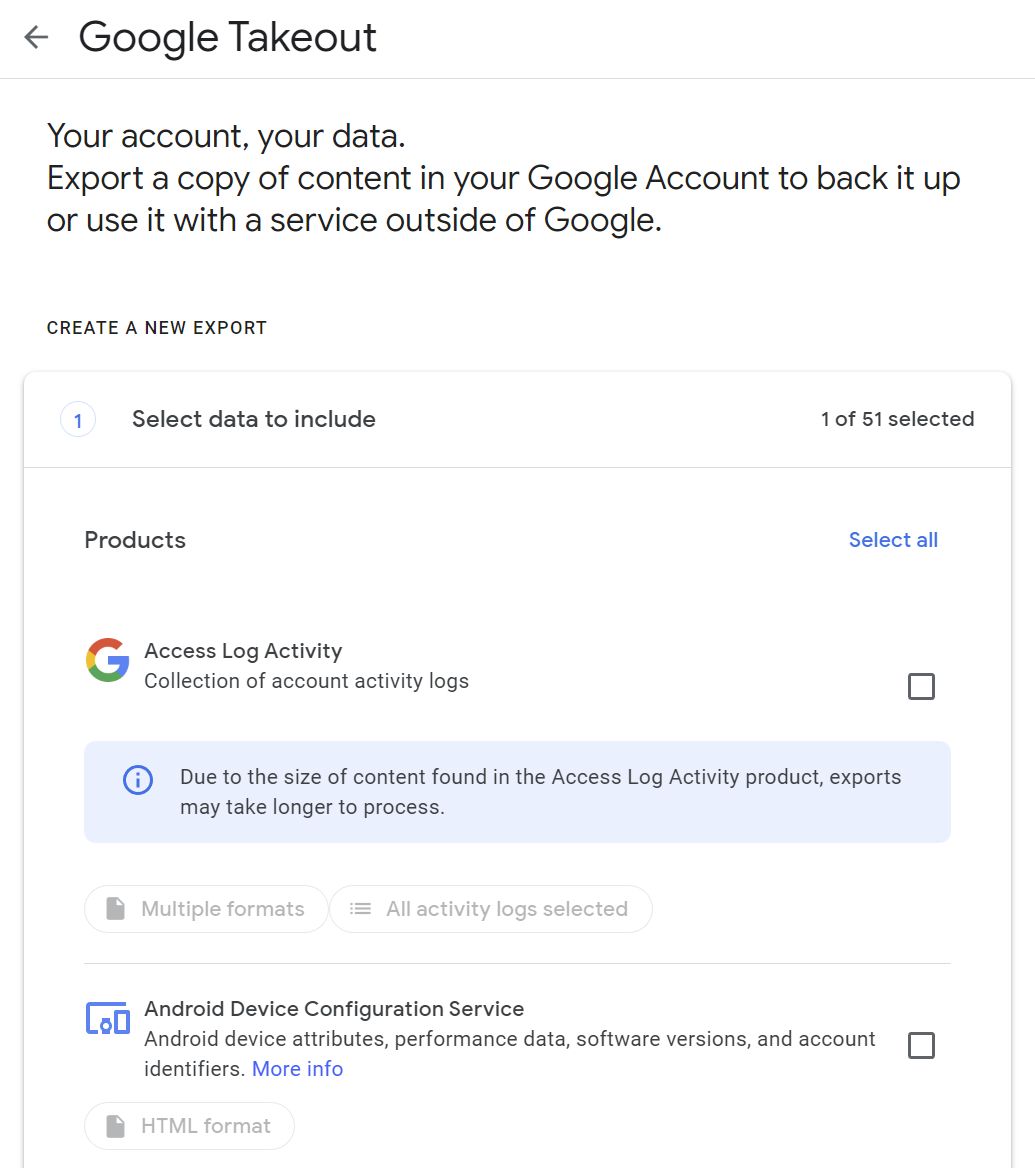
3. Für alle diese Dienste gibt es einige zugehörige Optionen. Nehmen wir zum Beispiel Google Drive:
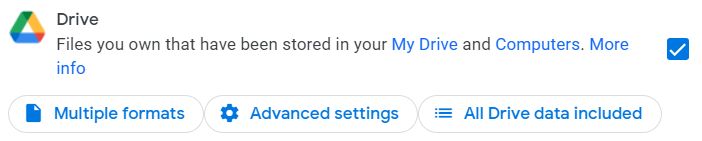
Es gibt Optionen für:
- Dateiformate - Dokumente in den Formaten Microsoft Office Word, Excel, PowerPoint oder PDF exportieren
- Erweiterte Einstellungen - auch alle hochgeladenen Versionen einer Datei sowie zusätzliche Informationen enthalten
- Zu exportierende Ordner - alle oder einzelne Ordner deines Drive-Kontos auswählen

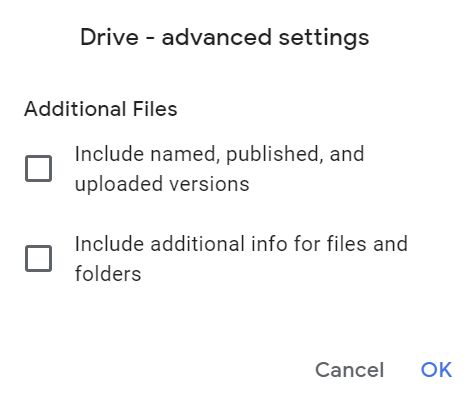
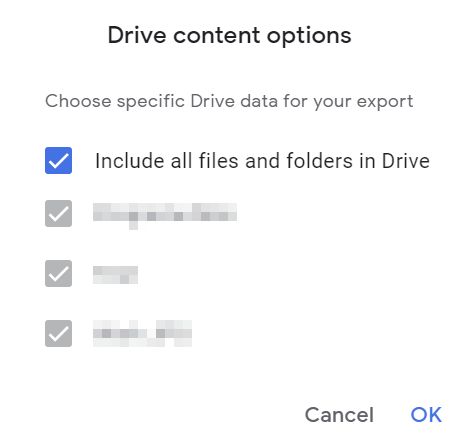
Die Option ist für jeden Dienst, den du in Google Takeout auswählst, unterschiedlich.
4. Scrolle zum Ende der Seite und klicke auf Nächster Schritt.
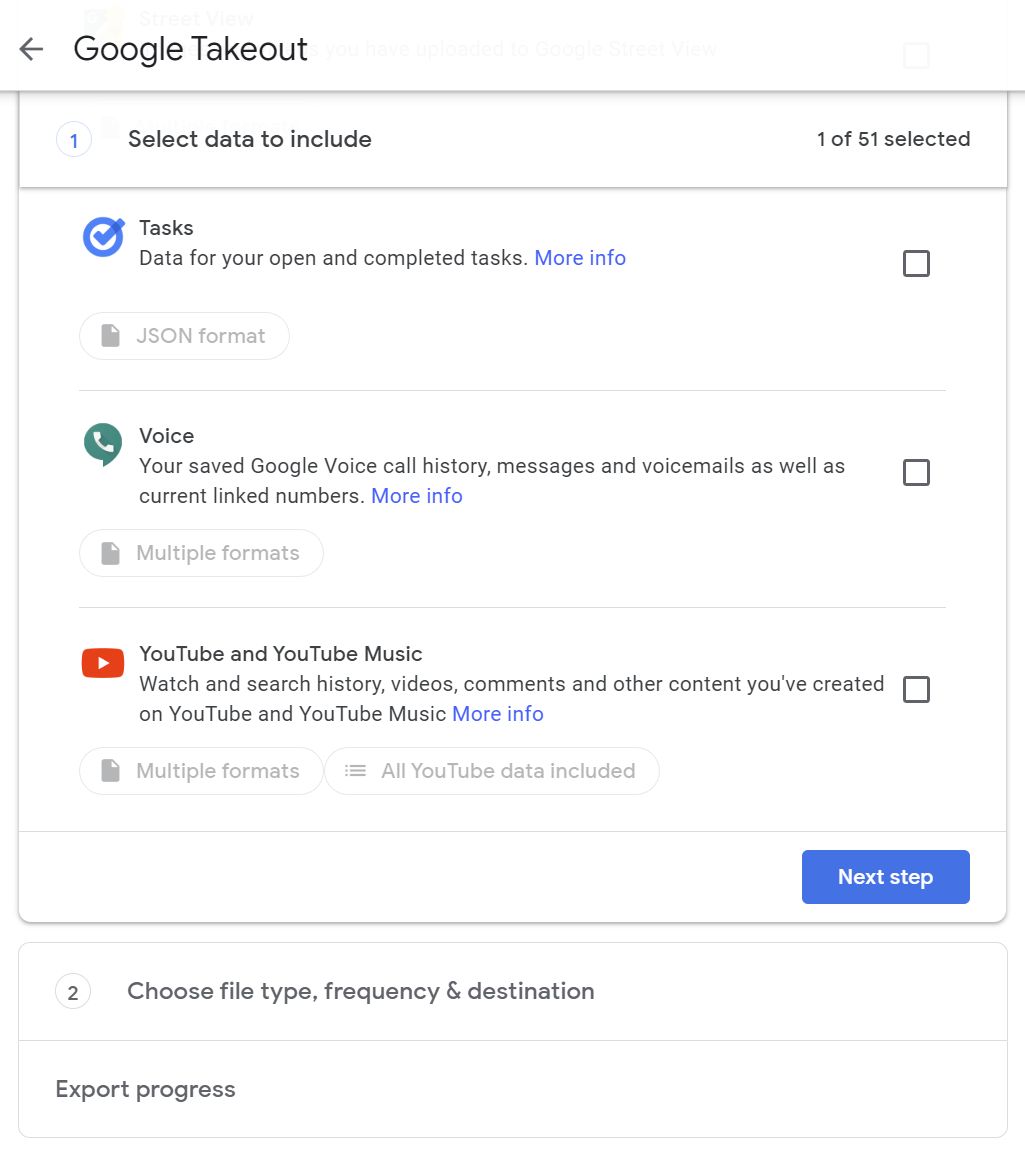
5. Jetzt musst du die anderen Exportoptionen auswählen:
- Ziel - Download-Link per E-Mail, Hinzufügen zu Drive, Dropbox, OneDrive oder Box
- Häufigkeit der Ausfuhr - nur einmal oder alle zwei Monate für ein Jahr
- Archivformat - .zip oder .tgz
- Maximale Dateigröße - Archiv kann in Dateien bis zu 50 GB aufgeteilt werden, Takeout verwendet .zip64 für Zip-Dateien über 2 GB
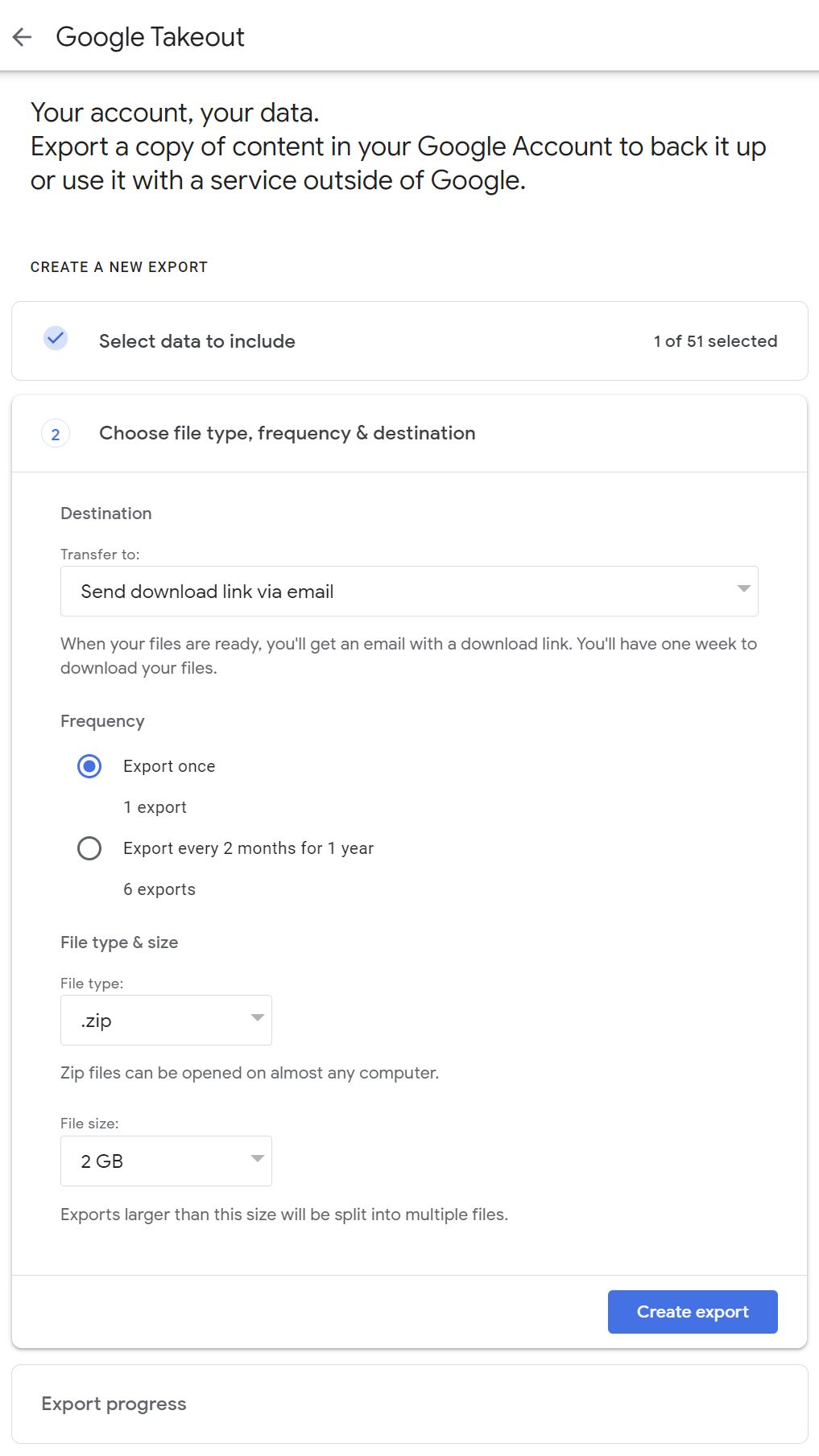
6. Wenn du fertig bist, klicke auf das Export erstellen Schaltfläche. Du erhältst eine Bestätigung, dass der Export im Gange ist.
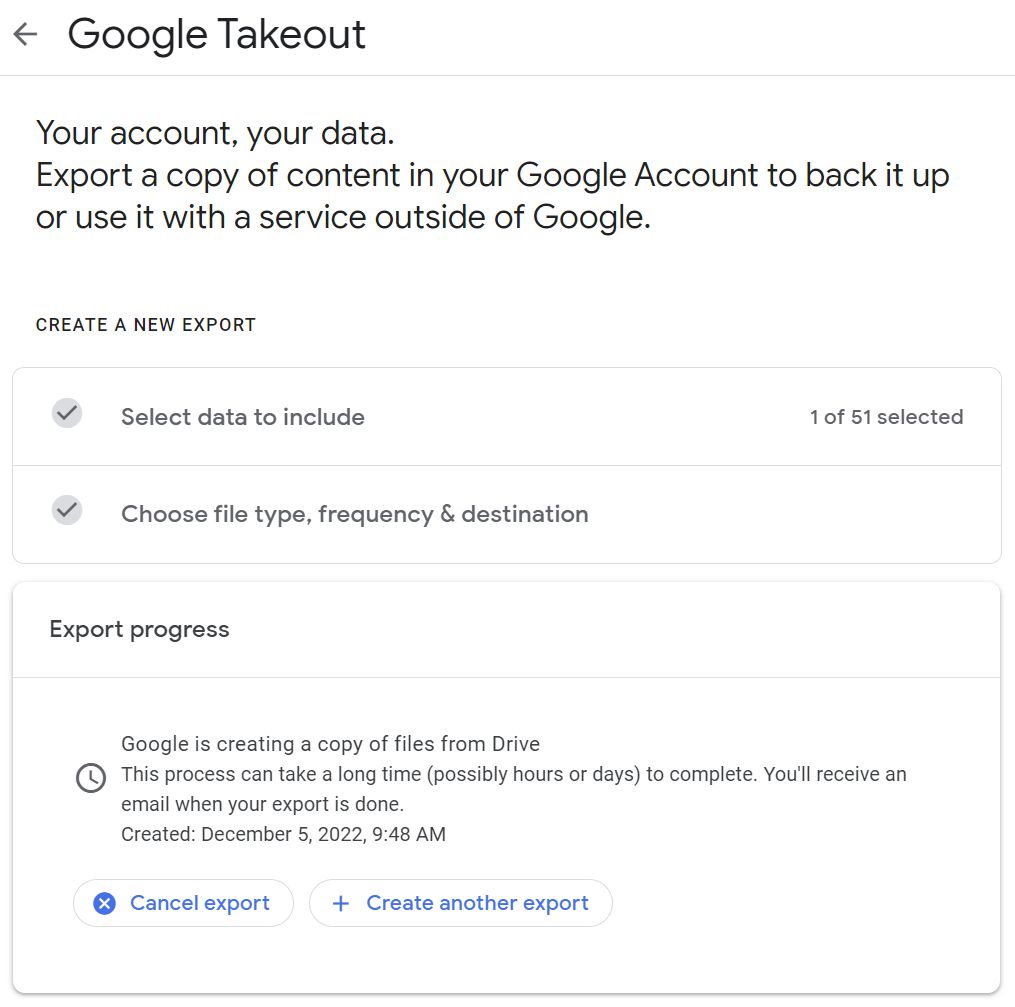
7. Du erhältst eine E-Mail mit Links zu den erzeugten Exportdateien, sobald sie fertig sind.
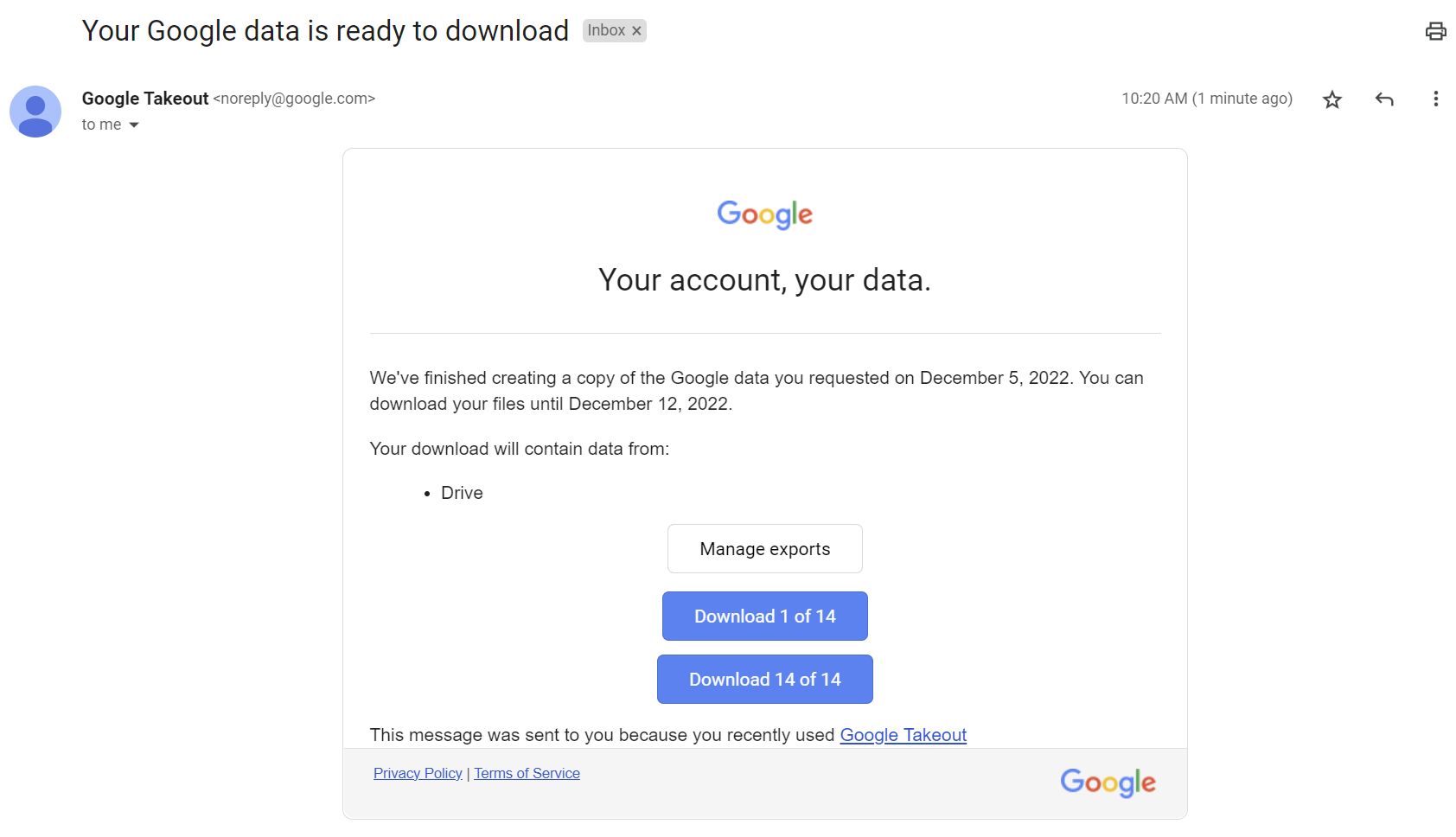
Alle Links führen dich zu deinem Google-Konto, wo du aus Sicherheitsgründen aufgefordert wirst, dein Passwort zu bestätigen. Klicke auf Exporte verwalten um die neuesten Exporte zu entdecken.
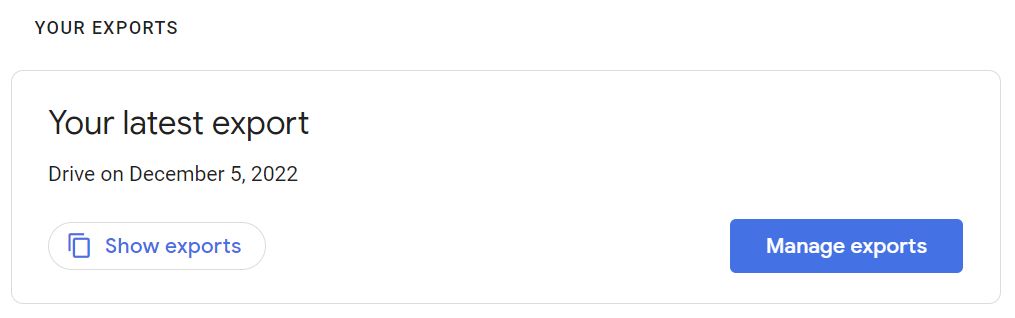
8. Du siehst nun eine Liste aller deiner letzten Exporte (die älteren werden automatisch gelöscht). Erweitere die Liste der Exporte, die dich interessieren, mit dem nach unten zeigenden Pfeil daneben.
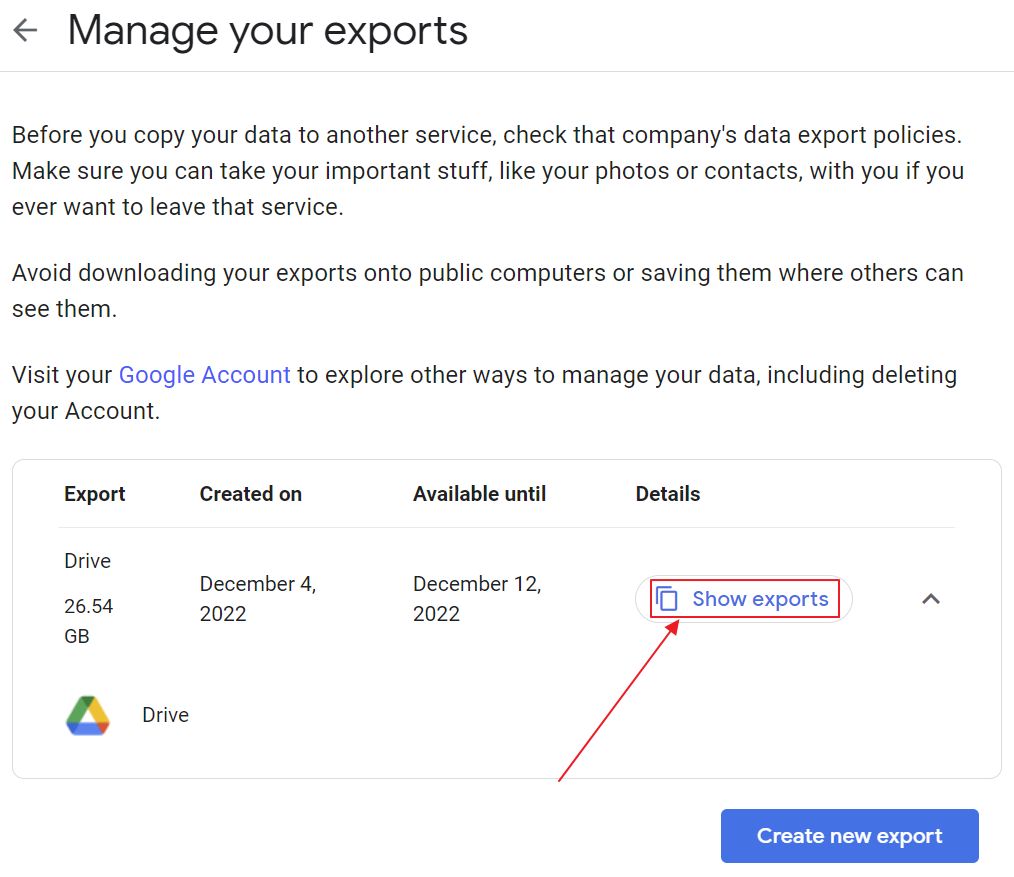
9. Klicke nun auf Exporte anzeigen um eine Liste der Archivdateien in einem einfachen Popup-Fenster anzuzeigen.
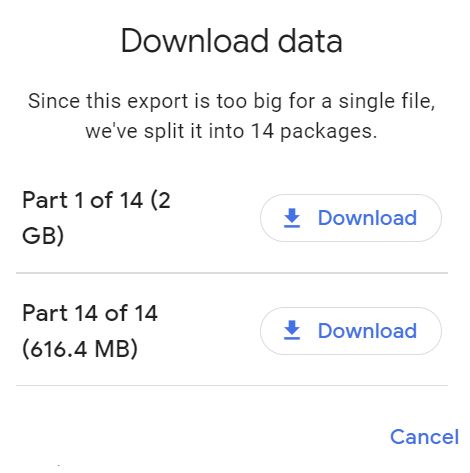
Klicke auf jeden Download-Button und warte, bis die Inhalte auf deinen PC heruntergeladen sind.
Das war's: Du bist jetzt im stolzen Besitz deiner Google Drive-Daten. Dasselbe gilt für das Herunterladen deiner Google Fotos mit Takeout oder jedem anderen Google-Dienst, den du gerade nutzt.
Wie man Google Takeout Archivdateien anzeigt und öffnet
Wie bei Twitter-Archiven enthält auch ein Google Takeout-Archiv eine HTML-Datei im Stammverzeichnis des Archivs sowie einen oder mehrere Ordner, je nachdem, wie viele Dienste du im ersten Schritt ausgewählt hast.
Erfahre, wie du die Speicherort des Download-Ordners.
Jeder Produktordner enthält Unterordner für jede Datenkategorie, die für diesen Dienst verfügbar ist.
Wenn du die HTML-Datei in deinem Browser öffnest (einfach doppelklicken), siehst du eine schöne Übersicht über den Inhalt des Google Takeout-Archivs: enthaltene Dienste, Anzahl der Dateien, Gesamtgröße, Dateiformate und Ordnerstruktur.
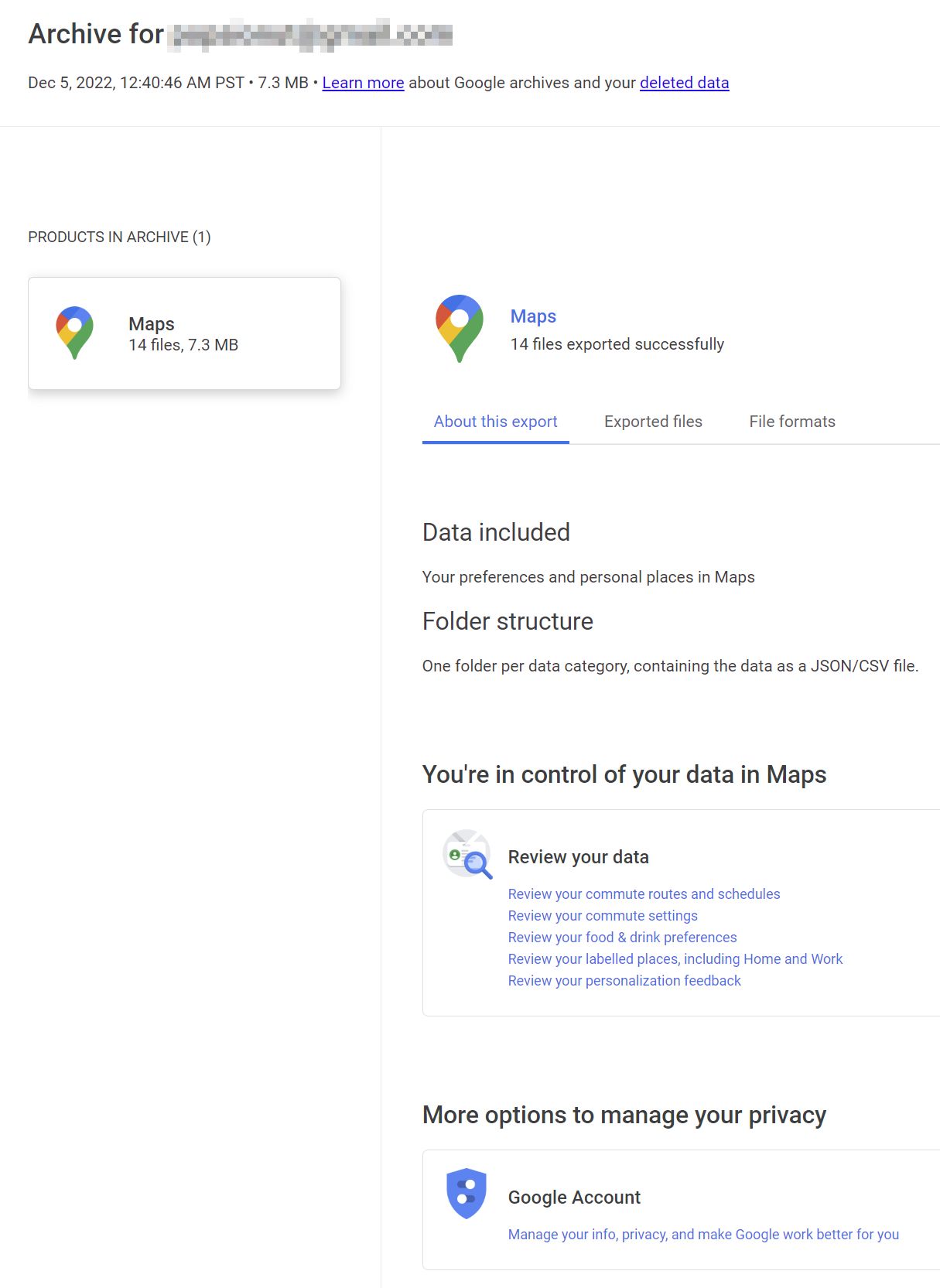
Außerdem gibt es eine Reihe von Links, die auf die Google-Hilfe verweisen, wo du mehr über diese Daten erfahren kannst.
Wie lange dauert der Google Takeout?
Sobald du einen Export in Google Takeout eingerichtet hast, musst du auf eine E-Mail-Benachrichtigung warten, wenn die Archivinhalte zum Herunterladen bereit sind. Dieser Zeitraum hängt von der Anzahl der Google-Dienste ab, die du exportieren möchtest, und von der Menge der Daten, die du im Laufe der Jahre produziert hast.
Ein Beispiel: Der Export von 26 GB Google Drive-Daten dauerte etwa 30 Minuten, während der Export von 7 MB Google Maps fast sofort erfolgte.
Du kannst das hochrechnen, also musst du bei großen Accounts mindestens ein paar Stunden warten. Das ist noch lange nicht so viel wie die drei Tage, die Twitter gebraucht hat, um mein Archiv für einen Zweitaccount vorzubereiten, den ich nicht oft benutzt habe.
Wie kannst du Google Takeout-Daten in einen anderen Dienst übertragen und importieren?
Leider kannst du die Daten von Google Takeout nicht automatisch auf eine andere Plattform übertragen. Es ist erwähnenswert, dass du die Daten von Google Takeout nicht einmal auf demselben oder einem anderen Google-Konto wiederherstellen kannst. Es funktioniert nicht wie Windows-Sicherung.
Das ist der knifflige Teil: Wenn du ein ähnliches Importverfahren für einen anderen Dienst erwartest, z.B. Facebook, ist das nicht möglich. Du kannst trotzdem Lade dein Facebook-Archiv herunteraber.
Ja, die Google Takeout-Daten sind in gängigen Formaten (Microsoft Office, JSON, MBOX) verfügbar, aber die Daten sind nicht so angeordnet, dass sie automatisch mit anderen Diensten zusammenarbeiten.
Das ist zwar nicht die Schuld von Google, aber es hilft dir auch nicht, wenn du nach einer einfachen Methode für die Migration suchst.
Du kannst immer noch Fotos hochladen oder Text aus diesen Dateien kopieren, wenn du das möchtest, aber es wird viel Zeit in Anspruch nehmen, zu einem anderen Dienst zu wechseln.
Deshalb Die meisten Leute werden Google Takeout nur als Backup verwenden nur zu Zwecken.
Wenn du eine andere Verwendung für die Daten von Google Takeout gefunden hast, bin ich neugierig darauf, das zu erfahren, also hinterlasse bitte einen Kommentar.







