- Se precisares de verificar a capacidade de VRAM da tua placa de vídeo, podes fazê-lo no Windows sem a necessidade de instalar aplicações de terceiros.
- A GPU utiliza VRAM para armazenar texturas e activos 3D para um processamento mais rápido, e este tipo de memória é muito mais rápido do que a RAM do sistema.
- Aprende a verificar o tamanho da VRAM da GPU utilizando o Gestor de tarefas, as propriedades do adaptador de ecrã e a ferramenta de diagnóstico DxDiag.

As GPUs (unidades de processamento gráfico) são muito mais rápidas no processamento paralelo do que as CPUs. Isto significa que precisam de uma memória muito mais rápida para alimentar estes chips com dados.
As GPUs dedicadas utilizam VRAM, abreviatura de Video RAM (Random Access Memory). Ser mais rápido significa também ser mais caro, por isso, normalmente, o teu computador tem menos VRAM do que RAM.
Saber quanta VRAM tens à tua disposição pode ser benéfico em muitos cenários, mas vou dar-te apenas um exemplo: estás a pensar comprar um jogo para PC e queres ter a certeza de que o teu computador cumpre os requisitos mínimos para correr o jogo.
Se não souberes quanta VRAM tem o teu GPU, podes agora verificar isso facilmente no Windows 11, sem teres de instalar utilitários de terceiros (como o os nossos favoritos gratuitos para monitorização de hardware).
ÍNDICE
Verifica o tamanho e a utilização da VRAM com o Gestor de Tarefas no Windows 11
Se estiveres a executar o Windows 11, já sabes que o Gestor de Tarefas está mais poderoso do que nunca, incluindo uma série de novas funcionalidades em comparação com o Windows 10, como a monitorização da utilização da GPU, incluindo a temperatura da GPU dedicada.
Aqui estão os passos para verificar e ler a utilização da VRAM utilizando o novo Gestor de Tarefas:
1. Abre o Gestor de Tarefas premindo Ctrl + Shift + Esc.
2. No menu do lado esquerdo, clica em Desempenho.
3. Aparecerá uma nova coluna do meio com vários componentes do teu sistema. Na parte inferior, encontrarás a(s) tua(s) GPU(s). Normalmente, a primeira é a GPU integrada, enquanto a segunda é a GPU dedicada. Clica para abrir os gráficos de monitorização da GPU e as informações de utilização.
4. Abaixo dos gráficos tens informações sobre a memória GPU, tanto a utilização como a capacidade disponível.
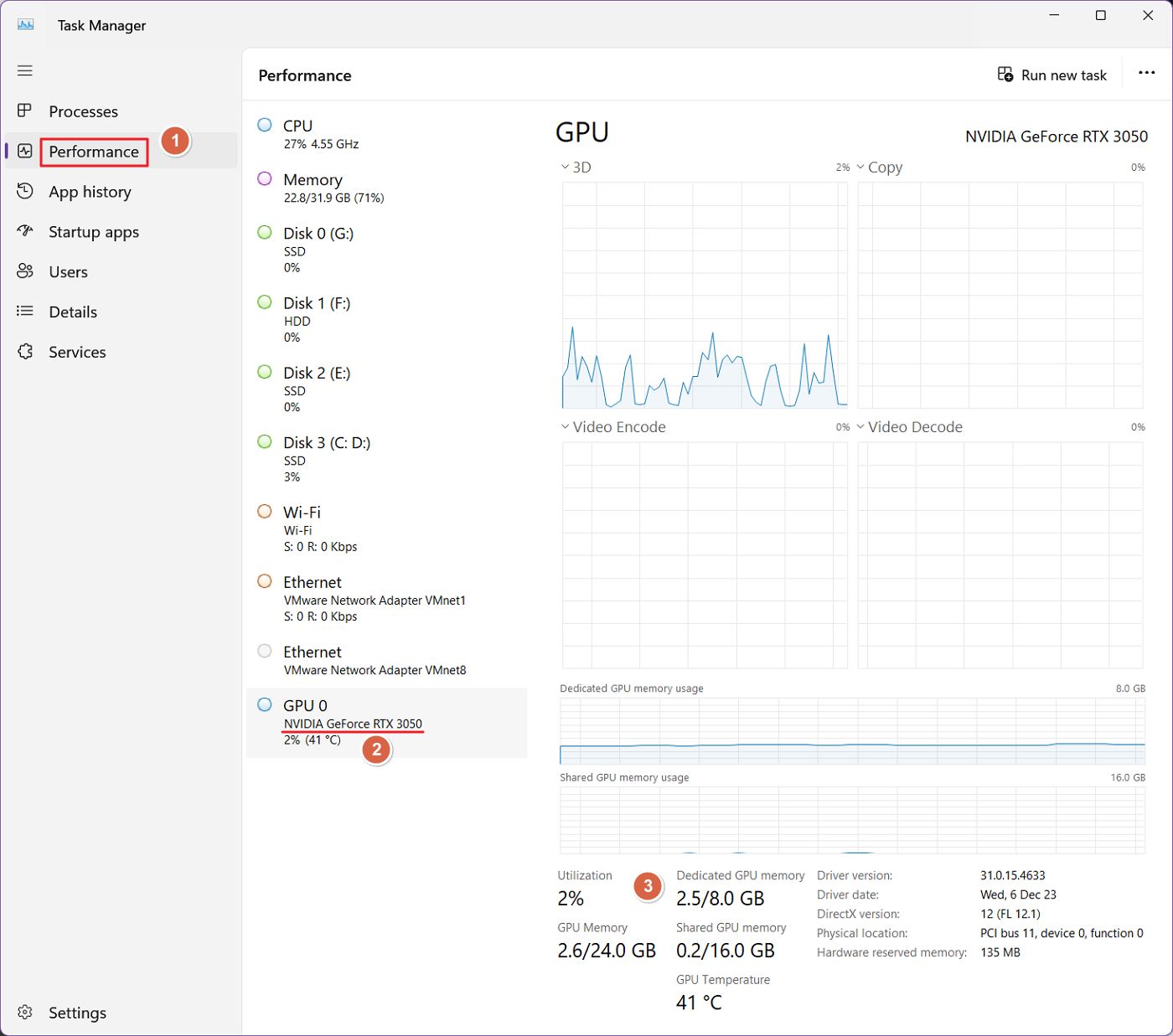
Vê aqui como ler esta informação:
- Memória GPU dedicada: esta é a capacidade de VRAM instalada na tua placa de vídeo. O primeiro valor é a alocação atual de VRAM em uso. O segundo valor é a VRAM total.
- Memória GPU partilhadaVRAM virtual: esta é a VRAM virtual, também conhecida como uma parte da RAM do sistema que será usada se o uso da VRAM ultrapassar a capacidade instalada. Isto é semelhante à swap. A memória virtual evitará que o teu sistema falhe, mas o desempenho será seriamente afetado se a utilização da VRAM precisar de utilizar esta secção da RAM, que é muito mais lenta.
- Memória GPU: é a soma da VRAM e da VRAM virtual.
Se estiveres a verificar a utilização da GPU integrada no Gestor de Tarefas, verás que não existe VRAM dedicada para alguns chips (Intel Iris Xe na imagem abaixo).
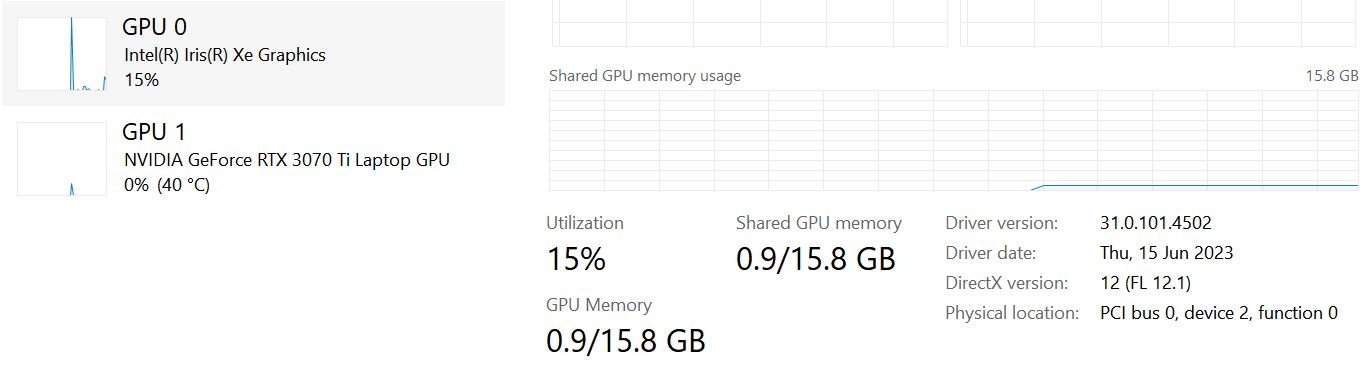
Outras GPUs (AMD Radeon Graphics) mostrarão uma pequena quantidade de GPU dedicada, mas ela ainda é alocada da RAM. Portanto, não se trata de um chip VRAM dedicado.

As gráficas integradas utilizam quase sempre a RAM como VRAM, com algumas partes a serem atribuídas (terás menos RAM disponível para executar aplicações) e outras a serem atribuídas a pedido (memória partilhada).
De qualquer forma, a RAM é muito mais lenta do que a VRAM dedicada e esta é uma das razões pelas quais os gráficos integrados são lentos em comparação com os GPUs dedicados.
Para mais informações informações sobre a memória partilhada da GPU e as suas desvantagens, elaborámos um artigo separado.
Verifica o tamanho da VRAM com as Propriedades do Adaptador de Ecrã antigo
Este segundo método também funciona no Windows 10, não apenas no Windows 11. Foi por isso que escolhi mostrar-te este método:
1. Abre o Aplicação de definições premindo Win + I ou utiliza o método que preferires.
2. Navega até ao menu Secção do sistema no menu do lado esquerdo.
3. No lado direito, a primeira opção em cima é Mostrar. Clica para expandir.

4. Desloca-te no novo painel de visualização até chegares a Ecrã avançado. Expande esta secção.
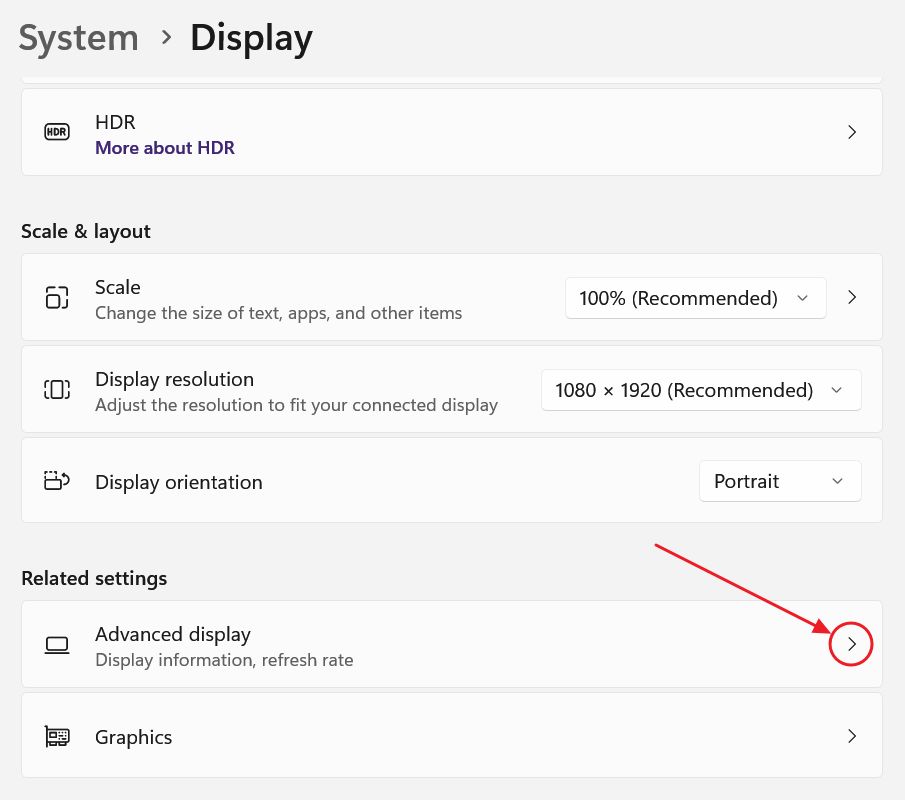
5. Sob as informações do ecrã, encontrarás uma ligação para Propriedades do adaptador de ecrã para o Ecrã X. Ao clicar nesta ligação, abre um antigo utilitário de propriedades do adaptador.

6. Nesta nova janela, podes encontrar o nome da tua GPU ao lado de Tipo de chip. A capacidade de VRAM instalada é a que está listada ao lado de Memória de vídeo dedicada.
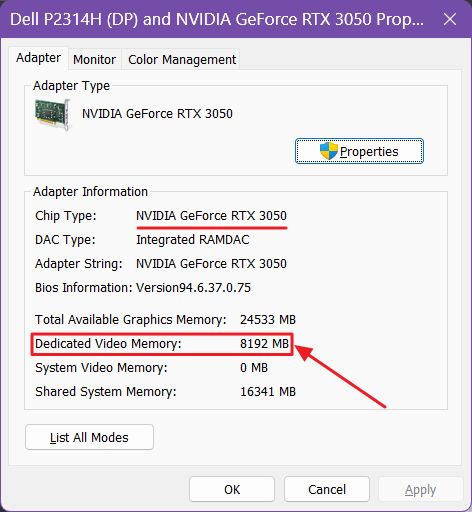
Repara que este valor é expresso em megabytes. Divide por 1024 para obter a capacidade em gigabytes. No exemplo acima, 8192 MB equivalem a 8 GB de VRAM.
Se verificares esta informação para uma GPU integrada, vais listar um tamanho de memória de vídeo dedicada muito menor. Este é o valor reservado na BIOS a partir da RAM do sistema.
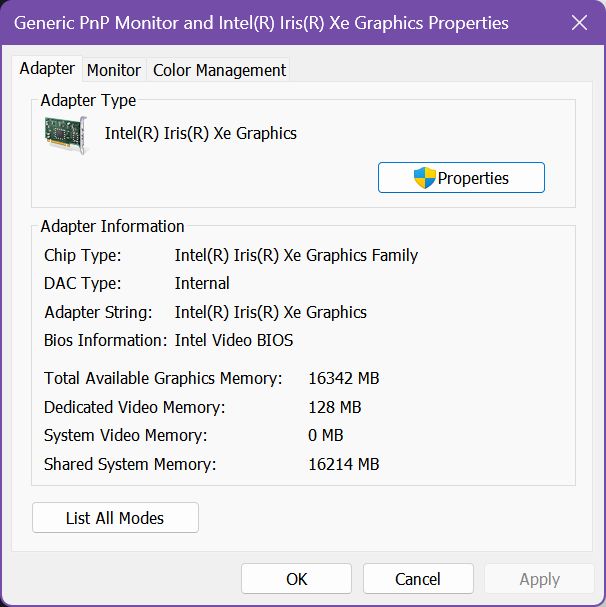
Uma menção importante é que, em sistemas com GPUs integradas e dedicadas, este segundo método só te mostrará as informações da GPU que alimenta o ecrã. Pode não ser a GPU dedicada.
Isto significa que terás de encontrar outro método se estiveres no Windows 10. Felizmente, esse método existe e chama-se DxDiag.
Verifica a VRAM de todos os GPUs com o DxDiag
O DxDiag é uma das ferramentas criadas pela Microsoft para diagnosticar o DirectX, a linguagem de jogo (API) utilizada por muitos jogos do Windows. Aqui está como usar o DxDiag para descobrir os detalhes importantes de todas as GPUs instaladas no teu sistema:
1. Abre o Menu Iniciar e digita dxdiag.
2. Lança o primeiro resultado.
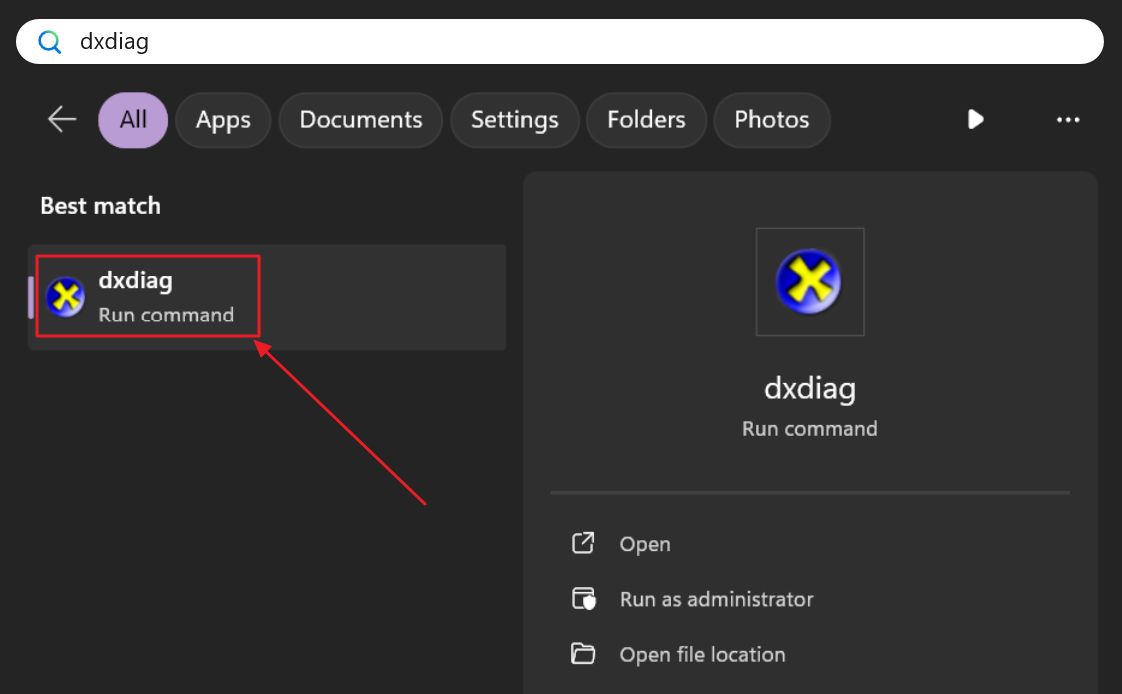
3. Aguarda alguns segundos para que o DxDiag reúna as informações do teu sistema e, em seguida, selecciona a opção Separadores do Visor 1 e do Visor 2. O primeiro é o chip integrado, o segundo é o GPU dedicado.
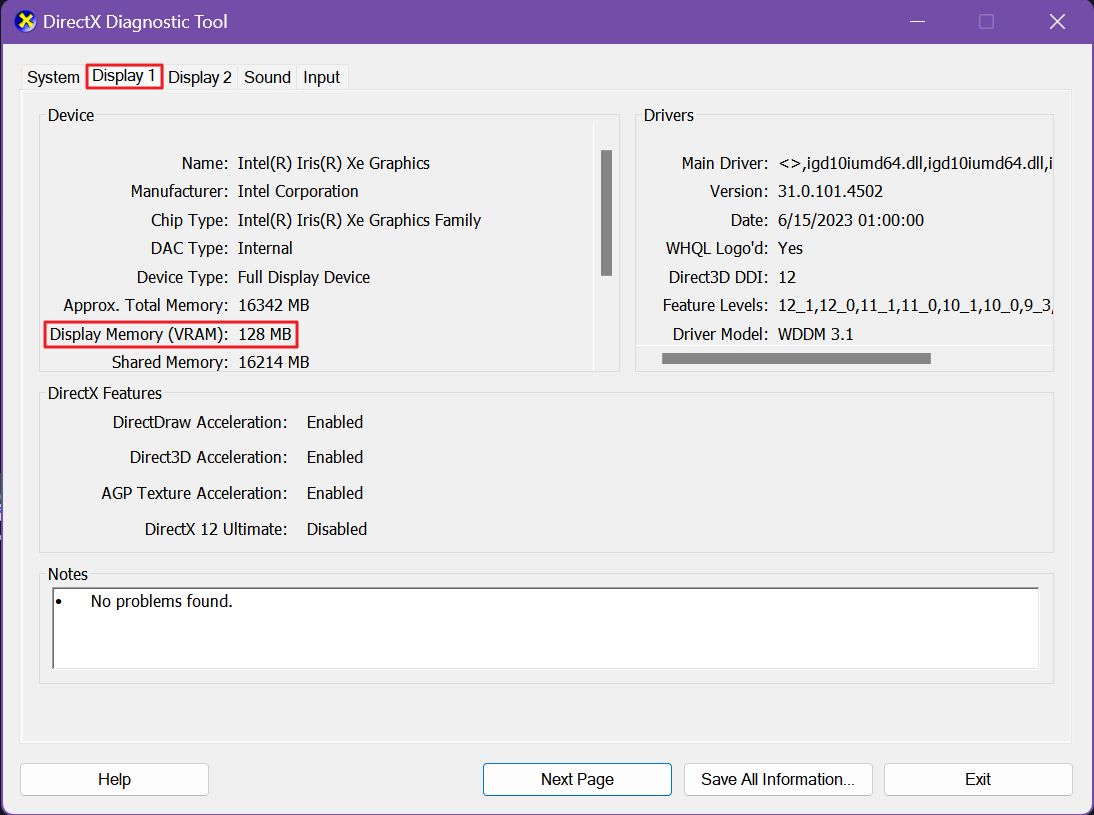
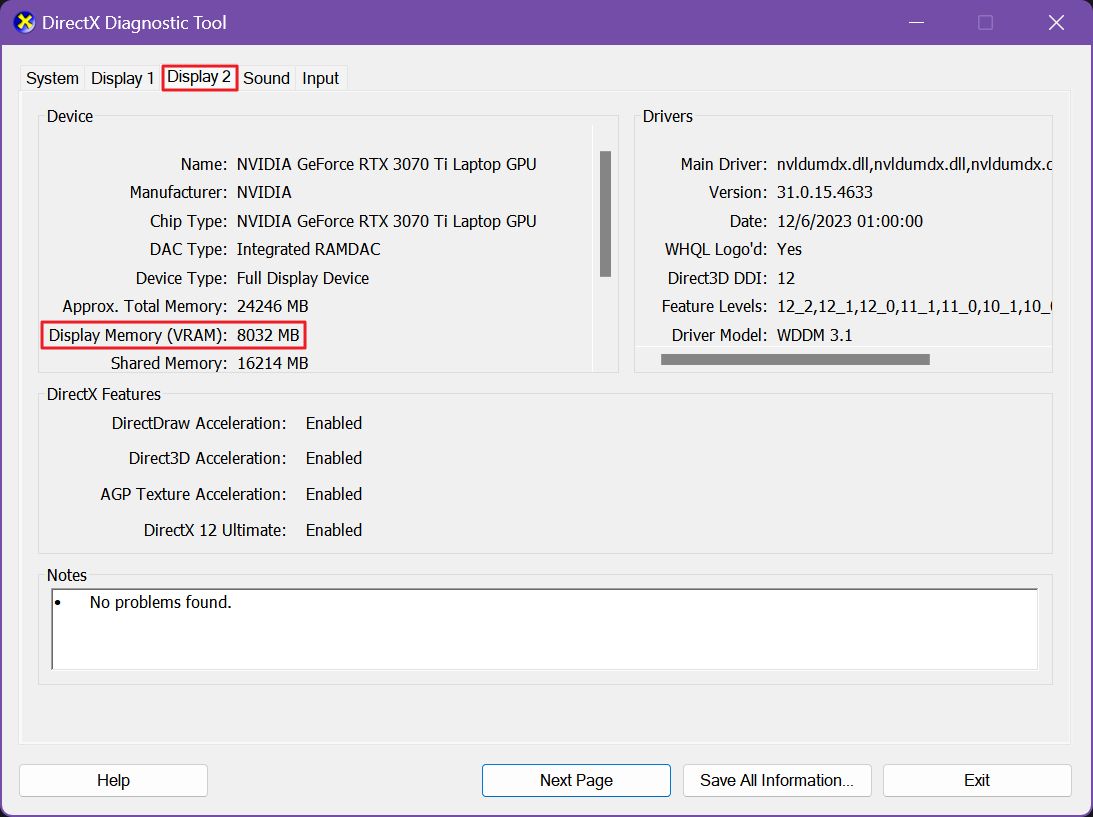
Procura o valor listado ao lado de Memória do ecrã (VRAM). Por alguma razão, este valor é ligeiramente inferior à capacidade mostrada pelo Gestor de Tarefas. Presumo que seja apenas um erro de algum tipo, ou o DxDiag não conta uma pequena quantidade reservada.
De qualquer forma, aqui tens três formas de verificar o tamanho da VRAM do GPU em versões recentes do Windows que não requerem a instalação de software de terceiros.







