- Google Takeout lets you download your Google account data for backup purposes.
- In theory, you can also import or transfer your Google data to another service, if you want.
- Learn what Google Takeout works, how long it takes, how you can view the contents of the provided archives, and how you can use the exported data.
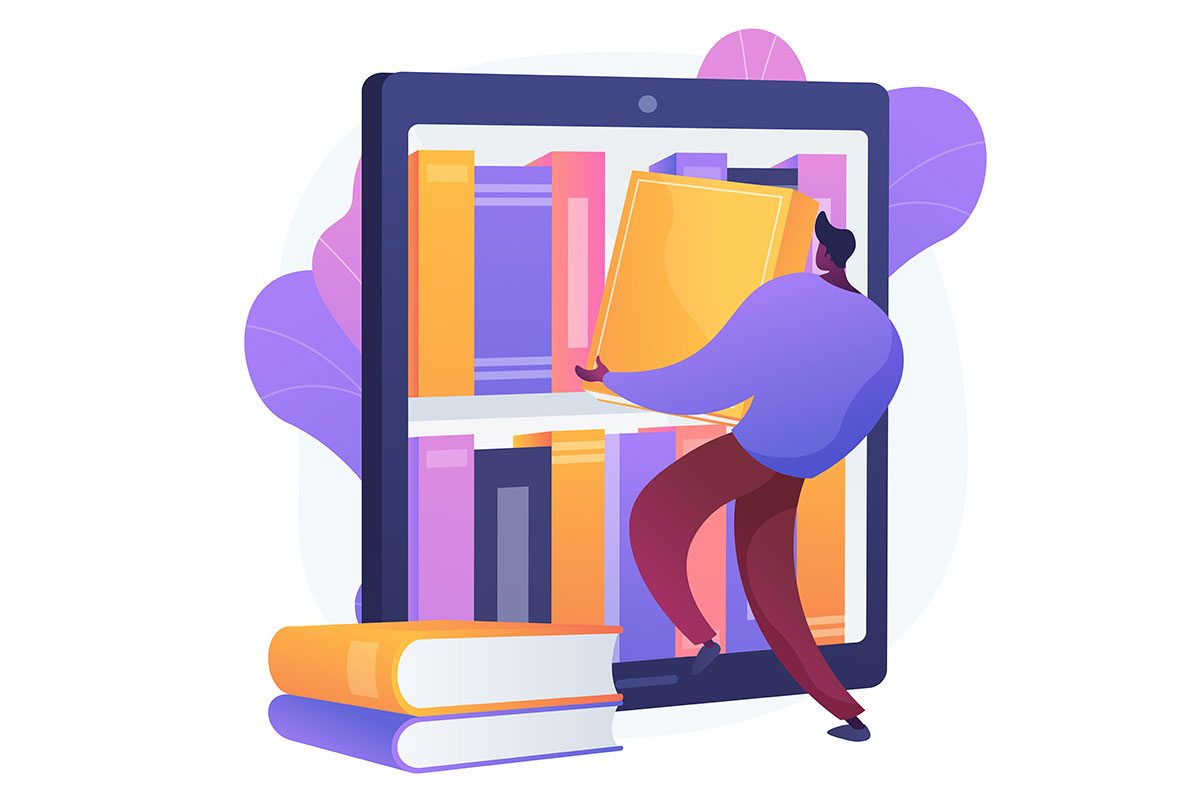
In an effort to make it look like you’re free to leave anytime you want, most big online platforms offer a way to export your existing data. Twitter has an account archive and so does Alphabet, the parent company of Google.
CONTENTS
What is Google Takeout?
Google Takeout is a simple tool that allows you to download a copy of your data from various Google servics, such as Gmail, Google Calendar, and Google Drive.
Google Takeout can be useful if you want to save a backup of your data, or if you want to move your data to a different service (easy in theory, almost impossible in practice).
Is Google Takeout Free?
Takeout is available to all Google users, it’s free of charge and easy to use. With Google Takeout, you can choose which data to download and in which format, and then download it as an archived zip file.
What Can You Download With Google Takeout?
At the time of writing this article, there are no less than 51 types of data exports you can generate with Google Takeout. This includes data from popular services such as Gmail, Google Photos, and Google Drive, but also activity logs and data shared for research.
The list of services supported by Google Takeout is really long, but here are a few of the Google services you can download data for (it’s not a complete list):
- Blogger – posts, pages, comments, videos, your profile
- Calendar – agenda and meeting settings
- Chrome – bookmarks, history, other settings
- Classroom – classes, posts, submissions, and roasters
- Contacts – all your account contacts, including their pictures, plus contacts you’ve interacted with via Gmail and other Google products.
- Drive – your files and folders stored in Google’s cloud
- Fit – workouts, sleep data, daily metrics
- Google Business Profile
- Google Chat – users, groups, conversations, attachments
- Google Photos – photos and videos
- Google Play Books – purchases list (doesn’t seem to include the actual books), uploaded books, notes, and bookmarks
- Google Play Movies and TV – preferences, services, watchlist, ratings
- Hangouts – conversation history and attachments
- Keep – your notes and media attachments
- Location History – all your locations and settings
- Mail – Gmail messages and attachments in MBOX format, user settings in JSON format
- Maps – user preferences, personal and starred saved places, reviews
- Stadia – game activity, profile, and social media data
- Street View – media you have uploaded
- Tasks – open and completed tasks
- Voice – call history, messages, voicemails
- YouTube and YouTube Music – watch and search history, uploaded videos, comments, and other content
How to Use Google Takeout to Download Your Data Archive
Let’s see how you use Google Takeout to download your data from Google.
1. Navigate to the official website – takeout.google.com.
2. Currently there are no less than 51 services associated with Google Takeout. Go though the huge list and check only the ones you want to export data for.
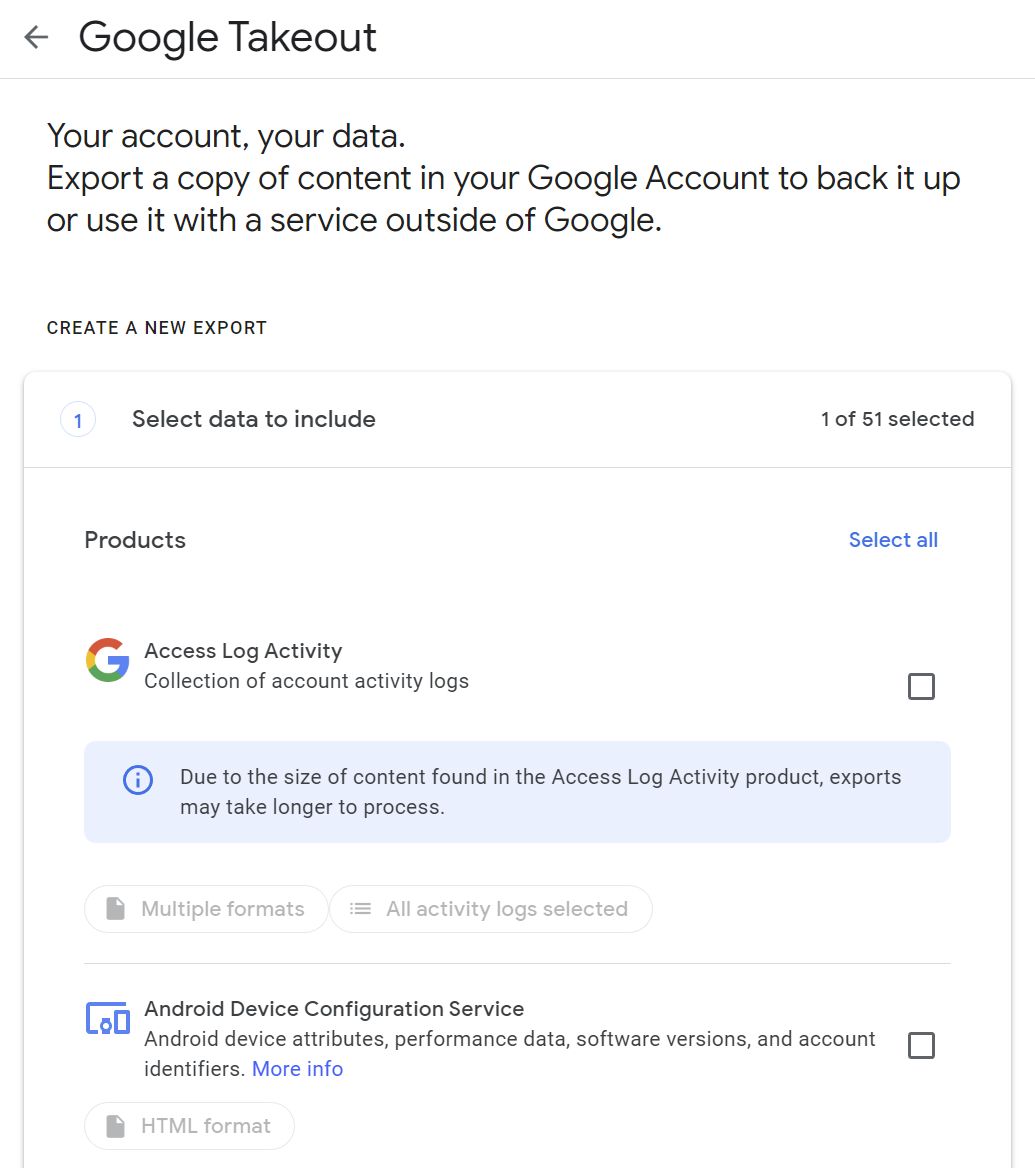
3. For all these services there are some associated options. Let’s take for example Google Drive:
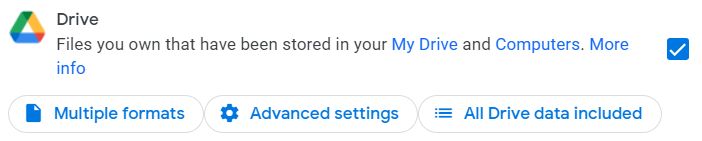
There are options for:
- File formats – export Docs in Microsoft Office Word, Excel, PowerPoint formats, or PDF
- Advanced settings – also include all uploaded versions of a file plus additional info
- Folders to export – select all or individual folders from your Drive account

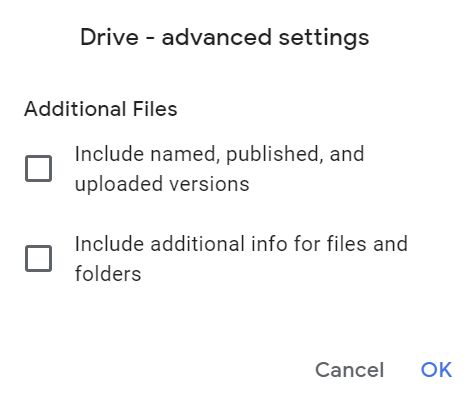
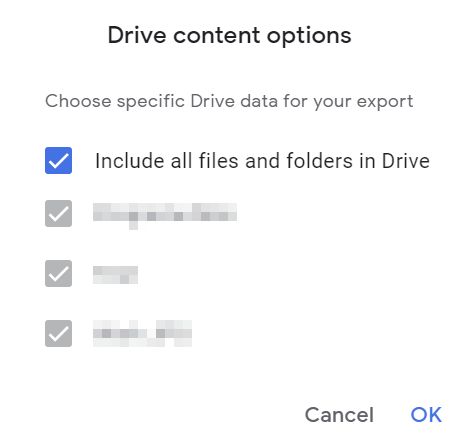
The option will differ for each service you select in Google Takeout.
4. Scroll to the bottom of the page and click on Next step.
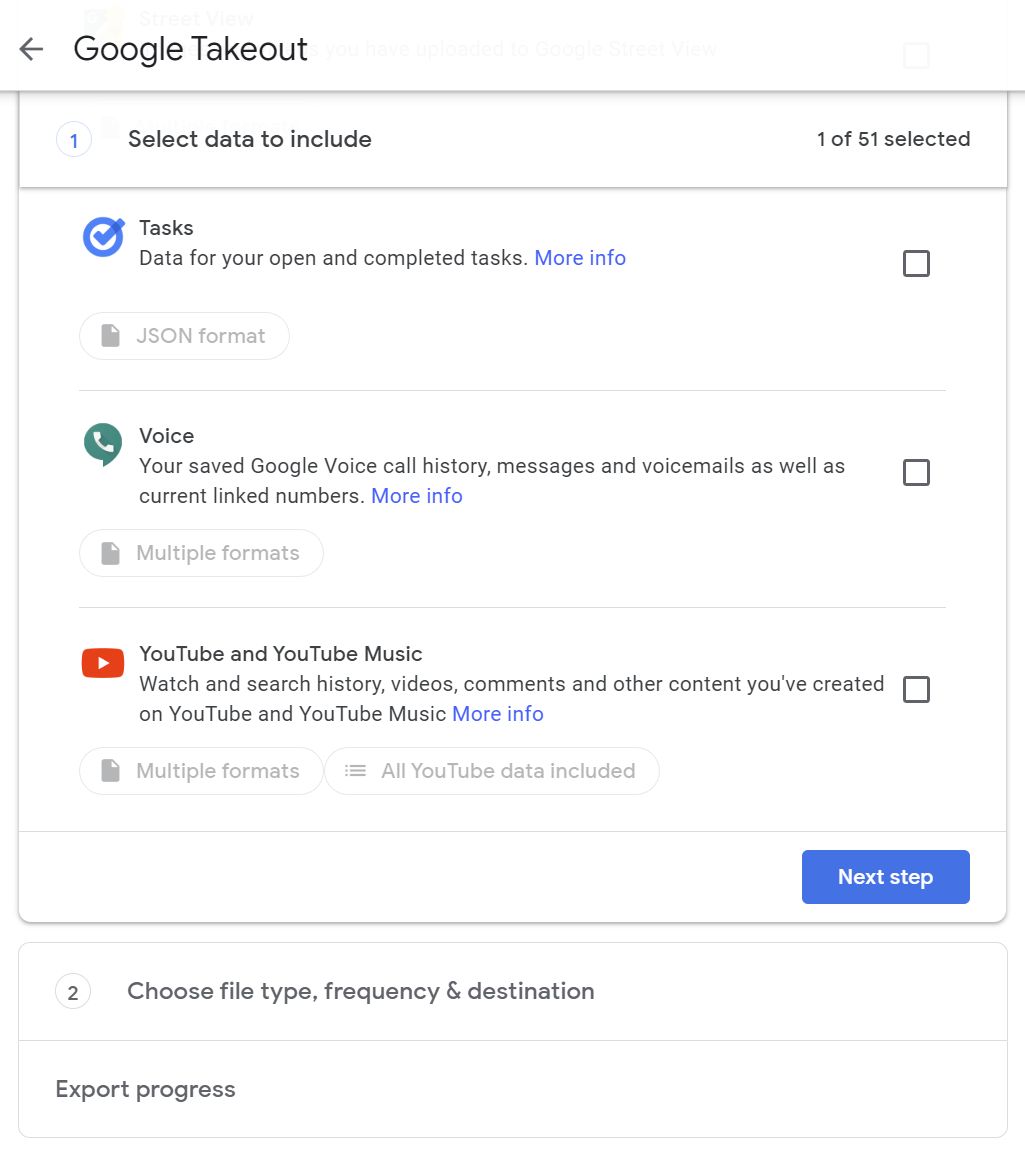
5. Now you have to choose the other export options:
- Destination – email download link, add to Drive, Dropbox, OneDrive, or Box
- Export frequency – just once or every two months for one year
- Archive format – .zip or .tgz
- Maximum file size – archive can be split into files up to 50 GB, Takeout will use .zip64 for zip files over 2 GB
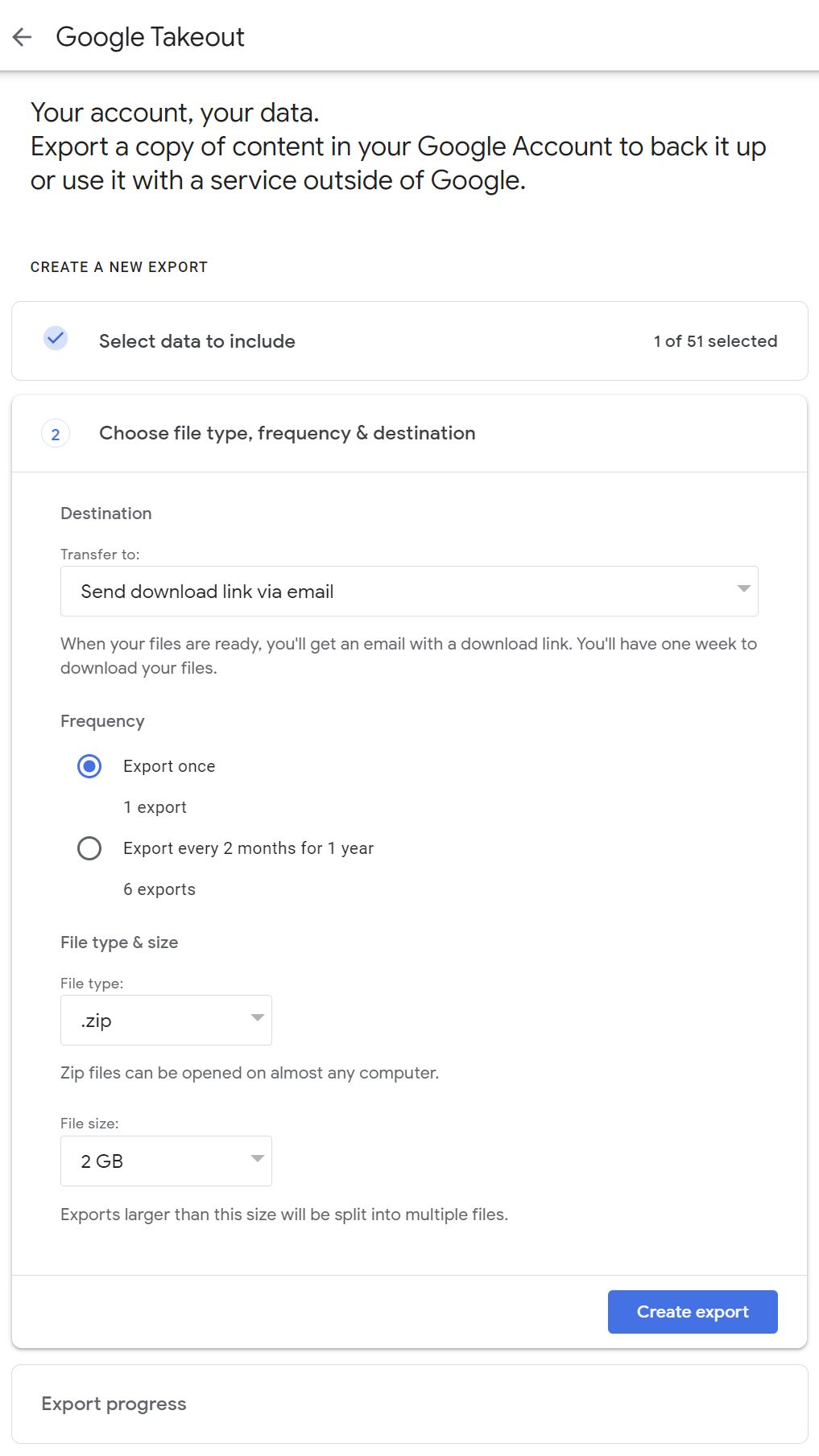
6. When done click on the Create export button. You’ll get a confirmation that export is in progress.
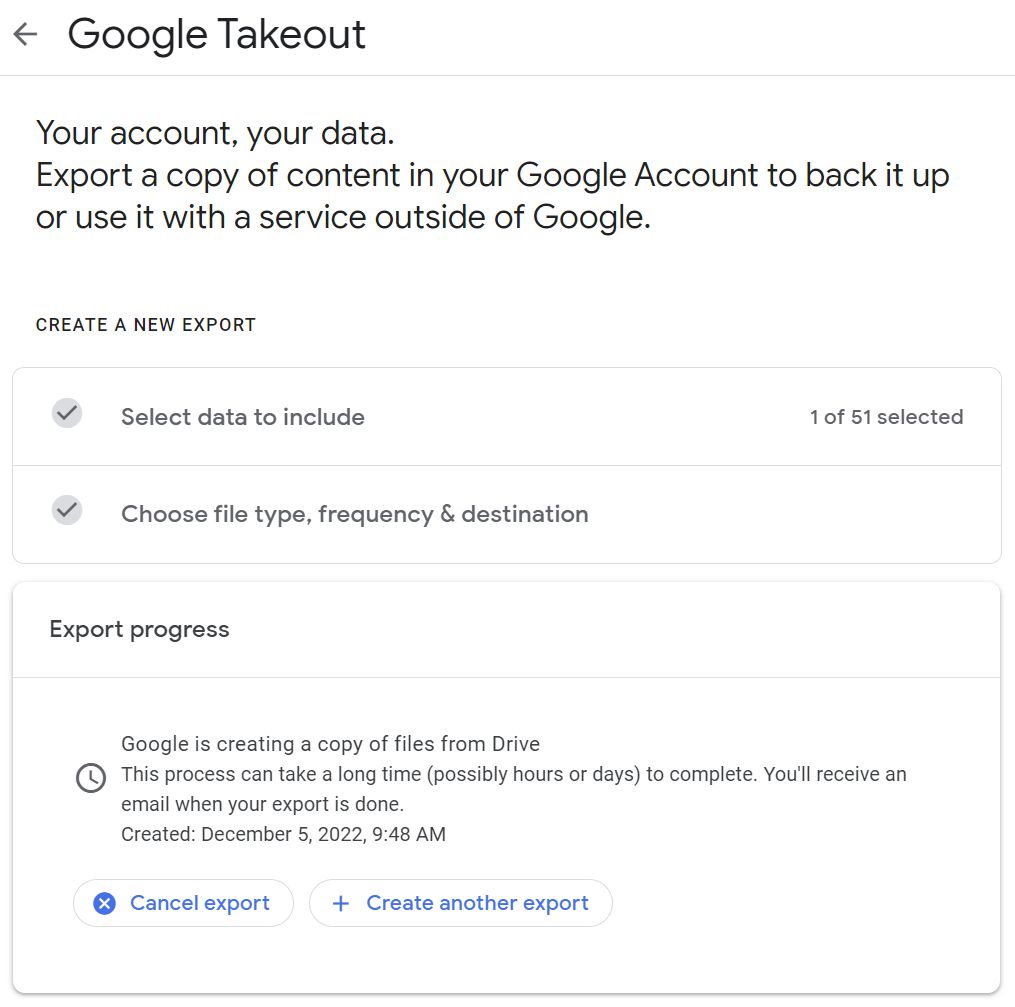
7. You’ll receive an email with links to the generated export files, once they’re ready.
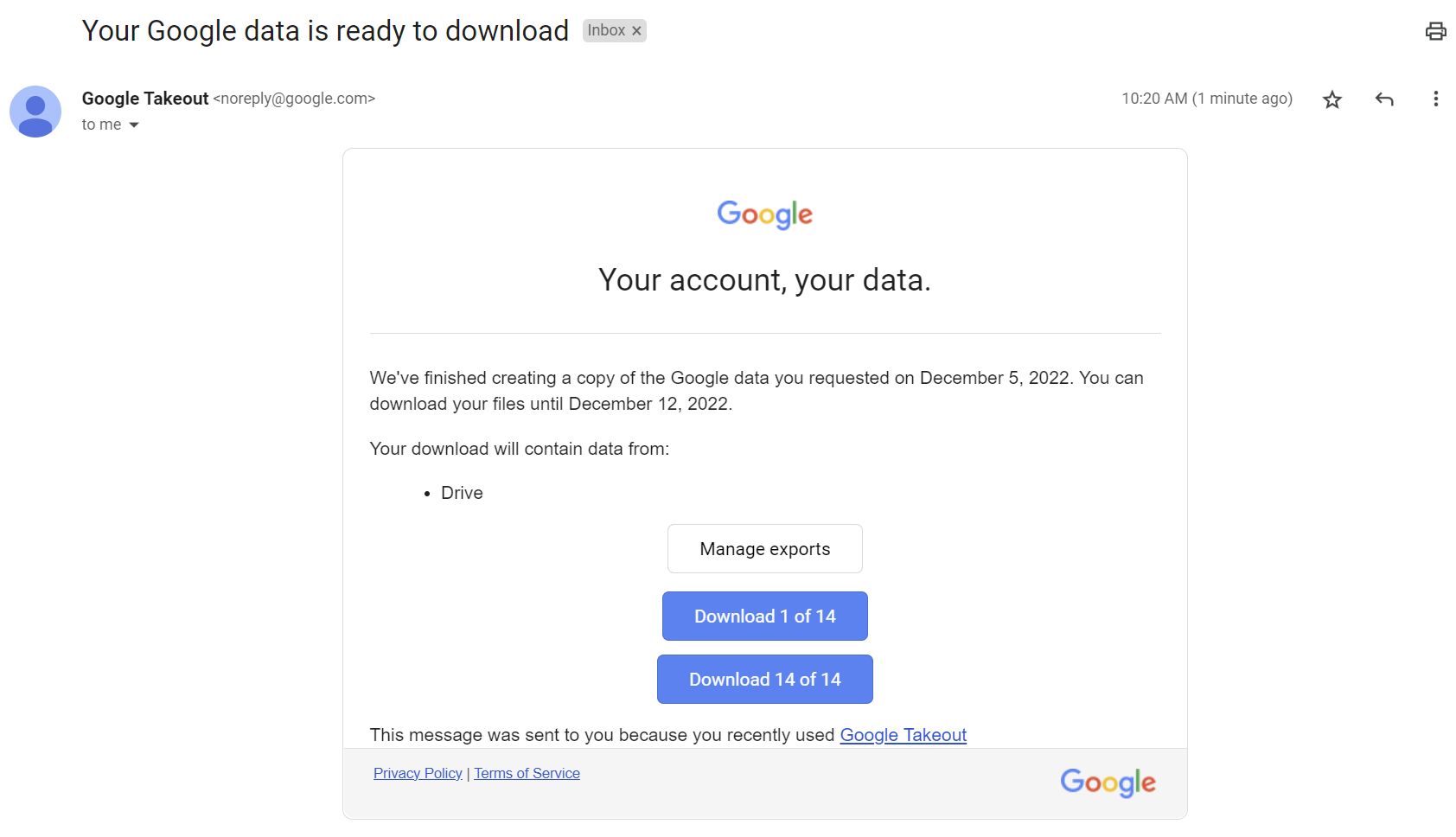
All links will take you to your Google account, where you will be asked to confirm your password, for security reasons. Click on Manage exports to reveal the latest exports.
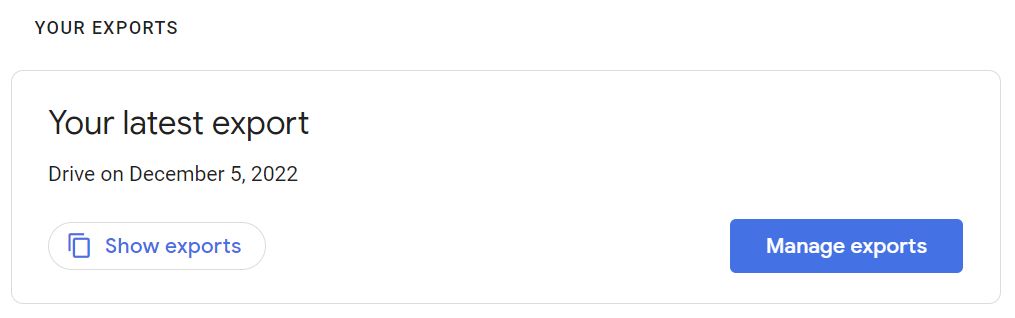
8. You’ll now see a list of all your recent exports (the older ones are deleted automatically). Expand the one you’re interested in with the down pointing arrow next to it.
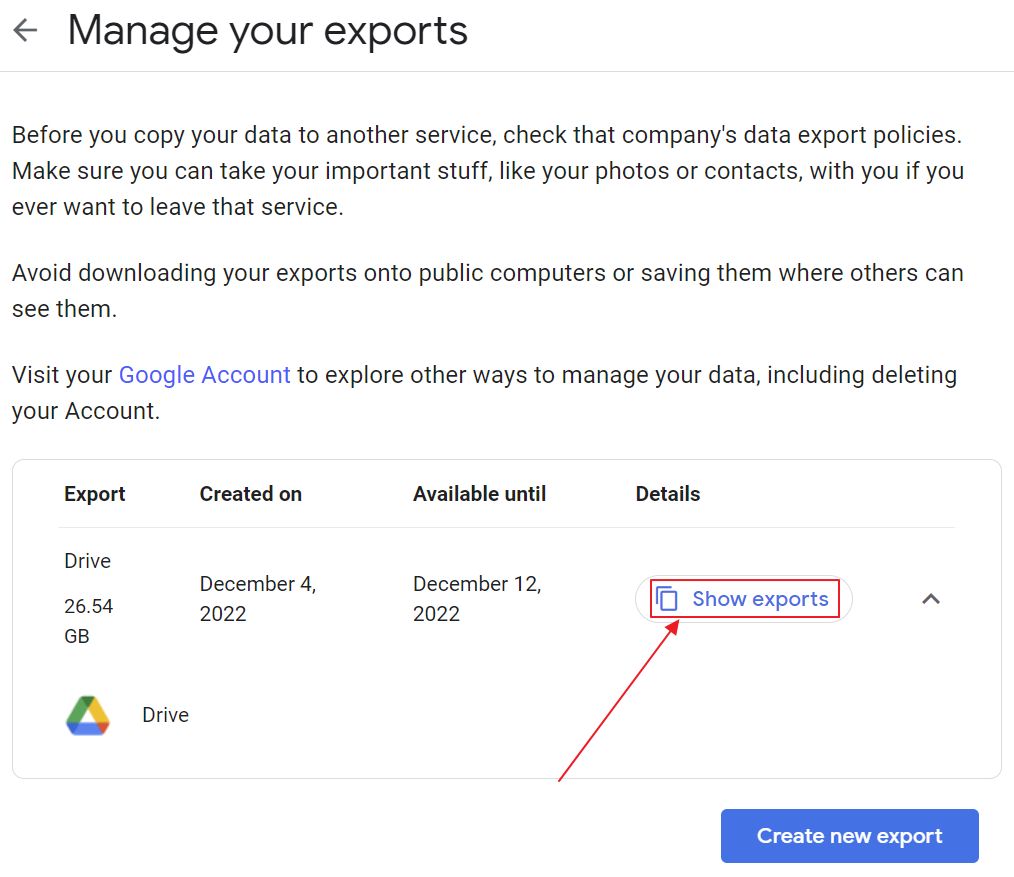
9. Now click on Show exports to reveal a list of the archive files in a simple popup.
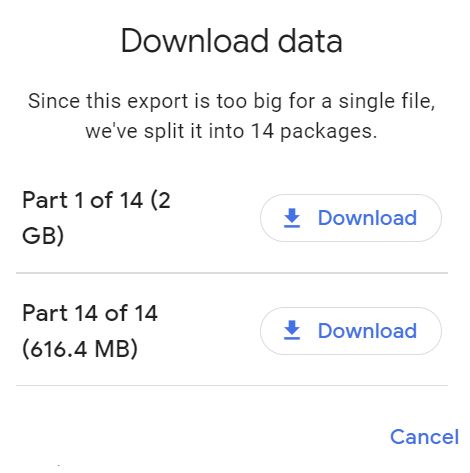
Click on each Download button and wait for the contents to download on your PC.
That’s it: you’re now in proud possession of your Google Drive data. The same goes for download your Google Photos with Takeout, or any other Google service you’re currently using.
How to View and Open Google Takeout Archive Files
As it happens with Twitter archives, a Google Takeout archive includes an HTML file in the root of the archive plus one or more folders, depending on how many services you’ve selected at the first step.
Learn how to find the Download folder location.
Each product folder includes subfolders for each category of data available with that service.
If you open the HTML file in your browser (just double-click) you’ll see a nice breakdown of the Google Takeout archive contents: services included, number of files, total size, file formats, and folder tree structure.
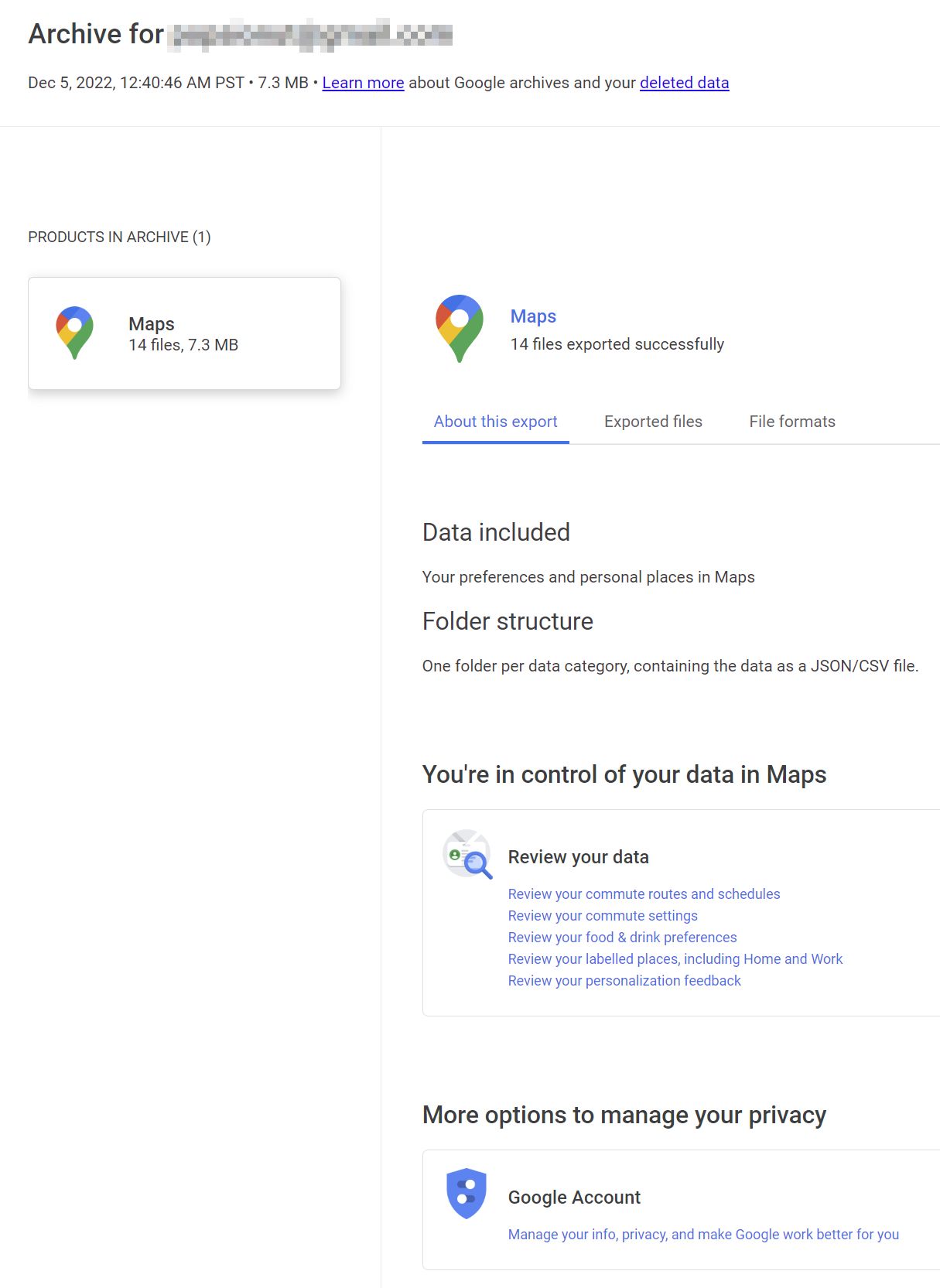
There are also a bunch of links that point to Google’s help where you can find out more about this data.
How Long Does Google Takeout Take?
Once you set up an export in Google Takeout you will have to wait for an email notification when the archive contents are ready to be downloaded. This period will vary on the number of Google services you want to export and the amount of data you have produced throughout the years.
For exemplification, a 26 GB Google Drive data export took roughly 30 minutes, while a 7 MB Google Maps export was nearly instant, with the confirmation email arriving just as I was switching browser tabs.
You can extrapolate for that, so huge accounts will require you to wait a least a few hours. It’s still nowhere near the three days it took Twitter to prepare my archive for a secondary account that I haven’t used much.
How Can You Transfer and Import Google Takeout Data to Another Service?
Unfortunately, you cannot automatically transfer Google Takeout data to another platform. It’s worth pointing out that you can’t even restore data from Google Takeout to the same Google account or to another one. It doesn’t work like Windows Backup.
That’s the tricky part: if you expect a similar import procedure to another service, let’s say Facebook, that’s not possible. You can still download your Facebook archive, though.
Yes, the Google Takeout data is available in popular formats (Microsoft Office, JSON, MBOX, but the data is not arranged in a way that automatically works with other services.
That’s not Google’s fault, to be fair, but it also doesn’t help you if you’re looking for an easy method to migrate.
You can still upload photos or copy text from these files if that’s what you want, but it will take considerable time to move to another service.
That’s why most people will use Google Takeout just for backup purposes only.
If you’ve found another use for Google Takeout data I’m curious to hear about that, so please leave a comment.







