- Google Takeout te permet de télécharger les données de ton compte Google à des fins de sauvegarde.
- En théorie, tu peux aussi importer ou transférer tes données Google vers un autre service, si tu le souhaites.
- Apprends comment fonctionne Google Takeout, combien de temps cela prend, comment tu peux voir le contenu des archives fournies et comment tu peux utiliser les données exportées.
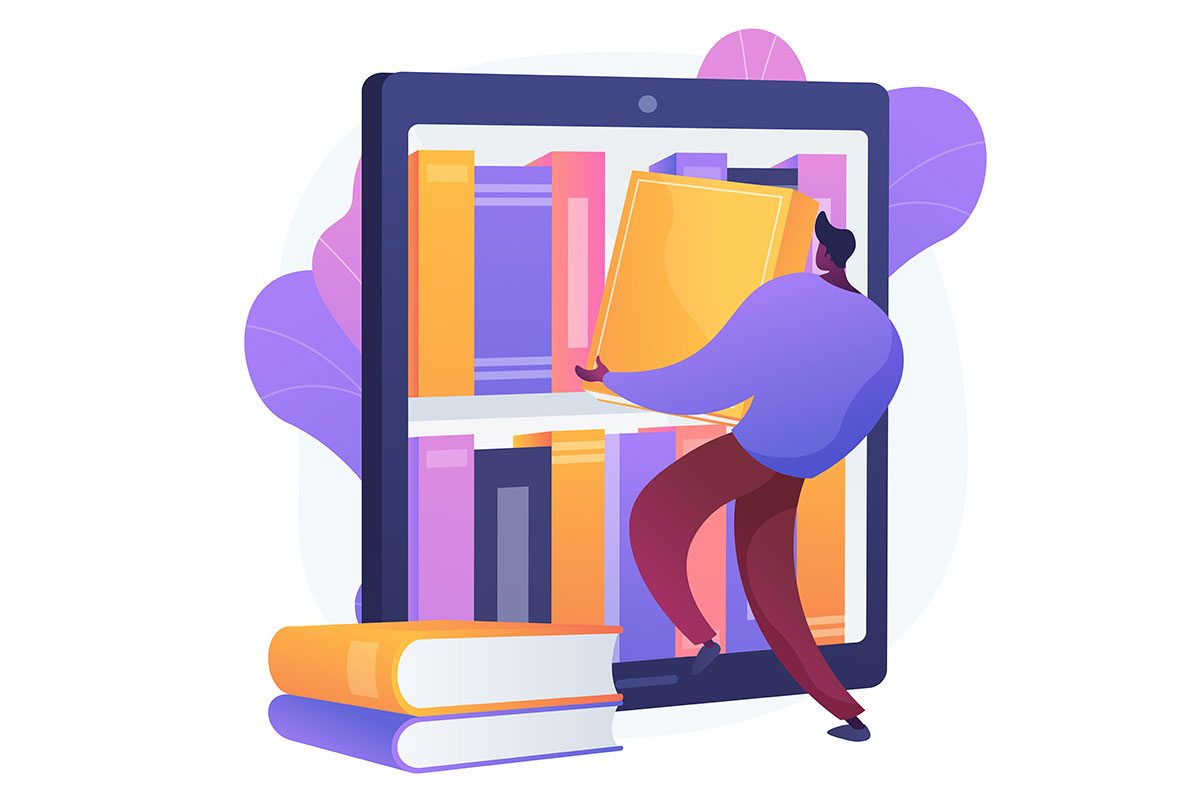
Pour faire croire que tu es libre de partir quand tu le souhaites, la plupart des grandes plateformes en ligne offrent un moyen d'exporter tes données existantes. Twitter a un compte d'archives et il en va de même pour Alphabet, la société mère de Google.
SOMMAIRE
- Qu'est-ce que Google Takeout ?
- Que peux-tu télécharger avec Google Takeout ?
- Comment utiliser Google Takeout pour télécharger tes archives de données
- Comment afficher et ouvrir les fichiers d'archive de Google Takeout
- Combien de temps dure la prise en charge par Google ?
- Comment transférer et importer les données de Google Takeout vers un autre service ?
Qu'est-ce que Google Takeout ?
Google Takeout est un outil simple qui te permet de télécharger une copie de tes données à partir de différents services Google, tels que Gmail, Google Calendar et Google Drive.
Google Takeout peut être utile si tu veux enregistrer une sauvegarde de tes données, ou si tu veux déplacer tes données vers un autre service (facile en théorie, presque impossible en pratique).
Google Takeout est-il gratuit ?
Takeout est disponible pour tous les utilisateurs de Google, c'est gratuit et facile à utiliser. Avec Google Takeout, tu peux choisir quelles données télécharger et dans quel format, puis les télécharger sous forme de fichier zip archivé.
Que peux-tu télécharger avec Google Takeout ?
Au moment de la rédaction de cet article, il n'existe pas moins de 51 types d'exportations de données que tu peux générer avec Google Takeout. Cela comprend des données provenant de services populaires tels que Gmail, Google Photos et Google Drive, mais aussi des journaux d'activité et des données partagées dans le cadre de recherches.
La liste des services pris en charge par Google Takeout est vraiment longue, mais voici quelques-uns des services Google pour lesquels tu peux télécharger des données (ce n'est pas une liste complète) :
- Blogger - articles, pages, commentaires, vidéos, ton profil
- Calendrier - paramètres de l'agenda et des réunions
- Chrome - signets, historique, autres paramètres
- Salle de classe - cours, articles, soumissions et torréfacteurs
- Contacts - tous les contacts de ton compte, y compris leurs photos, ainsi que les contacts avec lesquels tu as interagi via Gmail et d'autres produits Google.
- Drive - tes fichiers et dossiers stockés dans le nuage de Google.
- Fit - séances d'entraînement, données sur le sommeil, mesures quotidiennes
- Profil d'entreprise Google
- Google Chat - utilisateurs, groupes, conversations, pièces jointes
- Google Photos - photos et vidéos
- Google Play Books - liste des achats (ne semble pas inclure les livres eux-mêmes), livres téléchargés, notes et signets.
- Google Play Films et TV - préférences, services, liste de visionnage, évaluations
- Hangouts - historique des conversations et pièces jointes
- Conserver - tes notes et les pièces jointes des médias
- Historique des emplacements - tous tes emplacements et paramètres
- Courrier - messages Gmail et pièces jointes au format MBOX, paramètres de l'utilisateur au format JSON.
- Cartes - préférences de l'utilisateur, lieux sauvegardés personnels et étoilés, commentaires
- Stades - activités de jeu, profil et données sur les médias sociaux
- Street View - médias que tu as téléchargés
- Tâches - tâches ouvertes et terminées
- Voix - historique des appels, messages, messages vocaux
- YouTube et YouTube Music - historique de visionnage et de recherche, vidéos téléchargées, commentaires et autres contenus.
Comment utiliser Google Takeout pour télécharger tes archives de données
Voyons comment utiliser Google Takeout pour télécharger tes données depuis Google.
1. Va sur le site officiel - takeout.google.com.
2. Actuellement, il n'y a pas moins de 51 services associés à Google Takeout. Parcours l'énorme liste et ne coche que ceux pour lesquels tu veux exporter des données.
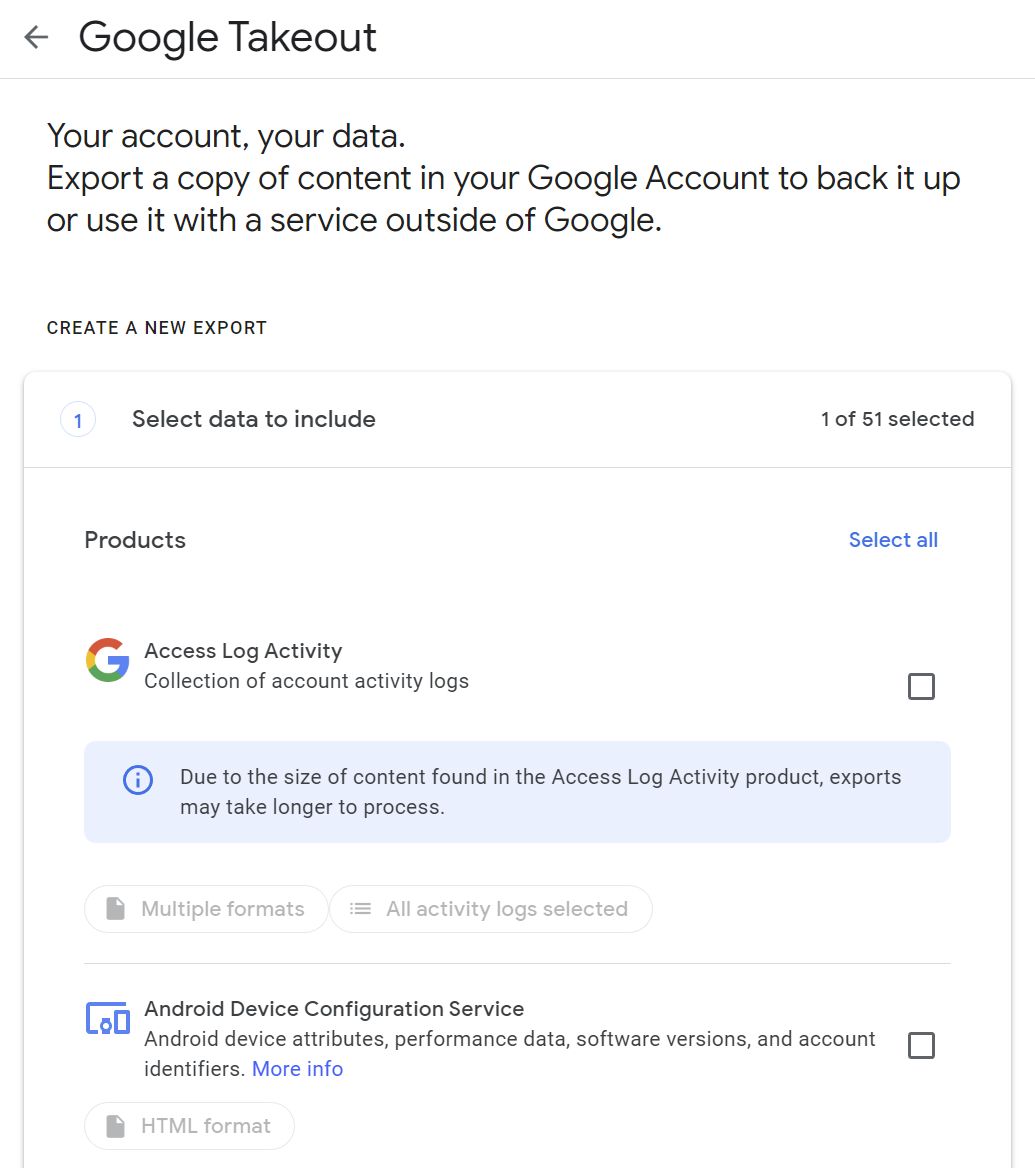
3. Pour tous ces services, il existe des options associées. Prenons l'exemple de Google Drive :
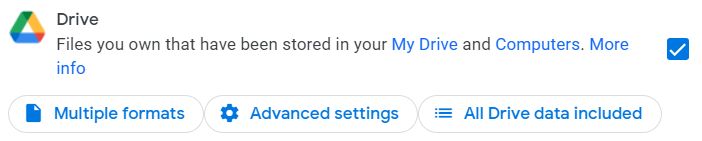
Il existe des options pour :
- Formats de fichiers - exporter des documents aux formats Microsoft Office Word, Excel, PowerPoint ou PDF
- Paramètres avancés - inclut également toutes les versions téléchargées d'un fichier ainsi que des informations supplémentaires
- Dossiers à exporter - sélectionne tous les dossiers ou des dossiers individuels de ton compte Drive

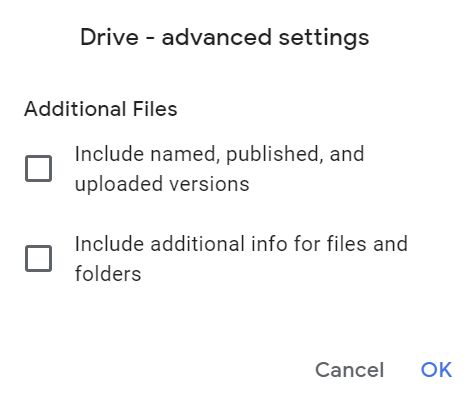
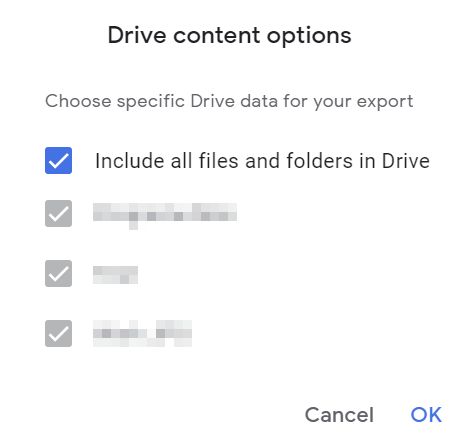
L'option sera différente pour chaque service que tu auras sélectionné dans Google Takeout.
4. Descends jusqu'au bas de la page et clique sur Prochaine étape.
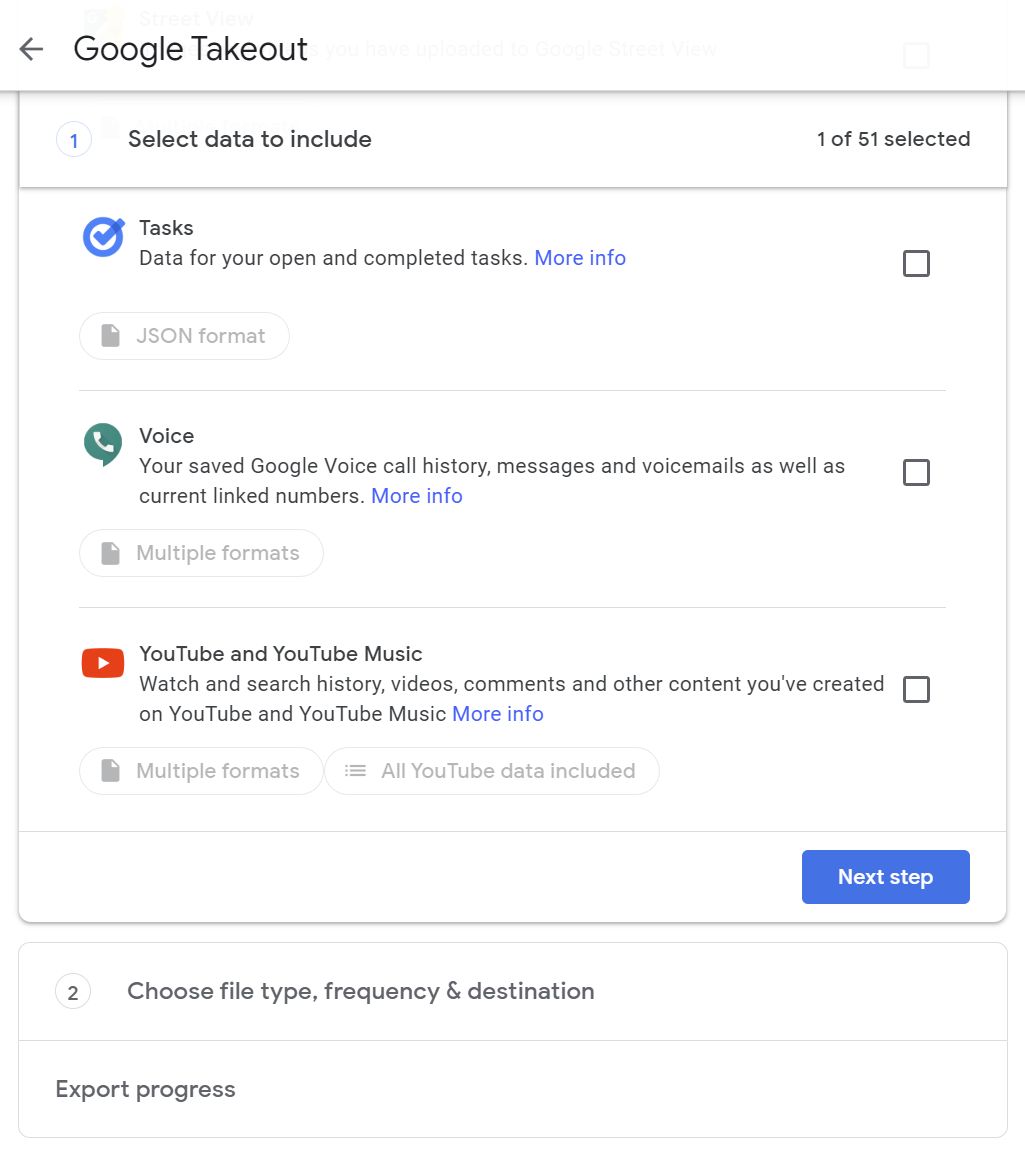
5. Tu dois maintenant choisir les autres options d'exportation :
- Destination - Lien de téléchargement par courriel, ajouter à Drive, Dropbox, OneDrive ou Box.
- Fréquence d'exportation - une fois ou tous les deux mois pendant un an
- Format d'archive - .zip ou .tgz
- Taille maximale du fichier - L'archive peut être divisée en fichiers jusqu'à 50 Go, Takeout utilisera .zip64 pour les fichiers zip de plus de 2 Go.
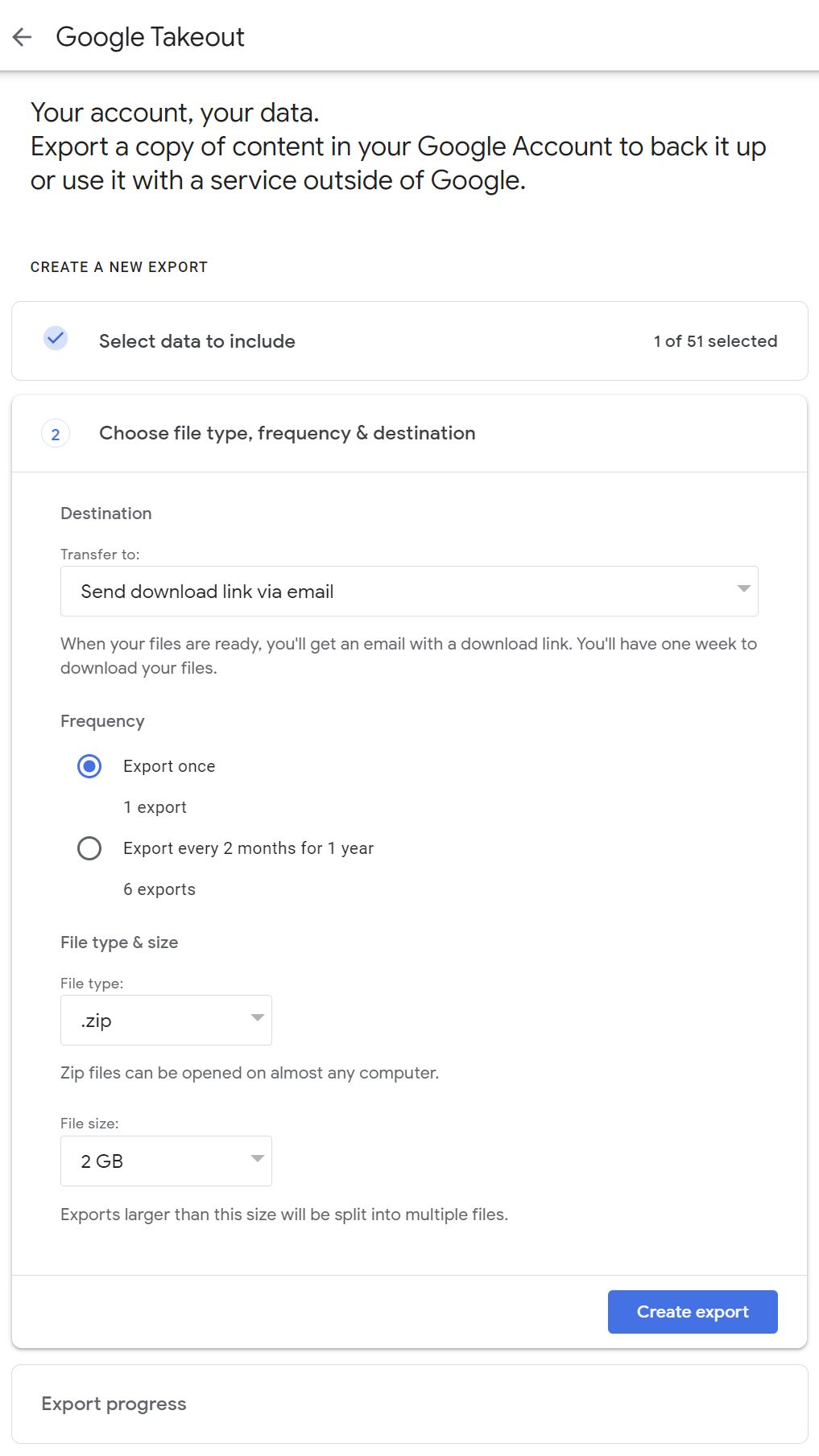
6. Lorsque tu as terminé, clique sur le bouton Créer une exportation bouton. Tu recevras une confirmation indiquant que l'exportation est en cours.
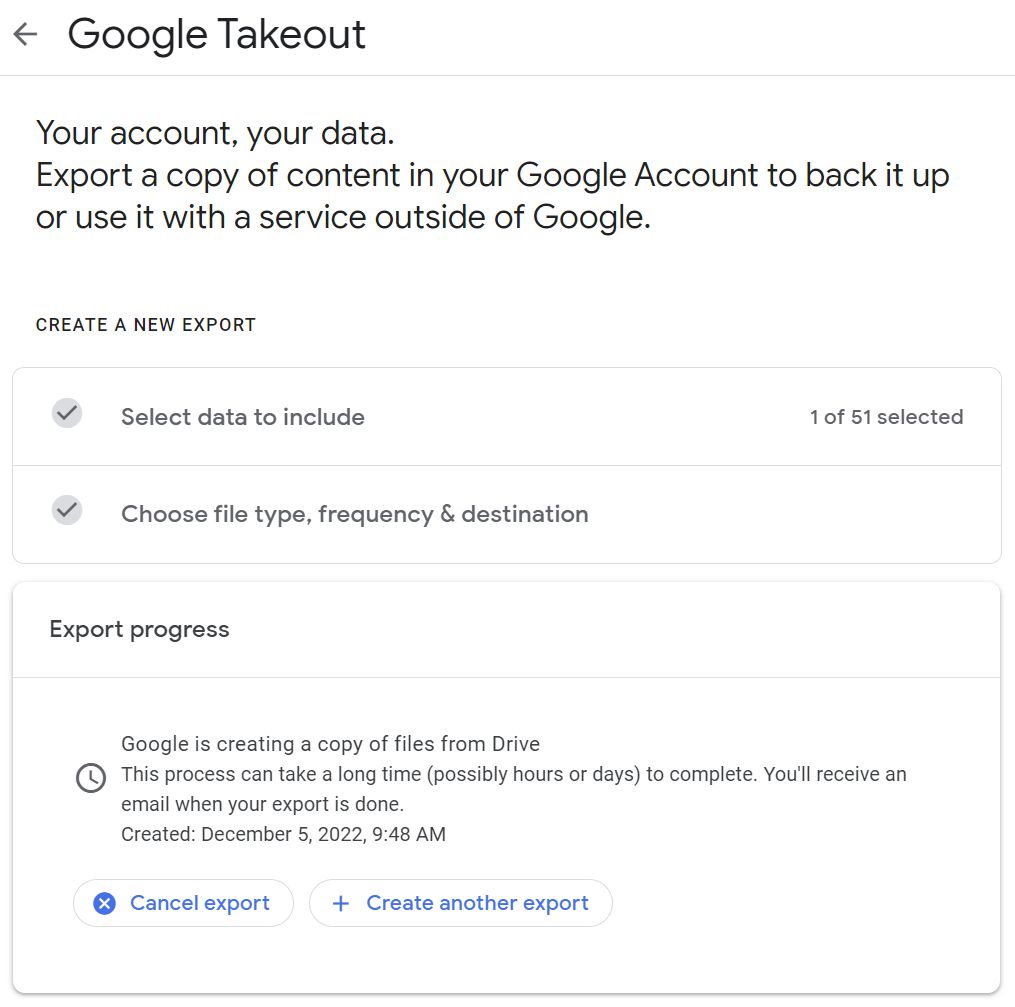
7. Tu recevras un courriel contenant des liens vers les fichiers d'exportation générés, une fois qu'ils seront prêts.
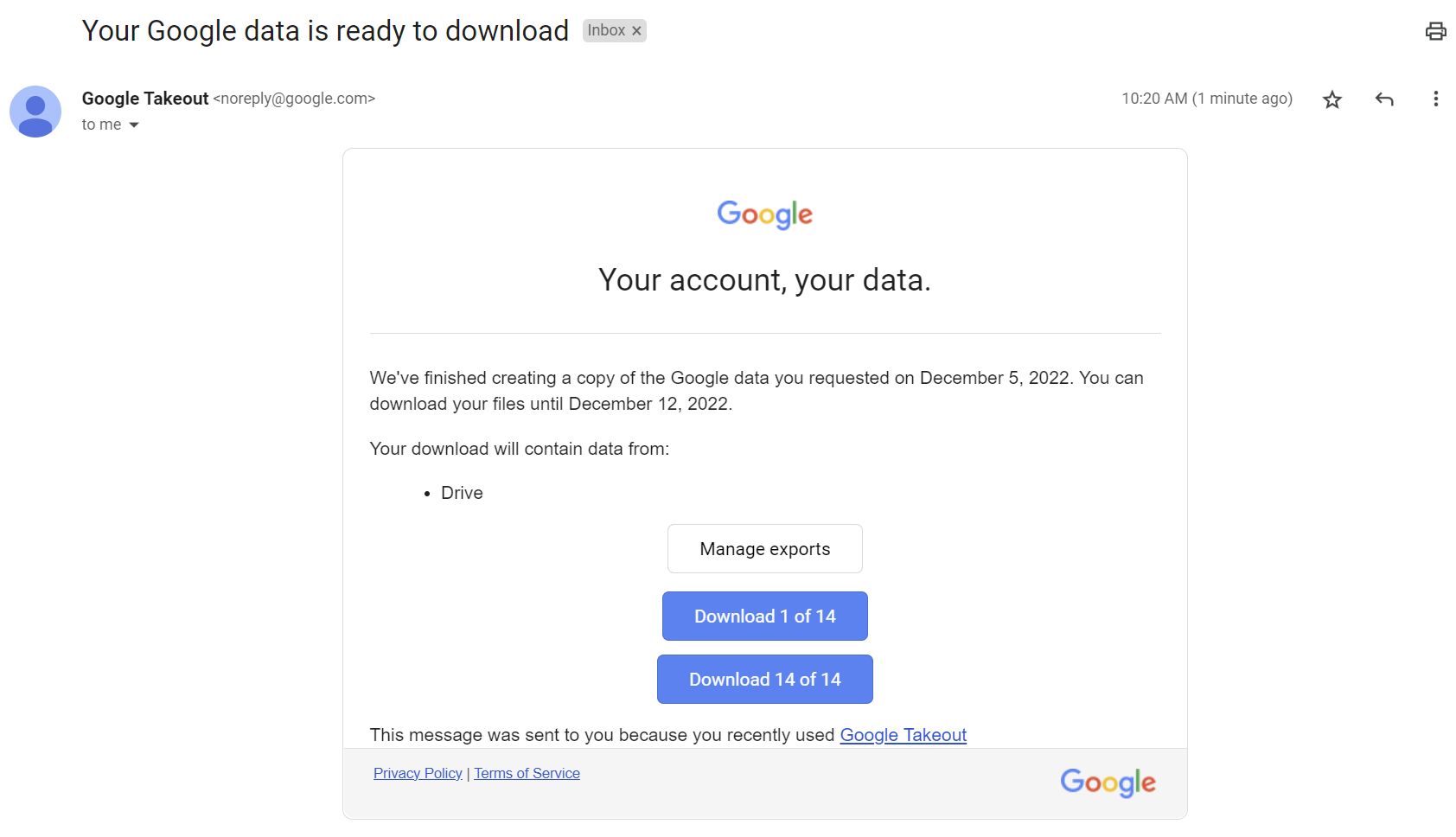
Tous les liens te conduiront à ton compte Google, où il te sera demandé de confirmer ton mot de passe, pour des raisons de sécurité. Clique sur Gérer les exportations pour révéler les dernières exportations.
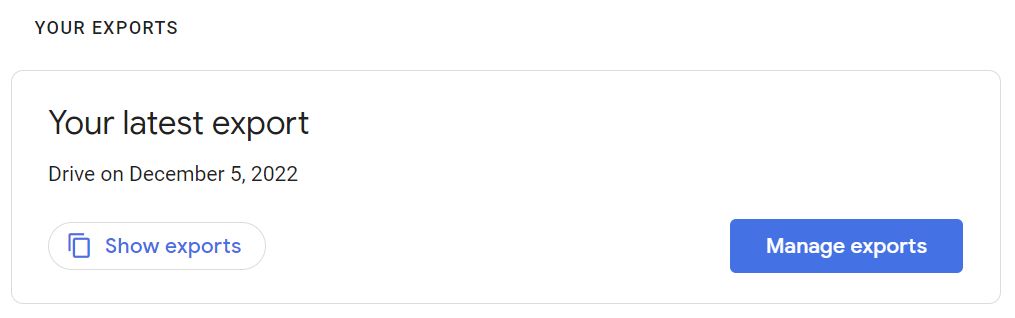
8. Tu verras maintenant une liste de toutes tes exportations récentes (les plus anciennes sont supprimées automatiquement). Développe celle qui t'intéresse à l'aide de la flèche pointant vers le bas située à côté d'elle.
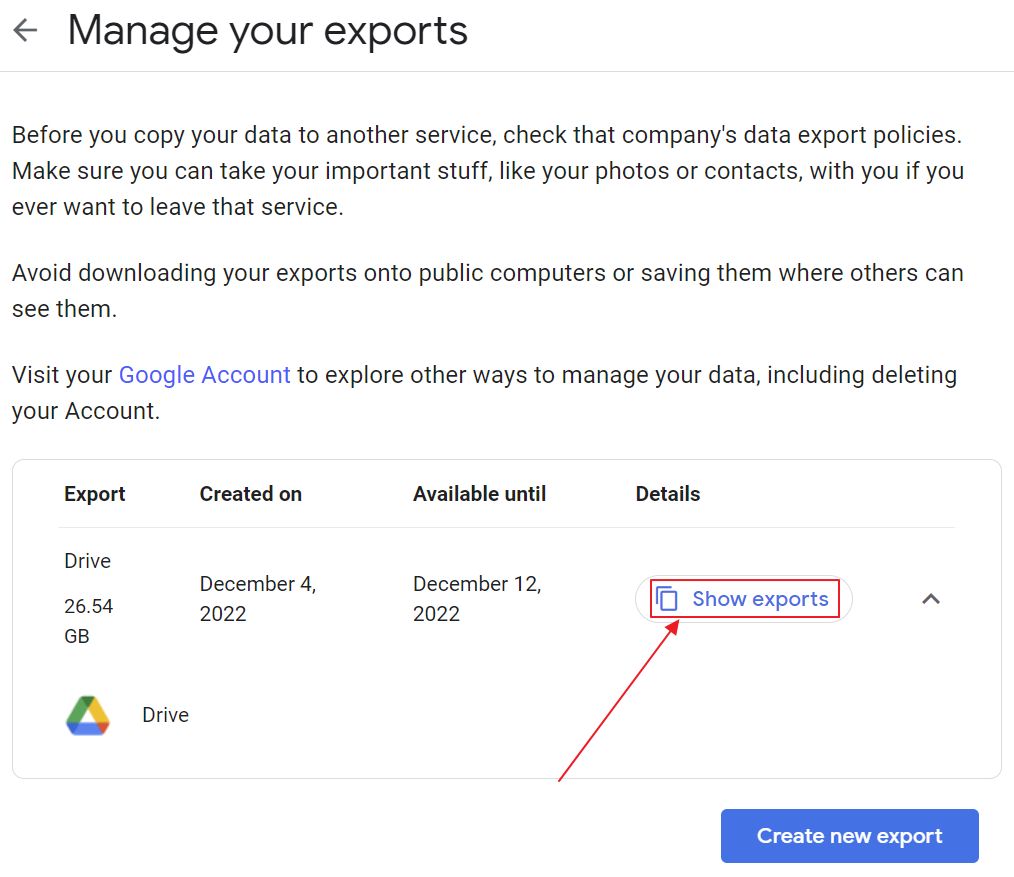
9. Clique maintenant sur Montrer les exportations pour afficher la liste des fichiers d'archive dans une simple fenêtre contextuelle.
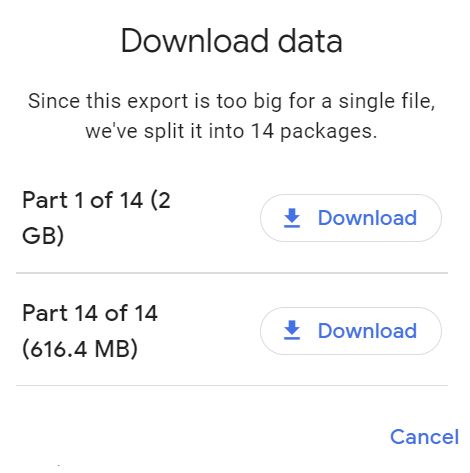
Clique sur chaque bouton de téléchargement et attends que le contenu se télécharge sur ton PC.
Ça y est : tu es maintenant en fière possession de tes données Google Drive. Il en va de même pour télécharger tes Google Photos avec Takeout, ou tout autre service Google que tu utilises actuellement.
Comment afficher et ouvrir les fichiers d'archive de Google Takeout
Comme c'est le cas pour les archives Twitter, une archive Google Takeout comprend un fichier HTML à la racine de l'archive ainsi qu'un ou plusieurs dossiers, en fonction du nombre de services que tu as sélectionnés à la première étape.
Apprends à trouver le Emplacement du dossier de téléchargement.
Chaque dossier de produit comprend des sous-dossiers pour chaque catégorie de données disponibles avec ce service.
Si tu ouvres le fichier HTML dans ton navigateur (il te suffit de double-cliquer), tu verras une belle répartition du contenu de l'archive Google Takeout : services inclus, nombre de fichiers, taille totale, formats de fichiers et arborescence des dossiers.
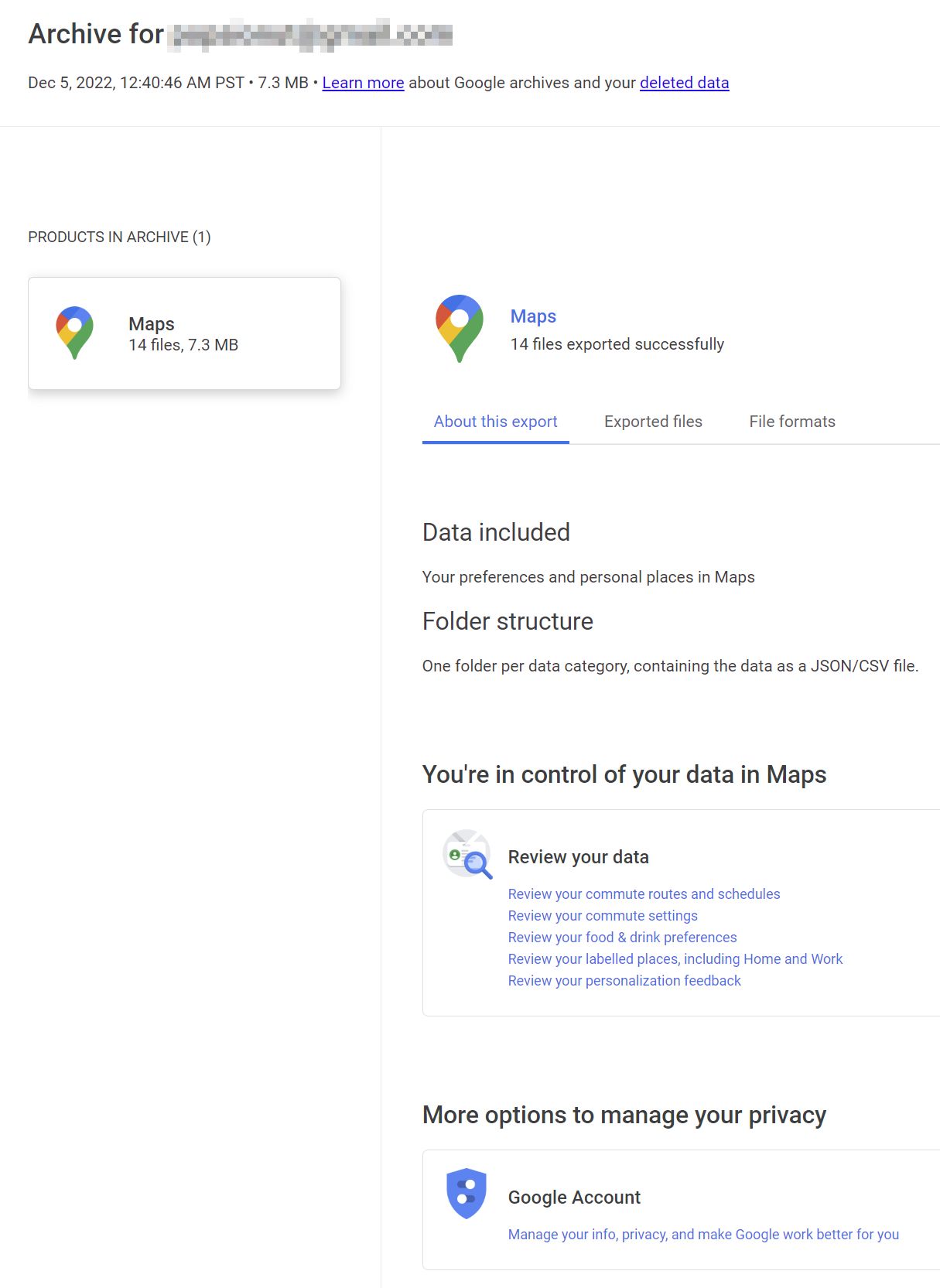
Il y a aussi un tas de liens qui pointent vers l'aide de Google où tu peux en savoir plus sur ces données.
Combien de temps dure la prise en charge par Google ?
Une fois que tu as configuré une exportation dans Google Takeout, tu devras attendre une notification par e-mail lorsque le contenu de l'archive sera prêt à être téléchargé. Ce délai varie en fonction du nombre de services Google que tu souhaites exporter et de la quantité de données que tu as produites au fil des années.
À titre d'exemple, une exportation de données de 26 Go sur Google Drive a pris environ 30 minutes, tandis qu'une exportation de 7 Mo sur Google Maps a été presque instantanée, l'e-mail de confirmation arrivant juste au moment où je changeais d'onglet de navigateur.
Tu peux extrapoler pour cela, donc les comptes énormes te demanderont d'attendre au moins quelques heures. C'est encore loin des trois jours qu'il a fallu à Twitter pour préparer mes archives pour un compte secondaire que je n'ai pas beaucoup utilisé.
Comment transférer et importer les données de Google Takeout vers un autre service ?
Malheureusement, tu ne peux pas transférer automatiquement les données de Google Takeout vers une autre plateforme. Il est utile de préciser que tu ne peux même pas restaurer les données de Google Takeout vers le même compte Google ou vers un autre. Cela ne fonctionne pas comme Sauvegarde Windows.
C'est la partie délicate : si tu t'attends à une procédure d'importation similaire à celle d'un autre service, disons Facebook, ce n'est pas possible. Tu peux toujours télécharge tes archives FacebookMais il est vrai qu'il y a un problème.
Oui, les données de Google Takeout sont disponibles dans des formats populaires (Microsoft Office, JSON, MBOX, mais les données ne sont pas organisées de manière à fonctionner automatiquement avec d'autres services.
Ce n'est pas la faute de Google, pour être honnête, mais cela ne t'aide pas non plus si tu cherches une méthode facile pour migrer.
Tu peux toujours télécharger des photos ou copier du texte à partir de ces fichiers si c'est ce que tu veux, mais cela prendra un temps considérable pour passer à un autre service.
C'est pourquoi La plupart des gens utiliseront Google Takeout juste pour la sauvegarde. uniquement à des fins d'information.
Si tu as trouvé une autre utilisation pour les données de Google Takeout, je suis curieux de le savoir, alors laisse un commentaire.







