- Descobre como fazer uma cópia de segurança rápida do Windows para uma unidade de rede que pode ser utilizada mais tarde para recuperar todo o sistema ou apenas ficheiros importantes.
- O Windows está mais estável do que nunca, mas ainda podem acontecer coisas más.
- Existe uma forma fácil de configurar a Cópia de Segurança e o Restauro do Windows para guardar periodicamente os ficheiros do sistema numa localização remota da unidade de rede.

Tenho uma confissão a fazer-te: Sou um pouco obcecado por fazer cópias de segurança dos meus dados importantes. Não tive nenhum incidente grave de que me lembre, mas conheço pessoas que tiveram e não é bonito.
É por isso que faço cópias de segurança dos meus computadores Windows periodicamente. No caso de algo correr mal e o sistema não arrancar, posso restaurá-lo rapidamente para um estado anterior, mesmo que isso signifique dados com alguns dias.
Os ficheiros e projectos em que trabalho são sempre guardados na nuvem, pelo que não há perigo (ou há pouco perigo) de perder o progresso do trabalho.
Podes perder muito tempo e dinheiro se não fizeres cópias de segurança regularmente. É por isso que vou dedicar alguns artigos aqui no BinaryFork aos backups.
Hoje vou mostrar-te como configurar a Cópia de Segurança e o Restauro do Windowsé um pequeno utilitário incluído no Windows para que possas copiar os dados do sistema e os ficheiros e pastas importantes para uma unidade de rede de forma programada.
Desta forma, podes restaurar o teu sistema caso ele não arranque ou restaurar ficheiros e pastas específicos volta a um estado anterior, se necessário.
Considero o Backup e o Restore uma versão mais refinada do Histórico do ficheiro funcionalidade.
ÍNDICE
- Porquê fazer o backup do Windows para uma unidade de rede?
- Como configurar uma agenda para o backup do Windows para uma localização NAS
- Gerir o espaço ocupado pelo backup do Windows e eliminar backups anteriores
- Como eliminar a imagem do sistema de cópia de segurança do Windows para libertar espaço
- Podes desativar a Cópia de Segurança e o Restauro do Windows?
Porquê fazer o backup do Windows para uma unidade de rede?
Bem, é para isso que os dispositivos NAS são utilizados pela maioria das pessoas, mesmo que um NAS pode fazer muito mais.
Em segundo lugar, e provavelmente o motivo mais importante: se fizeres uma cópia de segurança do teu sistema para a mesma unidade física, não é realmente uma cópia de segurança. Uma falha no disco elimina todas as hipóteses de restaurar o teu sistema para um estado de funcionamento.
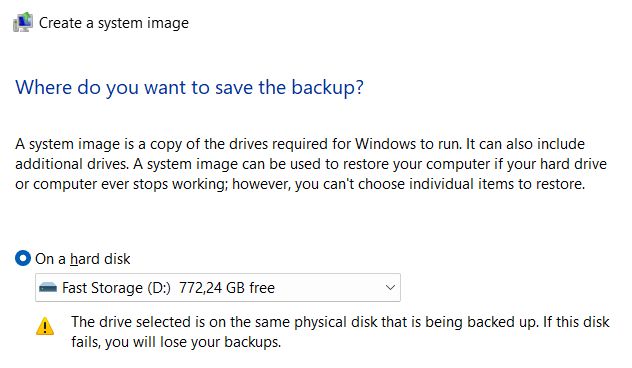
Até o Windows emite um aviso caso estejas a tentar fazer uma cópia de segurança na mesma unidade onde o Windows está instalado.
Há muito debate na comunidade tecnológica sobre o quê, com que frequência e onde fazer cópias de segurança de dados importantes, por isso não esperes que este guia te cubra em qualquer situação.
Vou mostrar-te um uma forma mais fácil, mais conveniente e um pouco mais segura de efetuar cópias de segurança do Windows utiliza a funcionalidade já presente no sistema operativo da Microsoft. Não necessita de software de terceiros.
Como configurar uma agenda para o backup do Windows para uma localização NAS
Este guia permite-te guardar periodicamente os dados do teu sistema num NAS. Iremos adicionar outros guias detalhados sobre como recuperar todo o sistema ou apenas ficheiros e pastas específicos a partir destas cópias de segurança.
Este guia apenas abordará a forma de configurar a Cópia de Segurança e Restauro do Windows, o utilitário que remonta ao Windows 7, mas que ainda está disponível no Painel de Controlo do Windows 10 e do Windows 11.
1. Abre o Menu Iniciar (tecla Win).
2. Digita Painel de controlo e abre o primeiro resultado.
3. No Sistema e segurança clica na secção Cópia de segurança e restauro (Windows 7).
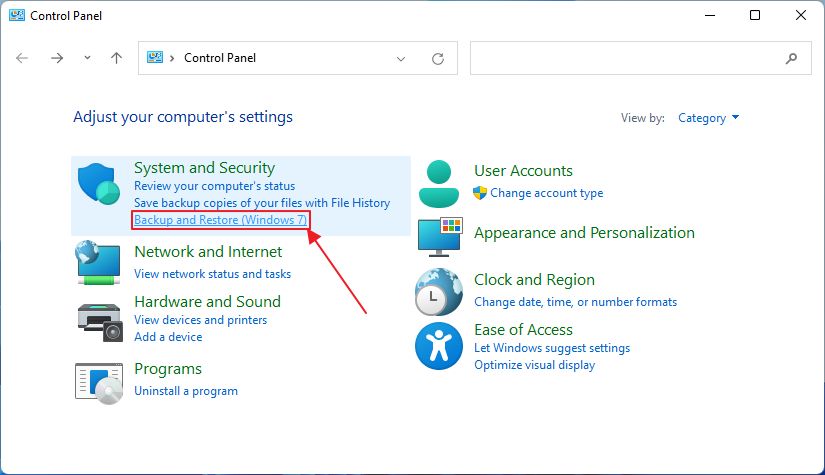
4. Abre a janela Cópia de segurança e restauro. Se tiveres configurado uma agenda de cópias de segurança anterior, podes ver os detalhes aqui. Caso contrário, verás o ecrã abaixo. Clica em Configura a cópia de segurança.
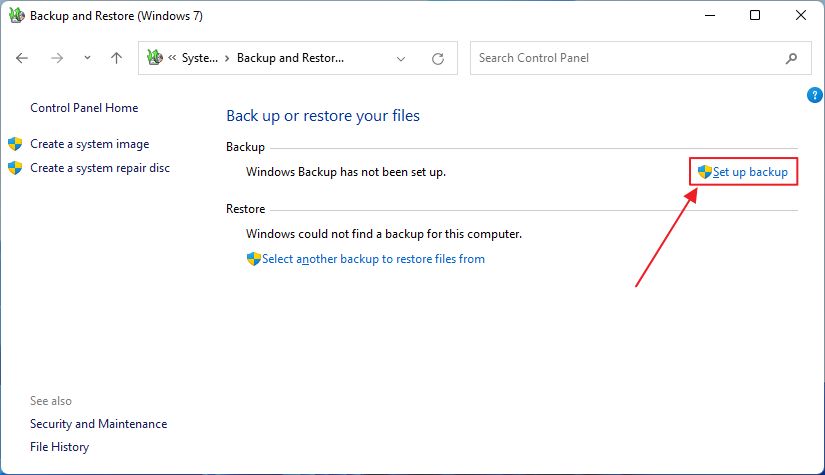
5. Demora alguns instantes até aparecer a janela seguinte.
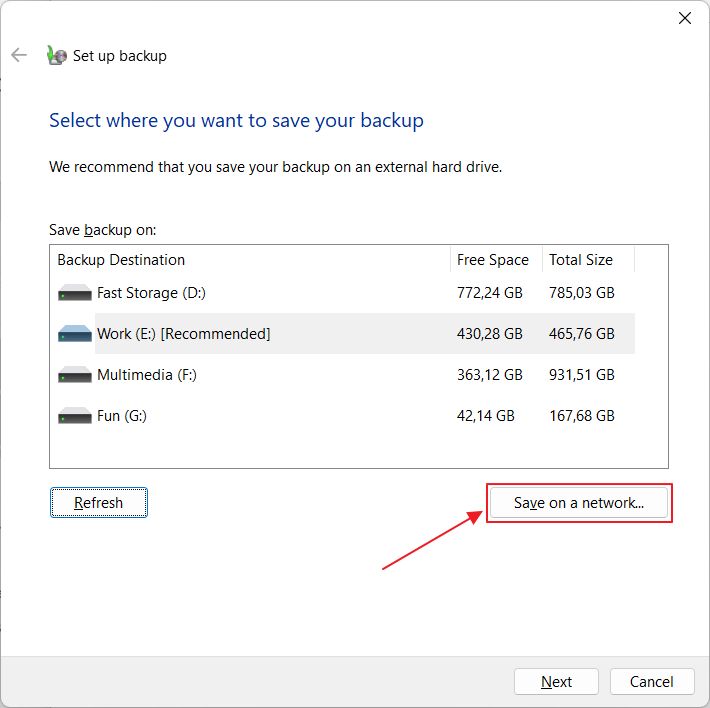
Podes optar por guardar noutra partição local. A lista não mostrará a partição do sistema, C:\, como esperado. Uma vez que vamos guardar num NAS, clica no botão Poupa numa rede... abotoa.
Outra opção que posso recomendar é mapear primeiro a tua unidade de redepara que apareça como uma partição separada (disco local).
6. Na nova janela, terás de procurar a pasta exacta no teu NAS onde guardarás as cópias de segurança periódicas. Clica em Navega...
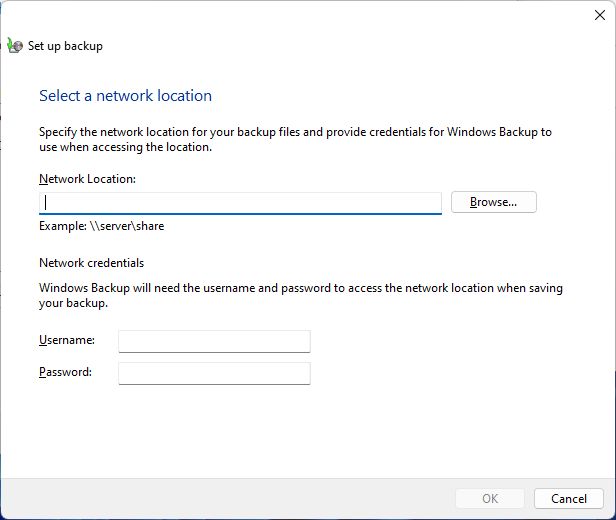
7. Aguarda que a Rede detecte todos os dispositivos nos quais podes guardar. Não tem de ser um NAS, uma vez que podes guardar noutro computador com uma pasta partilhada do Windows, mas se o fizeres, certifica-te de que o computador está ligado quando a Cópia de Segurança do Windows precisar de executar a sua agenda.
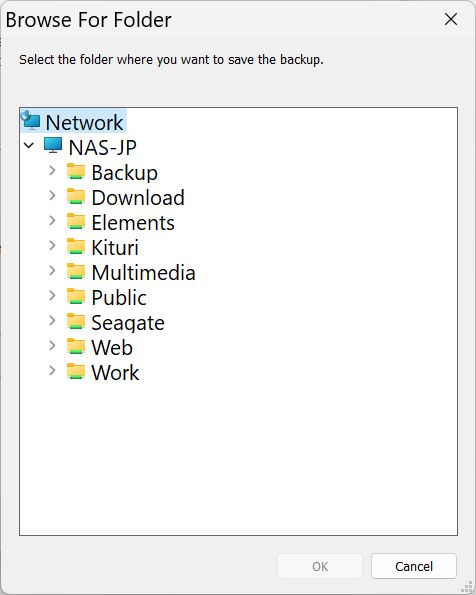
Selecciona uma pasta válida e, em seguida, o botão OK fica ativo. Clica em OK para continuar.
8. A janela anterior preenche agora a janela Localização da rede com o caminho da pasta selecionada.
Nota: podes introduzir o caminho manualmente, saltando assim os dois últimos passos.
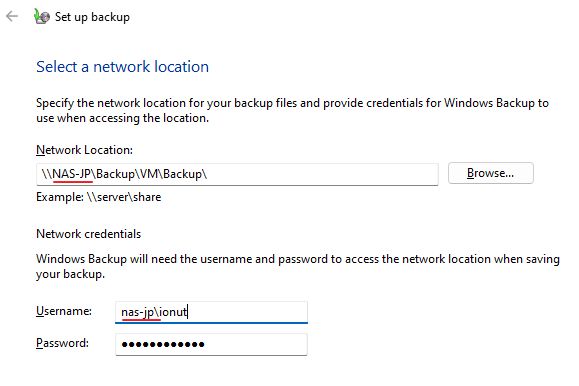
Abaixo da localização, verás dois campos, para nome de utilizador e palavra-passe, que têm de ser preenchidos corretamente para partilhas de rede protegidas por palavra-passe, caso contrário a cópia de segurança não pode ser guardada na localização pretendida. Aprende a desativar a proteção por palavra-passe no Windowsse quiseres.
Importante: Se tiveres o erro 0x80070544 significa que não adicionaste o nome do dispositivo da unidade de rede à frente do nome de utilizador, seguido de uma barra invertida. Estranho, não documentado, mas definitivamente necessário.
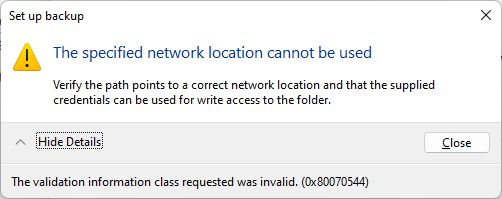
9. A localização e as credenciais serão agora validadas.
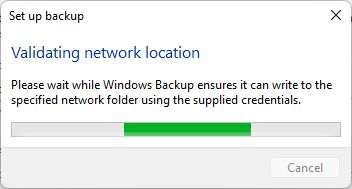
Se tudo correr bem, verás esta janela. Aqui tens de especificar que dados devem ser copiados regularmente.
- Deixa o Windows escolher - cria uma imagem do sistema com os ficheiros do ambiente de trabalho e todas as pastas do utilizador.
- Deixa-me escolher - é o que eu utilizaria, de modo a poder especificar também outras pastas importantes para fazer cópias de segurança.
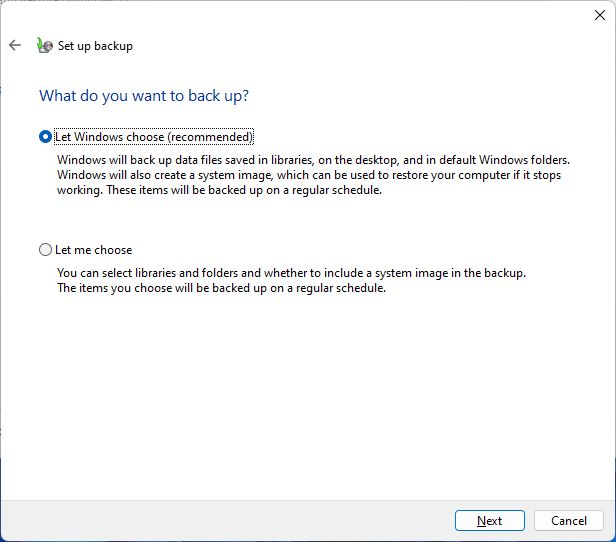
10. Terás de confirmar novamente a localização da cópia de segurança. A seleção anterior é pré-selecionada. Clica em Seguinte para continuares.
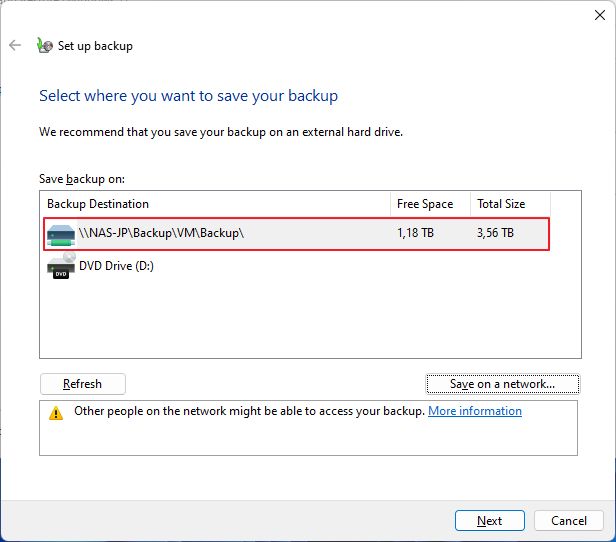
11. Se escolheres a opção número dois, verás estas opções:
- Ficheiros de dados - As pastas de utilizadores futuros que criares e uma lista de todos os utilizadores actuais do sistema. Podes escolher utilizadores inteiros ou escolher pastas específicas.
- Computador - lista de todas as unidades do sistema. Podes escolher unidades inteiras ou pastas específicas para fazer cópias de segurança.
- Inclui uma imagem do sistema - Recomendo vivamente que verifiques isto para que o teu sistema possa ser recuperado se não arrancar. A Cópia de Segurança e Restauro só guarda a última versão da imagem do sistema, mesmo que o cries manualmentepor isso não poderás recuperar para um estado mais antigo, apenas para o mais recente (aprende como o fazer aqui).
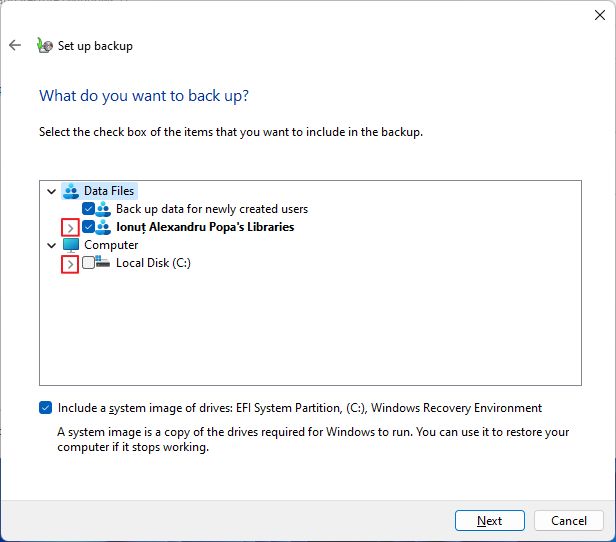
12. Aparece um resumo das definições. Aqui podes clicar em Altera o calendário para editar a periodicidade de backup já definida.
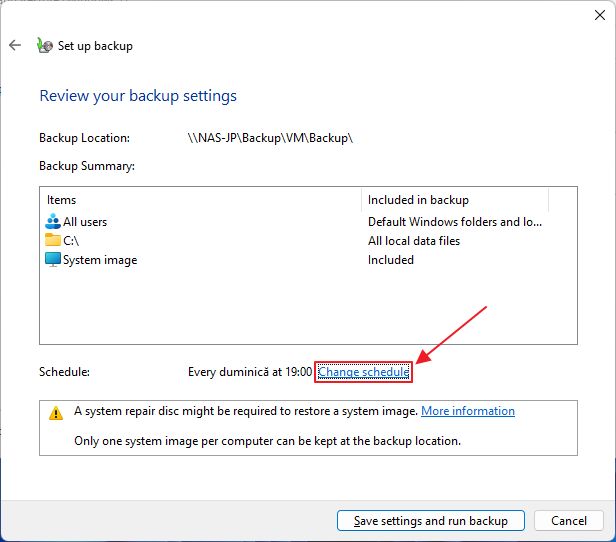
13. Podes alterar entre diário, semanal e mensal. Se estás preocupado com o espaço ocupado, não estejas, porque apenas os novos ficheiros serão adicionados à cópia de segurança. Portanto, este é um backup incremental. Clicando em OK inicia a primeira cópia de segurança.
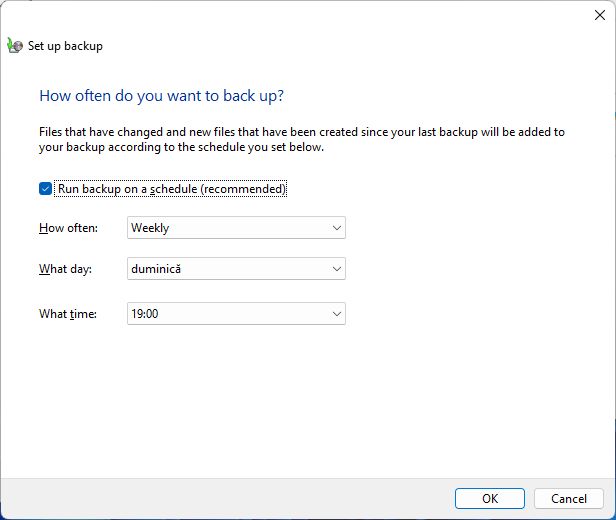
14. Faz a cópia de segurança e o restauro. Está na hora de fazeres uma pausa para café.
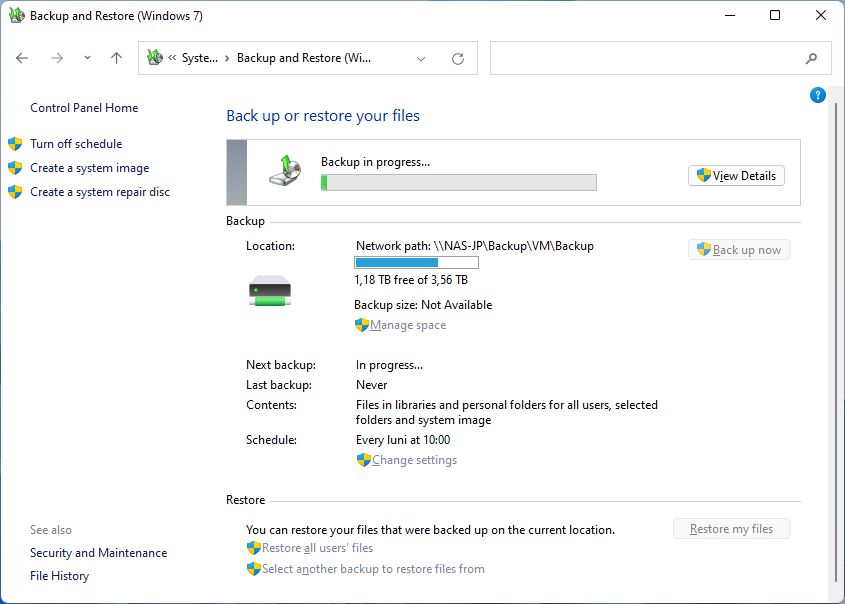
Podes clicar em Ver detalhes para veres o progresso, se fores impaciente.
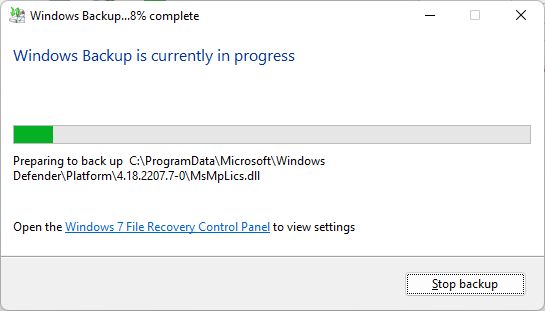
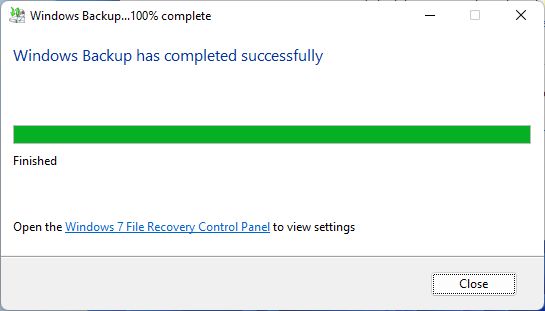
Podes continuar a trabalhar enquanto a cópia de segurança é executada. Podes até fechar a janela Cópia de segurança e restauro. Dependendo da configuração do teu sistema, poderás sentir um abrandamento, uma vez que a aplicação ocupará alguns recursos quando for executada.
Nesta altura, está tudo preparado e não precisas de fazer mais nada.
Gerir o espaço ocupado pelo backup do Windows e eliminar backups anteriores
O que falta ao utilitário de cópia de segurança e restauro é a capacidade de definir uma quota máxima para as cópias de segurança, para que não encha toda a unidade de rede.
Felizmente, ainda podes gerir as cópias de segurança existentes e eliminar dados manualmente. Vê aqui como:
1. Abre-te Cópia de segurança e restauro novamente a partir do Painel de Controlo.
2. Verás um resumo do tamanho da cópia de segurança, a capacidade da mesma localização (unidade de rede, no nosso caso) e o espaço livre restante. Clica em Gerir o espaço.
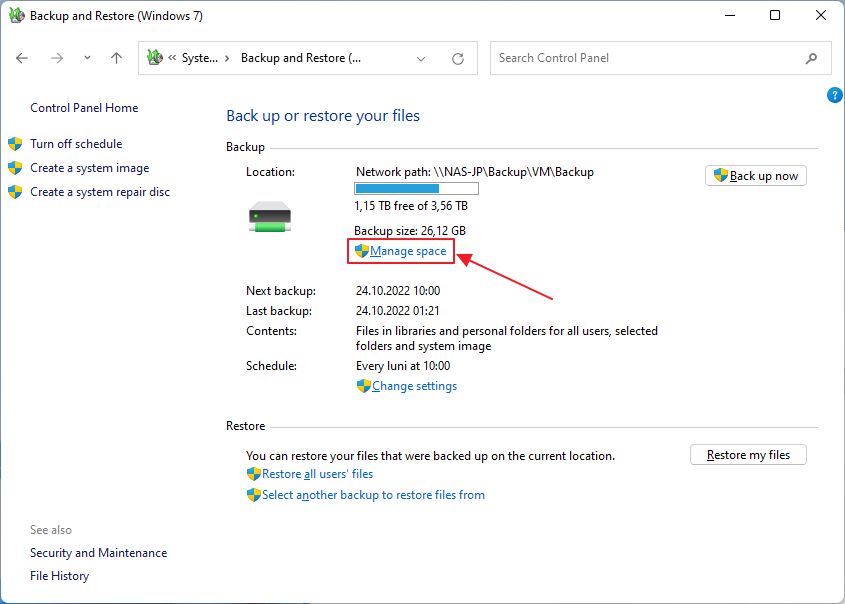
3. É apresentada uma vista de modo retalhista. Clica em Vê as cópias de segurança...
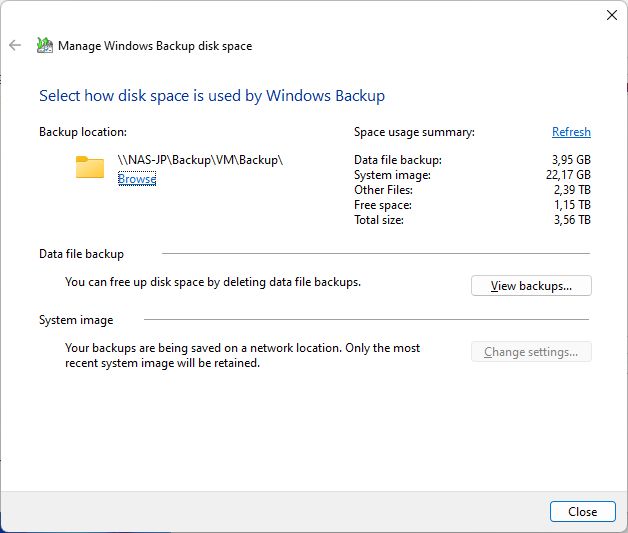
4. Outra janela pop-up mostrará uma lista de todas as cópias de segurança e o seu tamanho. Selecciona as mais antigas, uma a uma, e clica em Elimina. Confirma para prosseguir. Fecha esta janela quando tiveres terminado.

NotaNão poderás apagar a imagem do sistema desta forma, apenas os ficheiros do utilizador e outras pastas seleccionadas. Não te preocupes, já te dei cobertura, por isso continua a ler:
Como eliminar a imagem do sistema de cópia de segurança do Windows para libertar espaço
Se pretenderes eliminar a imagem do sistema de cópia de segurança e restauro do Windows, tens de primeiro desactiva o backup agendado.
1. Para o fazer, volta à página principal da Cópia de Segurança e Restauro e clica em Desliga o horário.
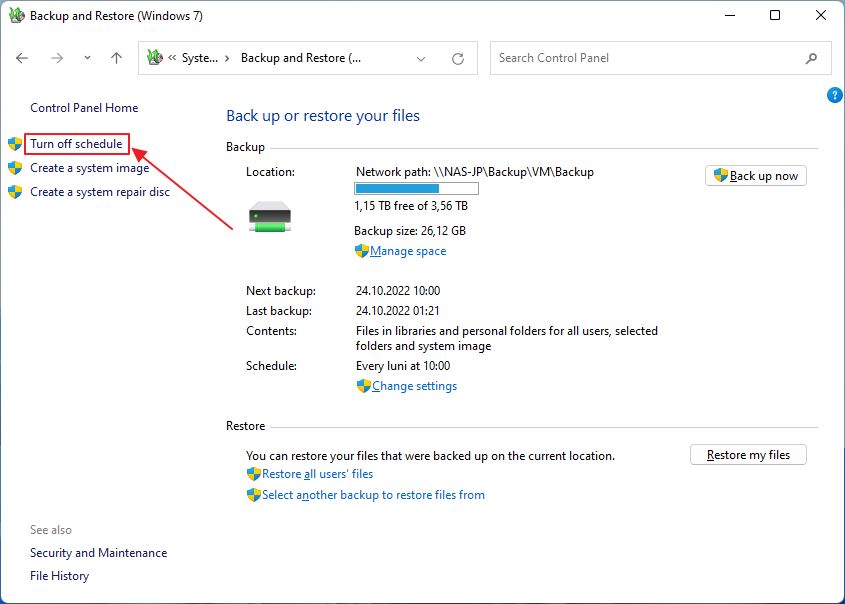
2. Agora clica novamente em Gerir o espaço.
3. Aparecerá a mesma janela que no guia anterior, mas agora o Imagem do sistema com a secção Altera as definições... não está a cinzento. Clica para abrir outra janela pop-up.

4. Aqui podes optar por manter a imagem mais recente do sistema a partir do momento em que a Cópia de Segurança e o Restauro foram executados pela última vez.
Se ainda quiseres libertar espaço, clica em Elimina todas as imagens do sistema deste computador. Há uma nota sobre o espaço que podes poupar.
Selecciona e confirma com OK para prosseguires.
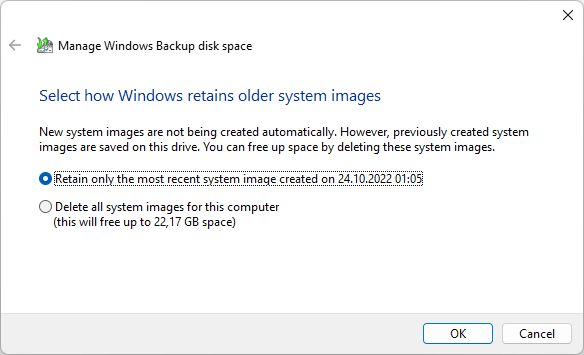
Podes desativar a Cópia de Segurança e o Restauro do Windows?
Bem, mais ou menos. O que quero dizer com isto é que não podes voltar a "A Cópia de Segurança do Windows não foi configurada" por alguma razão. Mas o que podes fazer para desativar completamente a Cópia de Segurança e o Restauro no Windows é:
- Desliga a agenda.
- Elimina as cópias de segurança de ficheiros.
- Elimina a imagem do sistema.
É isso, agora já sabes como configurar a Cópia de Segurança e Restauro do Windows para guardar os dados importantes do sistema numa unidade de rede.
Leitura complementar: Como fazer uma cópia de segurança do conteúdo de uma unidade de rede no Windows
Seguiremos este artigo com uma série de outros guias que te mostrarão como utilizar a Cópia de Segurança do Windows para manter os teus dados seguros. certifica-te de que estás inscrito para seres notificado quando estes artigos forem publicados.

Atualização: explicámos em pormenor como criar um Unidade de recuperação para que possas arrancar o Windows no RE (Ambiente de Recuperação).
Até lá, aguardamos a tua opinião e os teus comentários.







