- Continua a ler, pois vamos explorar as opções manuais e automatizadas para fazer cópias de segurança de uma unidade de rede no Windows para o disco local ou para um disco rígido externo.
- As unidades de rede podem ser utilizadas para armazenar dados importantes dos discos locais para uma localização na rede.
- Por vezes, é útil fazer uma cópia de segurança completa das unidades de rede, ou apenas de algumas das suas pastas, para outro local.

As unidades de rede são normalmente locais de rede remotos onde as pessoas guardam ficheiros e pastas. Não é o contrário. Isso não significa que não existam situações suficientes em que seja útil fazer uma cópia de segurança completa de uma unidade de rede, ou apenas de algumas das suas pastas, para o PC/laptop local ou para um disco rígido externo.
Nunca podes ser demasiado cuidadoso quando se trata de cópias de segurança de dados. Como alguém que perdeu dados devido a uma falha no disco rígido ou que não prestou atenção ao apagar "coisas antigas", sei que nunca é demais ter cópias de segurança e versões de cópia de segurança.
Por isso, vamos explorar as opções de cópia de segurança de uma unidade de rede. Uma unidade de rede pode ser um simples NAS, sem as coisas fixes um desses dispositivos pode fazer, ou outro computador com algumas pastas partilhadas.
ÍNDICE
Opcional: Mapeia a unidade de rede para facilitar o acesso
Mesmo que seja apenas opcional, recomendo que mapeies primeiro a tua unidade de rede seguindo o nosso guia dedicado. Porquê? Porque se fores utilizar outros utilitários para sincronização automática ou cópia de segurança automática, é possível que alguns deles não suportem localizações de rede.
Se mapeares a tua unidade de rede, ela aparecerá no computador local como uma unidade separada. Todos os programas são capazes de abrir e guardar localizações no disco rígido local. Por isso, podes considerar o mapeamento de rede como uma questão de compatibilidade ou de simples conveniência. É por isso que o recomendo.
Faz o backup de uma unidade de rede para uma pasta local com copiar/colar manual
O método mais fácil de fazer o backup de uma unidade de rede local é copiar e colar as pastas das quais queres fazer o backup para uma pasta local. Deixa ver como se faz:
1. Abre-te Explorador de ficheiros da forma que quiseres (podes utilizar o atalho Win + E em qualquer parte do Windows).
2. No menu do lado esquerdo, navega até ao menu Rede entra. Clica para abrir todas as partilhas e dispositivos da rede local. Faz duplo clique na unidade de rede da qual pretendes fazer o backup.
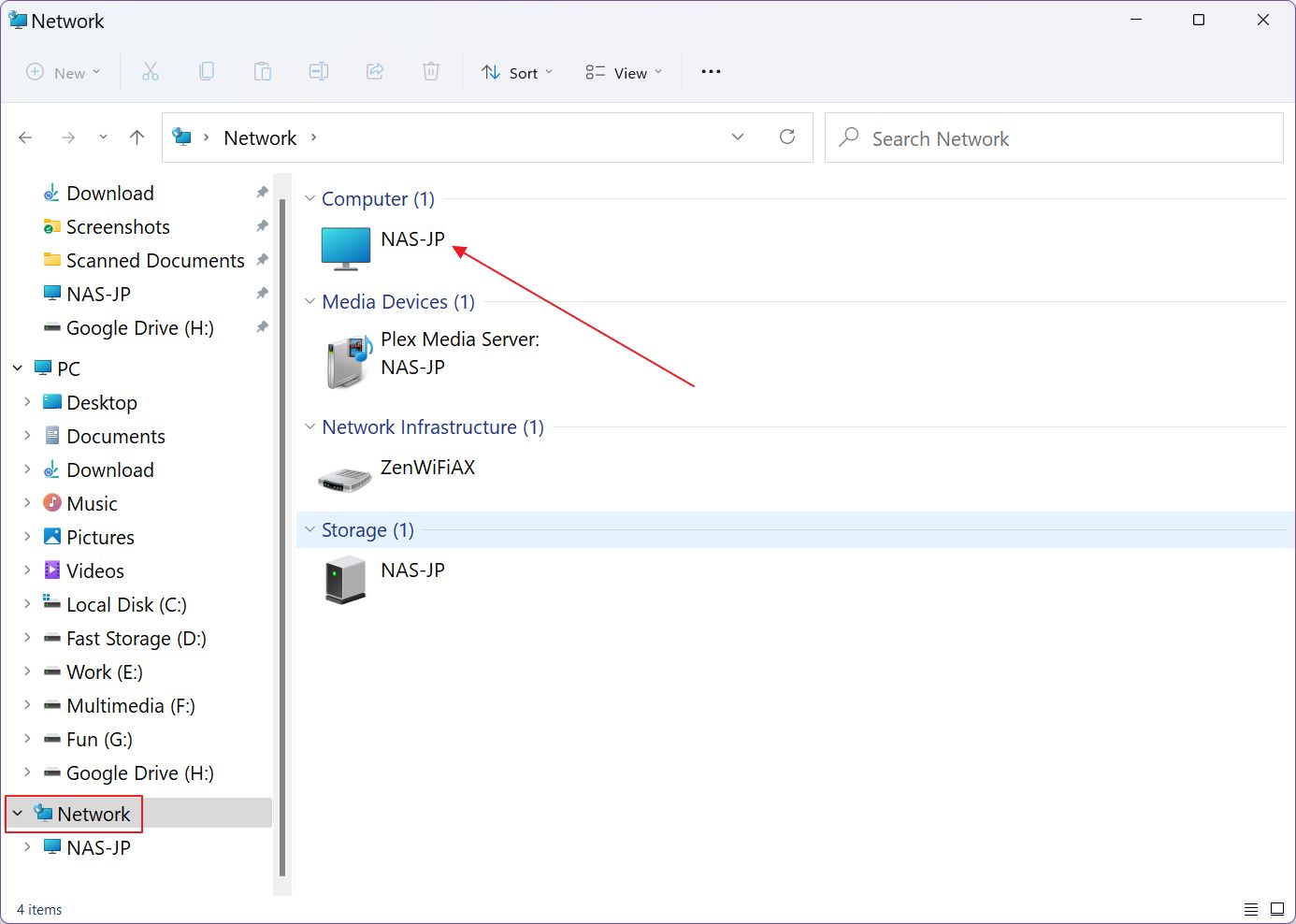
3. Uma vez lá dentro, selecciona todas as pastas (Ctrl + A), ou apenas as que quiseres (Ctrl + clique com o botão esquerdo do rato em cada item). Clica com o botão direito do rato em qualquer item da seleção e prime o botão Botão Copiar no menu contextual.
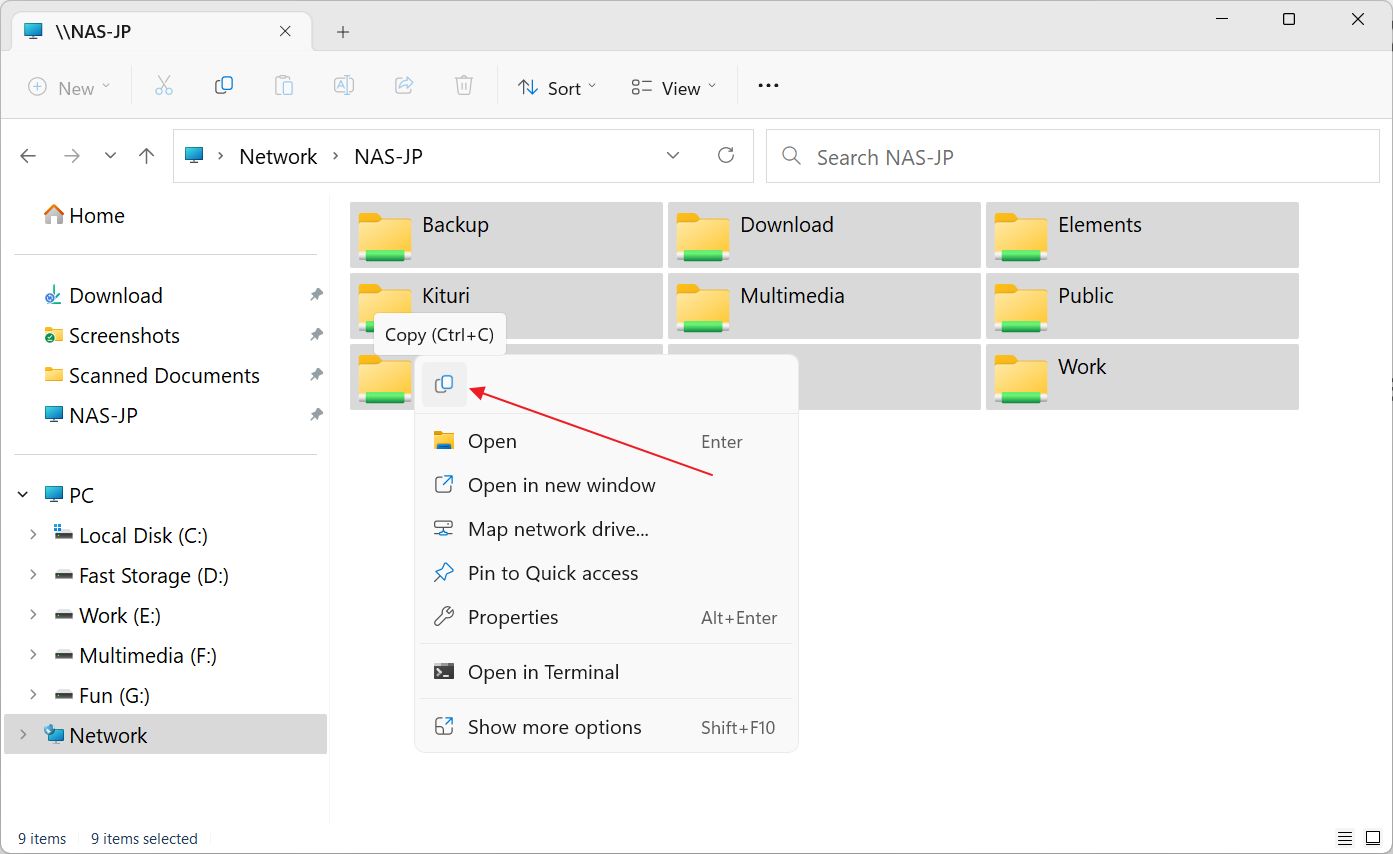
4. No menu da esquerda, navega para o disco local onde vais adicionar a cópia de segurança. Eu escolhi E:\ para este exemplo.
5. Clica com o botão direito do rato em qualquer parte da raiz da unidade e selecciona Novo > Pasta no menu contextual (ou no botão Novo da barra de menus superior esquerda no Windows 11).
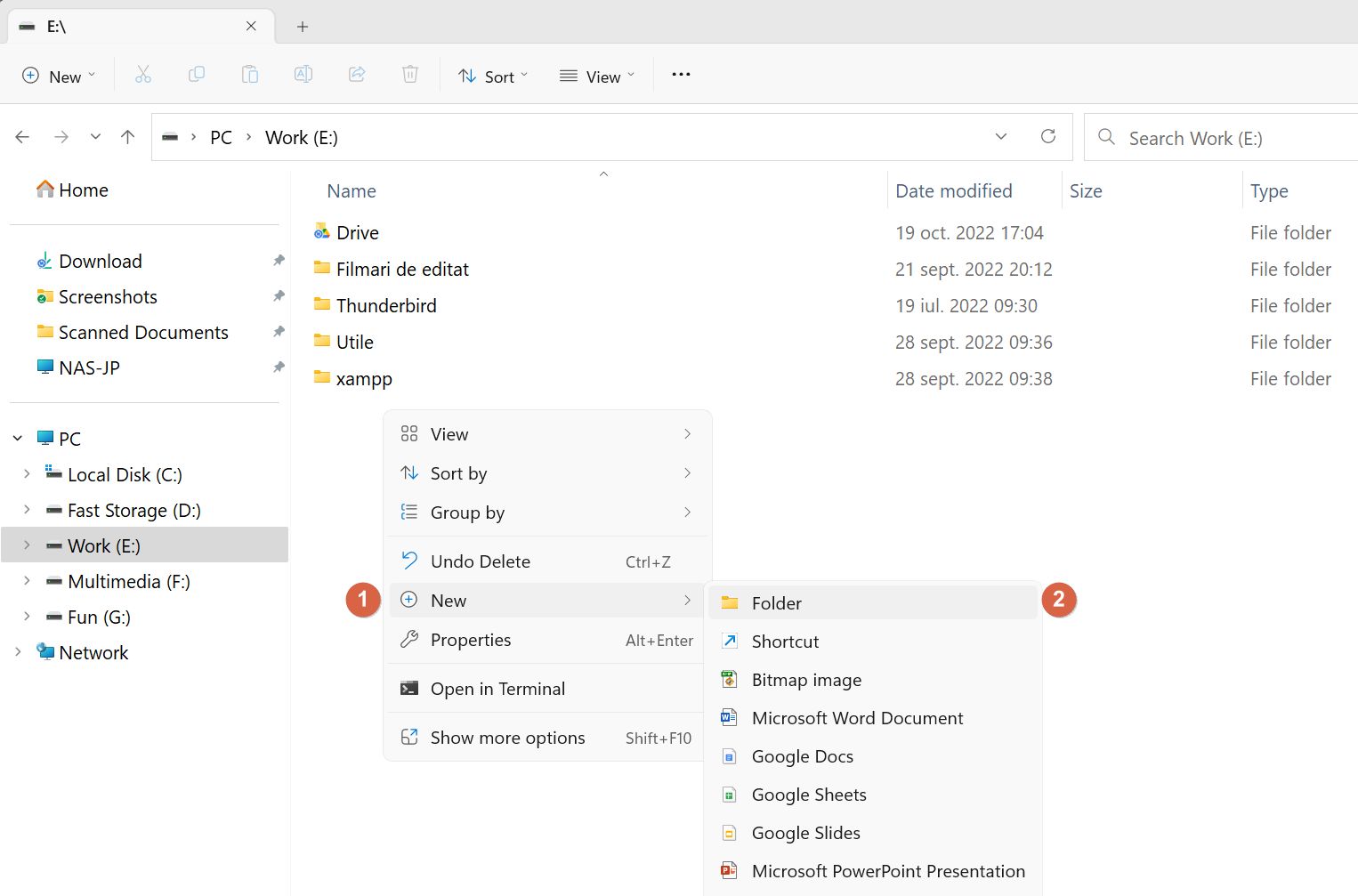
6. Dá à pasta o nome que quiseres. Podes voltar a dar-lhe um nome em qualquer altura, seleccionando a pasta e premindo F2.
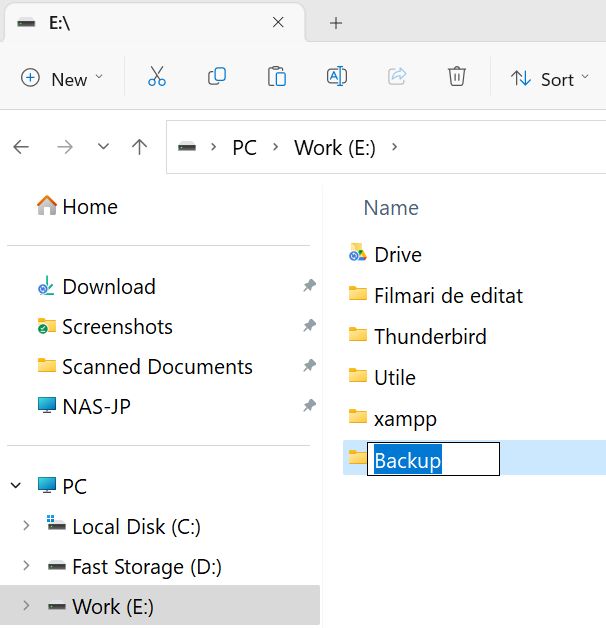
7. Abre a pasta e clica com o botão direito do rato numa área vazia, depois selecciona Cola no topo do menu contextual.
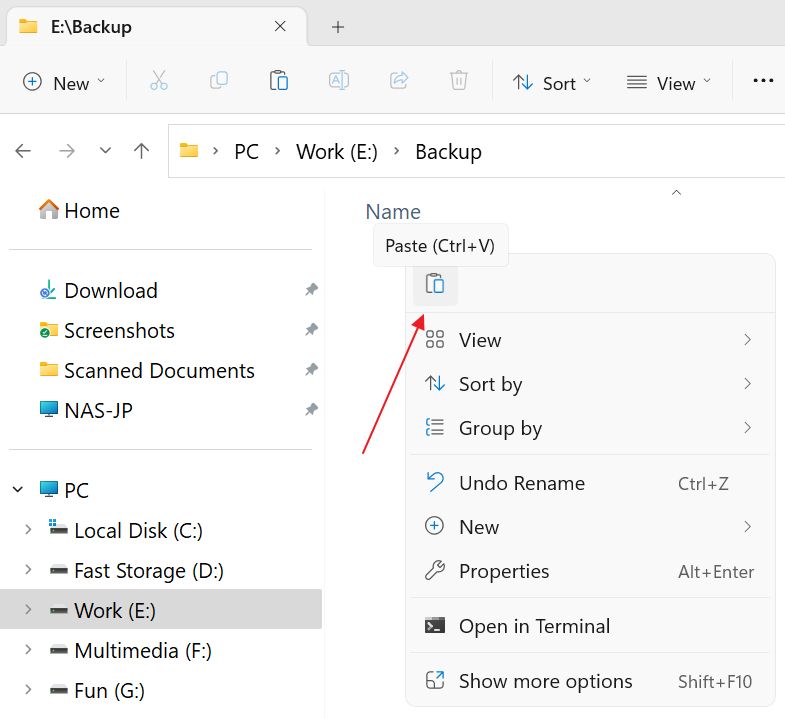
Tudo o que tens de fazer agora é esperar que a janela de diálogo de cópia desapareça. O processo de cópia de segurança pode demorar alguns segundos ou algumas horas, dependendo do número de ficheiros que estás a transferir da tua unidade de rede.
Faz o backup da unidade de rede para um disco rígido externo
Agora vamos um pouco mais longe comprime o backup recém-concluído e copia-o para um disco rígido externo. Desta forma, terás a cópia de segurança guardada em duas localizações separadas.
1. Primeiro, comprime a pasta Backup anterior a partir do disco local E:\. Podes utilizar qualquer programa de arquivo que queiras, mas o Windows já inclui suporte para ficheiros ZIP. Por isso, clica com o botão direito do rato na pasta Backup e selecciona Comprimir para ficheiro ZIP.
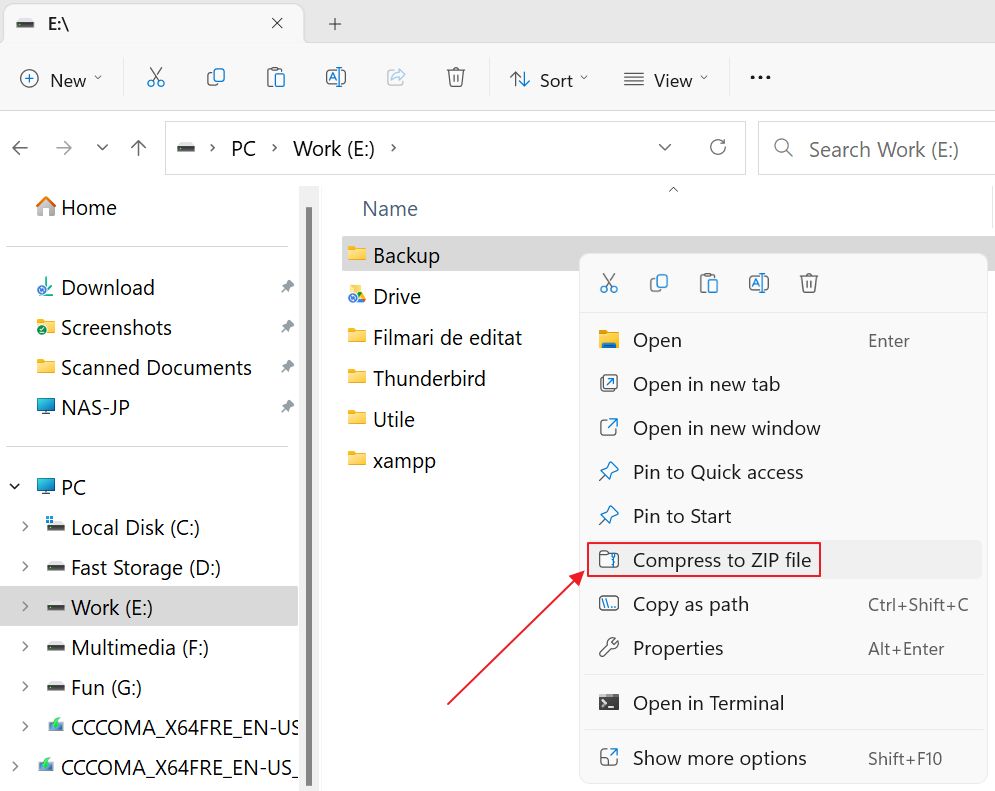
2. Dá um nome ao ficheiro ZIP ao teu gosto. Sugiro que adiciones a data da cópia de segurança algures no nome do ficheiro. Desta forma, podes controlar facilmente vários backups da mesma unidade de rede.
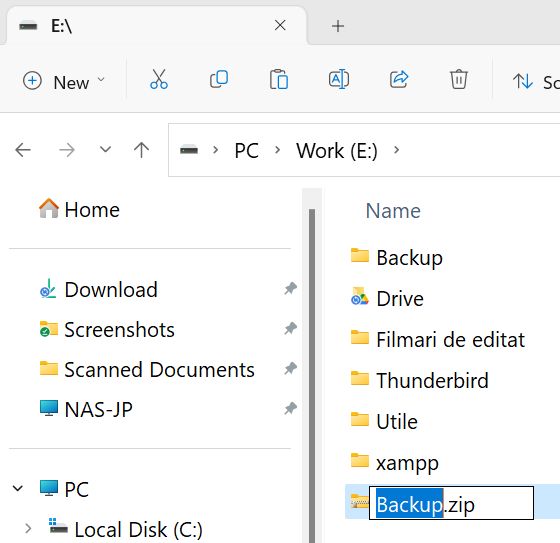
3. Agora é altura de insere o disco rígido externo numa porta USB livre na tua máquina local. Aguarda alguns instantes até o disco aparecer no Explorador de Ficheiros.
4. Não é necessário manter a pasta de cópia de segurança original e a versão comprimida, pelo que podes mover o ficheiro ZIP diretamente para o disco rígido externo.
Clica com o botão direito do rato no ficheiro de cópia de segurança ZIP e selecciona Cortar a partir do menu contextual ou da barra de menu superior (Windows 11).
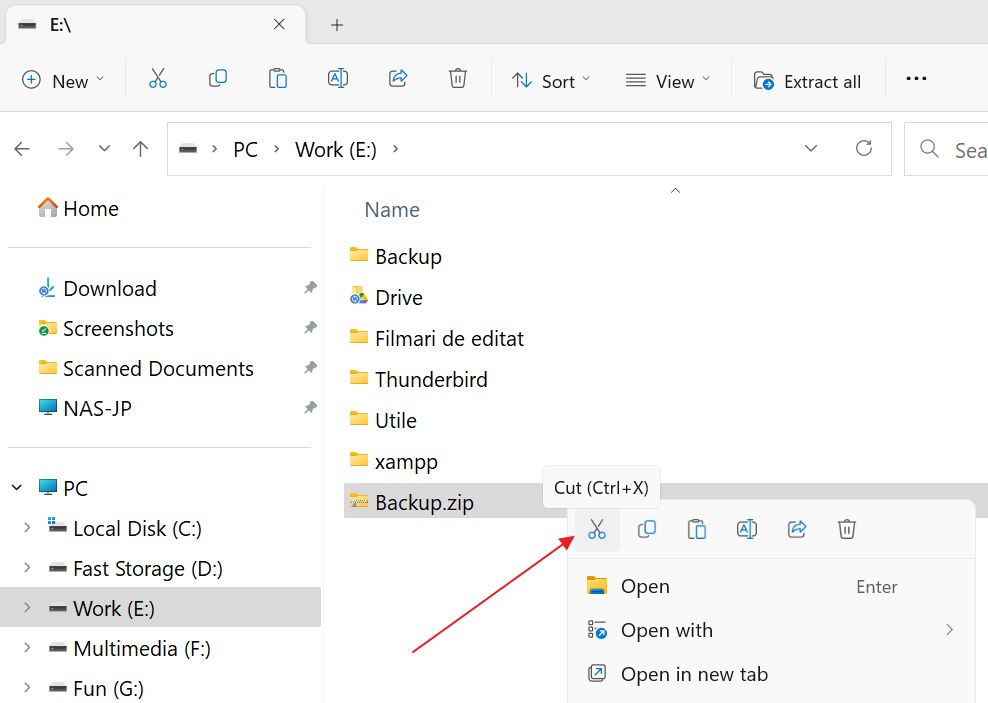
5. Navega até ao disco rígido externo, H:\ neste caso, cria uma nova pasta Backup, se ainda não existir. Abre a pasta e, em seguida, clica com o botão direito do rato numa área vazia e selecciona Colar a partir do menu contextual ou da barra de menu superior (Windows 11).
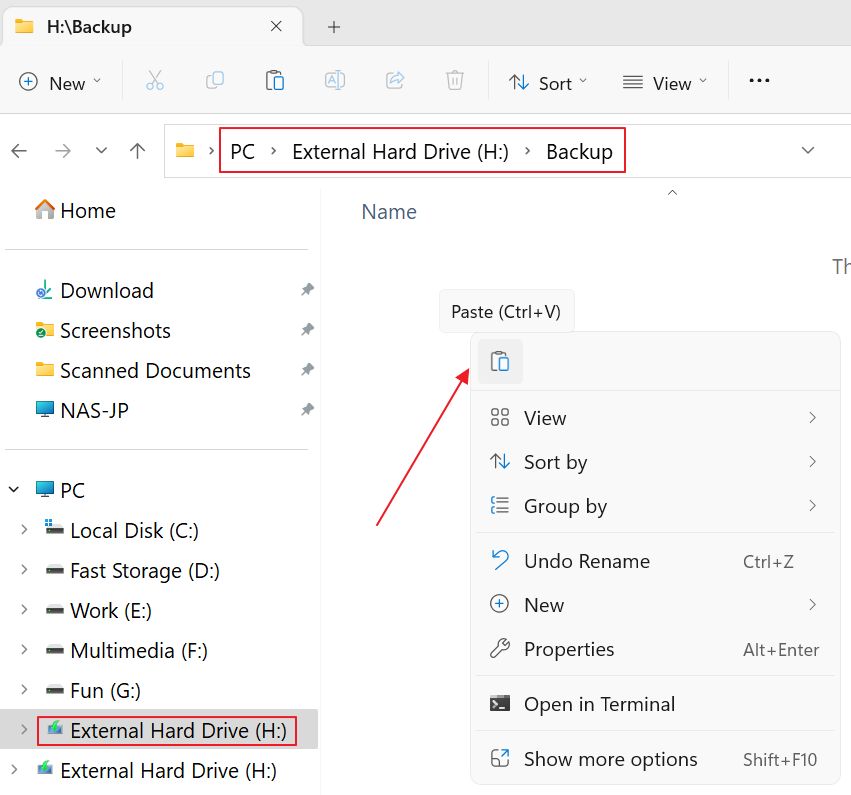
E pronto, agora tens uma cópia da tua unidade de rede com cópia de segurança tanto no armazenamento local como num disco rígido externo.
Todo o processo é fácil, mas pode tornar-se aborrecido se planeares fazer uma cópia de segurança regularmente.
Automatiza a cópia de segurança da unidade de rede com um utilitário gratuito: Backupper
Se for esse o caso, vale a pena explorar uma forma automatizada de fazer uma cópia de segurança da unidade de rede, utilizando um utilitário gratuito que tenho utilizado nos últimos anos: AOMEI Backupper (a crítica está aqui).
Utiliza o botão acima para transferir a versão gratuita. O que te vou mostrar neste guia pode ser conseguido com a versão Personal de utilização gratuita. Não precisas de pagar por uma licença se não estiveres a utilizar os recursos avançados.
1. Abre o AOMEI Backupper e navega até Cópia de segurança > Cópia de segurança de ficheiros.
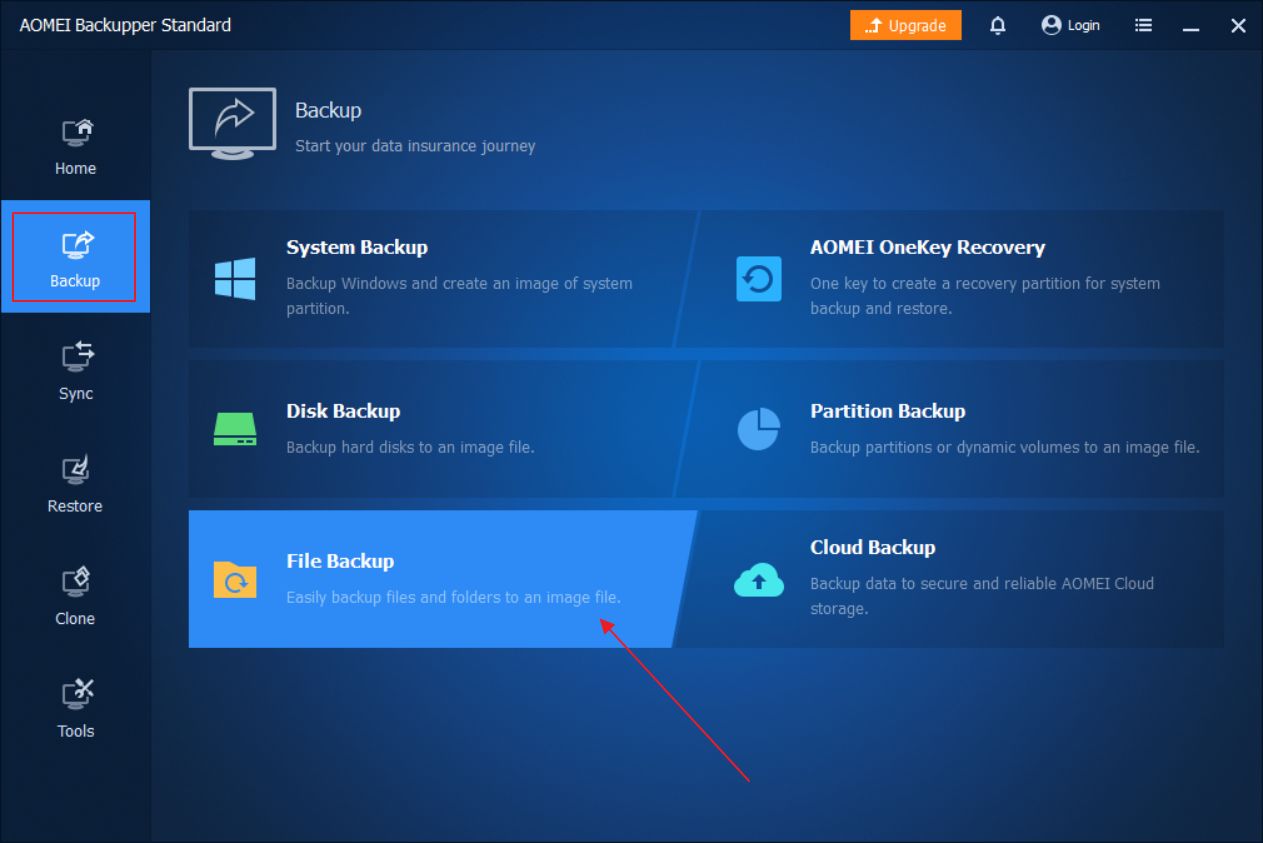
2. Há algumas coisas que tens de fazer aqui:
a) Dá a esta tarefa de backup um nome que seja fácil de lembrar. Edita o ficheiro Nome da tarefa para isto.
b) Selecciona a pasta de origem. Para isso, clica no botão Botão Adicionar pasta. Aparecerá uma pequena janela pop-up. Se não mapeaste a unidade de rede como sugerido, vai a Ação/NAS.
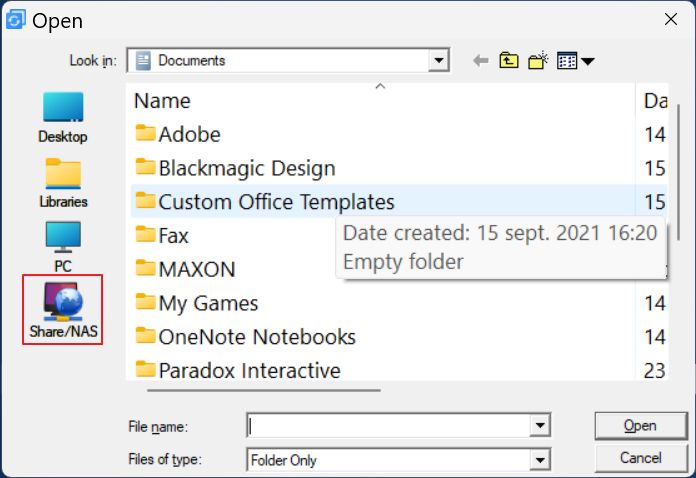
Verás outra janela com todos os dispositivos de rede detectados. Selecciona o dispositivo a partir do qual pretendes copiar os dados.
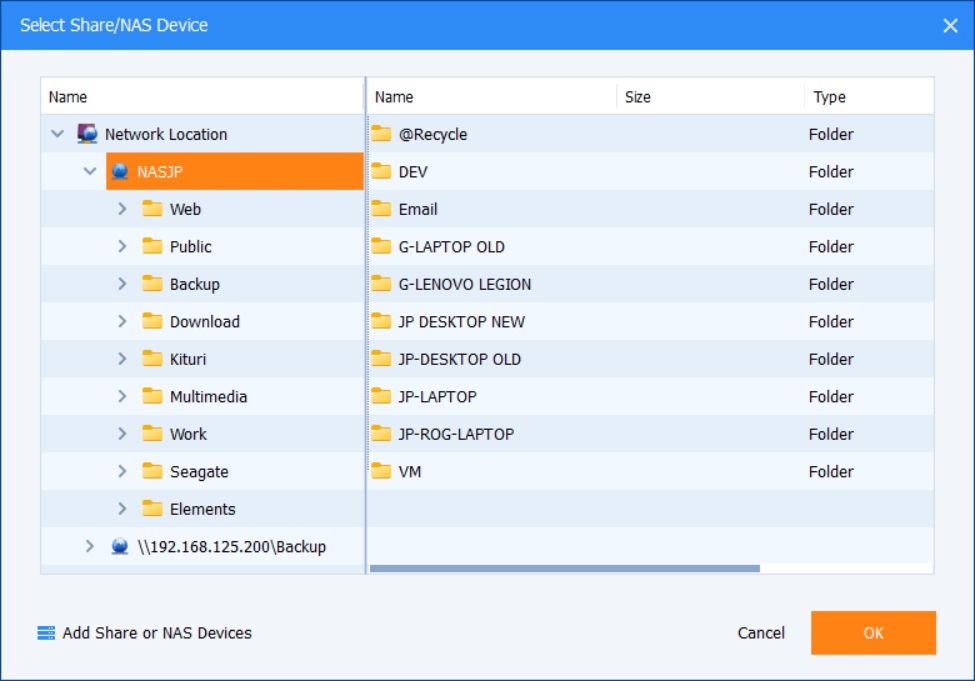
Percorre o conteúdo do NAS ou do dispositivo de rede e selecciona uma pasta de destino. Infelizmente, não podes selecionar todo o NAS ou um conjunto de pastas. Só podes selecionar uma pasta do NAS para a qual será efectuada a cópia de segurança.
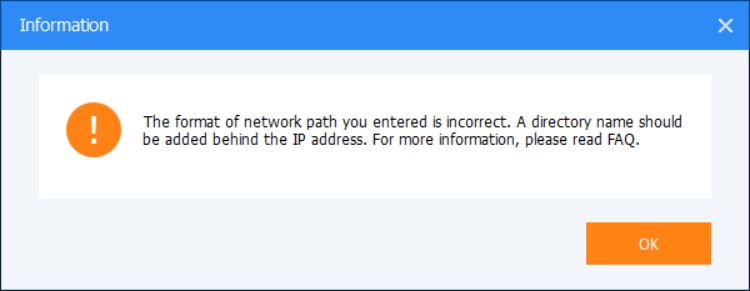
Mapear previamente a unidade de rede resolverá esta limitação irritante.
c) Agora selecciona a pasta de destino no teu computador local.
No final, o ecrã Cópia de segurança do ficheiro deve ter o seguinte aspeto:
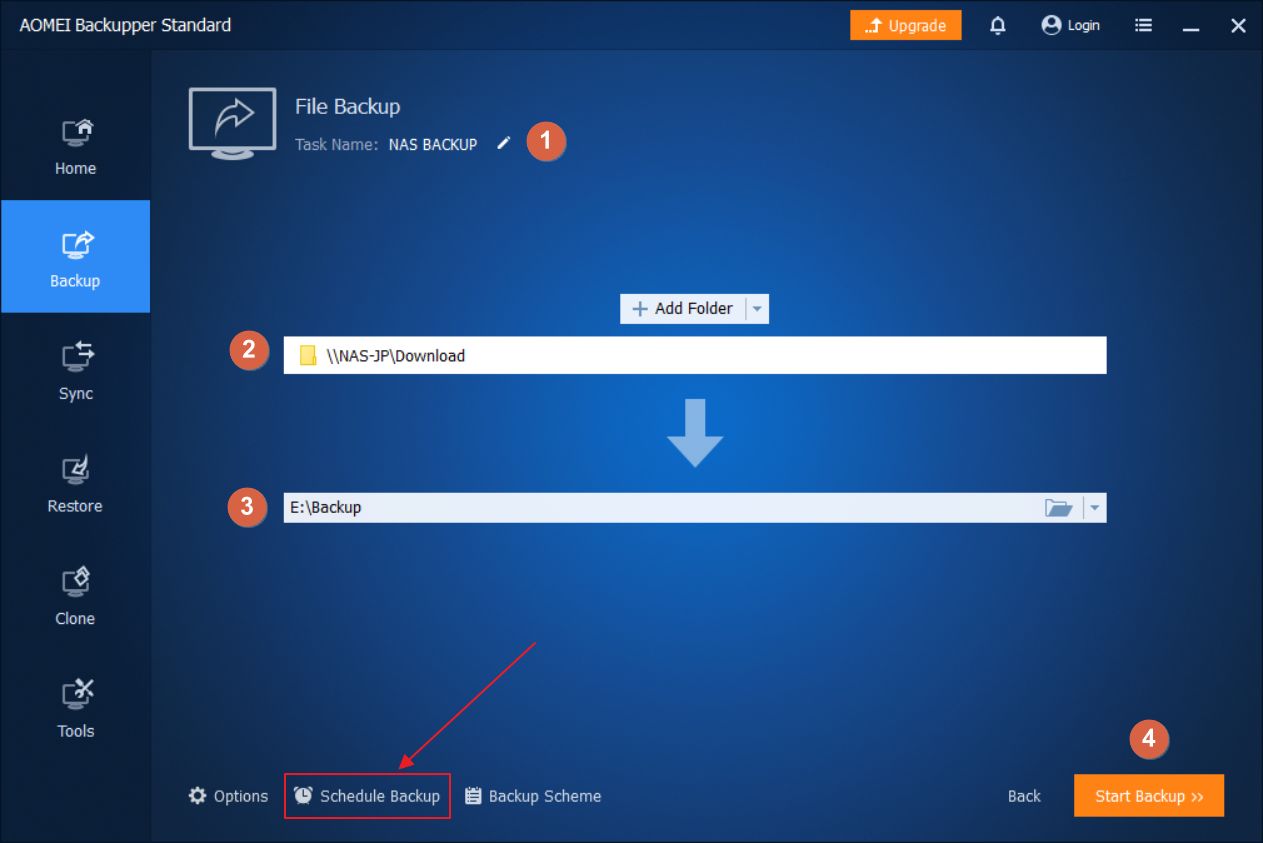
3. Para automatizar tudo, tens de clicar no botão Programar cópia de segurança na parte inferior deste ecrã.
Tens de ativar a opção Ativar a cópia de segurança programada marca primeiro a caixa de verificação para que as outras opções apareçam.
Podes agendar cópias de segurança diárias, semanais e mensais na versão gratuita. Os accionamentos avançados (início de sessão do utilizador, arranque do sistema, unidade USB ligada, etc.) requerem uma licença paga do Backupper.
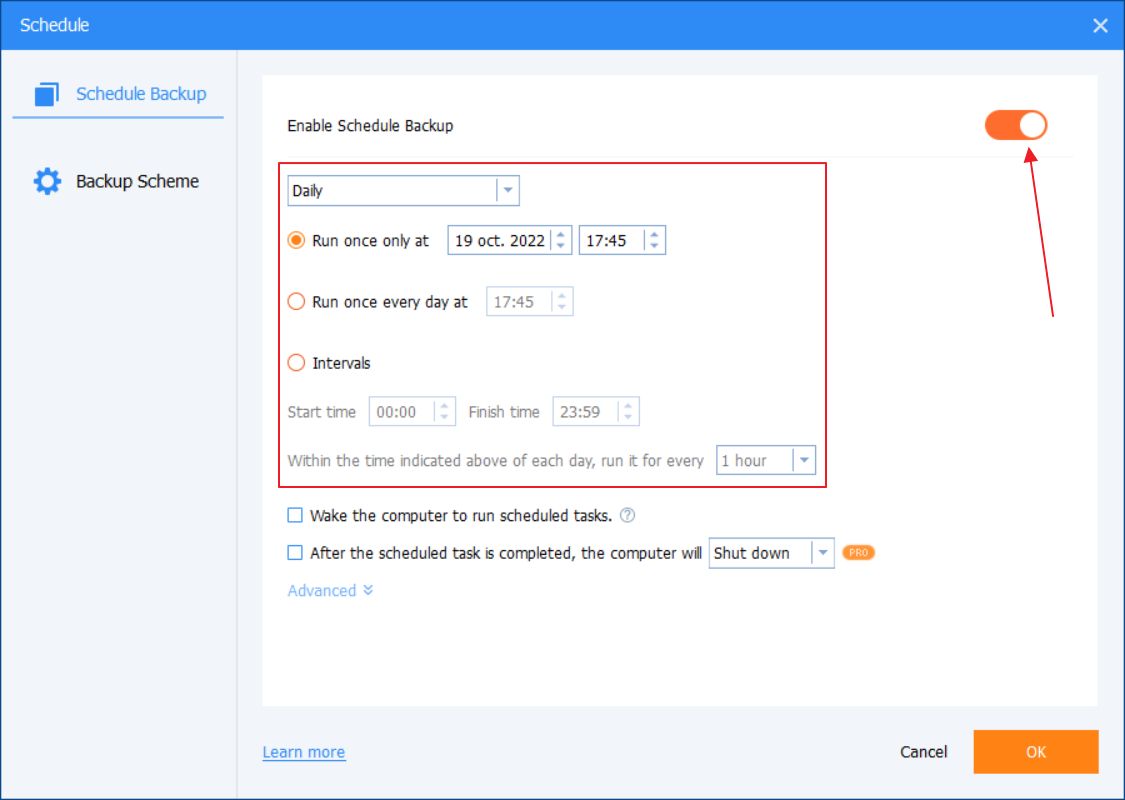
Quando tudo estiver configurado a teu gosto, clica no botão Botão Iniciar cópia de segurança. Se o acesso à unidade de rede estiver protegido por palavra-passe, verás este pop-up, onde deves preencher as credenciais correctas.
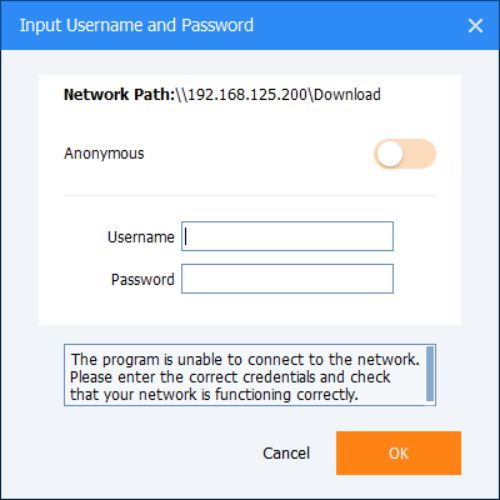
A operação de cópia de segurança será iniciada em seguida e serás notificado quando estiver concluída.
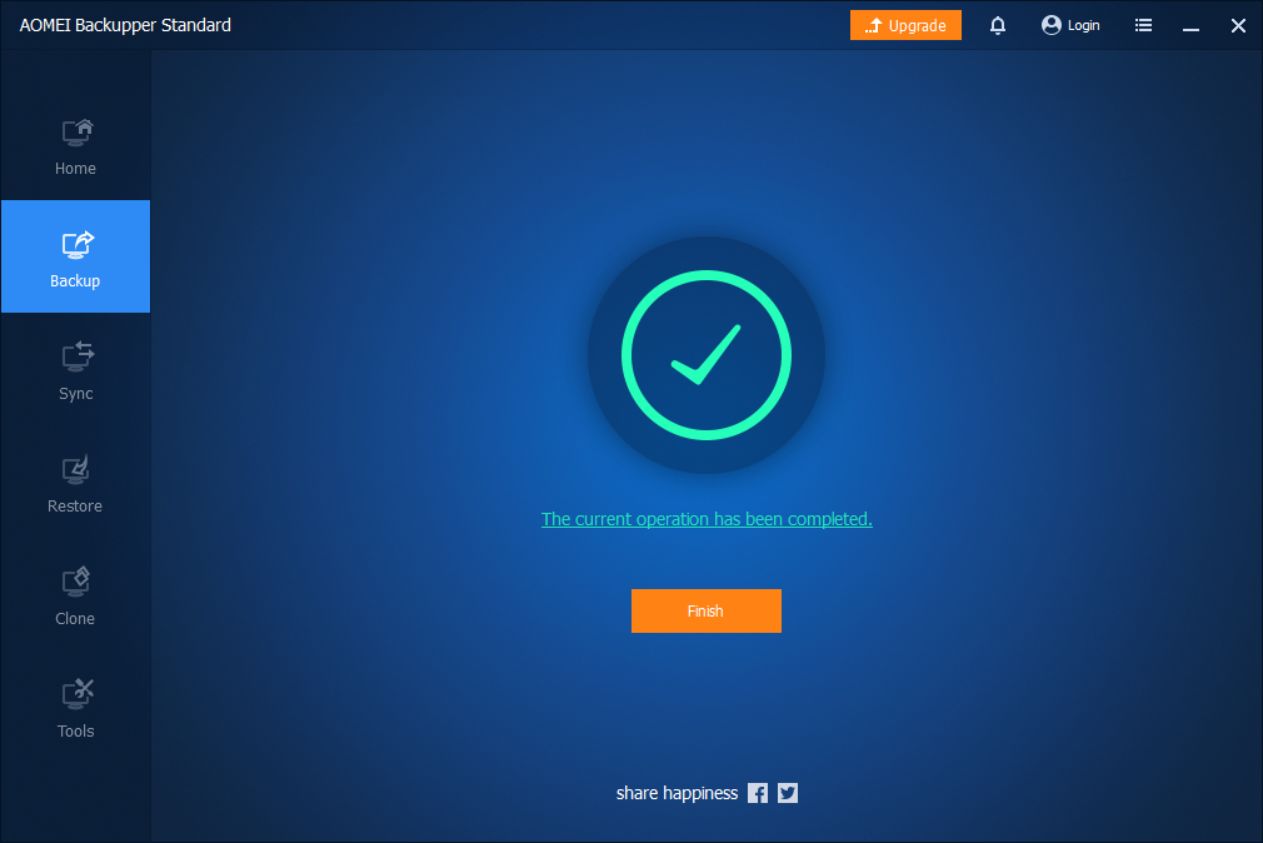
É importante compreenderes que o Backupper guarda os backups no seu próprio formato. Não serás capaz de abrir e explorar o conteúdo do ficheiro de imagem AFI do Backupper com o Windows.
No entanto, podes utilizar o Backupper para restaurar um backup anterior. Para isso, consulta a secção Restaurar, onde podes escolher uma tarefa de backup ou uma imagem de backup específica. Também é possível explorar o conteúdo da imagem de backup na secção Ferramentas, mas apenas se tiveres uma licença Pro.
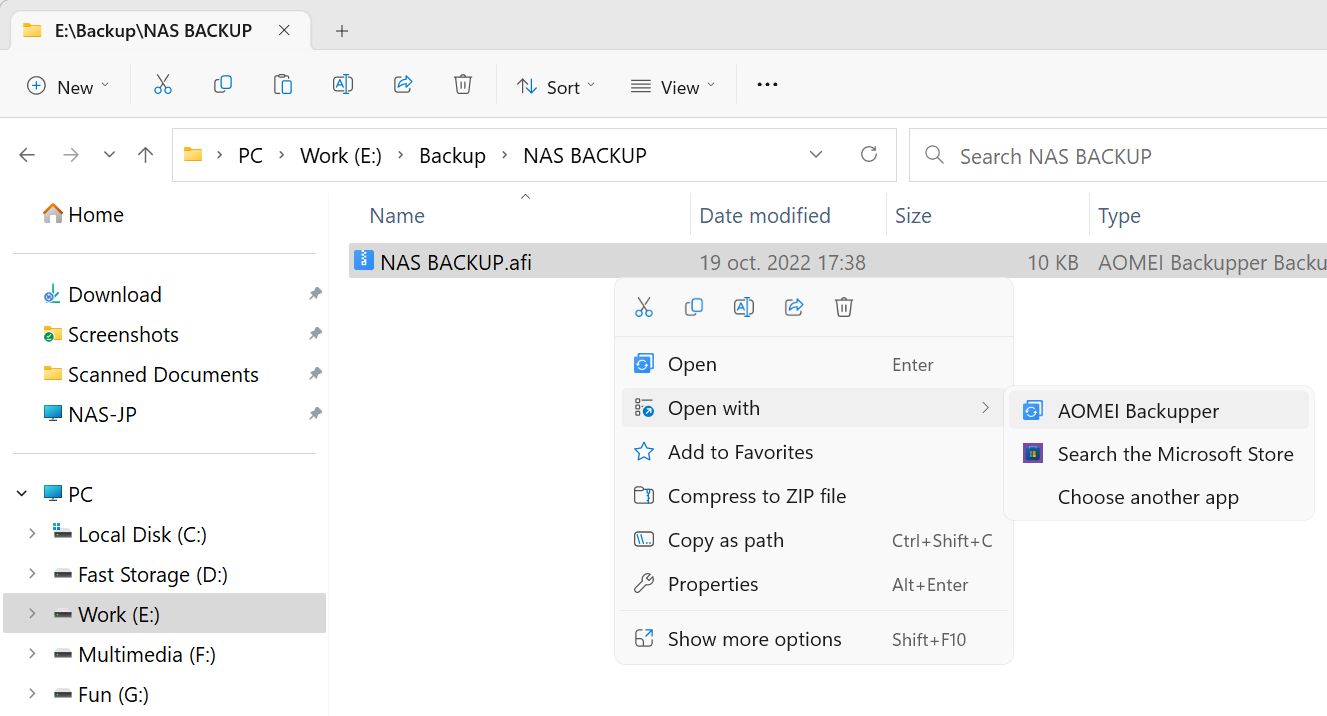
E com isto, chegaste ao fim do nosso guia de unidades de rede de cópia de segurança.

Se tiveres alguma dúvida ou quiseres recomendar outro utilitário de cópia de segurança, gratuito ou pago, não hesites em utilizar o formulário de comentários abaixo deste artigo.
Estás interessado em fazer uma cópia de segurança do Windows para uma unidade de rede? Nós ajudamos-te.







