- Se quiseres transferir dados facilmente entre os computadores da rede local, deves partilhar sem palavra-passe no Windows.
- Aprende a desativar a partilha protegida por palavra-passe no Windows 10 e no Windows 11.
- Faz isto e podes ignorar a criação de contas especializadas que têm de ser utilizadas para aceder a partilhas do Windows.
- Aprende também porque deves reconsiderar antes de desativar o acesso por palavra-passe às partilhas de rede.
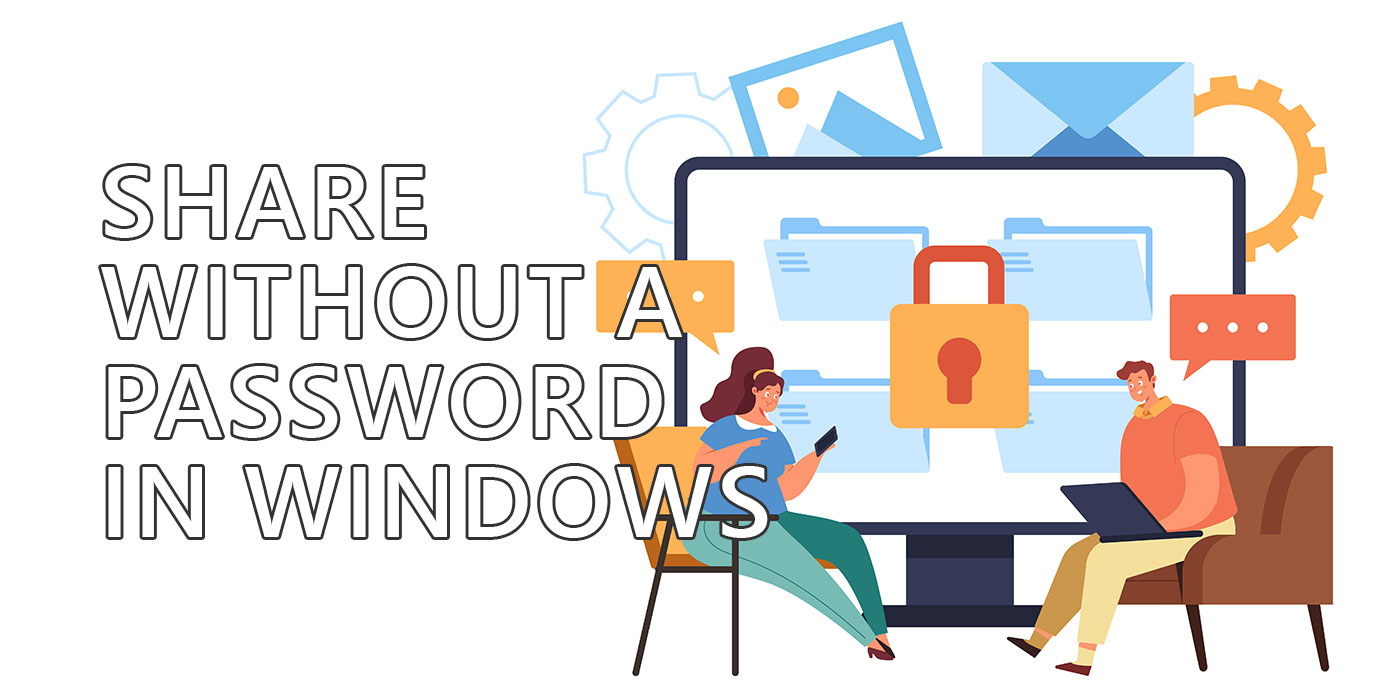
Depois de ter passado algum tempo a tentar compreender os Macs, comecei a apreciar ainda mais o Windows. Dito isto, a partilha no Windows não é uma daquelas coisas que se começa a apreciar. É suposto ser fácil, mas na maior parte das vezes é uma confusão.
É por isso que decidi escrever este pequeno guia que te vai mostrar como desativar a partilha protegida por palavra-passe no Windows.
ÍNDICE
- Por que razão queres partilhar coisas sem uma palavra-passe? Porque partilhar no Windows por defeito é muito estúpido
- Desativar a partilha protegida por palavra-passe nas definições do Windows 11
- Desativar a partilha com uma palavra-passe no Windows 10 a partir do Painel de Controlo
- Como corrigir a mensagem de erro "O computador não está acessível" ao aceder às partilhas do Windows
- Porque não deves partilhar pastas no Windows sem uma palavra-passe
Primeiro, vamos começar por explicar como funciona a partilha de pastas por defeito no Windows. Já agora, só podes partilhar na mesma rede local. Funciona através da Internet, mas apenas se usares uma VPN para aceder à mesma rede (alguns routers permitem-te configurar uma VPN para o fazeres, aliás).
Então, ingenuamente, partilhas uma pasta com Todos.

Vai a outro computador na mesma rede e tenta aceder ao computador anfitrião. Serás recebido com esta mensagem: introduz as credenciais de rede.
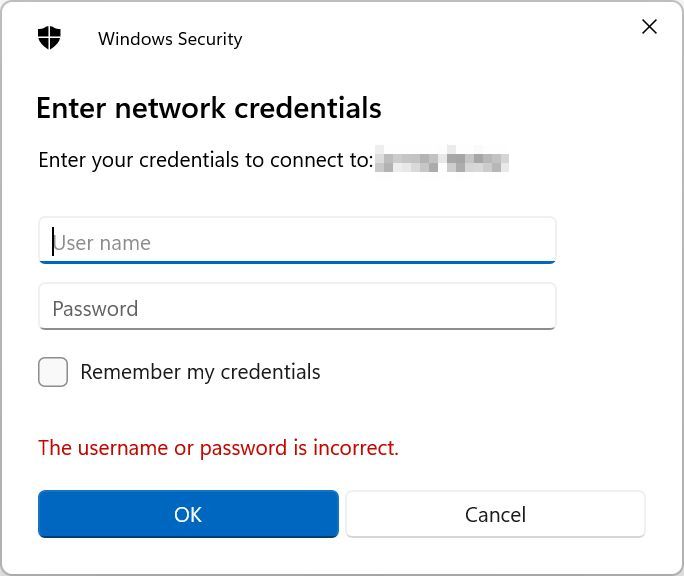
Vê, Toda a gente no contexto de partilha do Windows significa Todos os que estão neste computador. Quando estiveres noutro computador e tentares aceder a uma pasta partilhada, terás de fornecer o nome de utilizador e a palavra-passe de uma das contas do computador anfitrião, uma conta que tenha acesso a essa pasta.
Porque é que isto é um problema? Imagina a seguinte situação: tens amigos em casa e queres partilhar algumas fotografias com eles. Se não tiveres uma segunda conta de convidado no teu computador (a maioria das pessoas não tem, e eu também não tenho), terás de lhes fornecer a conta de administrador principal e a palavra-passe.
Isso não é seguro, de forma alguma. Mesmo que confies nos teus amigos, eles podem ser pirateados a qualquer momento.
É por isso que prefiro ter pastas específicas partilhadas na minha rede privada, sem uma palavra-passe. Quando preciso de algo partilhado, basta copiar tudo para essa pasta e já está.
Continuo a ter o controlo, mas não tenho de me preocupar com a forma como os outros vão aceder à partilha.
Deixa ver como se faz, rápido e fácil.
Desativar a partilha protegida por palavra-passe nas definições do Windows 11
No Windows 11, esta opção de configuração foi movida para a aplicação Definições, onde deveria estar.
1. Abre a aplicação Definições (o atalho Win + I é a forma mais rápida).
2. Navega até Rede e Internet no menu do lado esquerdo.
3. No lado direito, desce até Definições de rede avançadas. Clica para abrir.

4. O painel direito é atualizado. Desloca-te novamente para baixo até Mais definições e no topo, encontrarás o Definições avançadas de partilha. Clica para abrir uma nova página de definições.
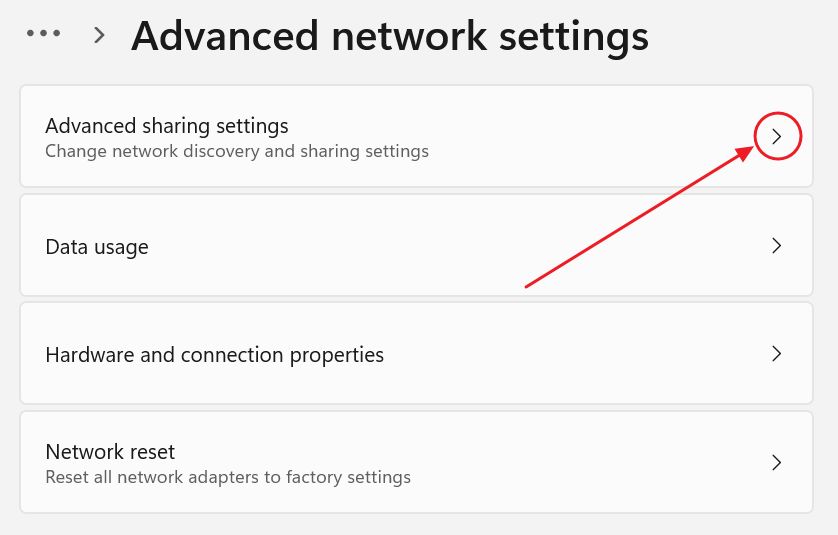
5. Esta página está dividida em três secções: Redes privadas, Redes públicas e Todas as redes. A última é a que pretendes. Por predefinição, está contraída, por isso expande-a utilizando a seta que aponta para baixo.
6. Certifica-te de que o Partilha protegida por palavra-passe está desactivada se pretenderes aceder a partilhas na mesma rede sem teres de utilizar uma palavra-passe (e um nome de utilizador, ao contrário do que o nome da definição sugere).
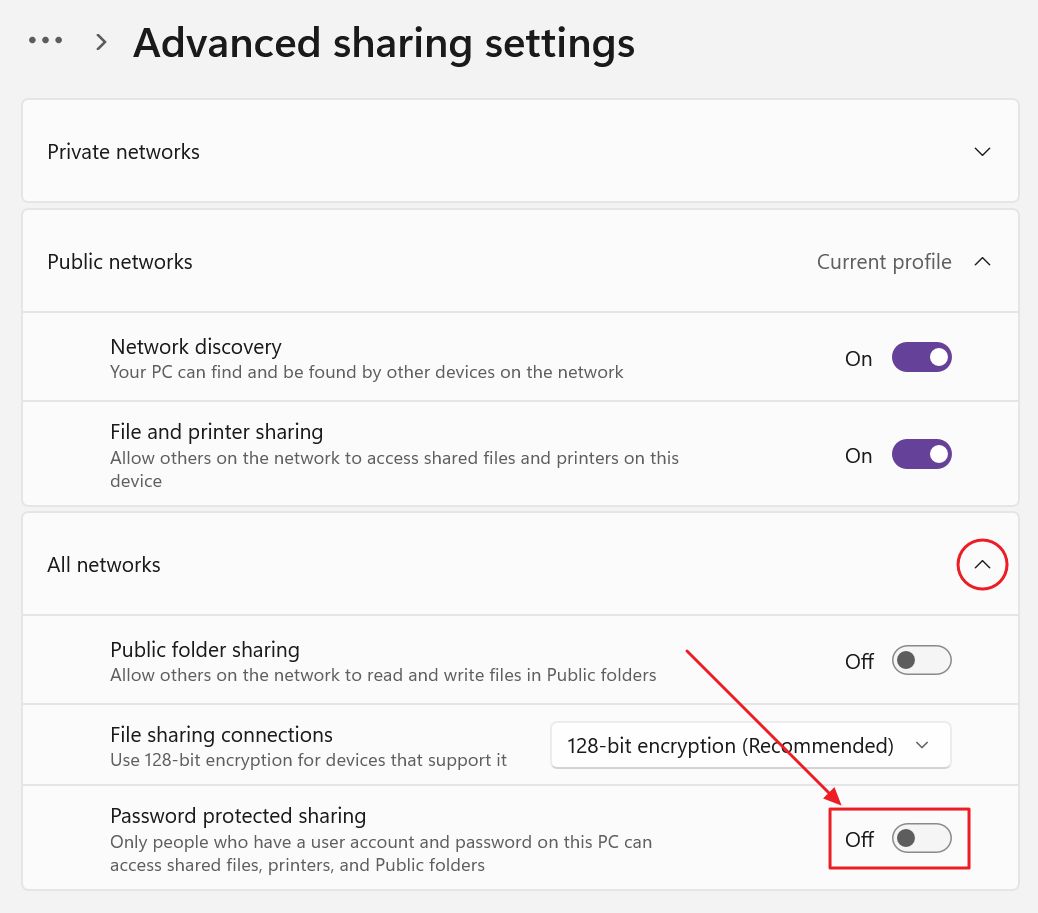
Desativar a partilha com uma palavra-passe no Windows 10 a partir do Painel de Controlo
Se ainda estiveres no Windows 10, eis como desativar a partilha com uma palavra-passe. Para isso, tens de usar o Painel de Controlo.
1. Clica no botão Menu Iniciar e digita painel de controloe, em seguida, abre o primeiro resultado.

2. Clica no botão verde Rede e Internet subtítulo.
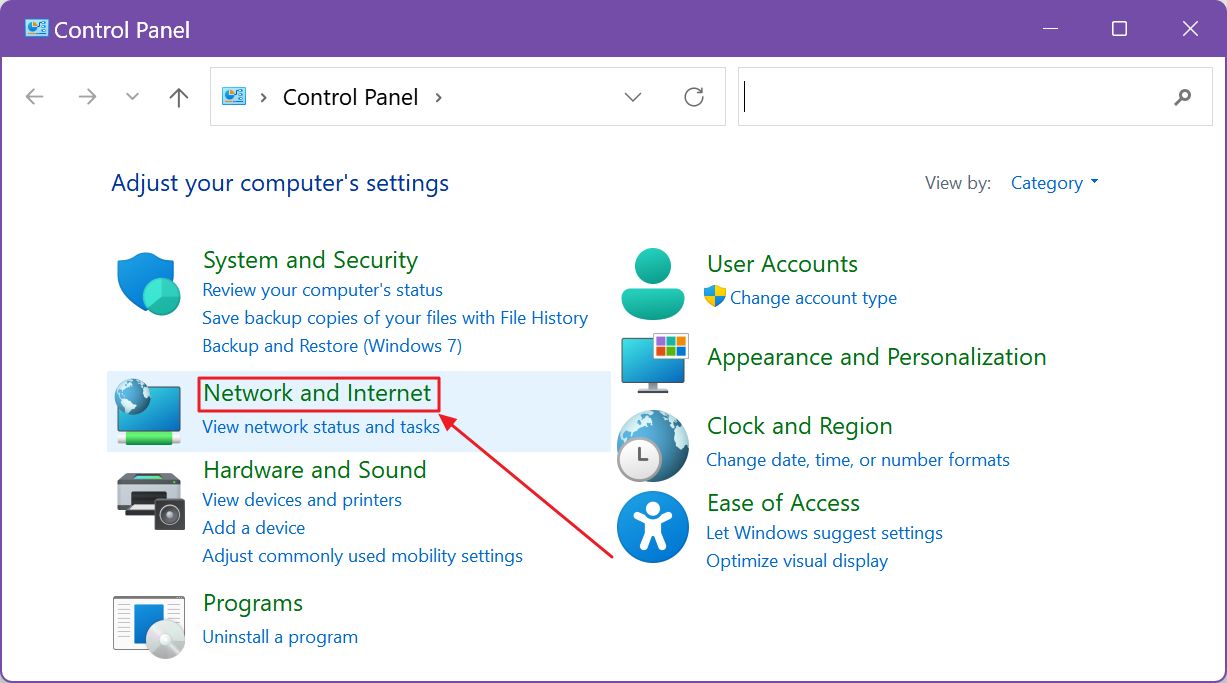
3. Faz a mesma coisa para o Centro de Rede e Partilha na página seguinte.
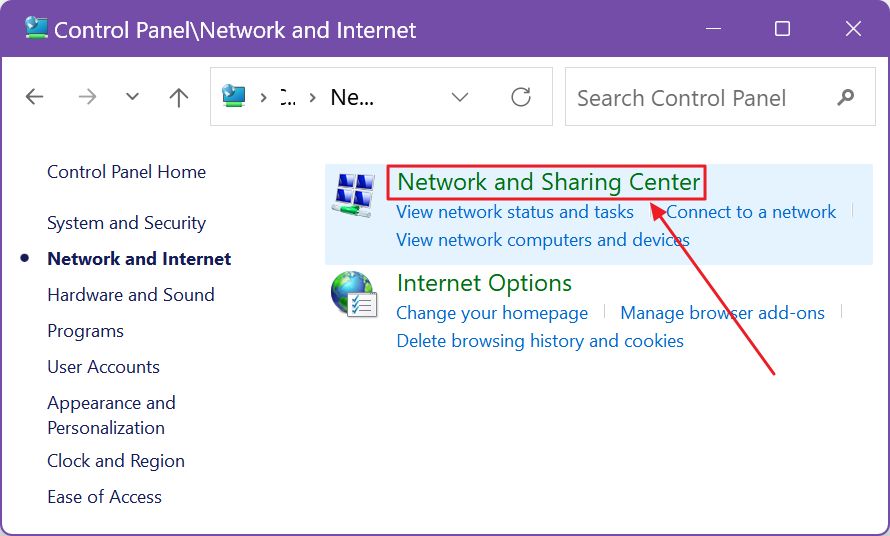
4. Na nova página, localiza a ligação chamada Altera as definições avançadas de partilha no menu do lado esquerdo.
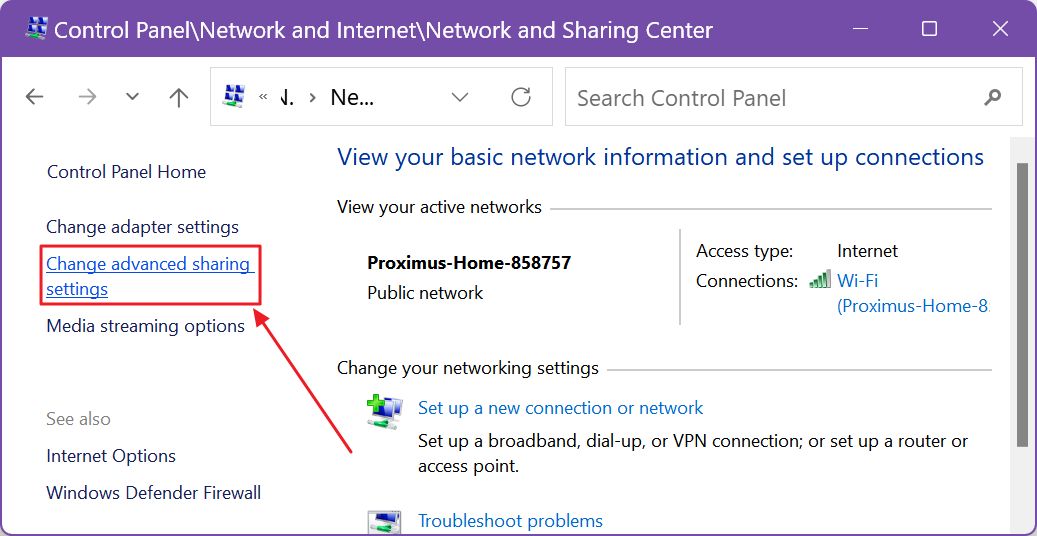
5. Até agora, estes passos também funcionam no Windows 11. É aqui que começa a diferença. O Windows 11 redirecciona para a aplicação Definições, enquanto o Windows 10 abre uma nova página de definições.
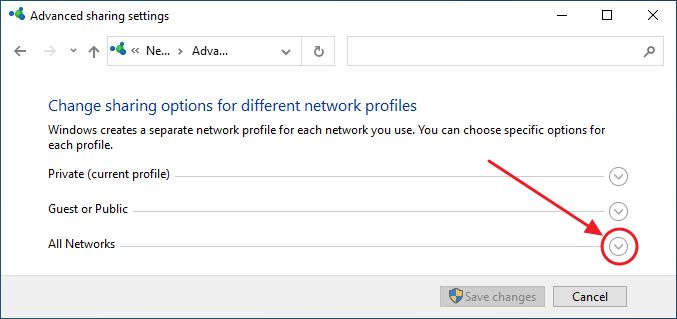
Expande a última secção chamada Todas as redes.
6. Na parte inferior, selecciona a opção Desativar a partilha protegida por palavra-passe e, em seguida, clica em Guardar alterações. O escudo indica que deves esperar um Solicitação do UAC.
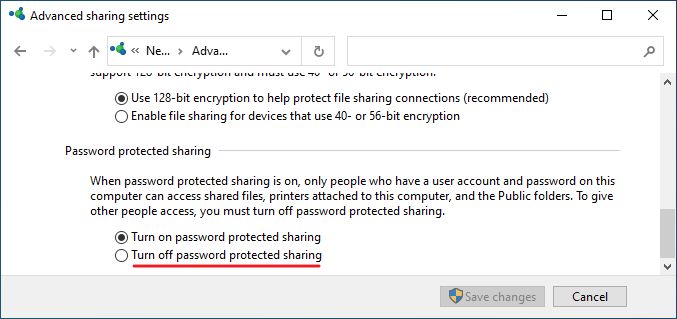
Se estiveres numa rede pública, quando reiniciares o Windows, poderás verificar que a definição volta a mudar para Ligado, o valor implícito. Isto é feito para te proteger porque estás numa rede pública. Se souberes que estás num ambiente seguro, definido por engano como Público, eis o seguinte como podes mudar o tipo de rede de Pública para Privada.
O que deves fazer se vires esta mensagem quando tentas aceder a uma partilha de rede?
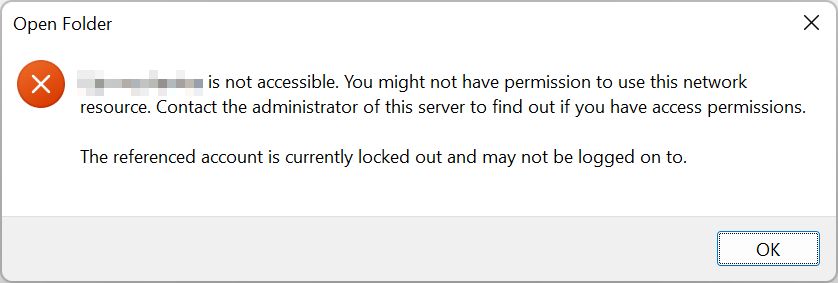
Não dá muita informação sobre o que se está a passar.
Normalmente, não precisas de reiniciar o computador anfitrião (o que partilha as pastas) para que a definição tenha efeito. Consegui aceder às pastas partilhadas sem palavra-passe a partir do meu Mac e de outra máquina com Windows 10, mas a partir de uma máquina com Windows 11 recebi a mensagem acima.
É por isso que uma correção importante é reinicia o computador anfitrião depois de desativar a partilha protegida por palavra-passe.
Se utilizaste credenciais no passado, quando acedeste à pasta partilhada com uma palavra-passe, antes de desativar a partilha protegida por palavra-passe, pode ser uma boa ideia também reinicia o(s) computador(es) convidado(s).
Se tentaste o conjunto errado de credenciais e verificaste o Lembra-te das minhas credenciais então terás de reiniciar o computador convidado ou utilizar a Gestor de credenciais do Windows para apagar as credenciais erradas, sem necessidade de reiniciar.
Uma última opção: se utilizares a partilha protegida por palavra-passe e utilizares a mesma conta para aceder a uma partilha a partir de dois computadores diferentes, isso também pode estar a causar esta mensagem. Certifica-te de que desliga uma das máquinas (fecha os programas que acedem à partilha) e tenta novamente após algum tempo no outro PC.
A partilha protegida por palavra-passe é activada por predefinição no Windows por uma boa razão: mantém os dados seguros. Se desactivares esta opção, qualquer pessoa ligada à tua rede doméstica poderá aceder a todas as pastas partilhadas, independentemente do utilizador com acesso. Isto acontece porque esta opção substitui as definições de acesso às pastas.
Idealmente, deverias desativar a partilha protegida por palavra-passe apenas por um curto período de tempo, quando necessário, e depois voltar a activá-la imediatamente. É isso que eu faria.
Uma coisa interessante que descobri é que nos meus computadores Windows onde tenho sessão iniciada com a mesma conta Microsoft, não é necessário especificar um nome de utilizador e uma palavra-passe porque essa conta já tem acesso à pasta partilhada no computador anfitrião, pelo que o acesso a partir de um convidado funciona sem problemas. Finalmente uma boa utilização para a conta online da Microsoft?
Espero não estar apenas a imaginar coisas, por isso agradeço o teu feedback. Além disso, que tipo de problemas e soluções encontraste ao tentar partilhar e aceder a pastas na tua rede Windows?







