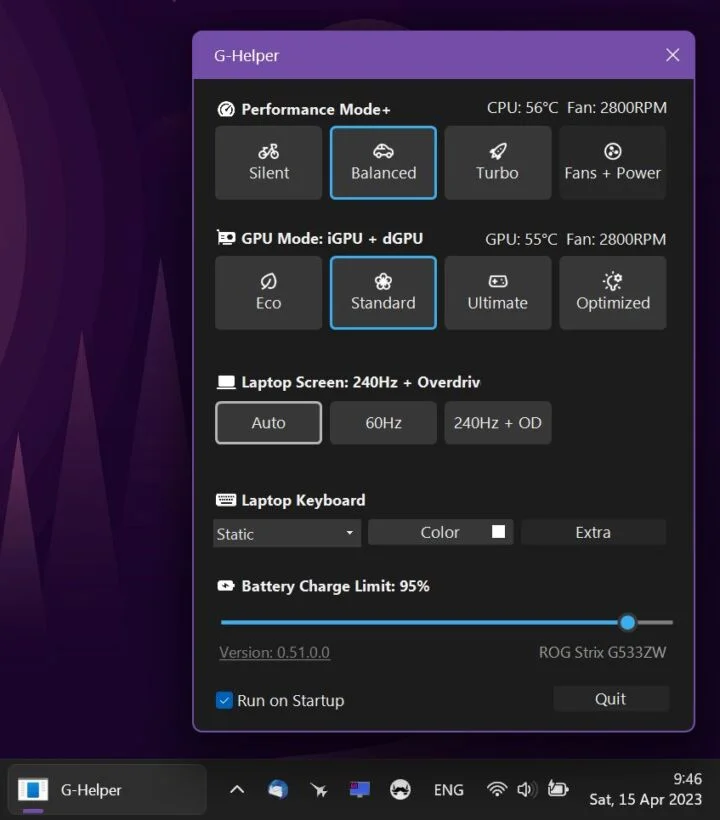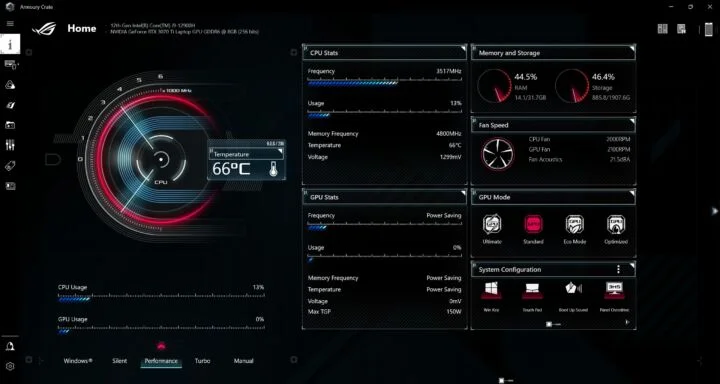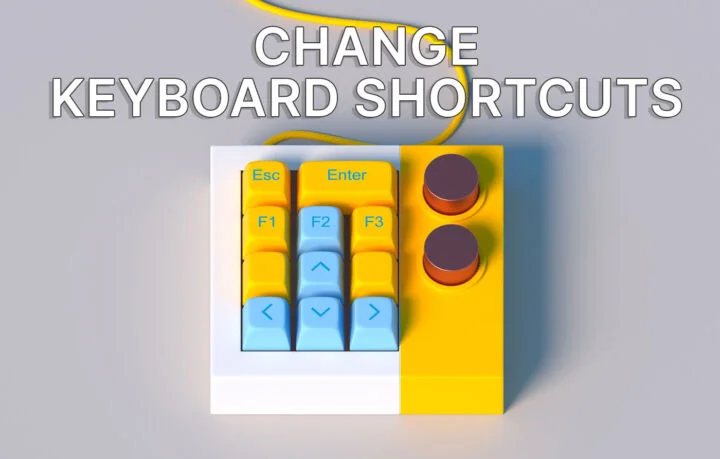- Aprende a instalar o OneDrive, caso este não exista no teu sistema, e a configurar e começar a sincronizar os teus ficheiros.
- O OneDrive é um serviço de nuvem atraente, especialmente se estiveres a obter as vantagens incluídas no Microsoft 365 Personal.
- As versões mais recentes do Windows vêm com o OneDrive pré-instalado por defeito.
Normalmente, utilizo o Google Drive como o meu principal serviço de armazenamento na nuvem por algumas razões, mas já utilizei bastante o OneDrive no passado. O que me fez mudar foi o facto de as pessoas com quem trabalho utilizarem o Google Drive. É como as coisas do iMessage.
Não gosto particularmente do Google Drive, especialmente da parte de armazenamento, sincronização e partilha, que constitui a funcionalidade mais importante, mas, como já disse, não o escolhi pelas funcionalidades.
De qualquer forma, se trabalhas com pessoas que utilizam os serviços do Microsoft 365, tens de experimentar o OneDrive.
Se ainda estás aqui, continua a ler porque vais aprender a instalar o OneDrive e a configurar e começar a fazer cópias de segurança e a sincronizar os teus documentos.
Para outros artigos "Como fazer", consulta a nossa secção específica.
ÍNDICE
- Como instalar a aplicação OneDrive no teu computador Windows
- Configurar o OneDrive passo a passo no Windows
- Definições de sincronização e cópia de segurança do OneDrive
- Definições gerais do OneDrive
- Adicionar uma segunda conta empresarial ao OneDrive
- Segurança extra com o Cofre Pessoal no OneDrive
- Faz cópias de segurança das pastas de utilizador com o OneDrive
- Permite a colaboração: Trabalha nos ficheiros do OneDrive Office partilhados com outras pessoas diretamente a partir do Microsoft Office
Como instalar a aplicação OneDrive no teu computador Windows
Dado o facto de o OneDrive vir pré-instalado com a versão mais recente do JanelasSe não tiveres instalado o OneDrive, podes estar a perguntar-te por que razão terias de o instalar. Bem, este guia parte do princípio de que, tal como muitos outros, desinstalaste o OneDrive porque não o estavas a utilizar.
Então, vamos fazer uma instalação limpa.
1. Descarrega o versão correcta do OneDrive, o do Site do Microsoft 365Não é o da Microsoft Store. Vês, já é complicado.
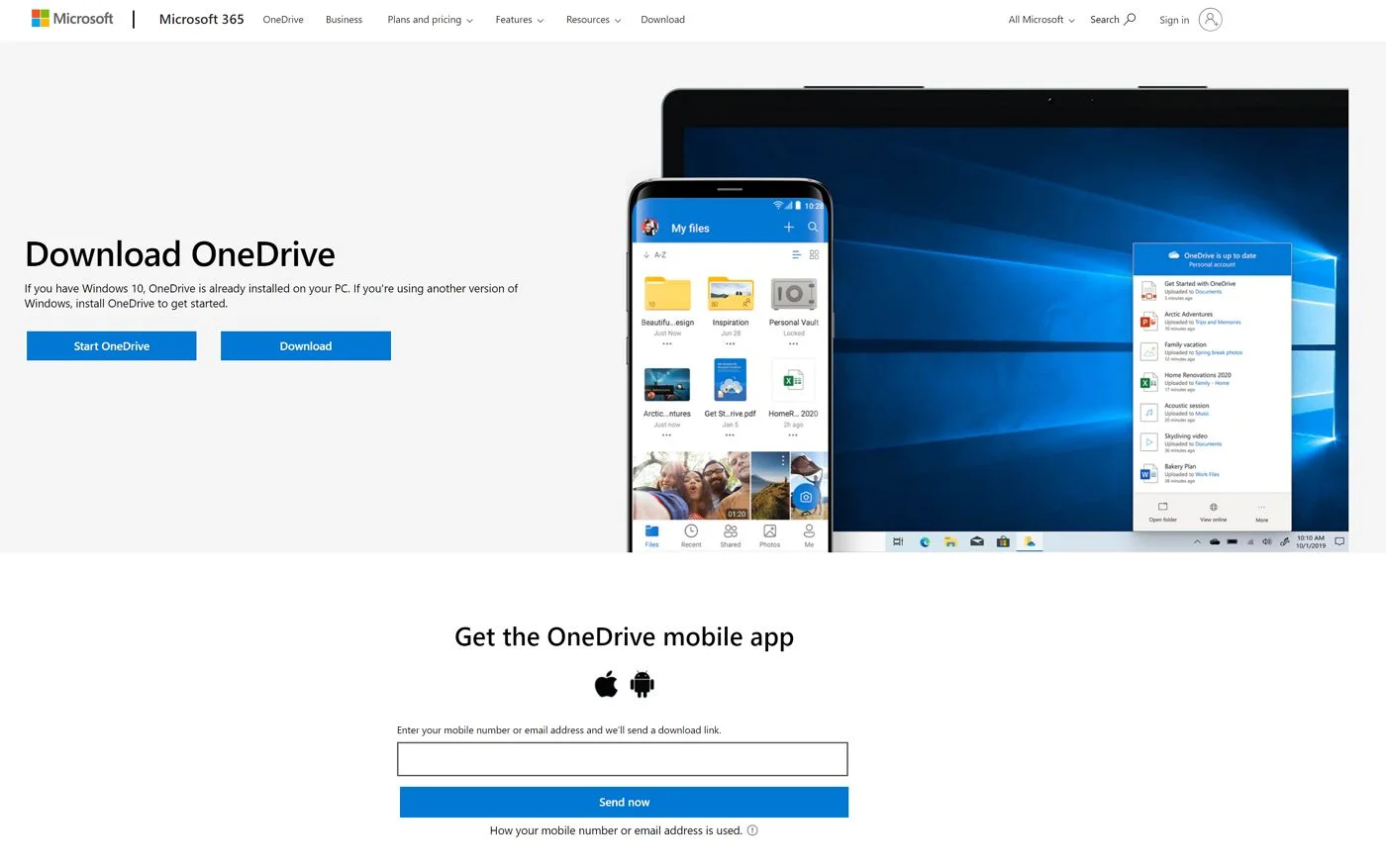
A aplicação da Windows Store funciona de forma muito semelhante às versões para Android e iOS, como um browser para as tuas coisas online. Na verdade, não sincroniza ficheiros e pastas.
2. Executa o instalador do OneDrive. Não receberás qualquer aviso, pelo que não há forma de personalizar a pasta de instalação, por exemplo.
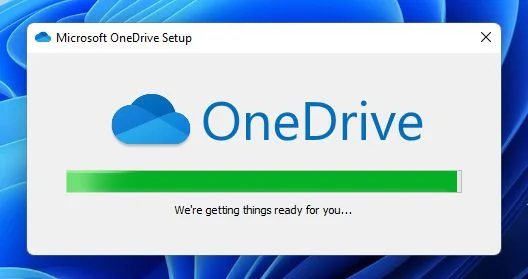
3. O ícone do oneDrive deve aparecer imediatamente no tabuleiro do sistema. Caso contrário, clica na seta a apontar para cima e encontrá-lo-ás.
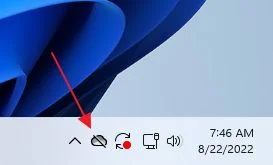
Configurar o OneDrive passo a passo no Windows
Agora, vamos ver como podes configurar corretamente o OneDrive.
1. Faz duplo clique no ícone do tabuleiro do sistema ou abre o menu Iniciar (pressiona a tecla Win) e escreve OneDrive.
2. Abre a seguinte sobreposição. Neste passo, terás de iniciar sessão com a tua conta Microsoft. Clica no ícone Inicia sessão para prosseguir.
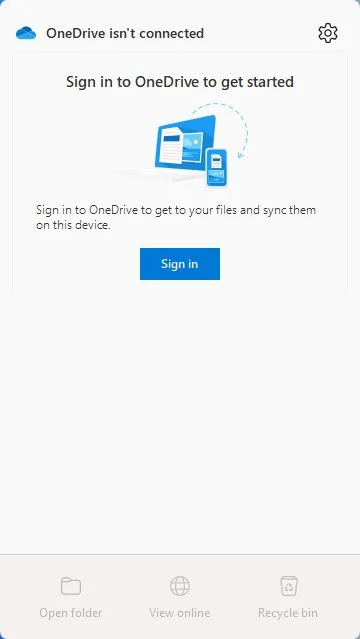
3. Nas janelas seguintes, introduz o endereço de e-mail associado à tua conta Microsoft e, em seguida, a palavra-passe. Se não tiveres uma conta Microsoft, podes criar uma neste passo.
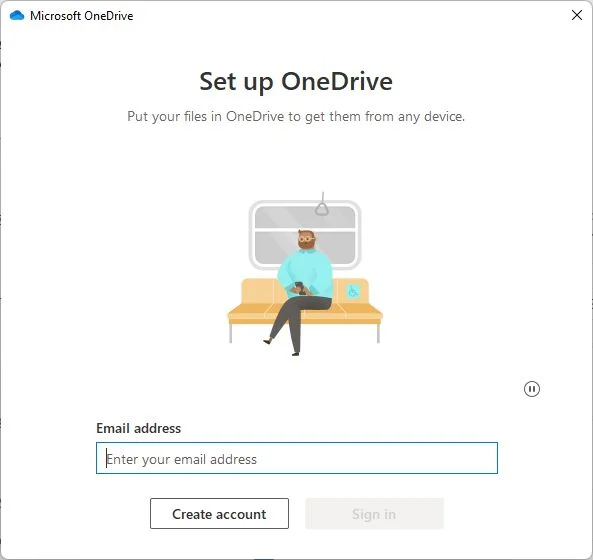
4. Neste passo, podes simplesmente clicar em Seguinte se não te importares com o local predefinido. local de armazenamento da pasta OneDrive, que está dentro do teu utilizador atual Os meus documentos pasta.
Normalmente, movo as pastas da nuvem para uma partição separada. Para o fazer, clica no botão Altera a localização e escolhe uma nova localização e, em seguida, avança para o passo seguinte.
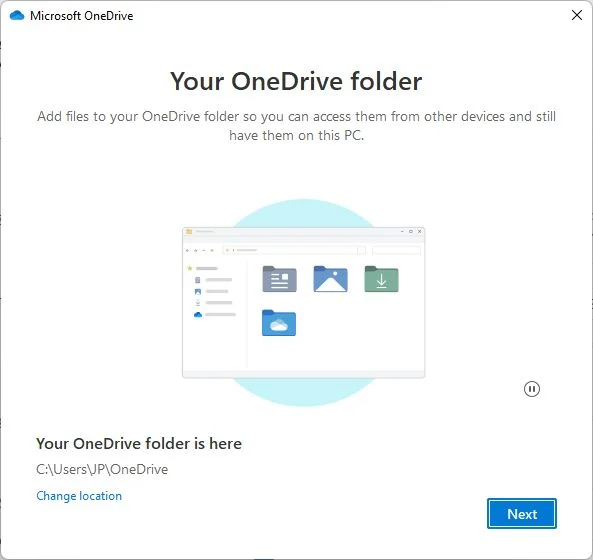
5. Agora verás uma lista de pastas de utilizador locais que podes escolher para fazer o backup com a tua conta de armazenamento online do OneDrive. Assinala ou desmarca cada pasta e clica em Continuar.
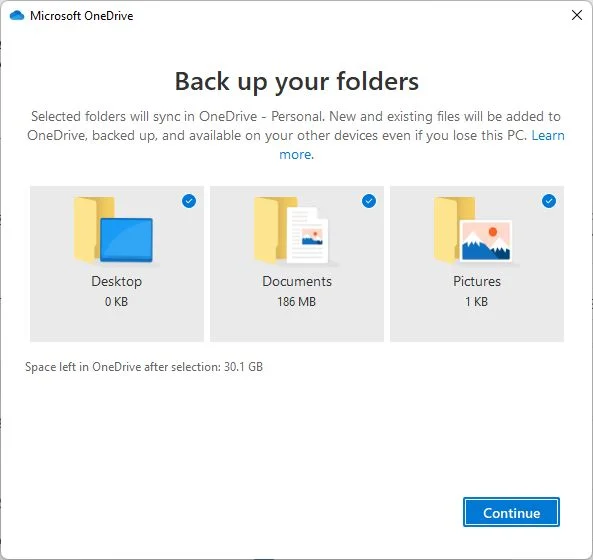
Se tiveres outras pastas na tua conta OneDrive existente, estas não serão apresentadas neste passo. Vai para a secção Definições para ver como escolher o que pretende sincronizar com a sua máquina local.
O OneDrive está agora ainda mais integrado na funcionalidade de cópia de segurança do Windows e é utilizado para a cópia de segurança das pastas de utilizador na nova aplicação de cópia de segurança do Windows.
6. Agora a Microsoft vai tentar vender-te um Subscrição pessoal do Microsoft 365. Por $6,99/mês é um bom negócio, tendo em conta que também obtém o Microsoft Word, Excel, Powerpoint, OneNote e Outlook. Não conto com o OneDrive, uma vez que já é gratuito.
O O plano familiar é provavelmente o melhor negóciouma vez que podes utilizar a mesma conta para um máximo de 6 dispositivos/pessoas. Isto com as aplicações do Office incluídas.
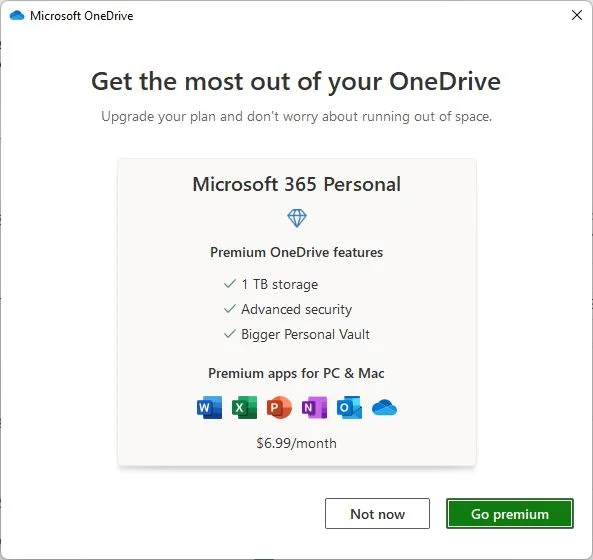
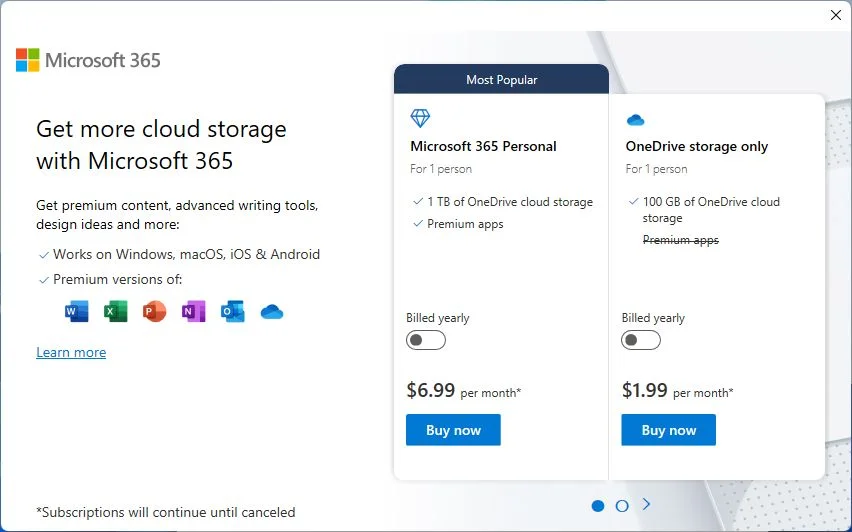
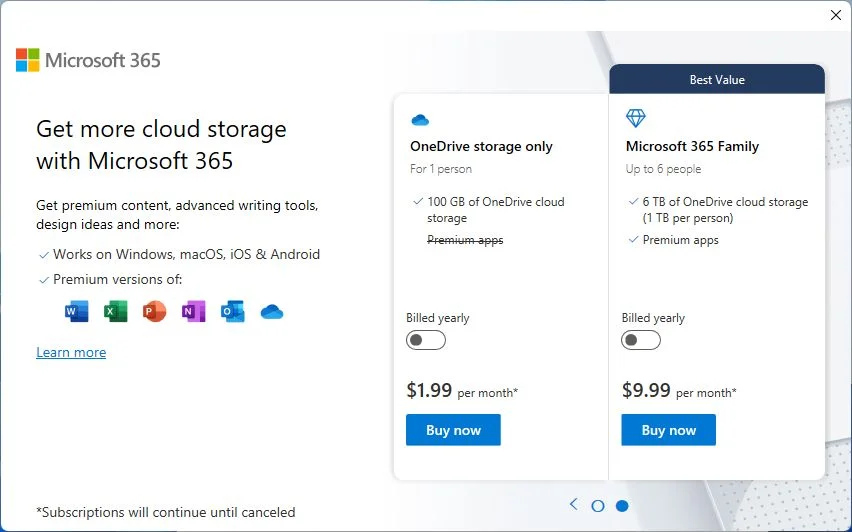
7. Agora, vais receber uma breve explicação sobre como podes adicionar coisas à tua pasta OneDrive. Não há nada para ver aqui. Segue em frente.
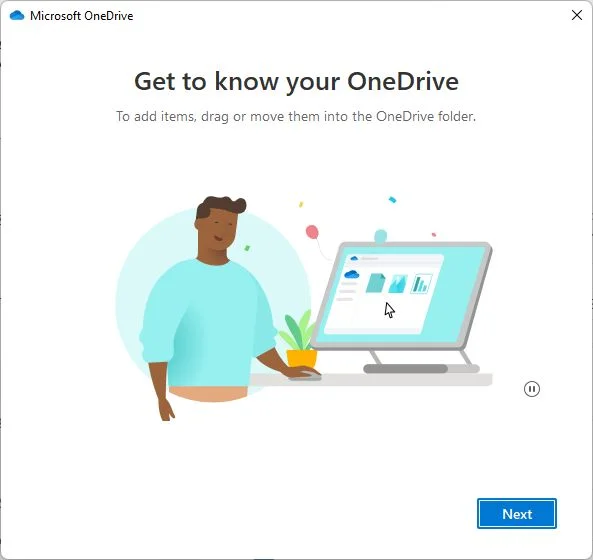
8. Outra explicação diz-te que podes partilhar ficheiros e pastas com outras pessoas, para que possas trabalhar em conjunto com elas. É muito semelhante ao que o Google Drive oferece.
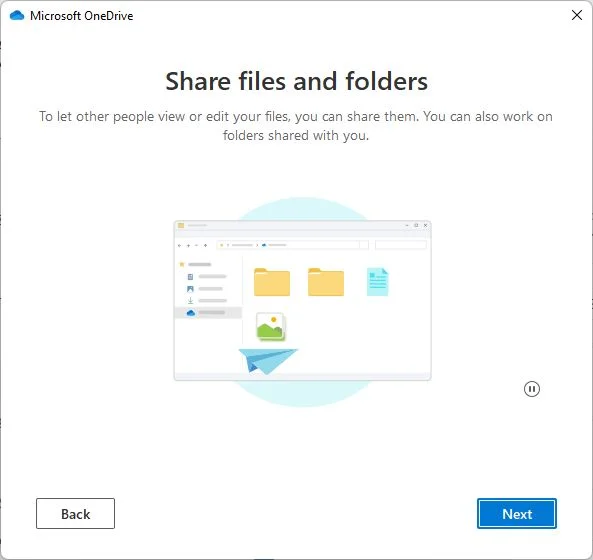
9. Esta é a explicação mais importante: cada ficheiro e pasta na tua pasta OneDrive a partir do Explorador de Ficheiros terá um destes ícones. Permite-te saber rapidamente que item está disponível apenas online, se está sincronizado com este dispositivo ou se está sempre disponível offline.
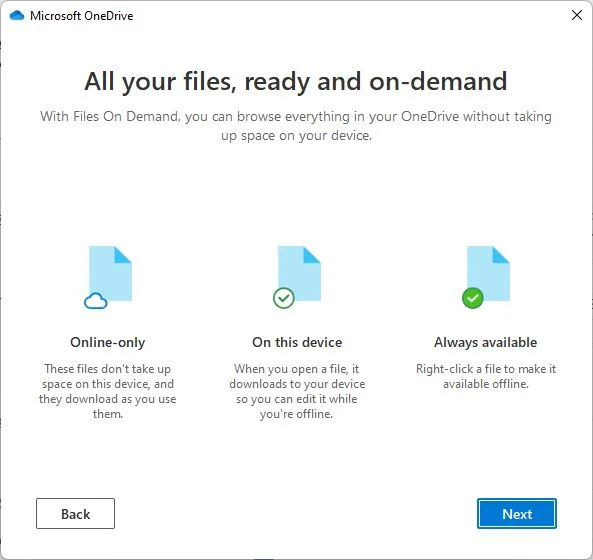
10. Outra autopromoção, que te pede para descarregar a aplicação móvel. Faz isso, se for necessário.
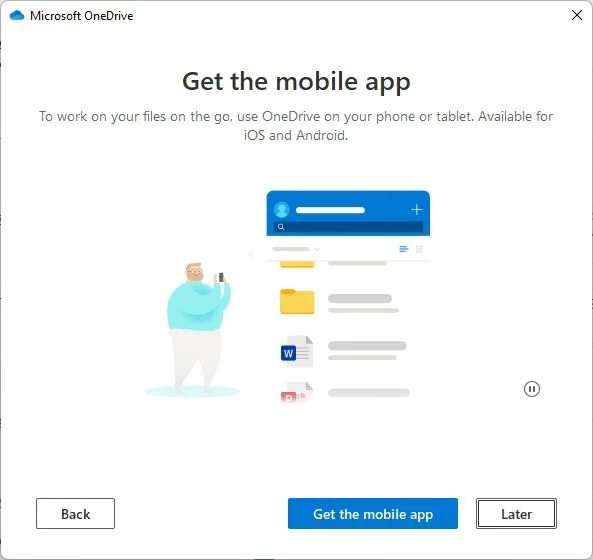
11. E já está. O OneDrive está pronto para ti.
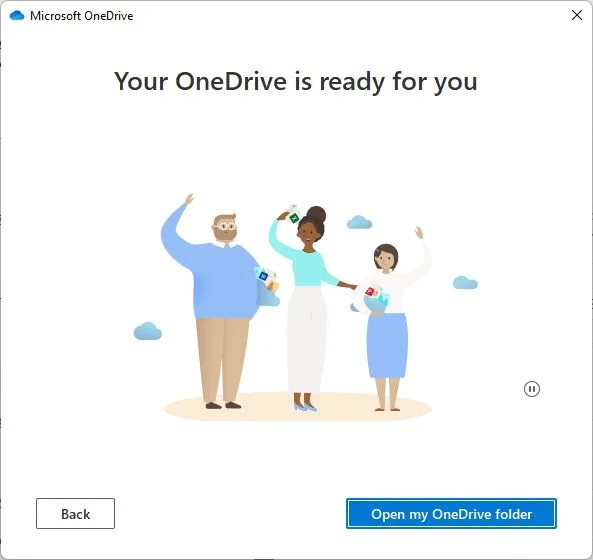
Se clicares no botão Abre a minha pasta OneDrive verás o que está armazenado na tua pasta local e o que está armazenado online.
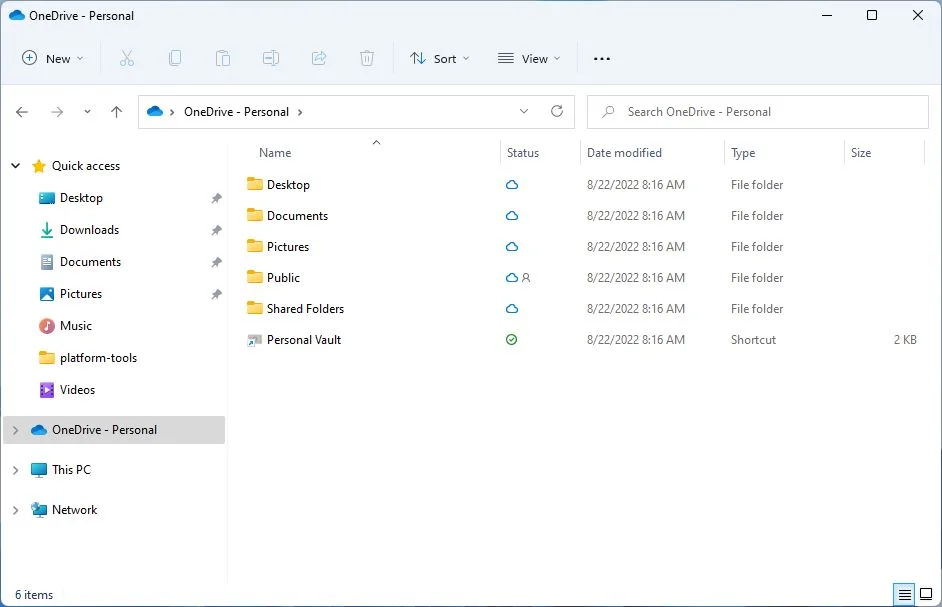
Toma nota do Estado ícones para cada pasta. Se quiseres abrir a pasta OneDrive mais tarde, podes abrir o Explorador de Ficheiros (prima Win + E) e, no menu do lado esquerdo, encontrarás a opção OneDrive - Pessoal atalho.
Definições de sincronização e cópia de segurança do OneDrive
Se clicares no ícone do tabuleiro do sistema, abre algo como isto, uma lista dos últimos ficheiros alterados/adicionados/sincronizados, a barra de opções e o menu de definições.
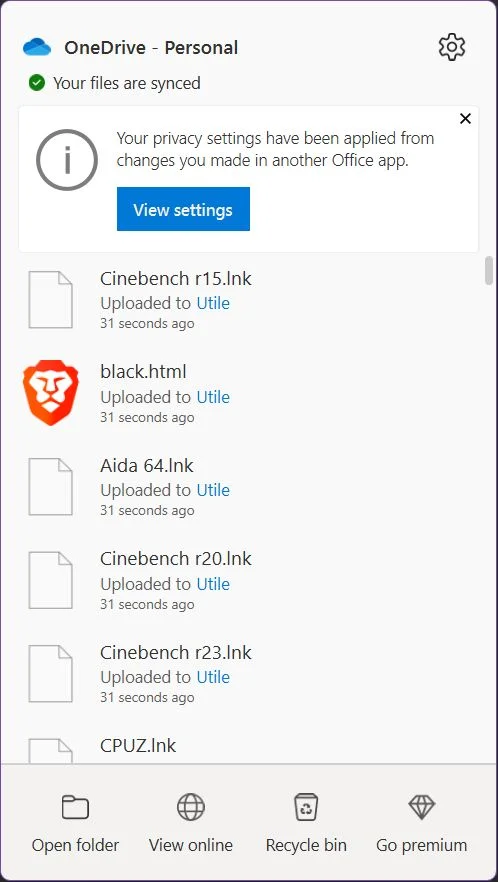
Toma nota do Aviso de privacidade na parte superior do popup. Deves rever isso. Como medida de privacidade do Windows, optei por não partilhar dados opcionais. Alguns dados continuarão a ser partilhados, lembra-te (sabe como verifica os dados que o Windows está a enviar para "casa").
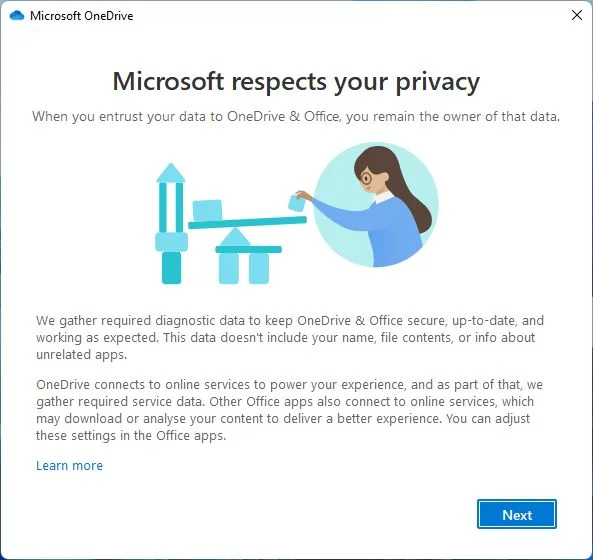
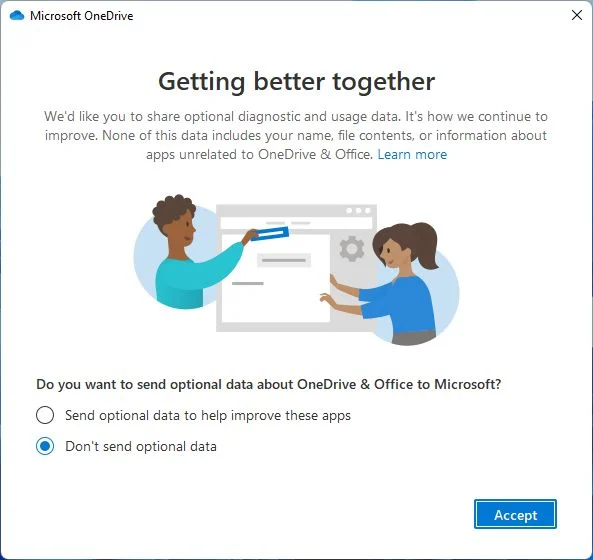
Agora, para aceder às outras definições, abre novamente o menu do tabuleiro do sistema. Na parte inferior, tens ligações para abrir a (1) pasta local do OneDrive, (2) o armazenamento online do OneDrive (vai para onedrive.live.com), (3) a Reciclagem online, onde podes restaurar ficheiros anteriormente eliminados, e (4) uma ligação para a janela pop-up de subscrição premium.
Clica na roda dentada no canto superior direito para abrir um segundo menu. Aqui há uma ligação para as definições da aplicação e algumas outras opções, sendo a mais notável a possibilidade de pausar a sincronização para o computador atual durante 2, 8 e 24 horas, respetivamente.
Falaremos sobre o Cofre pessoal mais à frente neste artigo. É muito fixe.
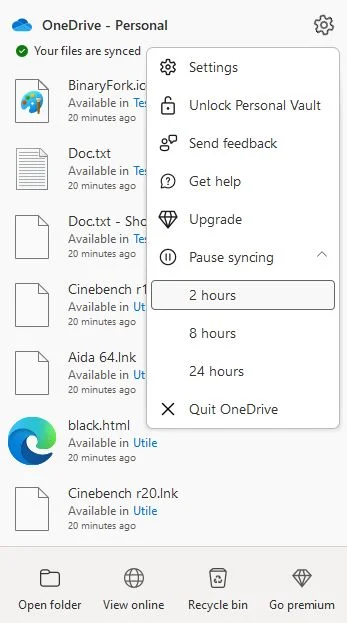
Agora vê as definições. Vou destacar apenas as mais importantes:
Definições gerais do OneDrive
Aqui podes optar por iniciar o OneDrive com o teu computador, o que é recomendado. Também podes gerir as notificações que aparecem no teu centro de notificações no Windows.
A opção mais importante é a que tem a etiqueta Ficheiros a pedido. Basicamente, isto só descarrega ficheiros à medida que os utilizas. Os ficheiros continuarão a aparecer na pasta local do OneDrive, mas com a ícone apenas em linha. Quando tentares abri-los, o OneDrive irá descarregá-los para o computador local. Se tiveres um computador rápido Internet ligação, isso não é um problema.
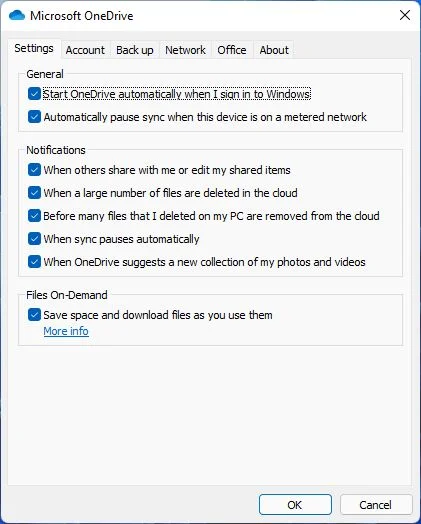
Adicionar uma segunda conta empresarial ao OneDrive
No segundo separador, intitulado Contapodes adicionar outra conta ao OneDrive. Há um senão: só podes ter duas contas no total, uma pessoal e uma profissional. Não podes adicionar duas contas pessoais.
Se clicares em Adiciona uma contaverás os mesmos avisos que os da secção de instalação acima.
Também aqui, podes desvincular uma conta do OneDrive.
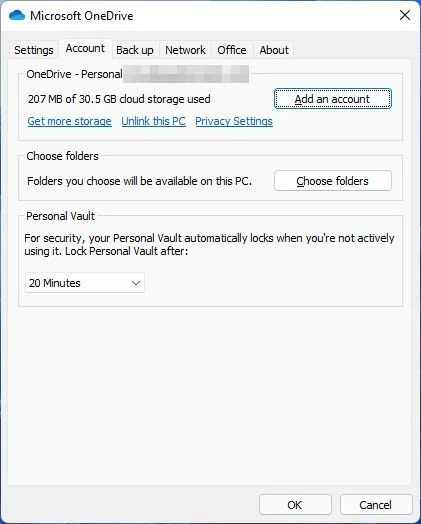
Há uma opção interessante nesta página: a opção de escolhe quais as pastas online que aparecerão na pasta local do OneDrive. Clica no botão Botão Escolher pastas para apresentar uma lista de todas as pastas da tua conta OneDrive com opções para cada uma delas.
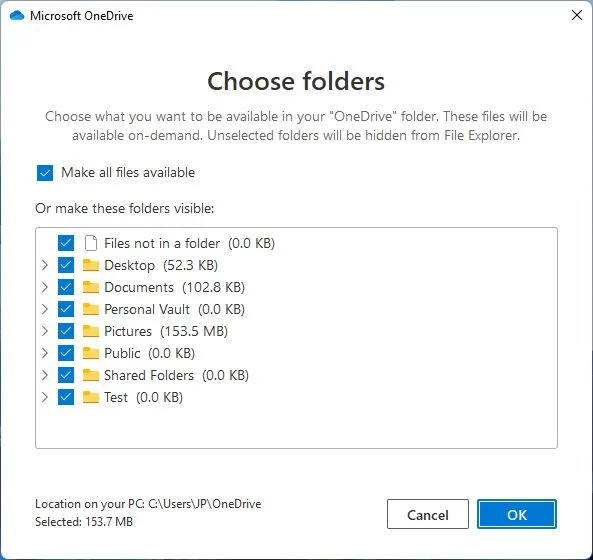
Se não tiveres espaço suficiente no teu dispositivo atual, pode ser uma boa ideia escolher apenas algumas pastas ou ativar apenas os Ficheiros a pedido a partir da opção Definições Aba. A segunda opção é a mais apelativa para mim.
No mesmo separador de definições, existe a opção de configurar durante quanto tempo o Cofre pessoal permanece desbloqueado quando o abres: 20 minutos (predefinição), 1, 2 ou 4 horas. Primeiro, vamos configurar isto.
Segurança extra com o Cofre Pessoal no OneDrive
Se acederes a Tabuleiro do sistema > ícone de roda dentada > Desbloqueia o cofre pessoal pela primeira vez, esta ação desencadeia o assistente de configuração.
O que é o Personal Vault? Uma pasta especial que requer a autenticação em dois passos da Microsoft para desbloquear. Isso acontece sempre. A pasta vai bloqueia automaticamente Depois de um determinado período de tempo. Os ficheiros na Pasta pessoal não podem ser partilhados.
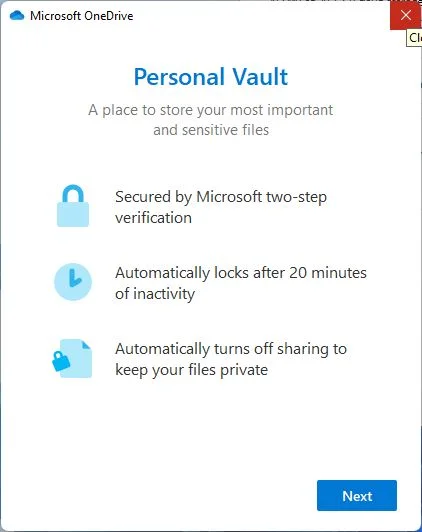

Se desbloqueares a Quarentena pessoal depois de abrires o menu do tabuleiro do sistema, receberás este aviso, com a opção de voltar a bloquear a pasta imediatamente.
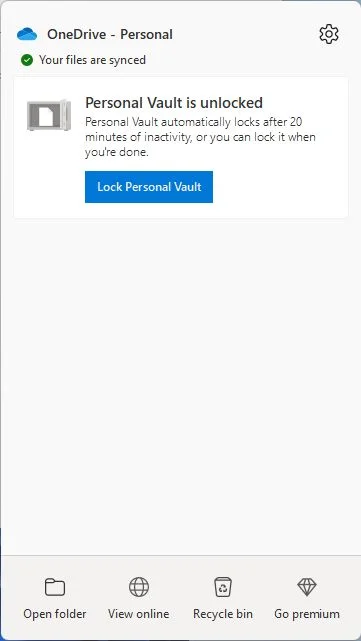
Para uma maior analisa em pormenor o Cofre Pessoal, lê este artigo.
Faz cópias de segurança das pastas de utilizador com o OneDrive
No terceiro separador, podes configurar quais as pastas de utilizador locais que são sujeitas a cópia de segurança a partir do computador local com a tua conta OneDrive e com as outras máquinas que ligaste. Isto faz parte da secção Funcionalidade de sincronização das definições do Windows. Se clicares em Gerir a cópia de segurançapodes voltar a selecionar quais as pastas que serão mantidas em sincronização.
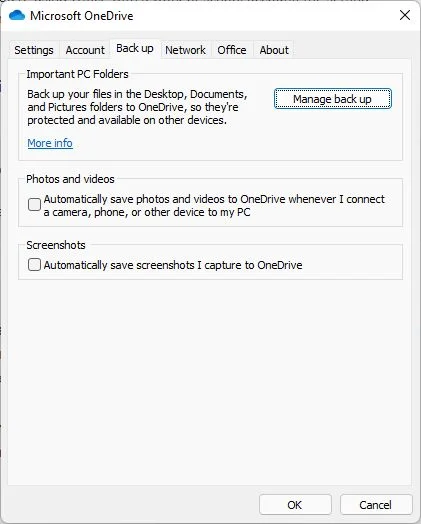
Existem duas outras opções importantes nesta página. Podes optar por guarda todas as capturas de ecrã que tiras no OneDrive e também podes ativar cópia de segurança de fotografias e vídeos da câmara. Assim, sempre que ligares uma câmara, quer seja uma DSLR ou um telemóvel, todos os clips e imagens serão guardados automaticamente no OneDrive. Eu manteria esta opção desactivada.
Esta janela aparece se premires a tecla PrintSceen em qualquer parte do Windows.
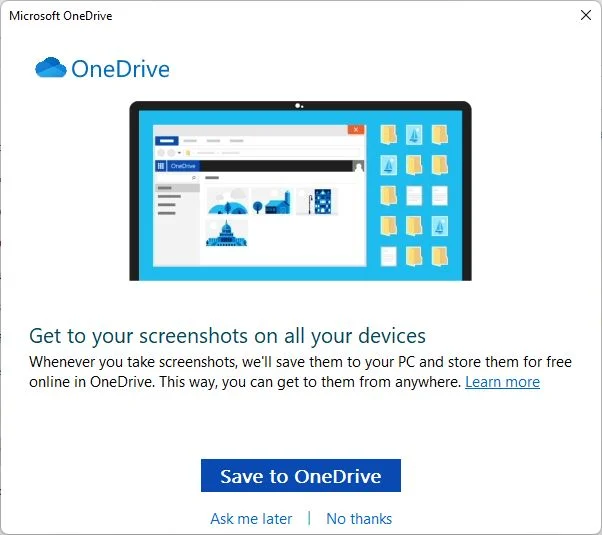
No separador Definições do Office, existe uma caixa de verificação importante. Uma vez assinalada, ativa a colaboração para todos os documentos do Microsoft Office guardados na pasta OneDrive. Funciona a partir das aplicações do browser do Office online e das aplicações nativas premium do Microsoft Office.
Funciona tal como a colaboração no Google Sheets.
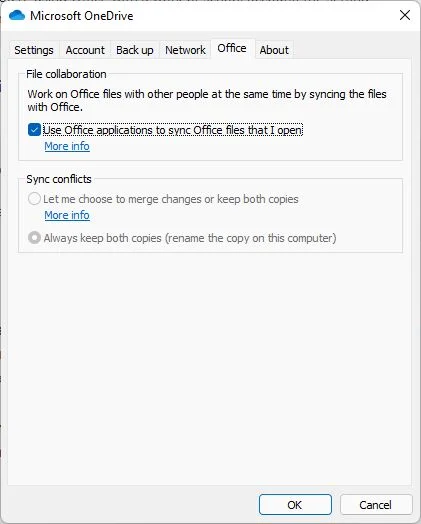
Podes até escolher como lidar com conflitos: Guarda ambas as cópias ou pergunta sempre (junta ou guarda ambas).
Estás à procura de uma forma de desativar as Memórias do OneDrive? Aprende como parar as notificações do OneDrive Neste Dia.
E isto cobre tudo o que há para saber sobre a aplicação OneDrive para Windows. Se ainda tiveres dúvidas ou precisares de ajuda, não sejas tímido e pede ajuda nos comentários abaixo.