- Verificar o estado da tua unidade SSD garante que não és apanhado de surpresa se for possível prever uma falha futura.
- As unidades de computador, HDDs e SSDs vêm com sensores SMART para auto-diagnóstico que podem alertar o utilizador para possíveis problemas.
- Podes verificar o estado do SSD diretamente na aplicação Definições no Windows 11 e verificar a percentagem de vida útil restante estimada da unidade.

As unidades de disco do computador estão todas equipadas com SMART (Self-Monitoring, Analysis and Reporting Technology), um conjunto de vários sensores que monitorizam e registam o que está a acontecer com a unidade em todos os momentos.
Isto é feito para evitar uma falha catastrófica, dando ao utilizador um pequeno aviso. SMART não é uma garantia de que receberás um aviso. Não é mesmo.
Como alguém que sofreu uma falha completa de um disco rígido, uma morte súbita de um SSD NVME e outro incidente estranho quando o meu SSD SATA apareceu de repente como tendo apenas 8 MB de capacidade, posso dizer-te que as falhas de unidade são tudo menos invulgares.
Não penses que os HDD são menos fiáveis, porque, pelo contrário, são muito bons, uma vez que se trata de uma tecnologia antiga e aperfeiçoada. Tainda há lugar para um HDD no teu próximo PCNão te deixes enganar pela tendência do estado sólido, mas não cometas o erro de fazer com que o teu sistema conduza um sistema mecânico. Isso é uma loucura.
Se não te aconteceu, é porque não tinhas unidades suficientes.
Dito isto, deves verificar constantemente os atributos SMART das tuas unidades. A maioria das pessoas não o faz porque normalmente envolve a instalação de aplicações. Normalmente.
Isso mudou com o Windows 11, que adicionou informações básicas sobre o estado da unidade diretamente na aplicação Definições.
Assim, podes agora monitorizar as tuas unidades diretamente no Windows*. O asterisco está lá por uma razão: só funciona com unidades de estado sólido NVME atualmente.
O Windows 11 também pode lê a temperatura da GPU do Gestor de Tarefas. Para lê a temperatura da CPU terás de instalar um utilitário de terceiros.
Não quero fazer suposições, mas é possível que a Microsoft adicione informações de monitorização SMART para mais tipos de unidades no futuro.
Até isso acontecer, ou não acontecer, vou mostrar-te duas formas de verifica a vida útil estimada da unidade SSD no Windows utilizando a aplicação Definições e um utilitário gratuito, o Crystal Disk Info.
ÍNDICE
Verifica o estado da tua SSD no Windows a partir das Definições
Para fazer uma verificação rápida, a aplicação Definições é a opção mais rápida. Se tiveres um computador portátil moderno com um SSD NVMe, estás protegido, pelo que não precisas de um utilitário de terceiros.
1. Carrega no botão Ganha + I para abrir a aplicação Definições a partir do teclado.
2. Navega no menu da esquerda para o menu Secção do sistema.
3. Encontra o Subsecção de armazenamento e expande clicando na seta para a direita.
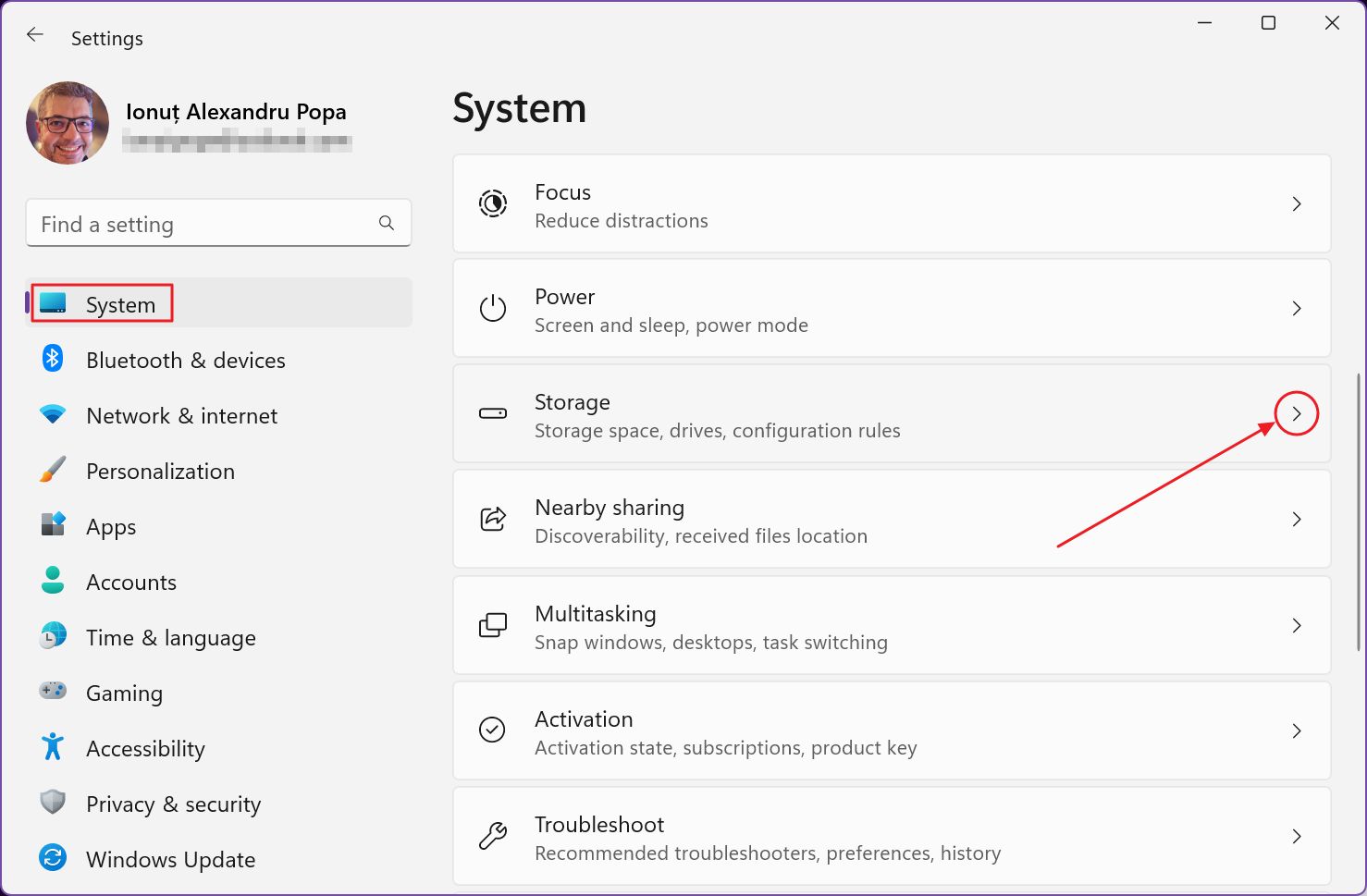
4. Desloca-te para Armazenamento, passando pelo Gestão do armazenamento subtítulo. A terceira opção chama-se Definições avançadas de armazenamento. Expande para continuar.
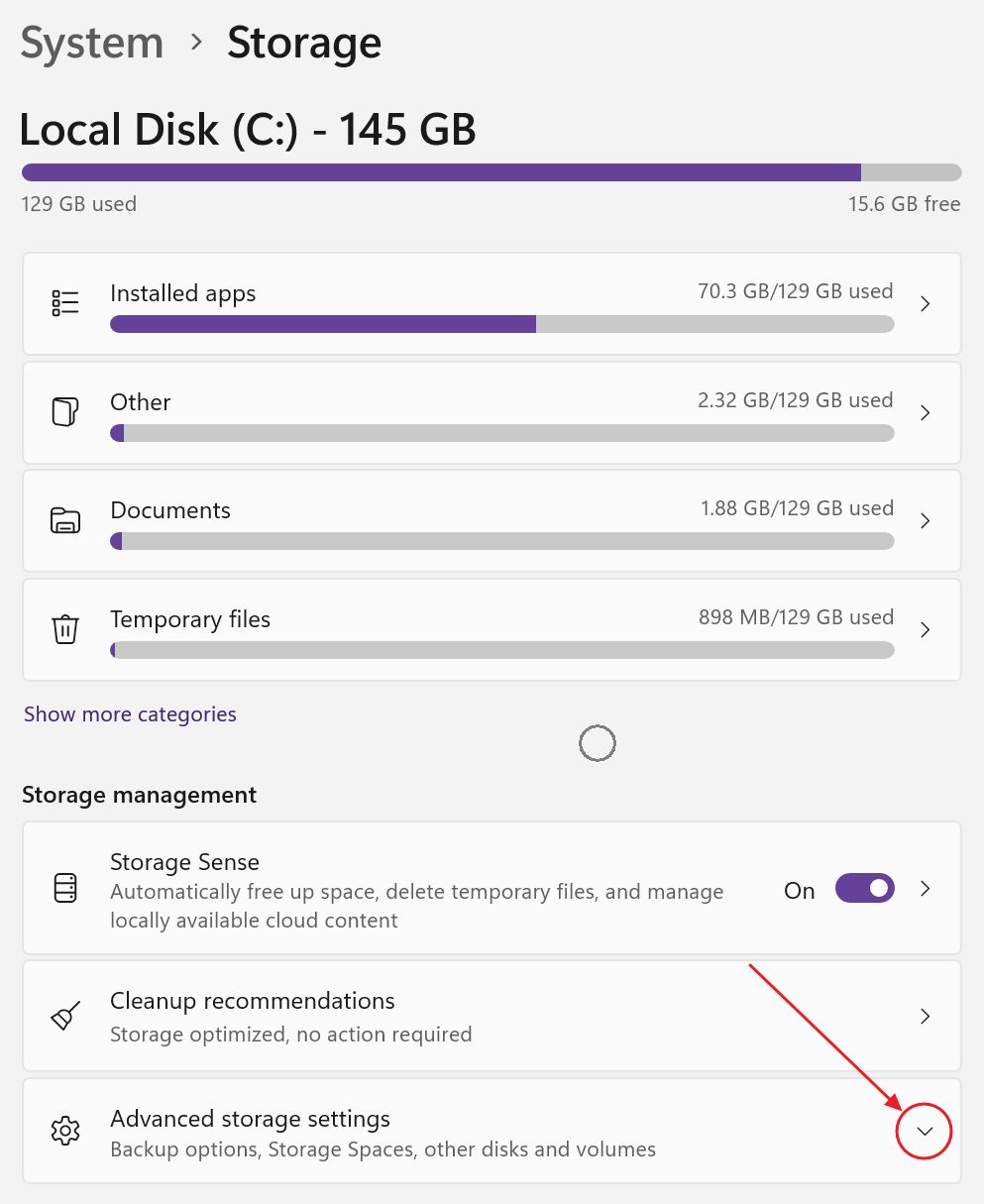
5. Clica agora em Discos e volumes.
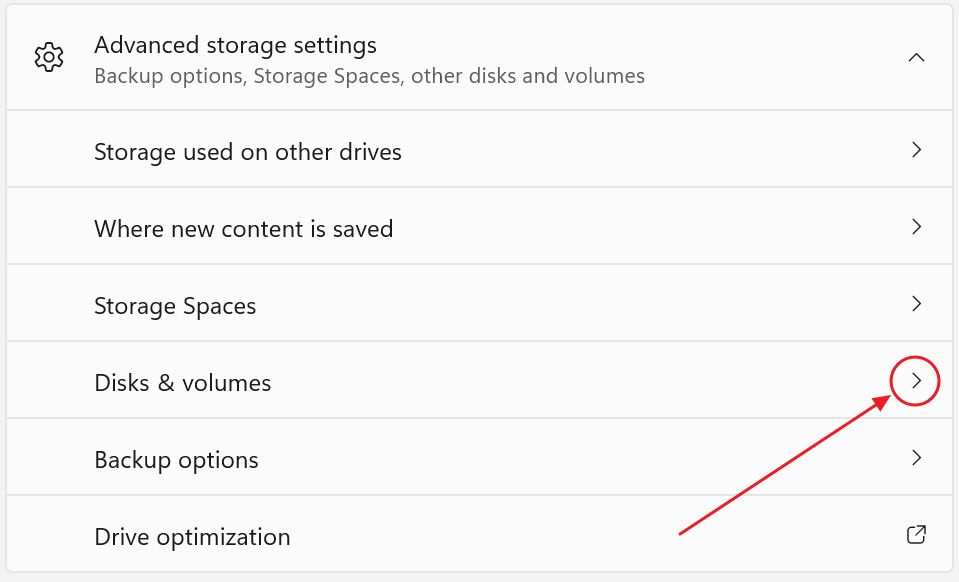
6. Verás agora todos os teus discos instalados no sistema e, por baixo de cada disco, uma lista de partições para essa unidade. Cada unidade e partição tem um Botão Propriedades que podes premir. É um pouco confuso, mas podes clicar na seta para cima nos itens da unidade, realçada por um pequeno ícone à esquerda. Se o fizeres, ocultas as partições da vista.
Agora clica no botão Propriedades da unidade SSD NVMe para a qual pretendes verificar a integridade.

7. Encontra abaixo os detalhes do meu antigo SSD Samsung 960 EVO. Sob Conduzir a saúde podes verificar a vida útil restante estimada (95%), o espaço livre disponível (100%) e o temperatura atual do SSD.

Perder o 5% em 5 anos é muito bom, especialmente porque era a unidade principal do meu sistema. Isso é apenas metade da história, porque esta é a unidade que foi substituída sob garantia, quando um dos seus irmãos falhou um dia sem qualquer aviso. Por isso, não posso garantir esta série da Samsung.
De qualquer forma, para referência, também verifiquei as informações apresentadas para o meu antigo SSD Intel. Como podes ver, não há informações de saúde.
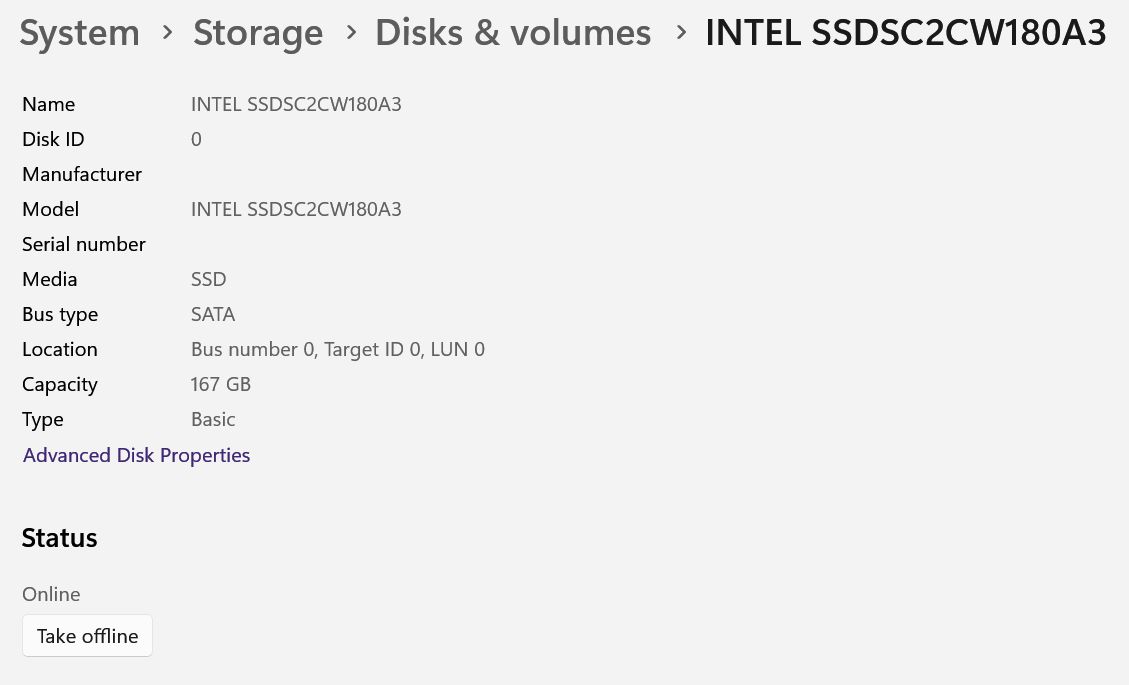
Passemos agora ao método que funcionará em todos os cenários.
Verifica a integridade do HDD, SSD e NVMe usando o Crystal Disk Info
O Crystal Disk Mark é um utilitário gratuito para descarregar e utilizar que pode ler mais sensores SMART do que aqueles que te interessam. O Crystal Disk Info suporta todos os tipos de unidades.
Primeiro, transfere e instala e, em seguida, inicia a aplicação.
A interface pode ser bastante intimidante no início, porque há muita informação.
Sublinhei as partes mais importantes na imagem abaixo:
- Em geral estado de saúde: exprime-se com um grande estatuto em negrito e uma percentagem.
- Espaço reservado disponívelSe mostrar 100 (percentagem), significa que o espaço vazio reservado pelo fabricante nunca foi utilizado para substituir os sectores com erros.
- O temperatura atual: só aparece se a unidade tiver um sensor para o ler. O meu SSD antigo não tem.
Na parte superior da aplicação, existe uma lista de todas as tuas unidades. Se tiveres mais do que uma unidade, terás de mudar de unidade para leres também as suas informações.
Eu tenho quatro, por isso sou um acumulador de discos. Por favor, não me julgues.
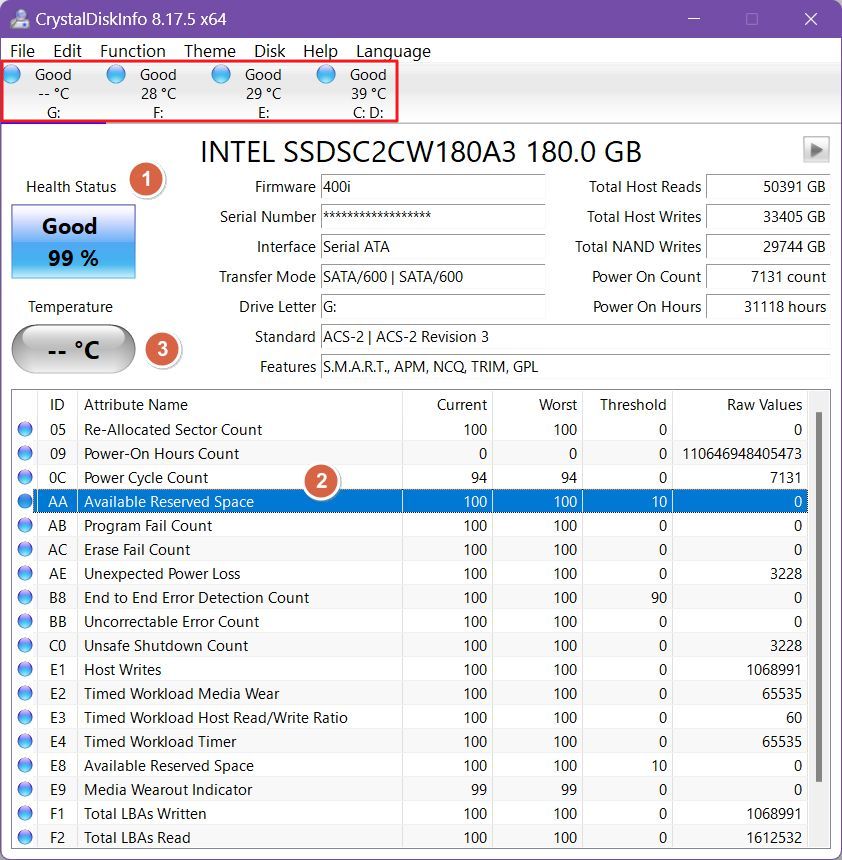
Estás à vontade para verificar os outros parâmetros. Estes podem revelar informações interessantes, como o facto de esta unidade ter sido ligada 7131 vezes desde que a possuo. Além disso, escrevi mais de 33 TB de dados nela e utilizei-a durante 31118 horas.
Sou um grande utilizador, eu sei.
Como deves interpretar a vida útil restante estimada da unidade?
O que tens de ter em mente é que este número é uma percentagem. 100% representa uma unidade nova, enquanto 0% significa que o fabricante estima que a unidade pode morrer a qualquer momento.
Estes números não são, de forma alguma, uma garantia. São apenas estimativas baseadas em dados estatísticos (de outras unidades), parâmetros actuais da unidade e histórico de utilização da unidade (leituras de dados, gravações, ciclos de energia, horas de funcionamento, etc.).
Em conclusão, a estimativa pode ser terrivelmente imprecisa. Isso não significa que não devas verificar esta estimativa de vez em quando, porque mesmo um relógio avariado mostra a hora certa duas vezes por dia (a citação não é minha).







