- Learn how to rename your printers in Windows 11, Windows 10 from the Settings app or by using a simple PowerShell command.
- If you have more than one printer installed on your system you want to make sure each one is renamed properly.
- Renaming a printer can also help when you’re sharing it and the manufacturer’s default name is too long or includes weird characters.
Did you know you can rename a printer in Windows? Of course, you did. But what’s the easiest way to do it, you ask? Read on and I’ll show you how to rename your printers in both Windows 10 and Windows 11 by using the Settings app, or in any Windows version that supports PowerShell, the more intelligent cousin of the Command Prompt.
Why would you want to rename a printer in Windows? Well, because your OCD doesn’t let you have a printer named something like HP5D8430, instead of something more humane like HP Printer.
Or, I’m quite proud I came up with this, Do you want to make it easier to share the printer in your home network? Sometimes special characters in device names don’t play nice for various reasons, especially cross-device with different environments, so you want something simpler, easier to remember, and type.
Let’s get started.
CONTENTS
How to Rename a Printer in Windows 11 with the Settings App
This first guide works in Windows 11 with the redesigned Settings app, one of my favorite changes in this version of Windows. Here’s what you have to do:
1. Open the Settings app (type Settings in the Start menu).
2. Navigate to Bluetooth & devices in the left-side menu.
3. Click on Devices & Scanners in the right panel.
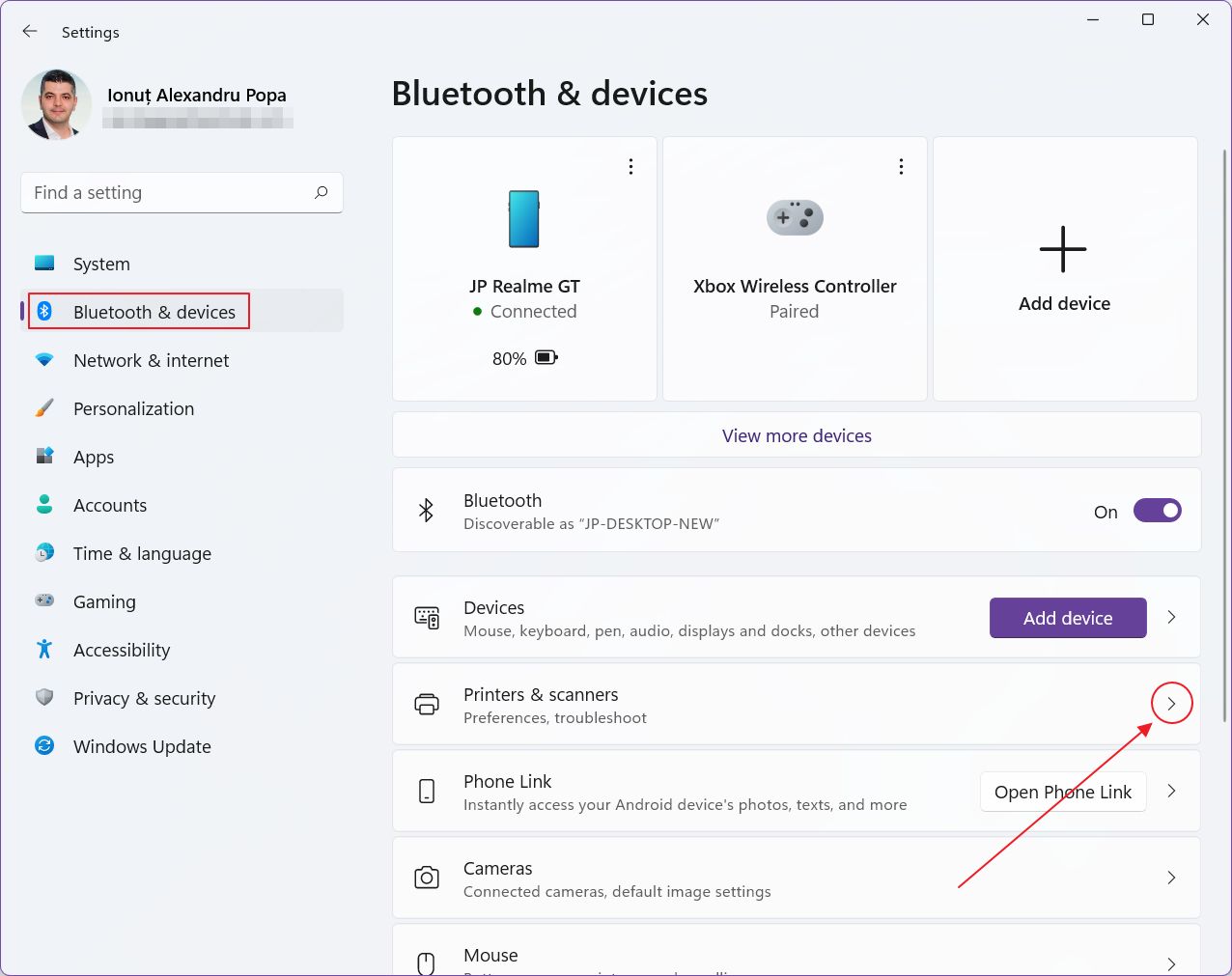
4. On the next page select the printer you want to rename and click on the little right-pointing arrow.
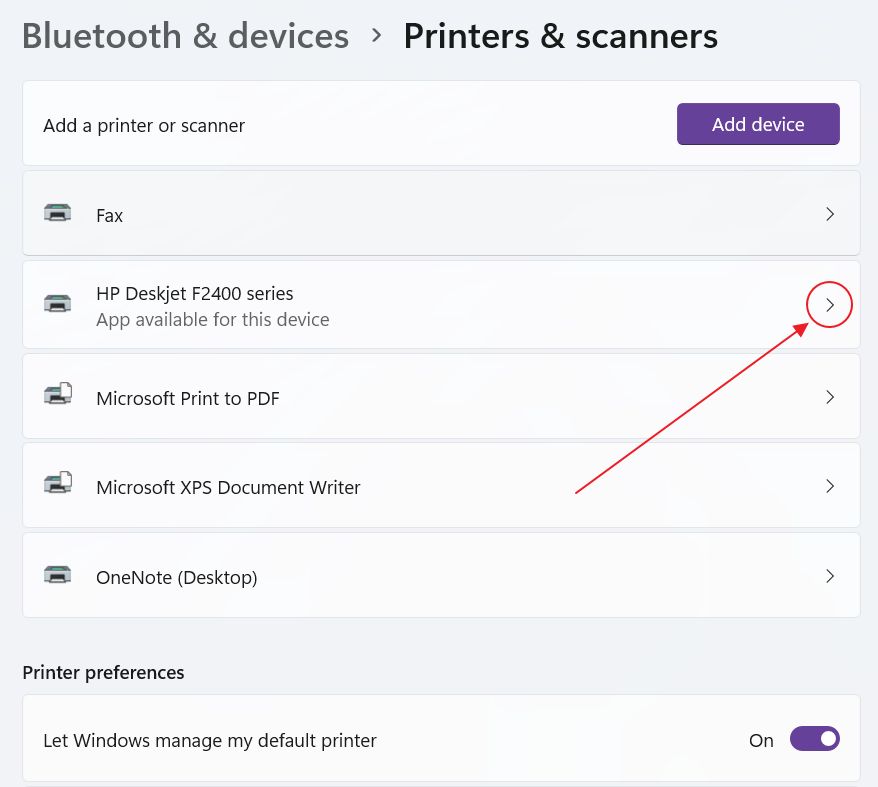
5. Look for the Printer properties link and click on it. This will open a legacy window dating back to Windows XP if I remember correctly.
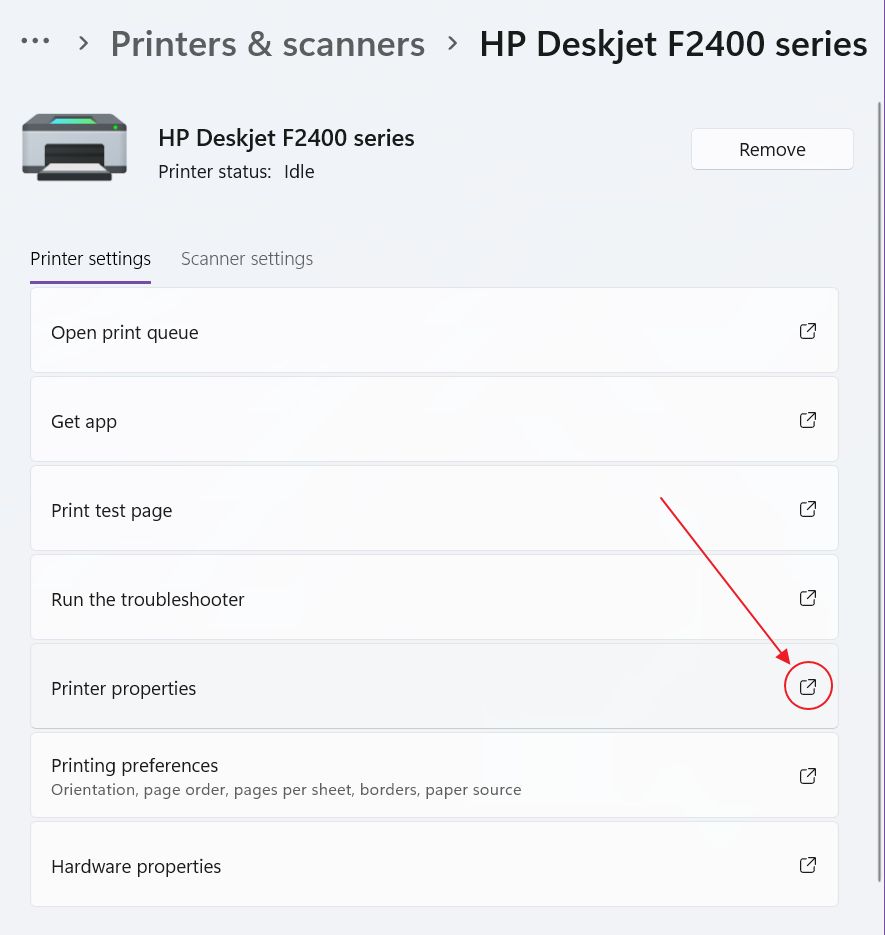
6. The blue highlighted field is the current name of the selected printer. Type the new name and click on the OK button to confirm.
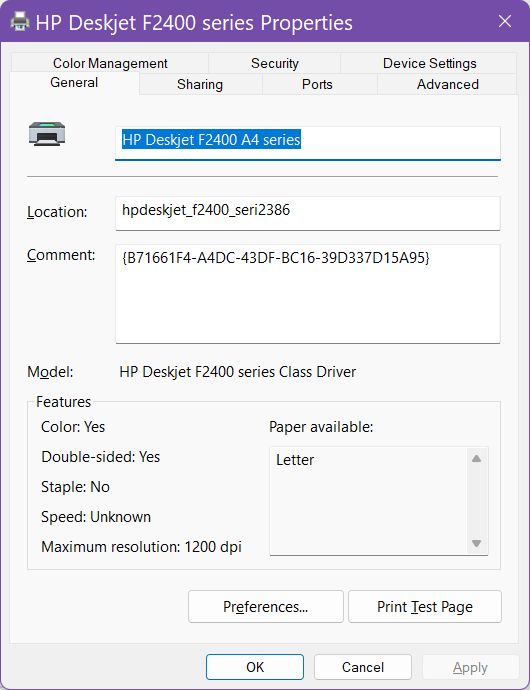
7. Now in the list of available printers you should see the newly updated identifier.
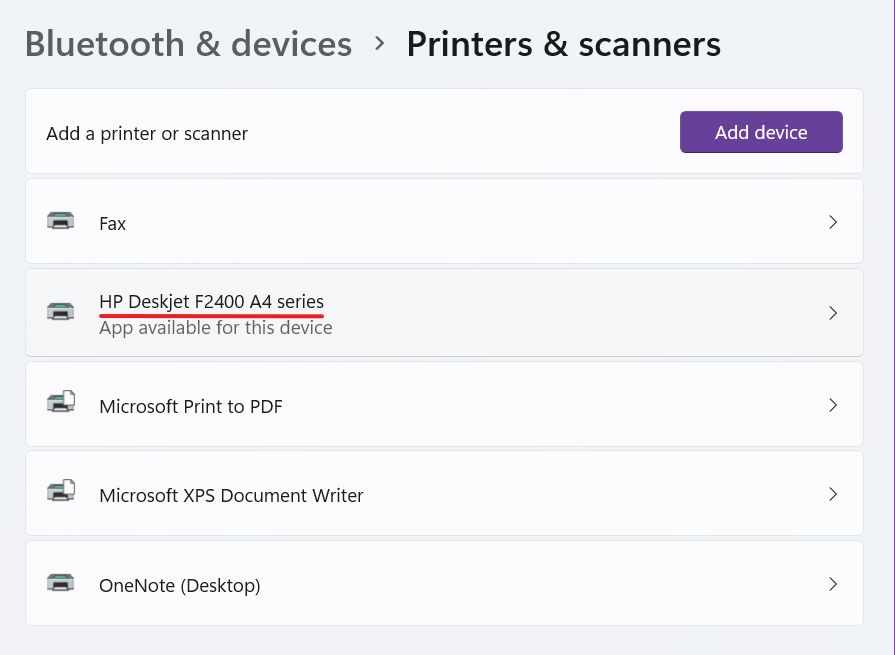
Note: if at some point you get the message below, which warns you that the printer is already shared and existing connections will break remember to go to each network computer and re-add the newly renamed printer.
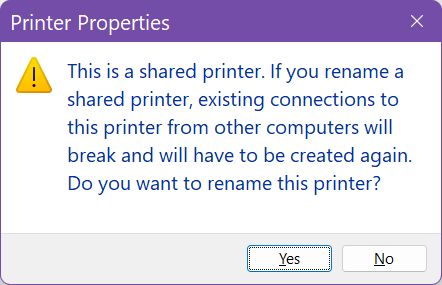
Want to rename Bluetooth devices in Windows? Follow our detailed guide for Windows 10 and 11.
Rename Any Printer in Windows 10 Using the Settings App
If you’re still on Windows 10 the procedure is a little bit different, since the Settings app is using a different layout. Here we go:
1. Open the Start menu (press the Win key) and type Settings. Select the first result.
2. Click on the Devices section to open.
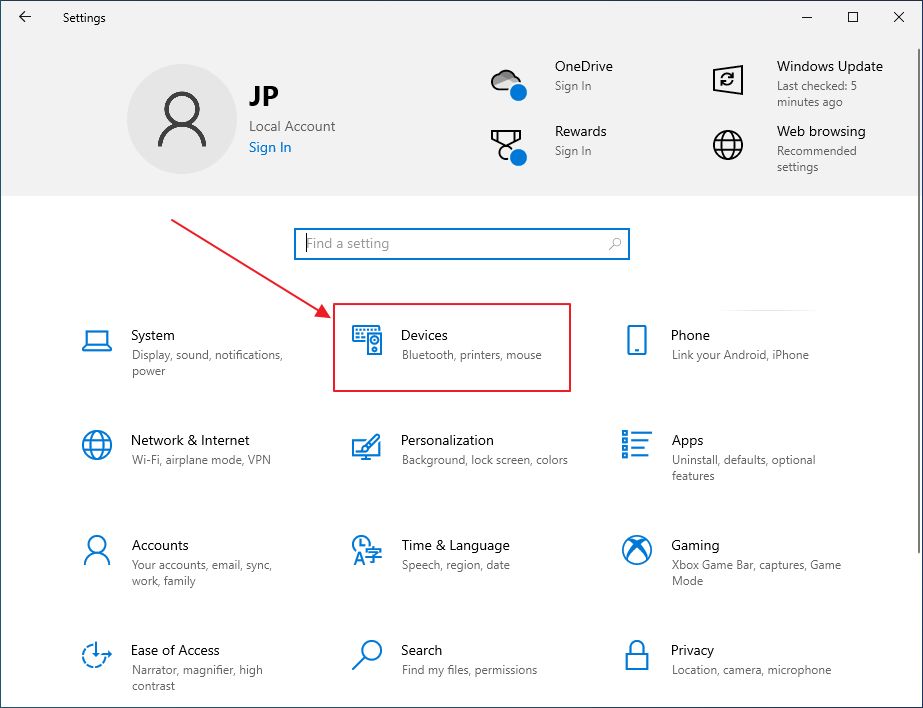
3. Navigate to the Printers & Scanners section from the left-side menu.
4. In the right panel click on the printer you wish to rename so that you can open a few more options.
5. Click on the Manage button.
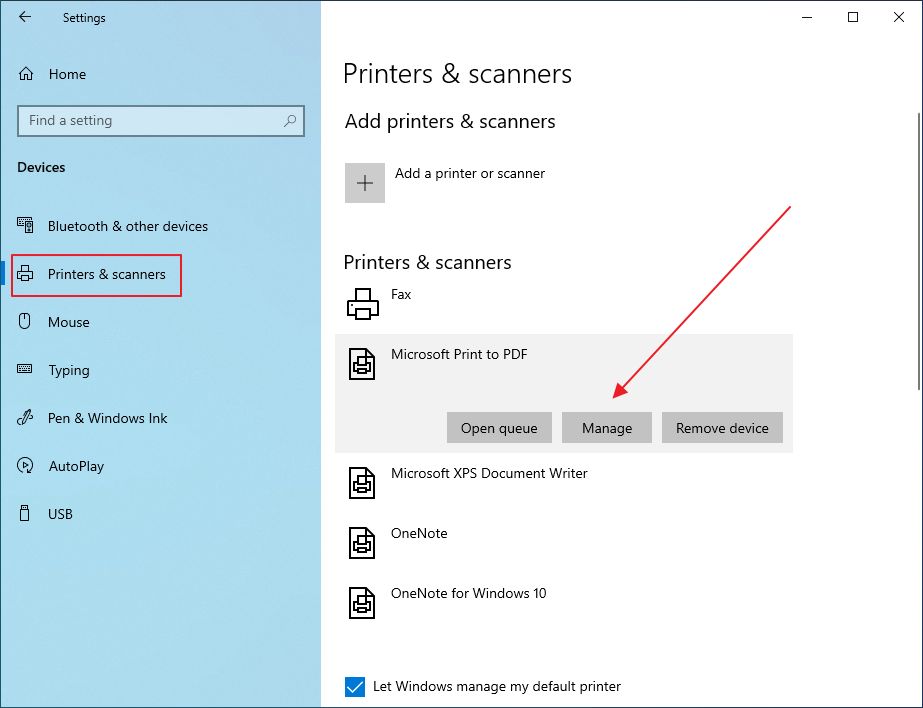
6. A new page will open. Click on Printer properties to open the same legacy menu as before.
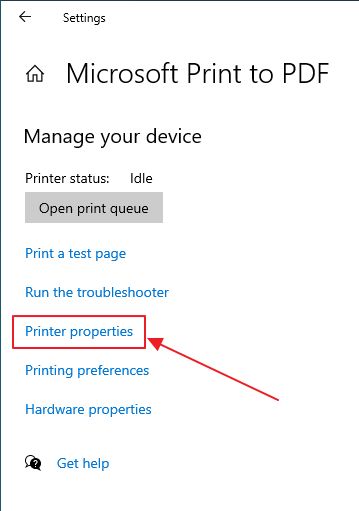
7. There’s one important difference: you can’t actually rename the printer. You need admin rights for that to happen. In this window, it works a bit differently, fortunately.
You have to click on the Change Properties button, the one with a shield icon attached to it. This means, depending on your UAC settings, that you see a prompt where you need to confirm that you indeed want to modify system settings.
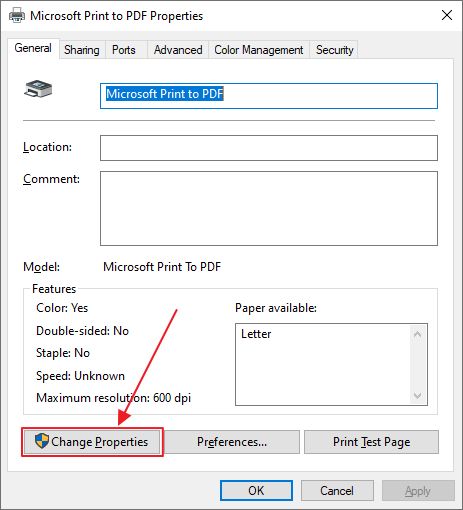
8. Now you can edit the printer name. Choose anything you like, then confirm by pressing on the OK button at the bottom.
9. The new name should update immediately in the list of available printers.
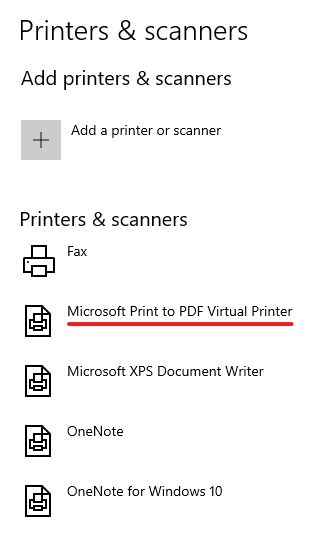
Use the Control Panel to Change Printer Name in Windows
If you’re still a fan of the old Control Panel you can still use it to rename your printers, even in Windows 11, which had slowly but not completely transitioned to the Settings app.
1. Open the Start menu by pressing the Win key, then type Control Panel. Select the first result.
2. Click on the View devices and printers link to get a list of all devices installed and detected in your system.
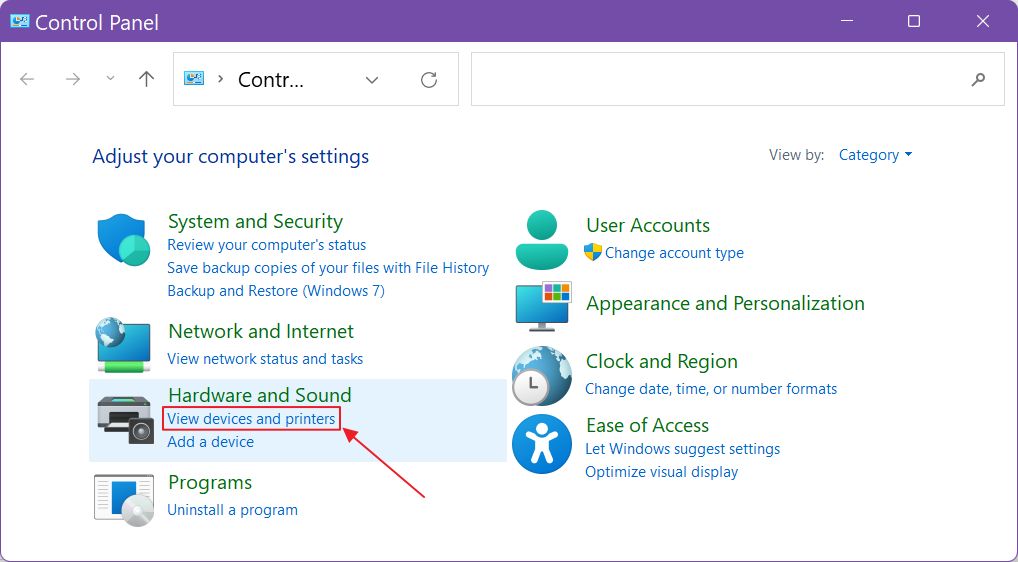
3. Scroll down to the Printers subsection. Right-click on the printers you want to change the name for and from the contextual menu click on Printer properties. The last option, confusingly called also Properties opens a completely different window.
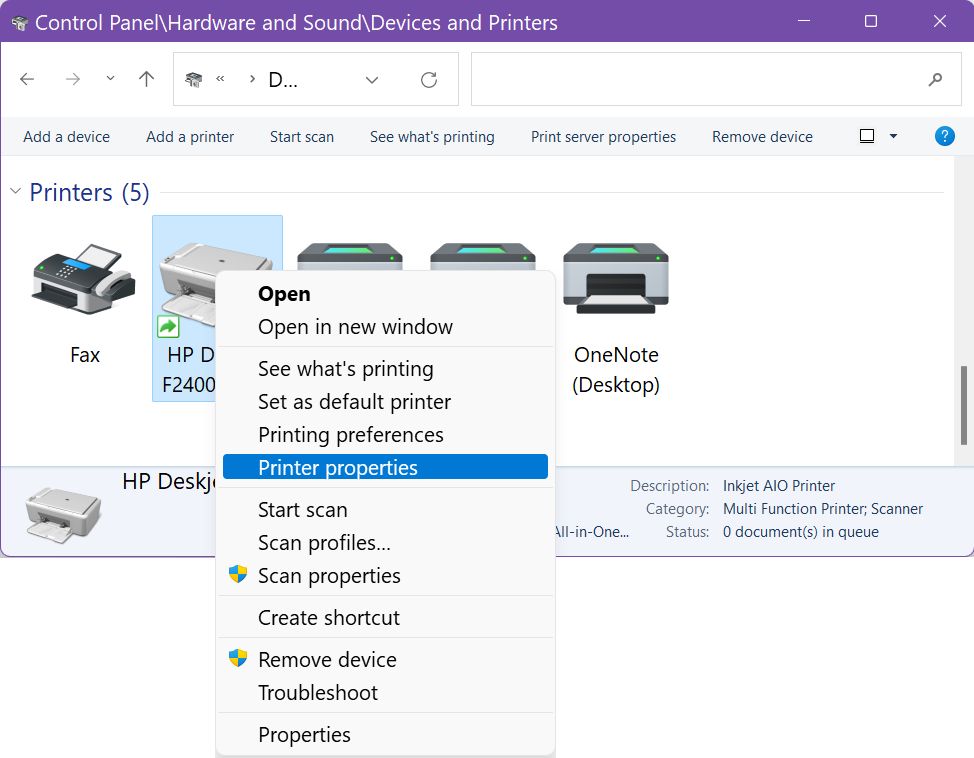
4. At this step you’ll see the same familiar properties pop up, as shown in the previous two guides. Change the highlighted printer name and confirm with OK. That’s it.
Use a PowerShell Command to Rename System Printers
Now, if you’re a fan of the command line there’s a way to type your way for renaming a system-installed printer. Is it better than the other guides? Not really. Only if you know the commands, or if you did stumble on a guide like this.
1. Open the Run dialog window (Win + R) and type wt to open the Windows Terminal, or powershell to open the PowerShell window directly.
2. First, you need to get a list of current printer and their names. Enter this command:
Get-Printer | Format-Table NameWhat this command does is retrieves all printers’ info, then spits the results into a table that shows only one column containing the name of each printer.
3. Now enter the actual PowerShell command to rename the Windows printer name. Let’s assume we’re changing the name of HP Deskjet F2400 series printer to HP Deskjet F2400 A4 series. Names containing spaces need to be placed in quotes.
Rename-Printer -Name "HP Deskjet F2400 series" -NewName "HP Deskjet F2400 A4 series"4. At this point enter the first command again to see an updated list of printer names. You should see the updated name immediately.
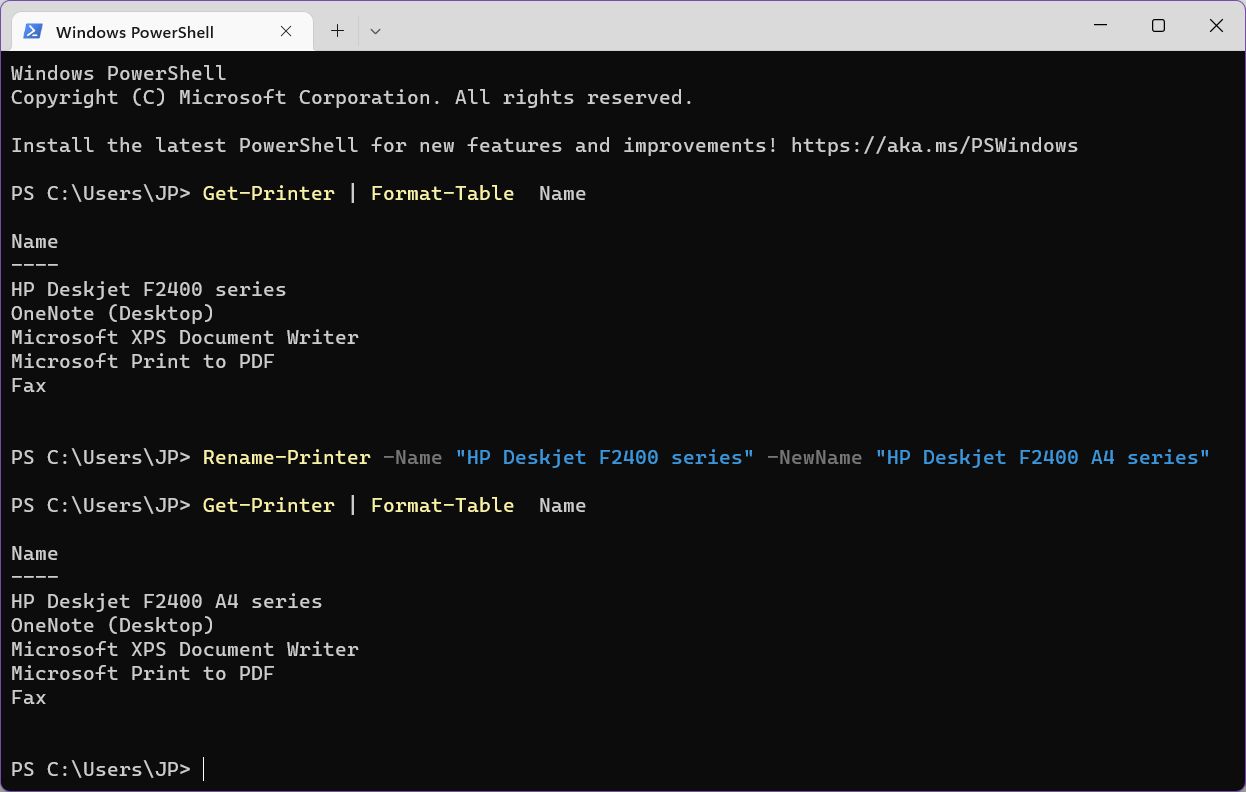
There’s also a Command Prompt command you can execute to rename the printer, but it’s too complex.
I think if you really want to use commands you’re better off with PowerShell. This is the direction Microsoft is going away, so better get familiar with the present and future of shell commands in Windows.







