- Erfahre, wie du deine Drucker in Windows 11, Windows 10 über die Einstellungen-App oder mit einem einfachen PowerShell-Befehl umbenennen kannst.
- Wenn du mehr als einen Drucker in deinem System installiert hast, musst du sicherstellen, dass jeder einzelne richtig umbenannt wird.
- Das Umbenennen eines Druckers kann auch hilfreich sein, wenn du ihn freigeben willst und der Standardname des Herstellers zu lang ist oder seltsame Zeichen enthält.
Wusstest du, dass du einen Drucker in Windows umbenennen kannst? Natürlich wusstest du das. Aber wie macht man das am einfachsten, fragst du dich? Lies weiter und ich zeige dir, wie du deine Drucker sowohl in Windows 10 als auch in Windows 11 über die Einstellungen-App umbenennen kannst, oder in jeder Windows-Version, die PowerShell unterstützt, den intelligenteren Cousin der Eingabeaufforderung.
Warum solltest du einen Drucker in Windows umbenennen wollen? Nun, weil deine Zwangsneurose es nicht zulässt, dass du einen Drucker mit einem Namen wie HP5D8430anstelle von etwas Menschlicherem wie HP Drucker.
Oder, ich bin ziemlich stolz darauf, dass ich mir das ausgedacht habe: Willst du die gemeinsame Nutzung des Druckers in deinem Heimnetzwerk vereinfachen? Manchmal spielen Sonderzeichen in Gerätenamen aus verschiedenen Gründen keine gute Rolle, vor allem nicht geräteübergreifend in verschiedenen Umgebungen.
Lass uns loslegen.
INHALT
So benennst du einen Drucker in Windows 11 mit der Einstellungs-App um
Diese erste Anleitung funktioniert in Windows 11 mit der neu gestalteten Einstellungs-App, eine meiner Lieblingsänderungen in dieser Version von Windows. So musst du vorgehen:
1. Öffne die App Einstellungen (tippe Einstellungen im Startmenü).
2. Navigiere zu Bluetooth & Geräte im Menü auf der linken Seite.
3. Klicke auf Geräte & Scanner in der rechten Leiste.
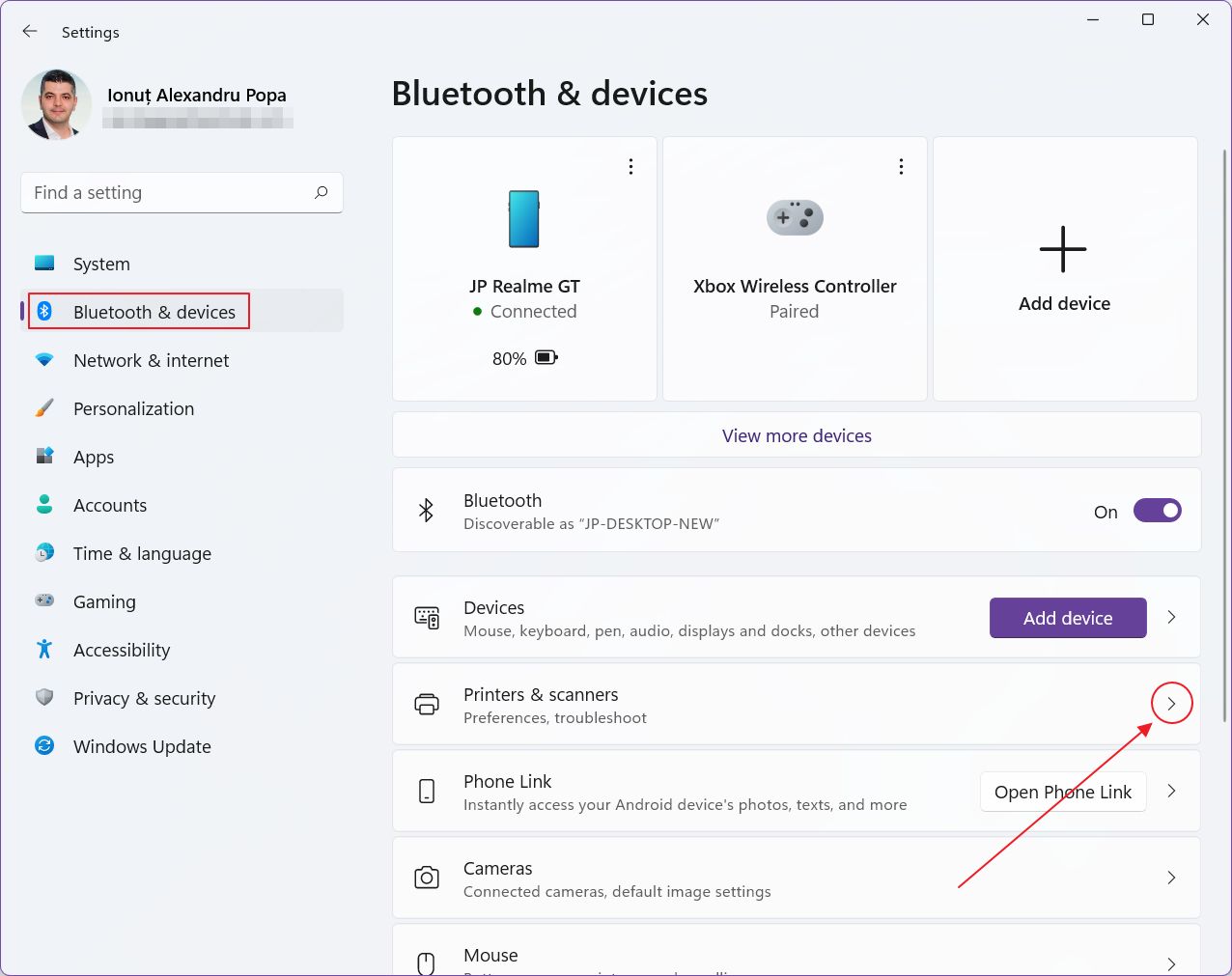
4. Wähle auf der nächsten Seite den Drucker aus, den du umbenennen möchtest, und klicke auf den kleinen nach rechts zeigenden Pfeil.
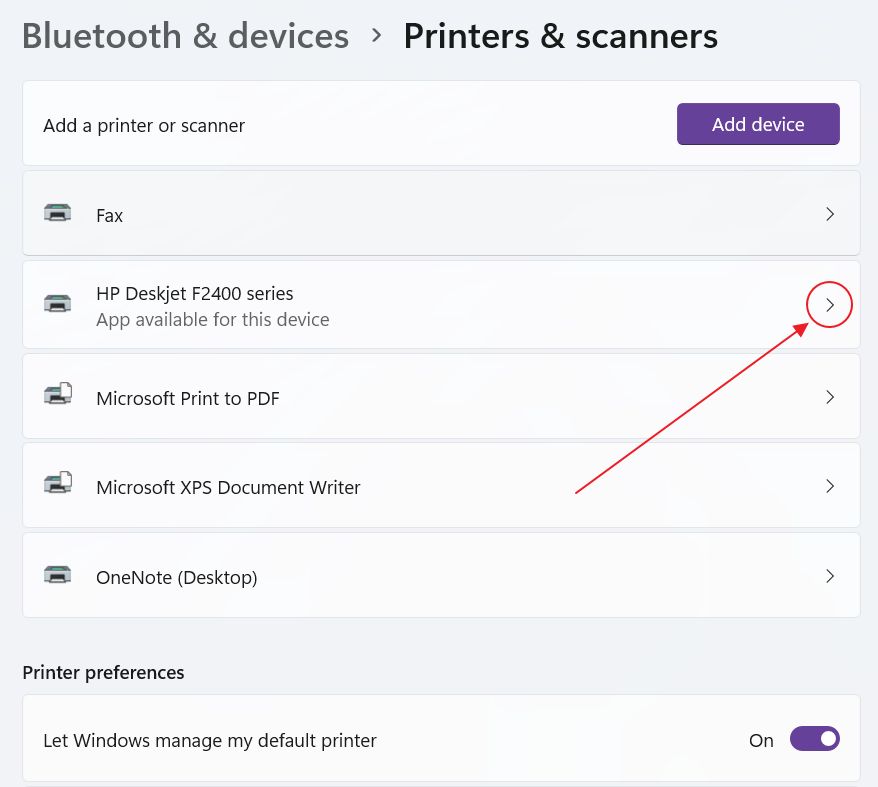
5. Suche nach dem Druckereigenschaften Link und klicke ihn an. Dadurch wird ein altes Fenster geöffnet, das noch aus Windows XP stammt, wenn ich mich richtig erinnere.
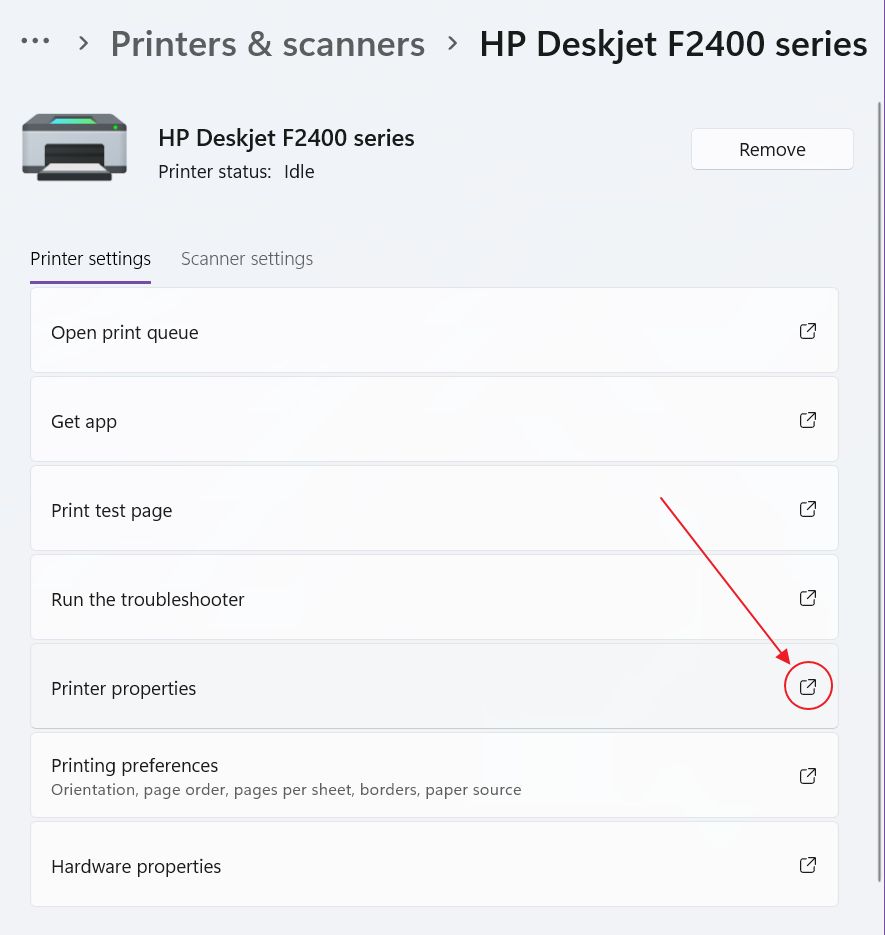
6. Das blau markierte Feld ist der aktuelle Name des ausgewählten Druckers. Gib den neuen Namen ein und klicke zur Bestätigung auf die Schaltfläche OK.
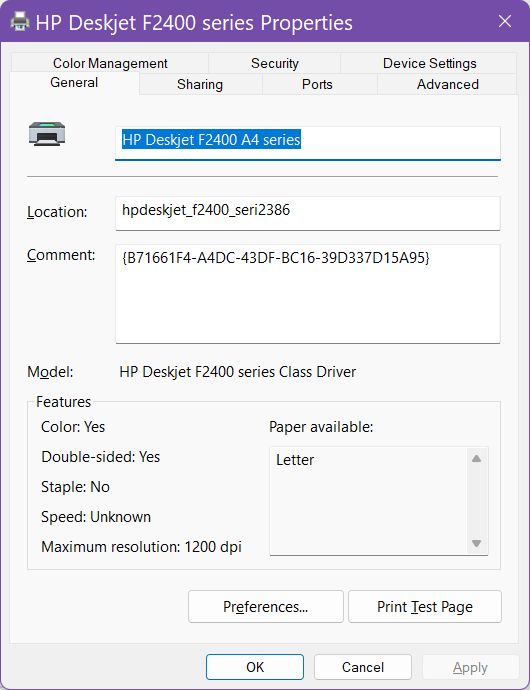
7. Jetzt solltest du in der Liste der verfügbaren Drucker den neu aktualisierten Bezeichner sehen.
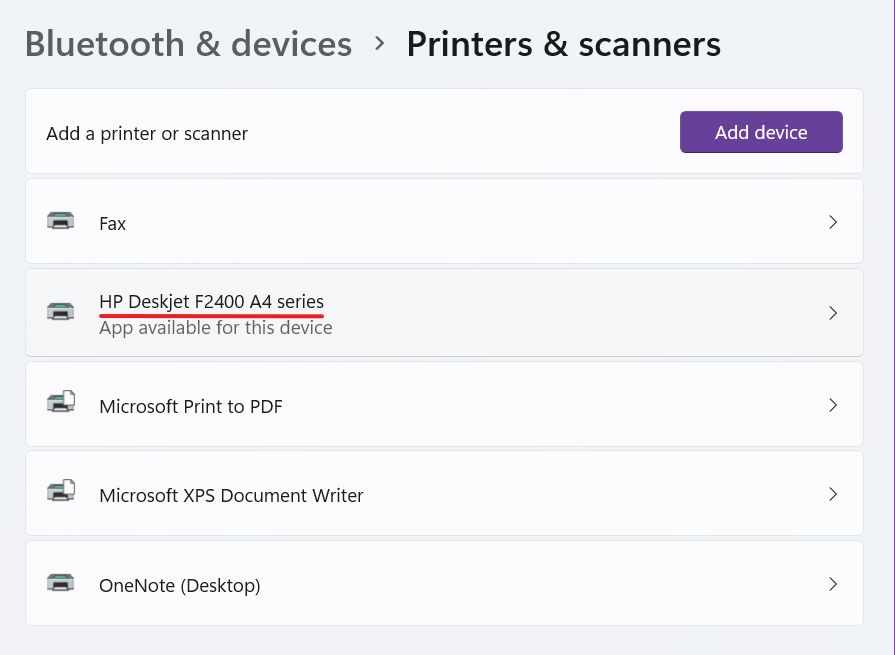
Hinweis: Wenn du irgendwann die unten stehende Meldung erhältst, die dich warnt, dass der Drucker bereits freigegeben ist und bestehende Verbindungen unterbrochen werden, denke daran, zu jedem Netzwerkcomputer zu gehen und den neu umbenannten Drucker erneut hinzuzufügen.
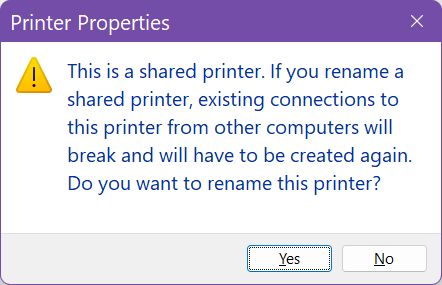
Du möchtest Bluetooth-Geräte in Windows umbenennen? Folge unserem detaillierten Leitfaden für Windows 10 und 11.
Beliebige Drucker in Windows 10 über die Einstellungen-App umbenennen
Wenn du noch mit Windows 10 arbeitest, ist die Vorgehensweise etwas anders, da die Einstellungen-App ein anderes Layout verwendet. Los geht's:
1. Öffne die Startmenü (drücke die Win-Taste) und tippe Einstellungen. Wähle das erste Ergebnis aus.
2. Klicke auf das Geräte Abschnitt zu öffnen.
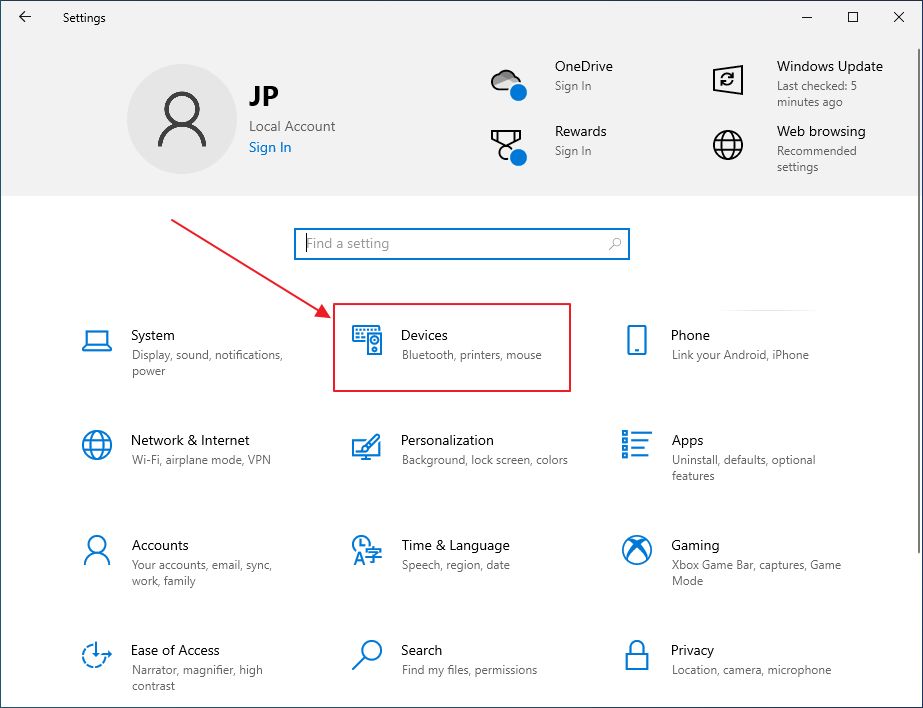
3. Navigiere zum Drucker & Scanner aus dem Menü auf der linken Seite.
4. Klicke in der rechten Leiste auf den Drucker, den du umbenennen möchtest, damit sich einige weitere Optionen öffnen.
5. Klicke auf das Verwalte Taste.
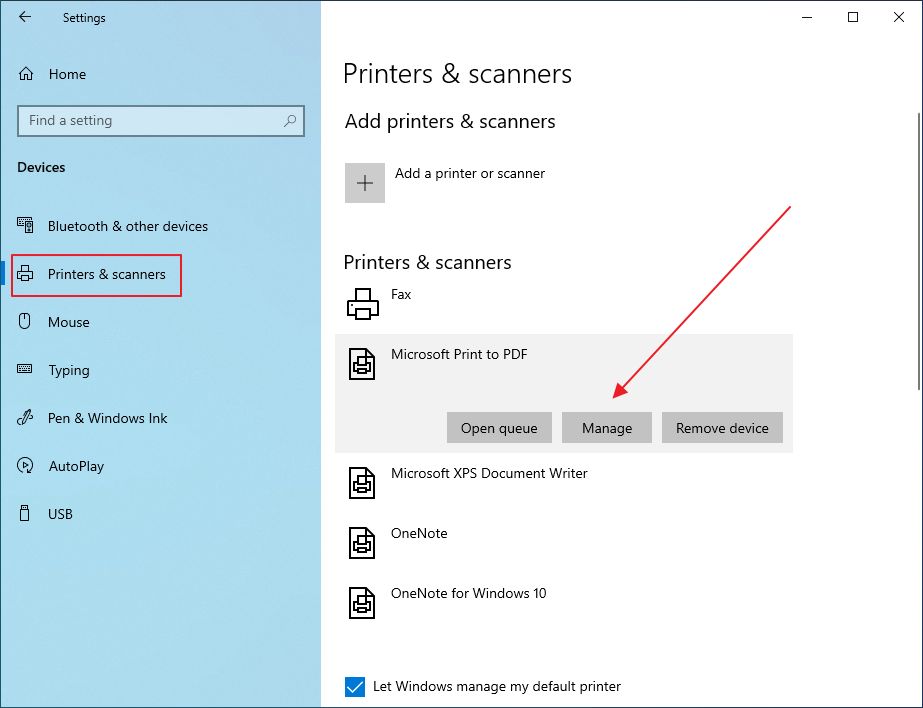
6. Eine neue Seite wird geöffnet. Klicke auf Druckereigenschaften um das gleiche Legacy-Menü wie zuvor zu öffnen.
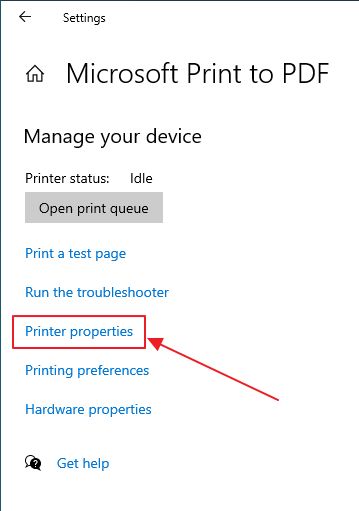
7. Es gibt einen wichtigen Unterschied: Du kannst den Drucker nicht wirklich umbenennen. Dafür brauchst du Administratorrechte. In diesem Fenster funktioniert das zum Glück ein bisschen anders.
Du musst auf die Schaltfläche Eigenschaften ändern Taste, die mit dem Schildsymbol. Je nach deinen UAC-Einstellungen bedeutet das, dass du eine Aufforderung siehst, in der du bestätigen musst, dass du die Systemeinstellungen tatsächlich ändern willst.
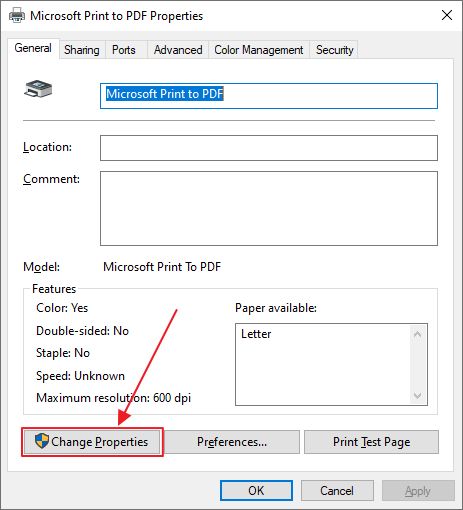
8. Jetzt kannst du den Druckernamen bearbeiten. Wähle einen beliebigen Namen und bestätige ihn, indem du unten auf die Schaltfläche OK drückst.
9. Der neue Name sollte sofort in der Liste der verfügbaren Drucker aktualisiert werden.
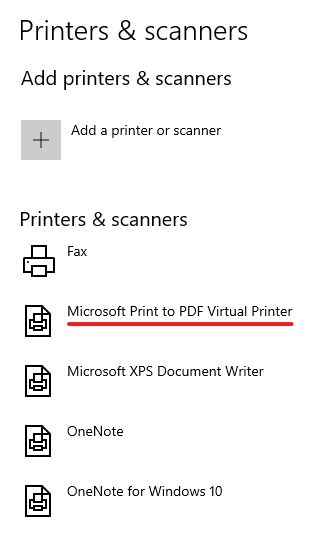
Ändern des Druckernamens über die Systemsteuerung in Windows
Wenn du immer noch ein Fan der alten Systemsteuerung bist, kannst du sie immer noch benutzen, um deine Drucker umzubenennen, auch in Windows 11, das langsam, aber nicht vollständig zur Einstellungen-App übergegangen ist.
1. Öffne die Startmenü indem du die Win-Taste drückst und dann eintippst Bedienfeld. Wähle das erste Ergebnis aus.
2. Klicke auf das Geräte und Drucker anzeigen Link, um eine Liste aller installierten und erkannten Geräte in deinem System zu erhalten.
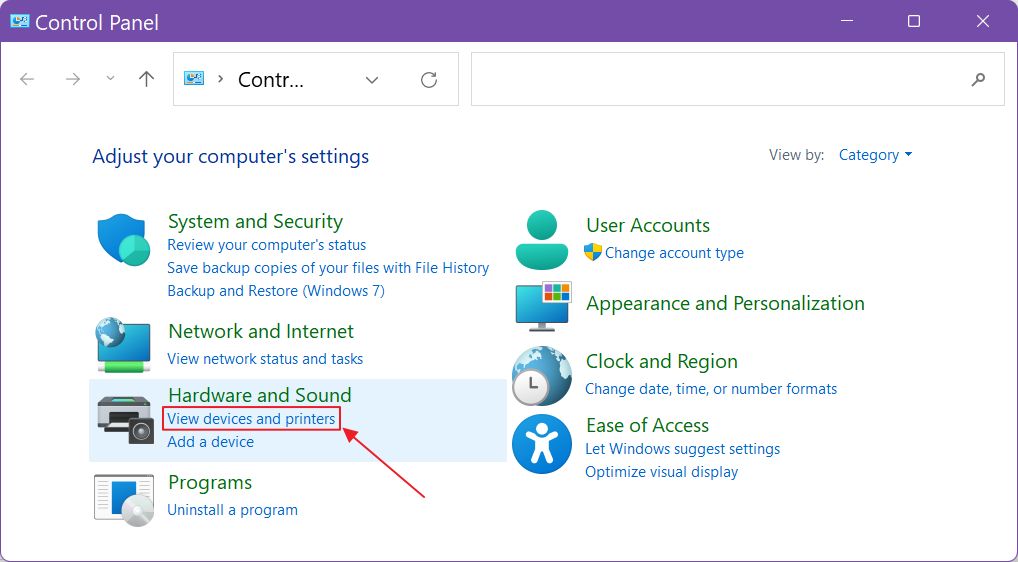
3. Scrolle nach unten zum Drucker Unterabschnitt. Klicke mit der rechten Maustaste auf die Drucker, deren Namen du ändern möchtest, und klicke im Kontextmenü auf Druckereigenschaften. Die letzte Option, verwirrenderweise auch als Eigenschaften öffnet ein ganz anderes Fenster.
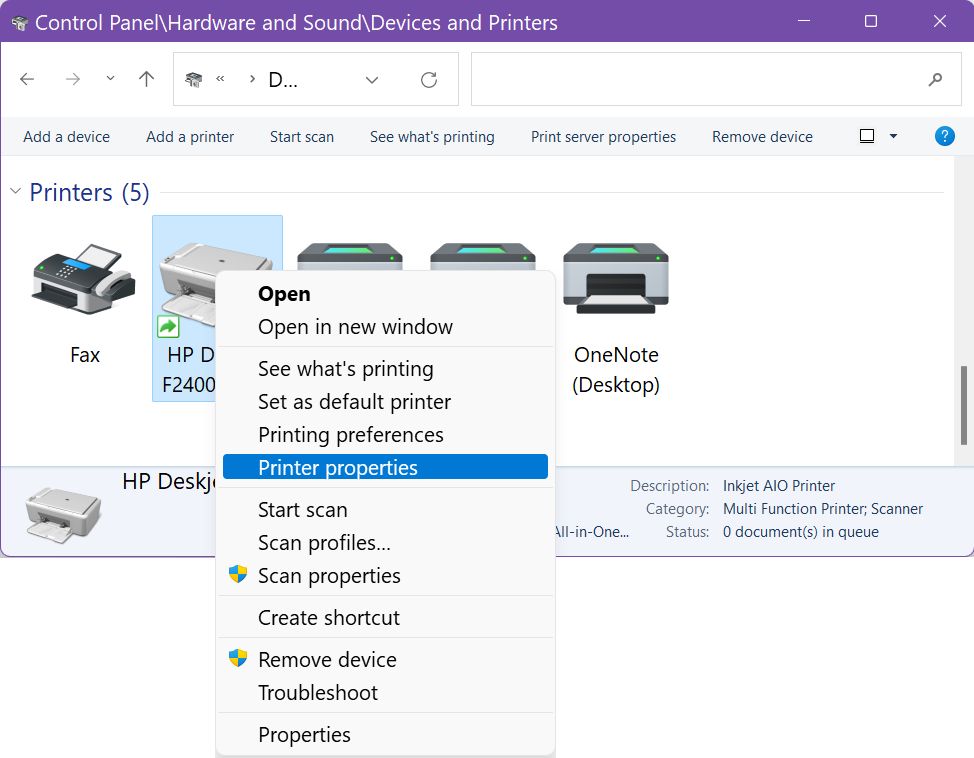
4. Bei diesem Schritt werden die gleichen Eigenschaften angezeigt, wie in den beiden vorherigen Anleitungen beschrieben. Ändere den markierten Druckernamen und bestätige mit OK. Das war's.
Einen PowerShell-Befehl verwenden, um Systemdrucker umzubenennen
Wenn du ein Fan der Kommandozeile bist, gibt es einen Weg, wie du einen im System installierten Drucker umbenennen kannst. Ist er besser als die anderen Anleitungen? Nicht wirklich. Nur wenn du die Befehle kennst oder wenn du über eine Anleitung wie diese gestolpert bist.
1. Öffne das Dialogfenster Ausführen (Win + R) und gib ein wt um das Windows Terminal zu öffnen, oder powershell um das PowerShell-Fenster direkt zu öffnen.
2. Zuerst musst du eine Liste der aktuellen Drucker und ihrer Namen abrufen. Gib diesen Befehl ein:
Get-Printer | Format-Table NameDieser Befehl ruft die Daten aller Drucker ab und gibt die Ergebnisse in einer Tabelle aus, die nur eine Spalte mit dem Namen des jeweiligen Druckers enthält.
3. Gib nun den eigentlichen PowerShell-Befehl zum Umbenennen des Windows-Druckernamens ein. Nehmen wir an, wir ändern den Namen von HP Deskjet F2400 Serie Drucker zu HP Deskjet F2400 A4 Serie. Namen, die Leerzeichen enthalten, müssen in Anführungszeichen gesetzt werden.
Rename-Printer -Name "HP Deskjet F2400 series" -NewName "HP Deskjet F2400 A4 series"4. Gib jetzt den ersten Befehl erneut ein, um eine aktualisierte Liste der Druckernamen zu sehen. Du solltest den aktualisierten Namen sofort sehen.
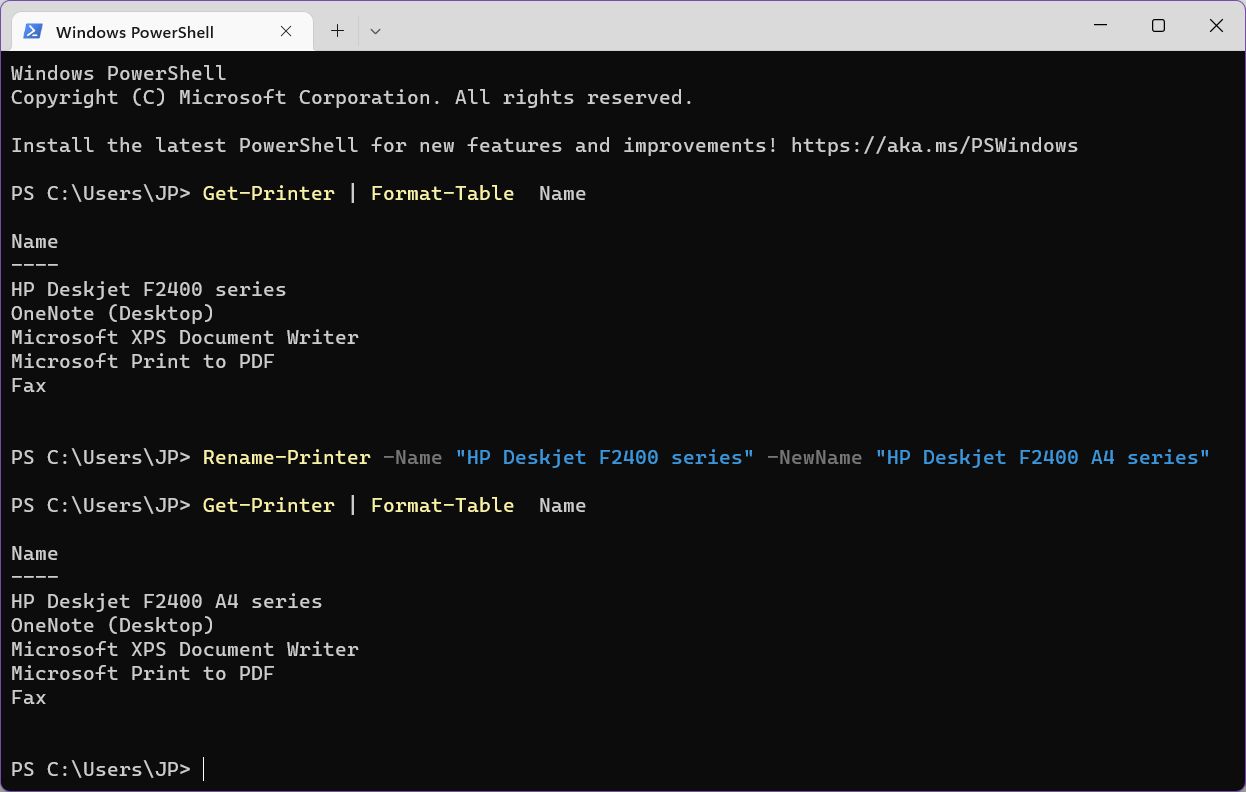
Es gibt auch einen Befehl in der Eingabeaufforderung, den du ausführen kannst, um den Drucker umzubenennen, aber der ist zu komplex.
Ich denke, wenn du wirklich Befehle verwenden willst, bist du mit der PowerShell besser dran. Das ist die Richtung, die Microsoft einschlägt. Mach dich also besser mit der Gegenwart und Zukunft der Shell-Befehle in Windows vertraut.







