- Scopri come rinominare le stampanti in Windows 11, Windows 10 dall'app Impostazioni o utilizzando un semplice comando PowerShell.
- Se hai più di una stampante installata sul tuo sistema, devi assicurarti che ognuna di esse sia rinominata correttamente.
- Rinominare una stampante può essere utile anche quando la stai condividendo e il nome predefinito del produttore è troppo lungo o contiene caratteri strani.
Sapevi che puoi rinominare una stampante in Windows? Certo, lo sapevi. Ma qual è il modo più semplice per farlo? Continua a leggere e ti mostrerò come rinominare le tue stampanti in Windows 10 e Windows 11 utilizzando l'app Impostazioni o in qualsiasi versione di Windows che supporti PowerShell, il cugino più intelligente del Prompt dei comandi.
Perché vuoi rinominare una stampante in Windows? Beh, perché il tuo disturbo ossessivo compulsivo non ti permette di avere una stampante con un nome come HP5D8430invece di qualcosa di più umano come Stampante HP.
Oppure, sono abbastanza orgoglioso di averla inventata io, Vuoi rendere più facile la condivisione della stampante nella tua rete domestica? A volte i caratteri speciali nei nomi dei dispositivi non funzionano bene per vari motivi, soprattutto tra dispositivi diversi con ambienti diversi, quindi vuoi qualcosa di più semplice, facile da ricordare e da digitare.
Iniziamo.
CONTENUTI
Come rinominare una stampante in Windows 11 con l'app Impostazioni
Questa prima guida funziona in Windows 11 con l'app Impostazioni ridisegnata, uno dei miei cambiamenti preferiti in questa versione di Windows. Ecco cosa devi fare:
1. Apri l'applicazione Impostazioni (digita Impostazioni nel menu Start).
2. Vai su Bluetooth e dispositivi nel menu a sinistra.
3. Clicca su Dispositivi e scanner nel pannello di destra.
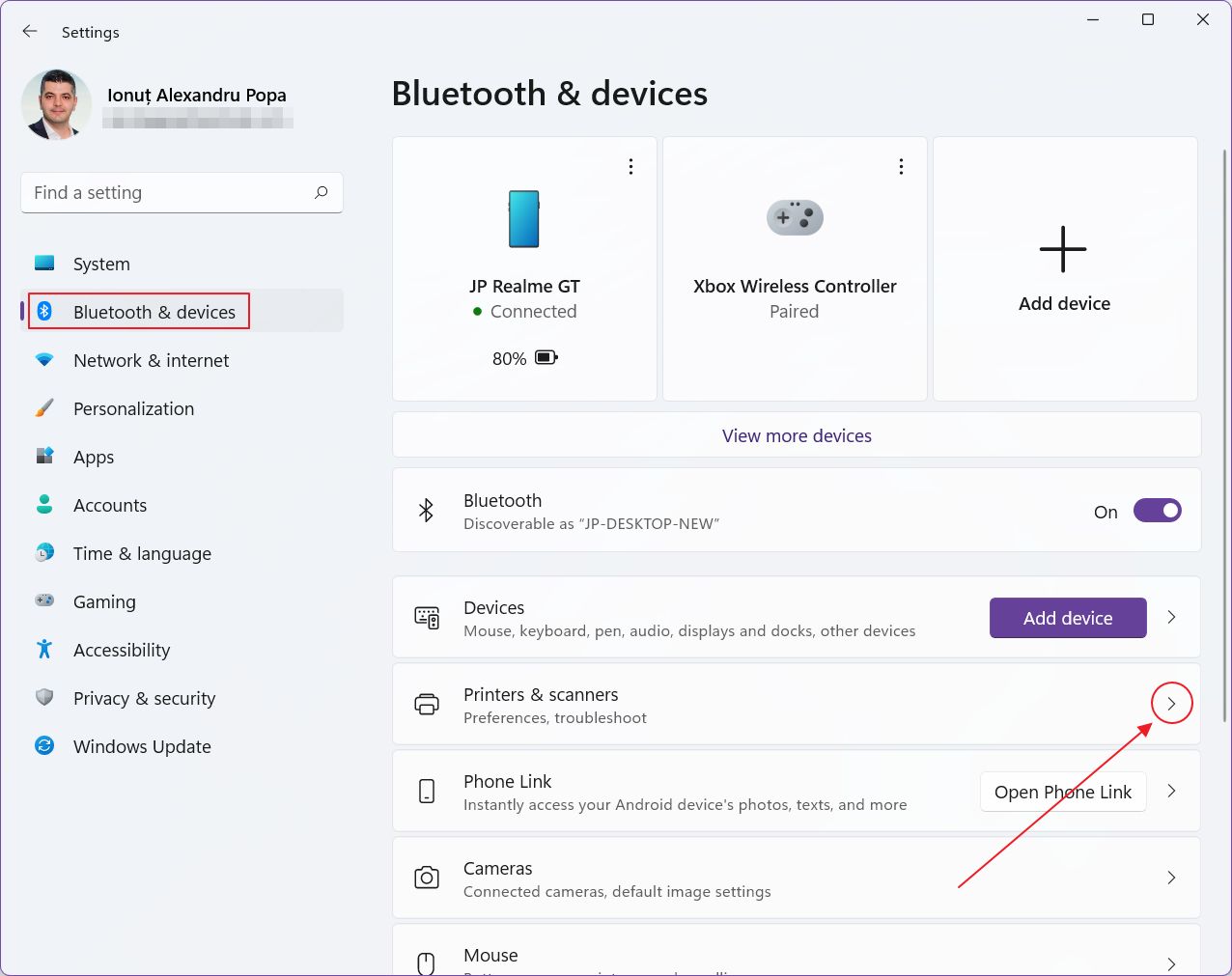
4. Nella pagina successiva seleziona la stampante che vuoi rinominare e clicca sulla piccola freccia rivolta a destra.
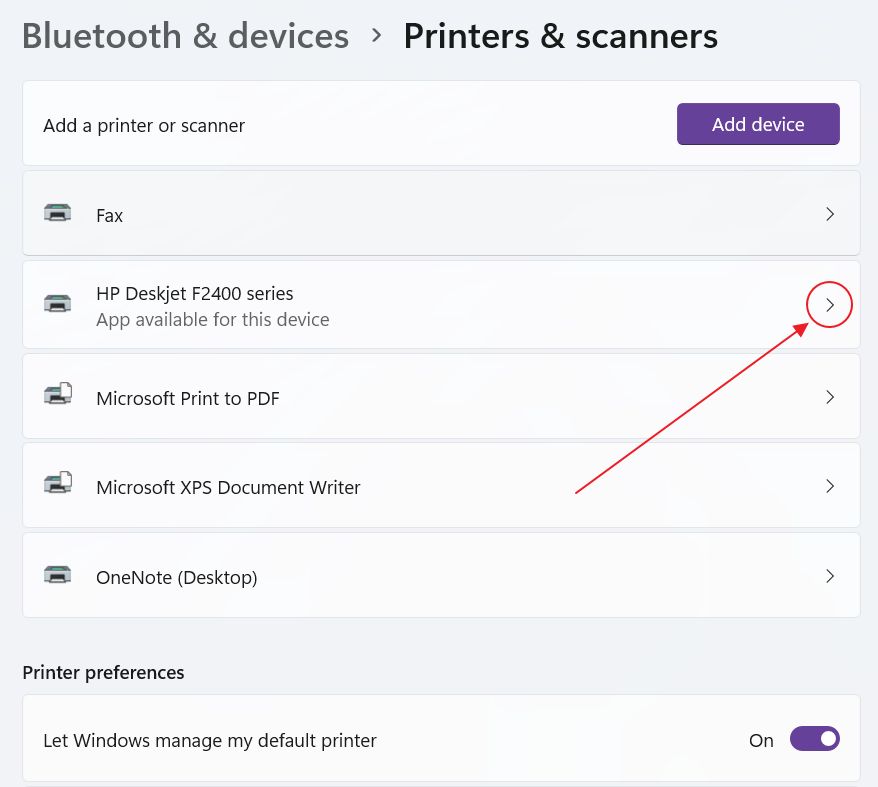
5. Cerca la scritta Proprietà della stampante e clicca su di esso. In questo modo si aprirà una finestra di tipo legacy che risale a Windows XP, se non ricordo male.
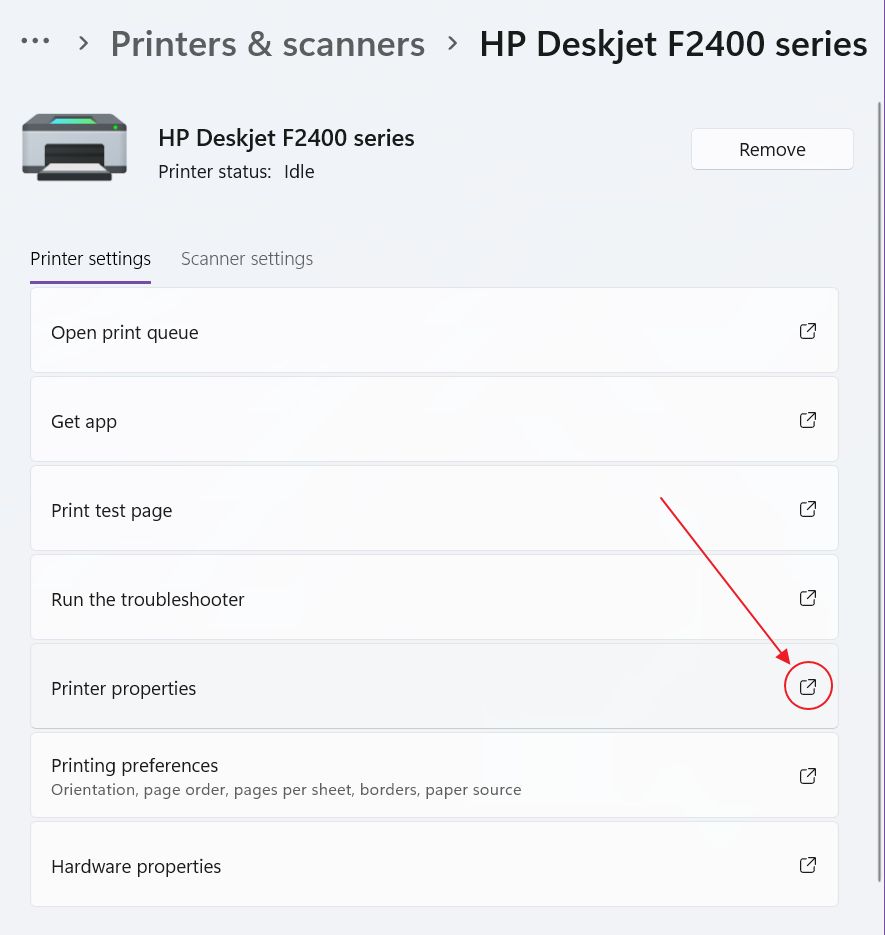
6. Il campo evidenziato in blu è il nome attuale della stampante selezionata. Digita il nuovo nome e clicca sul pulsante OK per confermare.
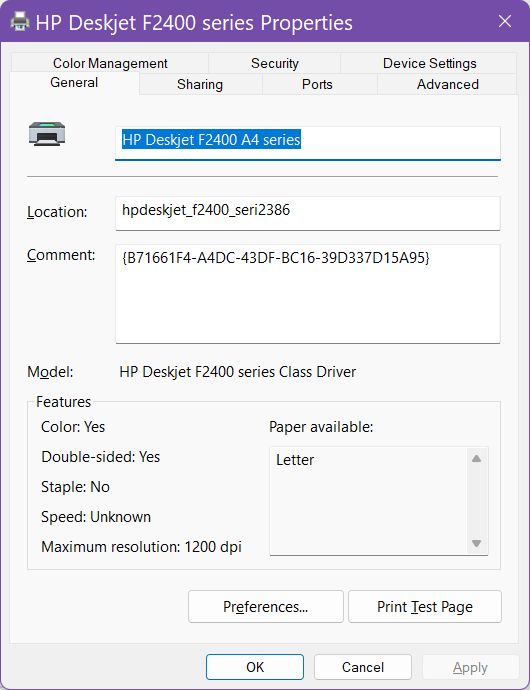
7. Ora nell'elenco delle stampanti disponibili dovresti vedere il nuovo identificativo aggiornato.
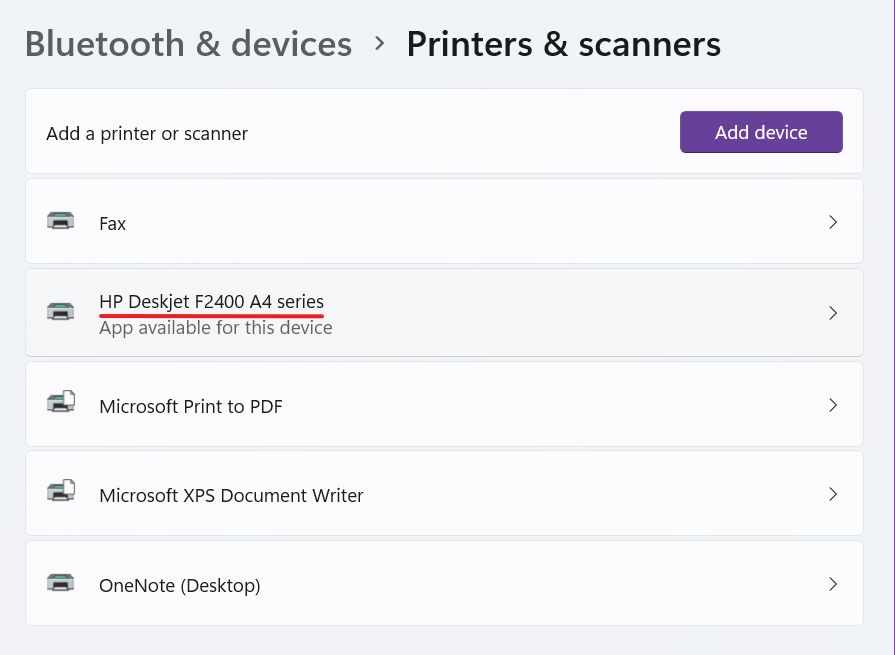
NotaSe a un certo punto ti appare il messaggio qui sotto, che ti avverte che la stampante è già condivisa e che le connessioni esistenti si interromperanno, ricordati di andare in ogni computer della rete e di aggiungere nuovamente la stampante appena rinominata.
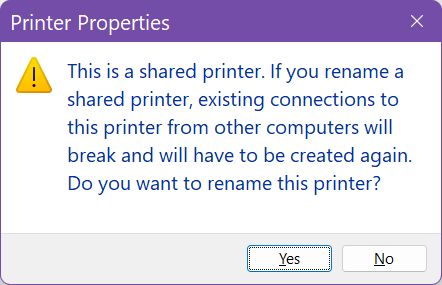
Vuoi rinominare i dispositivi Bluetooth in Windows? Segui la nostra guida dettagliata per Windows 10 e 11.
Rinomina qualsiasi stampante in Windows 10 usando l'app Impostazioni
Se sei ancora su Windows 10 la procedura è un po' diversa, poiché l'app Impostazioni utilizza un layout diverso. Ecco come procedere:
1. Aprire il sito Menu iniziale (premere il tasto Win) e digitare Impostazioni. Seleziona il primo risultato.
2. Clicca sul pulsante Dispositivi per aprire la sezione.
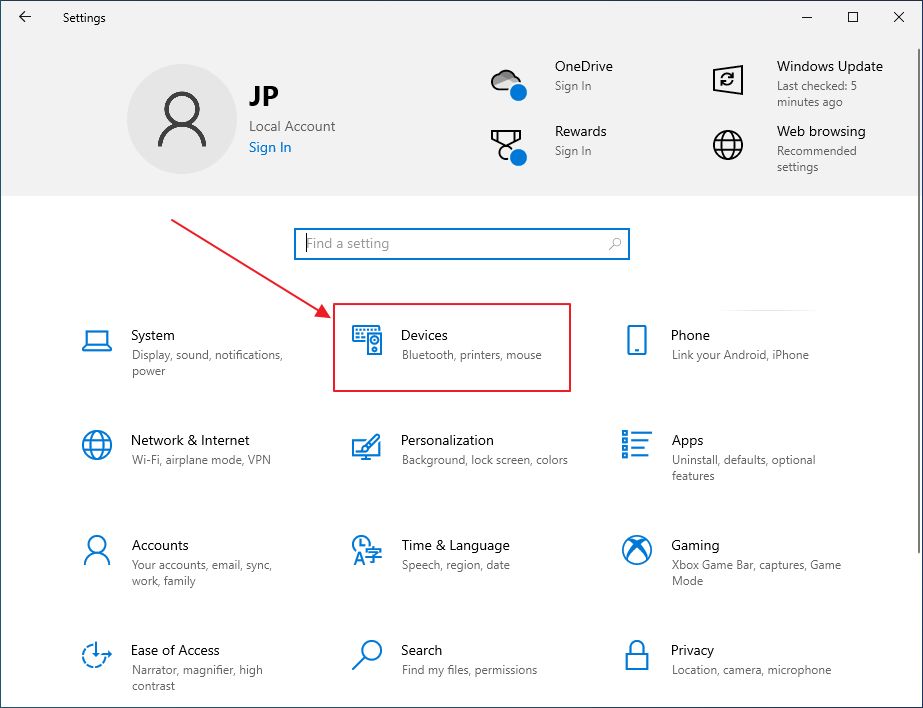
3. Vai alla sezione Stampanti e scanner dal menu di sinistra.
4. Nel pannello di destra clicca sulla stampante che vuoi rinominare per aprire altre opzioni.
5. Clicca sul pulsante Gestire pulsante.
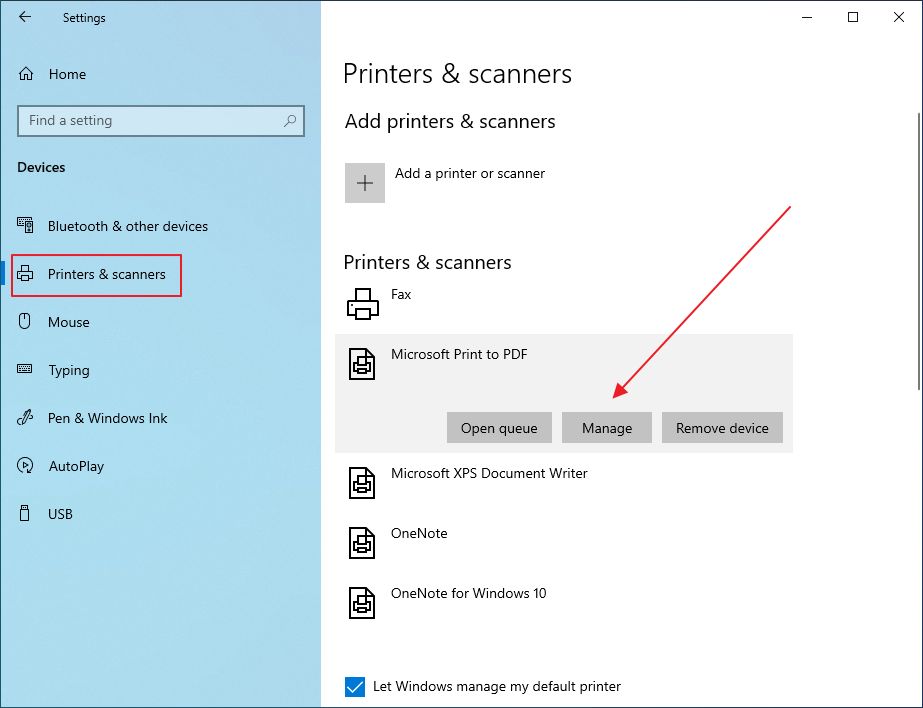
6. Si aprirà una nuova pagina. Clicca su Proprietà della stampante per aprire lo stesso menu legacy di prima.
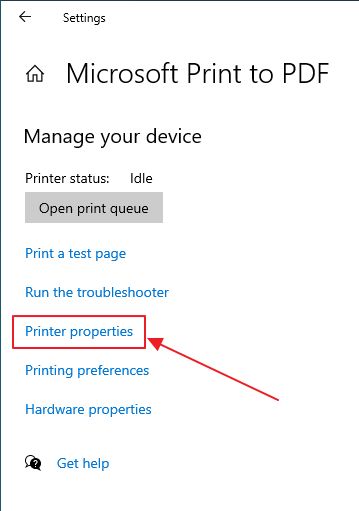
7. C'è una differenza importante: non puoi rinominare la stampante. Per farlo, devi avere i diritti di amministratore. In questa finestra, fortunatamente, il funzionamento è un po' diverso.
Devi cliccare sul pulsante Modifica delle proprietà il pulsante con l'icona di uno scudo. Questo significa che, a seconda delle tue impostazioni UAC, ti apparirà un messaggio in cui dovrai confermare di voler modificare le impostazioni di sistema.
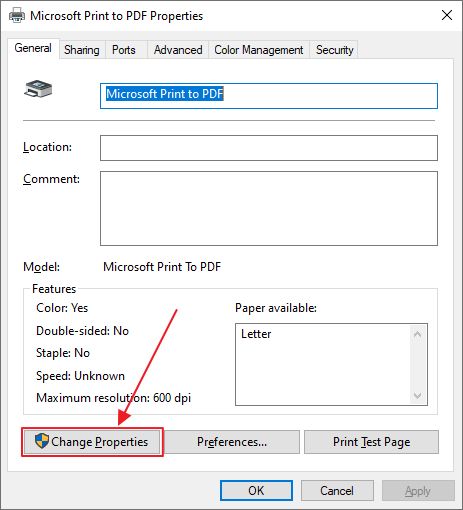
8. Ora puoi modificare il nome della stampante. Scegli quello che preferisci e conferma premendo il pulsante OK in basso.
9. Il nuovo nome dovrebbe essere aggiornato immediatamente nell'elenco delle stampanti disponibili.
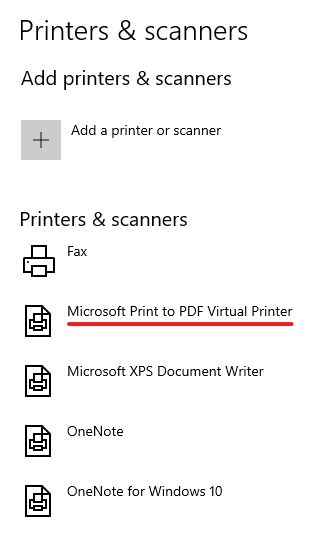
Usa il Pannello di controllo per cambiare il nome della stampante in Windows
Se sei ancora un fan del vecchio Pannello di Controllo puoi ancora utilizzarlo per rinominare le tue stampanti, anche in Windows 11, che è passato lentamente ma non completamente all'app Impostazioni.
1. Aprire il sito Menu iniziale premendo il tasto Win, quindi digitare Pannello di controllo. Seleziona il primo risultato.
2. Clicca sul pulsante Visualizza i dispositivi e le stampanti per ottenere un elenco di tutti i dispositivi installati e rilevati nel sistema.
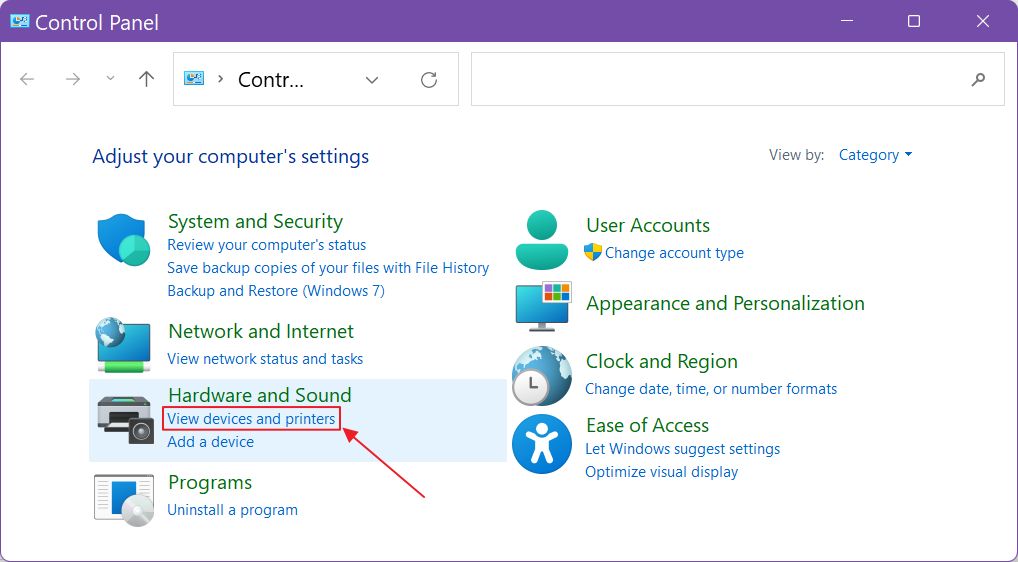
3. Scorri verso il basso fino alla voce Stampanti sottosezione. Clicca con il tasto destro del mouse sulle stampanti di cui vuoi cambiare il nome e dal menu contestuale clicca su Proprietà della stampante. L'ultima opzione, chiamata confusamente anche Proprietà apre una finestra completamente diversa.
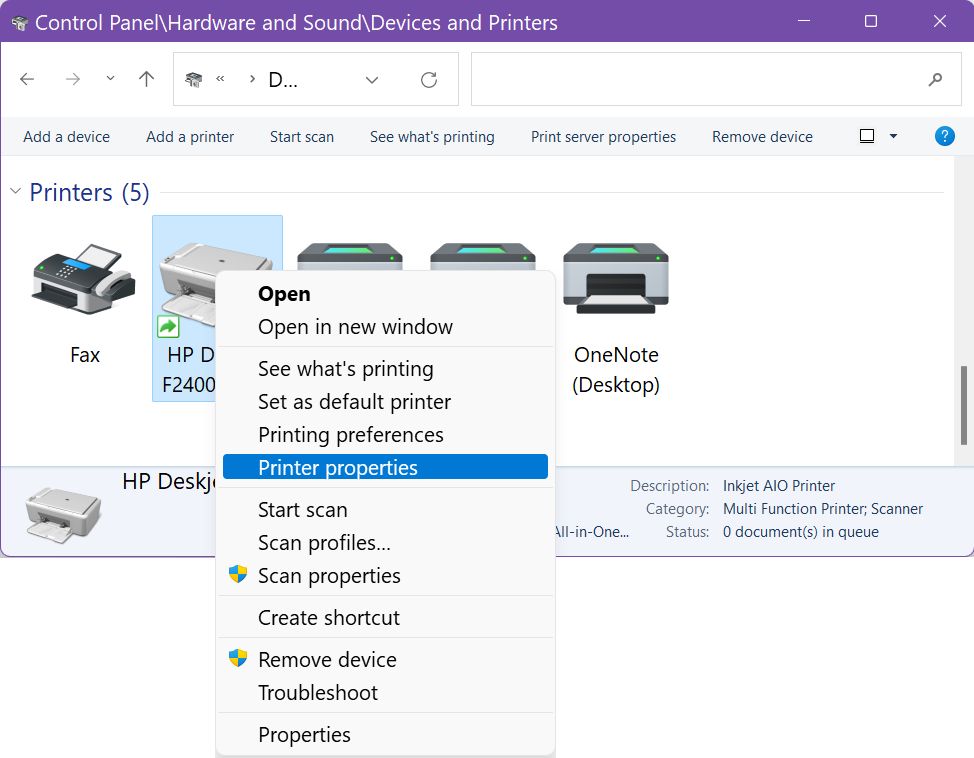
4. A questo punto vedrai apparire le stesse proprietà già note, come mostrato nelle due guide precedenti. Cambia il nome della stampante evidenziato e conferma con OK. Questo è tutto.
Usa un comando PowerShell per rinominare le stampanti di sistema
Ora, se sei un fan della linea di comando, c'è un modo per rinominare una stampante installata nel sistema. È migliore delle altre guide? Non proprio. Solo se conosci i comandi o se ti sei imbattuto in una guida come questa.
1. Apri la finestra di dialogo Esegui (Win + R) e digita wt per aprire il Terminale di Windows, oppure powershell per aprire direttamente la finestra di PowerShell.
2. Per prima cosa, devi ottenere un elenco delle stampanti correnti e dei loro nomi. Inserisci questo comando:
Get-Printer | Format-Table NameQuesto comando recupera le informazioni relative a tutte le stampanti e poi inserisce i risultati in una tabella che mostra solo una colonna contenente il nome di ogni stampante.
3. Ora inserisci il comando PowerShell vero e proprio per rinominare il nome della stampante di Windows. Supponiamo di voler cambiare il nome di HP Deskjet serie F2400 stampante a HP Deskjet F2400 serie A4. I nomi che contengono spazi devono essere inseriti tra virgolette.
Rename-Printer -Nome "HP Deskjet F2400 series" -Nome nuovo "HP Deskjet F2400 A4 series"4. A questo punto inserisci nuovamente il primo comando per vedere l'elenco aggiornato dei nomi delle stampanti. Dovresti vedere subito il nome aggiornato.
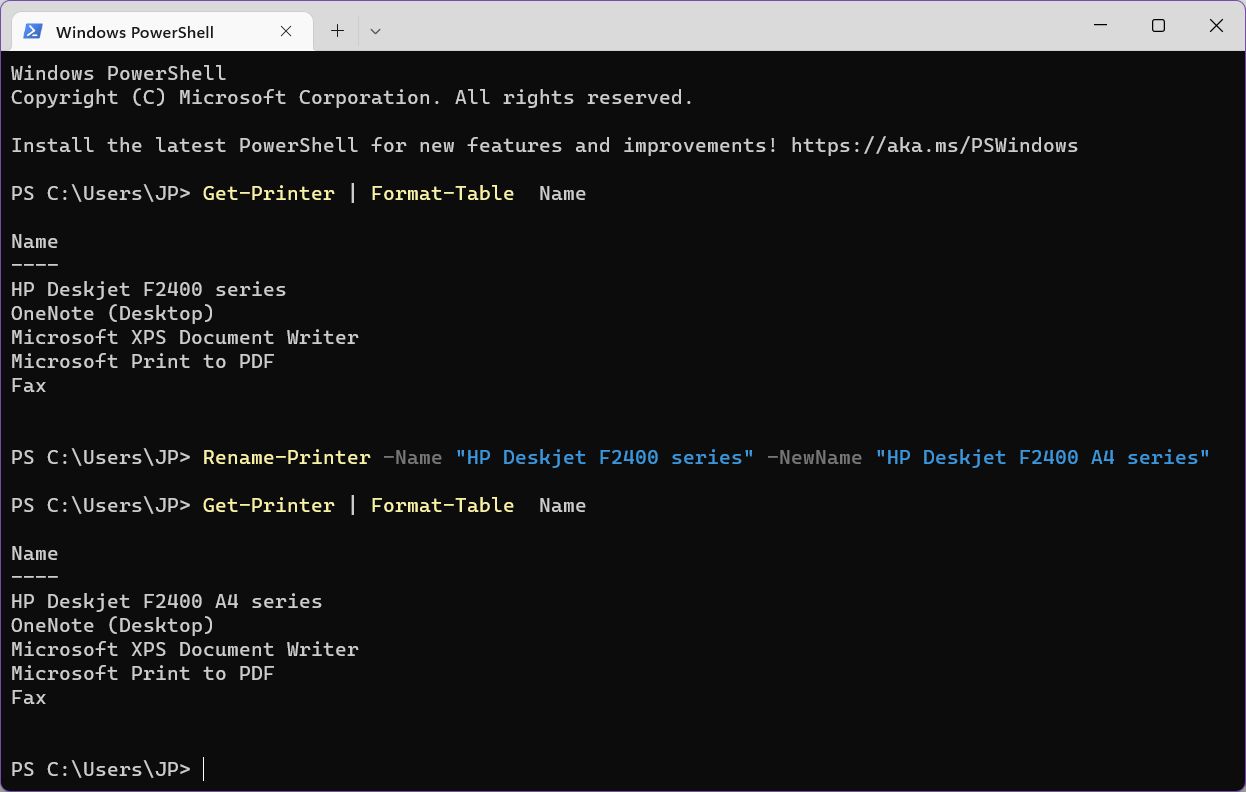
Esiste anche un comando da prompt dei comandi che puoi eseguire per rinominare la stampante, ma è troppo complesso.
Se vuoi davvero usare i comandi, è meglio usare PowerShell. Questa è la direzione che Microsoft sta prendendo, quindi è meglio familiarizzare con il presente e il futuro dei comandi di shell in Windows.







