- 了解如何在 Windows 11 和 Windows 10 中通过 "设置 "应用或使用简单的 PowerShell 命令重命名打印机。
- 如果系统中安装了多台打印机,则要确保每台打印机都已正确重命名。
- 在共享打印机时,如果制造商的默认名称太长或包含奇怪的字符,重命名打印机也会有帮助。
你知道可以在 Windows 中重命名打印机吗?当然知道。但你会问,最简单的方法是什么?请继续阅读,我将向您展示如何在 Windows 10 和 Windows 11 中使用 "设置 "应用,或在任何支持 PowerShell(命令提示符的更智能的表亲)的 Windows 版本中重命名打印机。
为什么要重命名 Windows 中的打印机?嗯,因为你的强迫症不允许你将打印机命名为类似于 HP5D8430而不是更人道的做法,比如 惠普打印机.
或者,我很自豪我想出了这个办法:你想更方便地在家庭网络中共享打印机吗?有时,由于各种原因,设备名称中的特殊字符并不好用,尤其是在不同环境下的跨设备中,所以你需要一个更简单、更容易记忆和输入的名称。
让我们开始吧。
目 录
如何使用设置应用在 Windows 11 中重命名打印机
这第一份指南适用于 Windows 11 中重新设计的 "设置 "应用,这也是我最喜欢的 Windows 版本中的变化之一。以下是您需要做的:
1.打开设置应用程序(键入 设置 在开始菜单中)。
2.导航至 蓝牙和设备 左侧菜单中的
3.点击 设备和扫描仪 在右侧面板中。
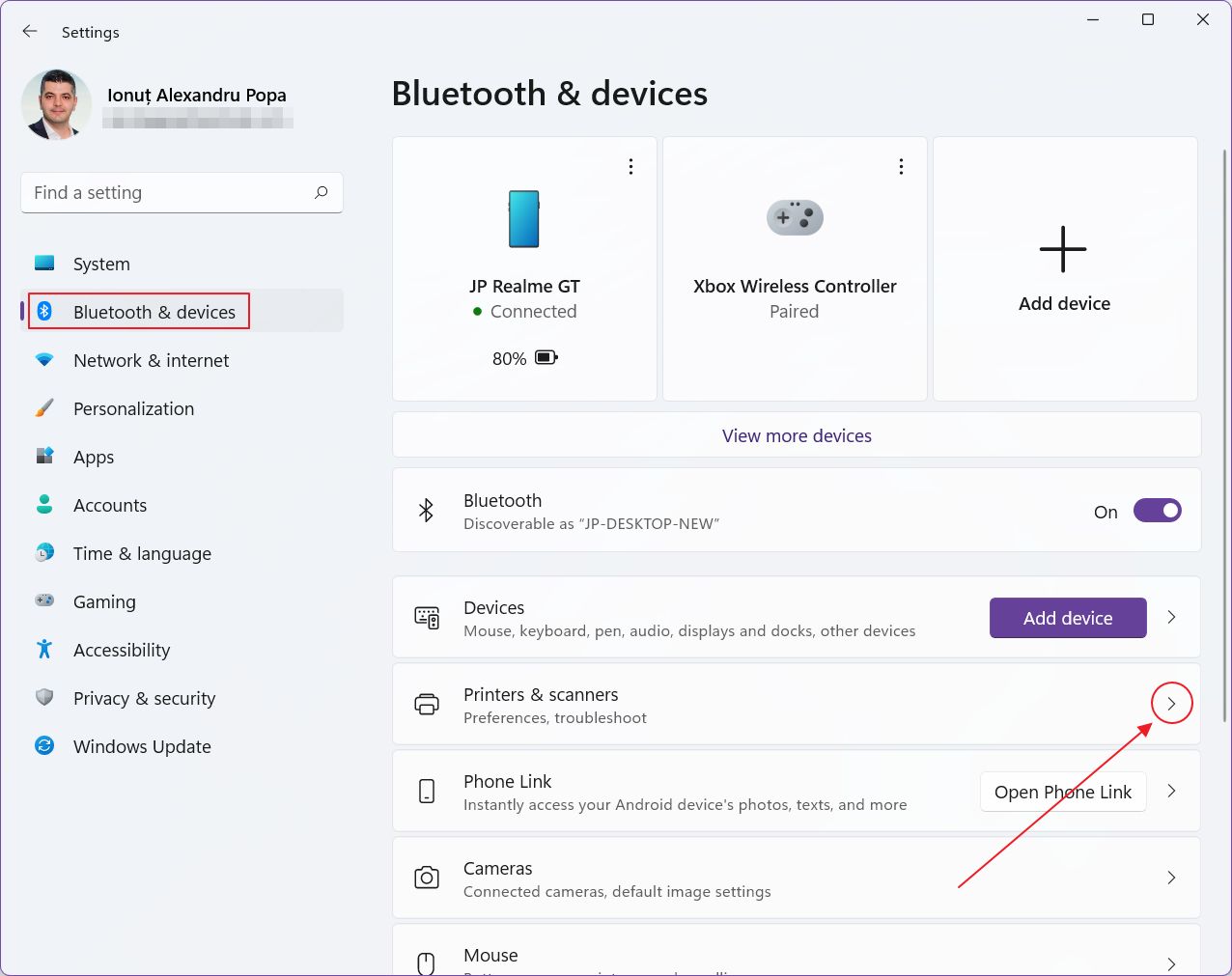
4.在下一页选择要重命名的打印机,然后点击向右箭头。
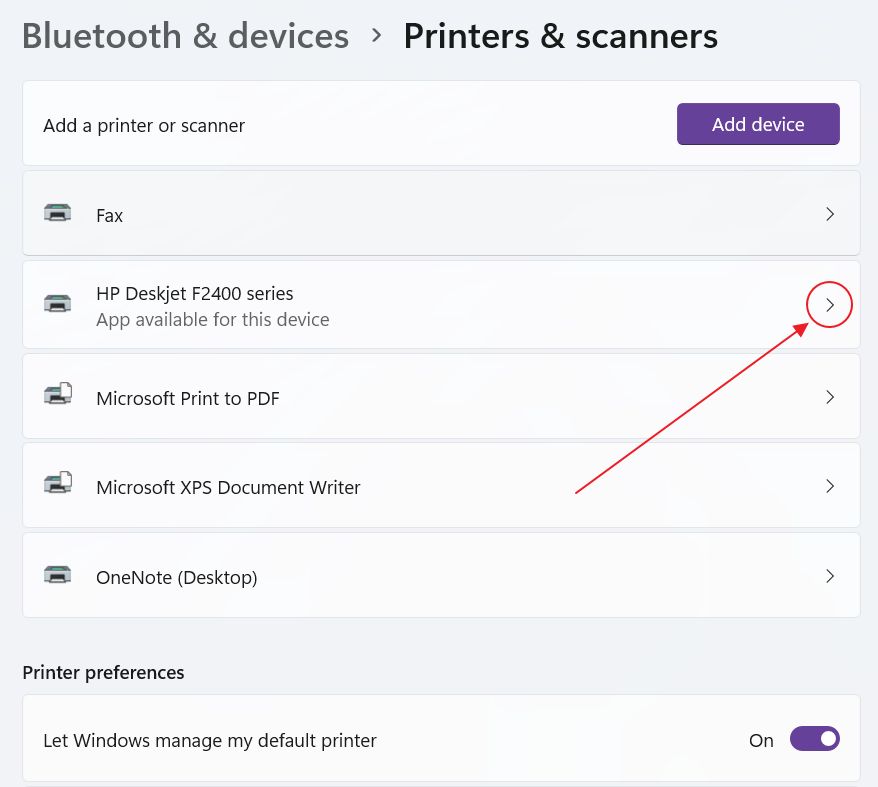
5.寻找 打印机属性 链接并点击它。如果我没记错的话,这将打开一个可追溯到 Windows XP 的传统窗口。
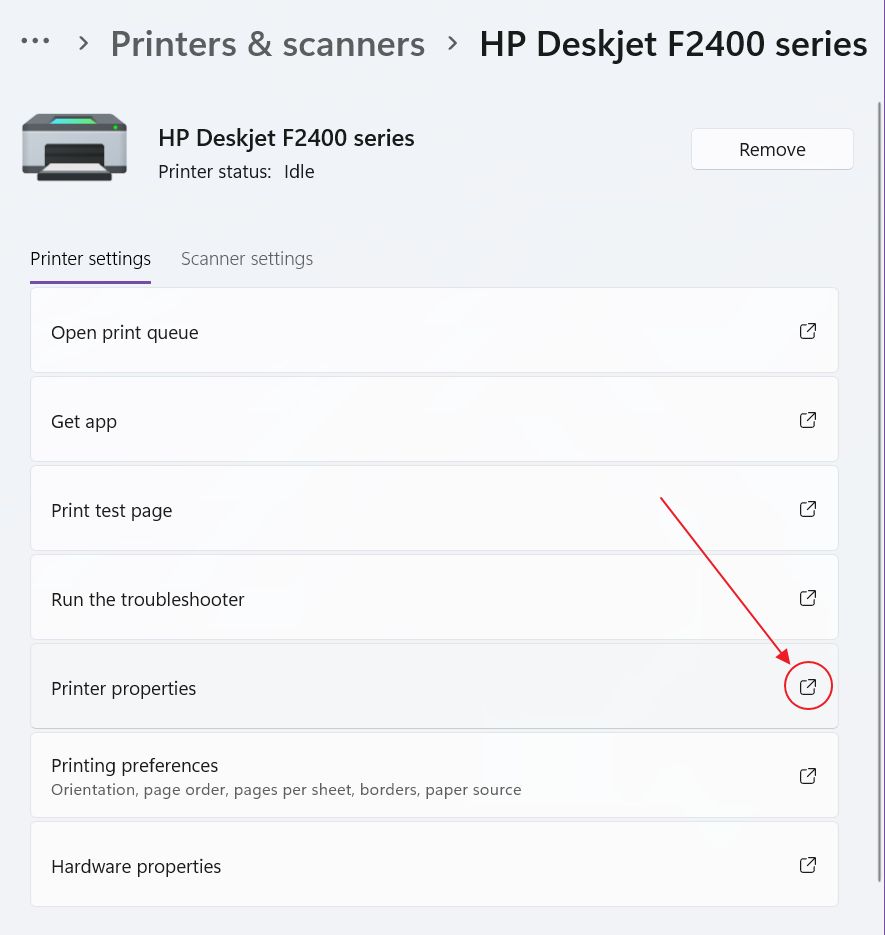
6.蓝色高亮区域是所选打印机的当前名称。 键入新名称 然后点击 "确定 "按钮确认。
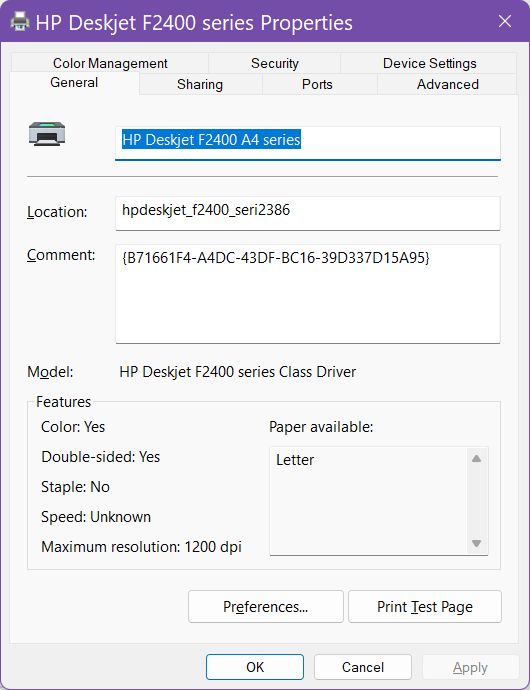
7.现在,在可用打印机列表中,你应该能看到新更新的标识符。
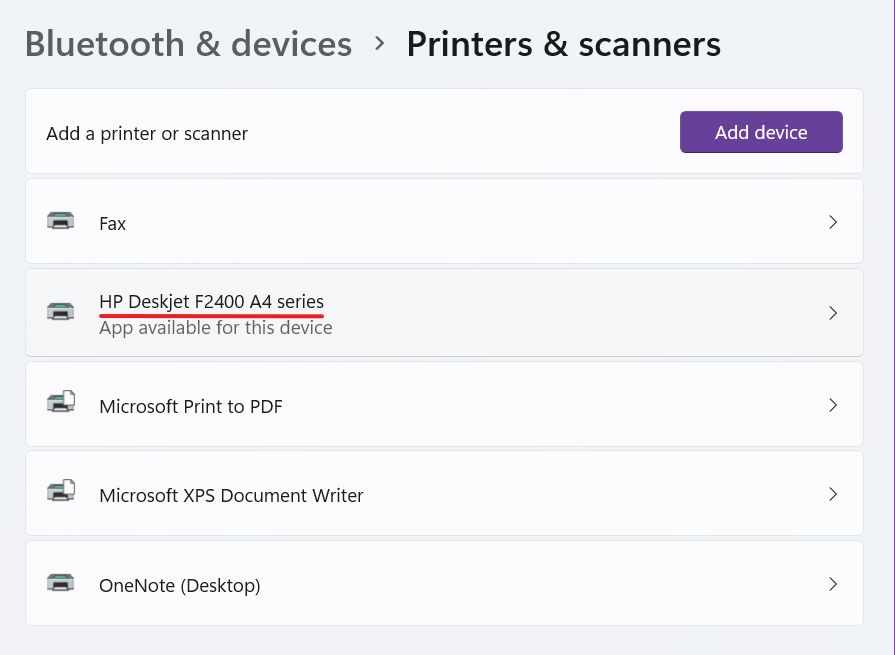
注意事项注意:如果在某一时刻收到下面的信息,警告你打印机已被共享,现有连接将中断,请记住到每台网络计算机上重新添加新重命名的打印机。
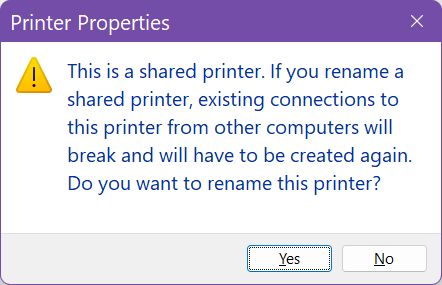
想在 Windows 中重新命名蓝牙设备? 请跟随我们的详细指南 适用于 Windows 10 和 11。
使用 "设置 "应用在 Windows 10 中重命名任何打印机
如果您使用的仍是 Windows 10,操作步骤会有些不同,因为 "设置 "应用使用了不同的布局。我们开始吧:
1.打开 开始菜单 (按 Win 键)并键入 设置.选择第一个结果。
2.点击 设备 部分打开。
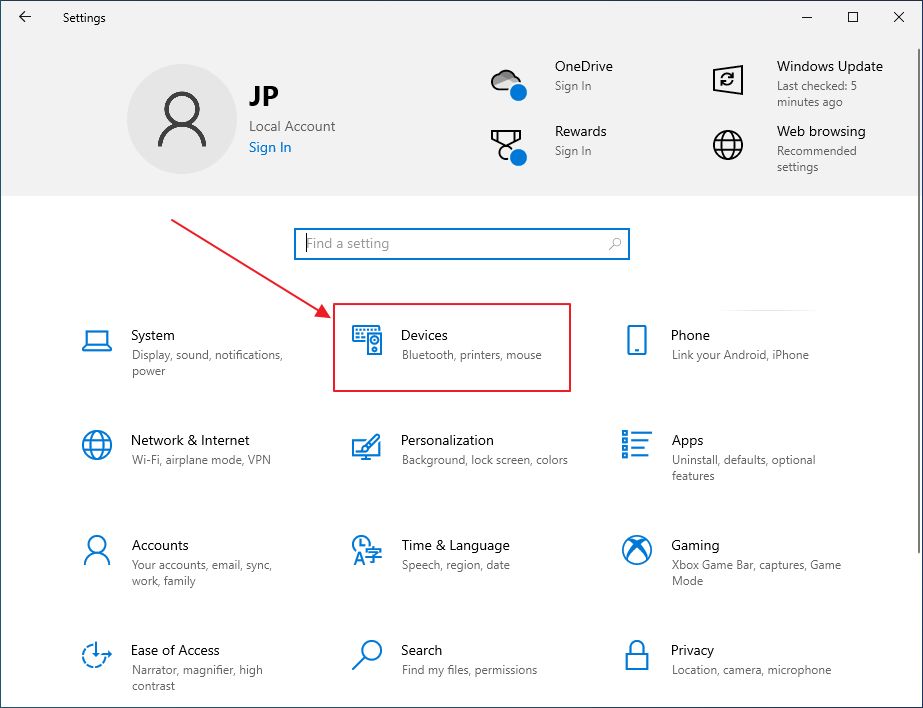
3.浏览到 打印机和扫描仪 部分。
4.在右侧面板中点击要重命名的打印机,打开更多选项。
5.点击 管理 按钮。
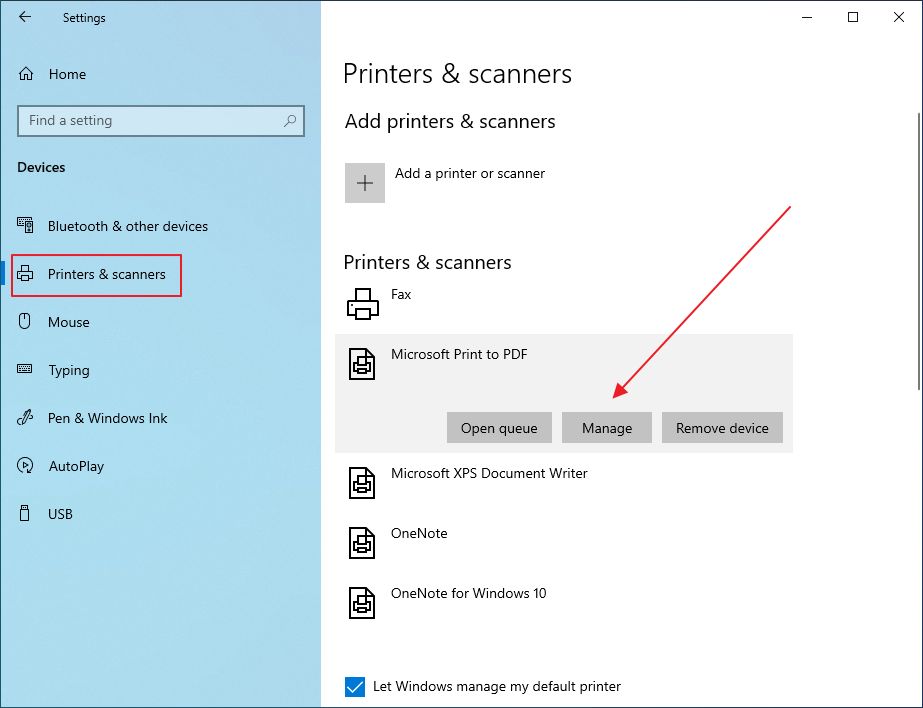
6.将打开一个新页面。点击 打印机属性 打开与之前相同的传统菜单。
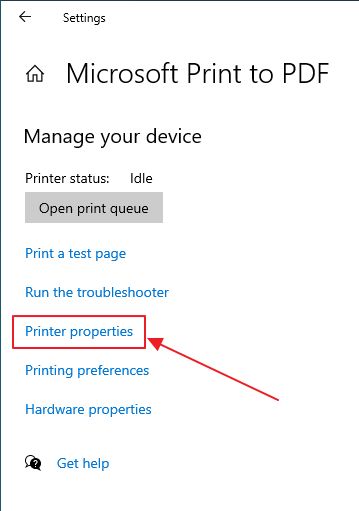
7.有一个重要的区别:你实际上不能重命名打印机。这需要管理员权限。幸运的是,在这个窗口中,情况有所不同。
您必须点击 更改属性 按钮,即带有盾牌图标的按钮。这意味着,根据你的 UAC 设置,你会看到一个提示,需要确认你确实想要修改系统设置。
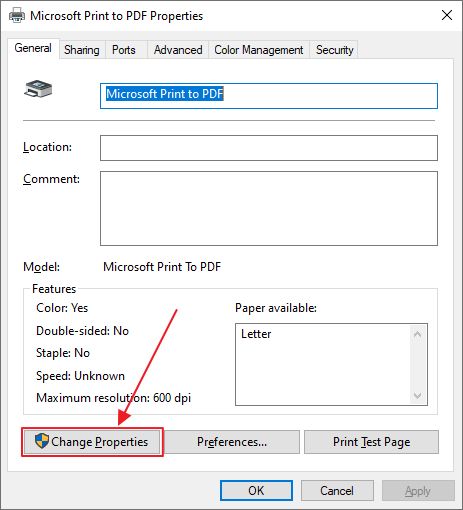
8.现在您可以编辑打印机名称。选择您喜欢的任何名称,然后按底部的 "确定 "按钮确认。
9.新名称应立即在可用打印机列表中更新。
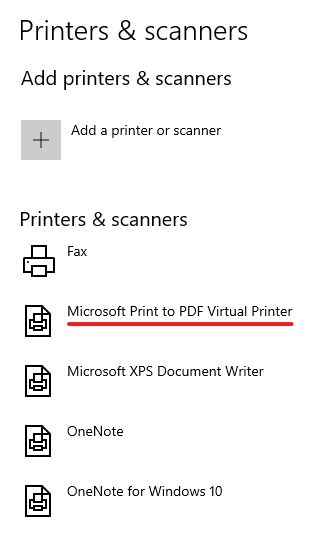
在 Windows 中使用控制面板更改打印机名称
如果你还是旧版控制面板的粉丝,你仍然可以用它来重命名打印机,即使在 Windows 11 中也是如此,因为它已经慢慢地但还没有完全过渡到 "设置 "应用。
1.打开 开始菜单 按 Win 键,然后键入 控制面板.选择第一个结果。
2.点击 查看设备和打印机 链接,获取系统中已安装和检测到的所有设备的列表。
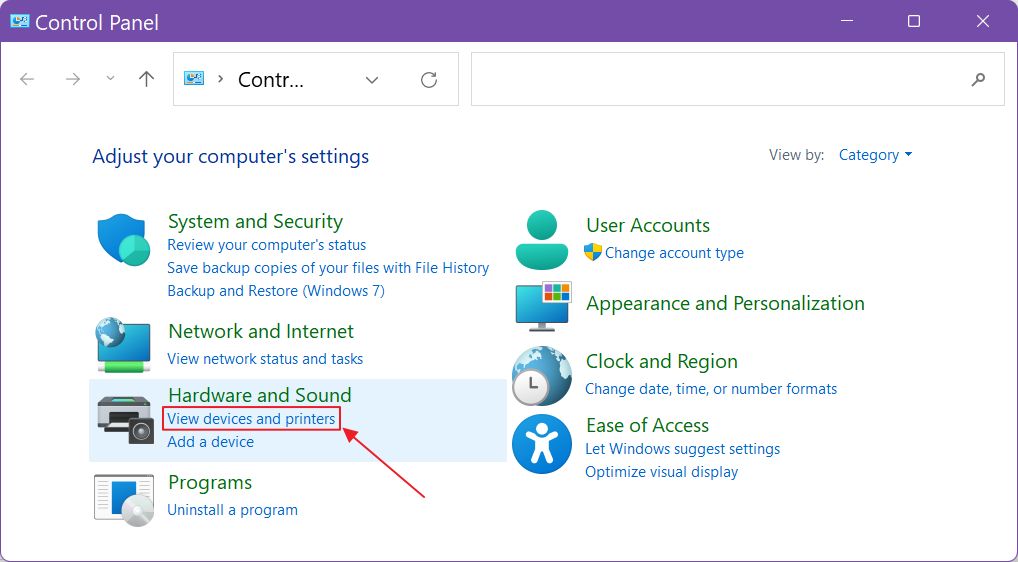
3.向下滚动到 打印机 小节右键单击要更改名称的打印机,然后从上下文菜单中单击 打印机属性.最后一个选项也被称为 财产 打开一个完全不同的窗口。
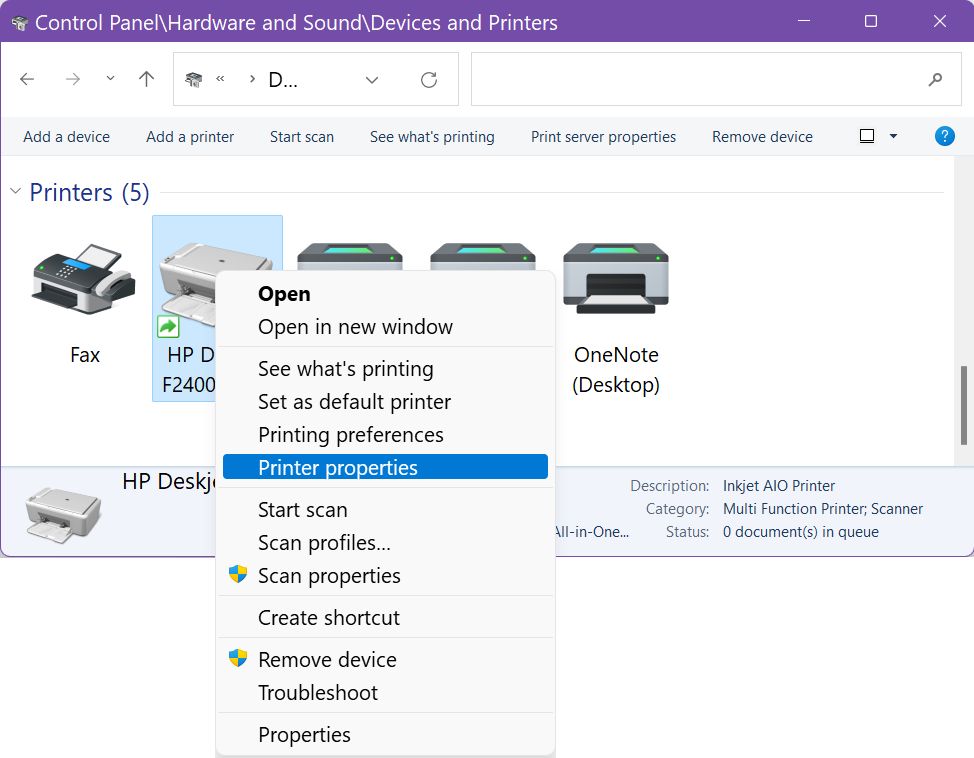
4.在这一步,你会看到熟悉的属性弹出窗口,就像前两个指南中显示的一样。更改突出显示的打印机名称,并用确定确认。就这样。
使用 PowerShell 命令重命名系统打印机
现在,如果你喜欢使用命令行,就可以用键入的方式重命名系统安装的打印机。它比其他指南更好吗?不尽然。只有当你知道命令,或者你无意中发现了这样的指南时,才会觉得好。
1.打开 "运行 "对话窗口(Win + R)并键入 wt 打开 Windows 终端,或 电源线 直接打开 PowerShell 窗口。
2.首先,需要获取当前打印机及其名称的列表。输入此命令:
Get-Printer | Format-Table Name该命令的作用是检索所有打印机的信息,然后将结果显示在一个表格中,该表格只显示一列,其中包含每台打印机的名称。
3.现在输入重命名 Windows 打印机名称的 PowerShell 命令。假设我们要更改的名称是 HP Deskjet F2400 系列 打印机 HP Deskjet F2400 A4 系列.包含空格的名称需要加引号。
重新命名打印机 -Name "HP Deskjet F2400 系列" -NewName "HP Deskjet F2400 A4 系列"4.此时再次输入第一条命令,即可看到更新后的打印机名称列表。您应立即看到更新后的名称。
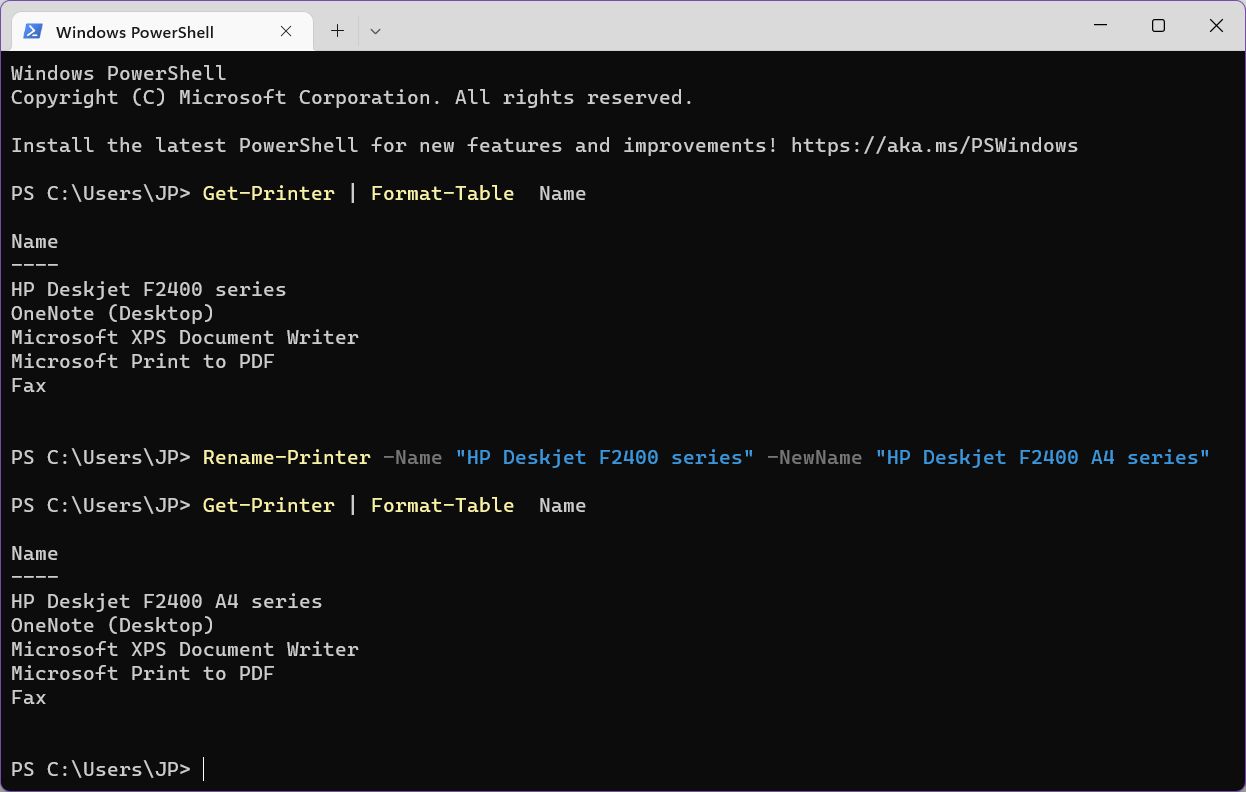
您还可以执行命令提示符命令来重命名打印机,但该命令过于复杂。
我认为,如果你真的想使用命令,最好使用 PowerShell。这是微软的发展方向,所以最好熟悉一下 Windows 中 shell 命令的现在和未来。







