- Aqui tens uma lista de atalhos de teclado universais que funcionam em praticamente todos os programas existentes.
- Utilizar atalhos de teclado pode ajudar-te aumenta a produtividade e torna as tarefas repetitivas irritantes... menos irritantes.
- Cada sistema operativo e programa tem a sua própria lista personalizada de atalhos.
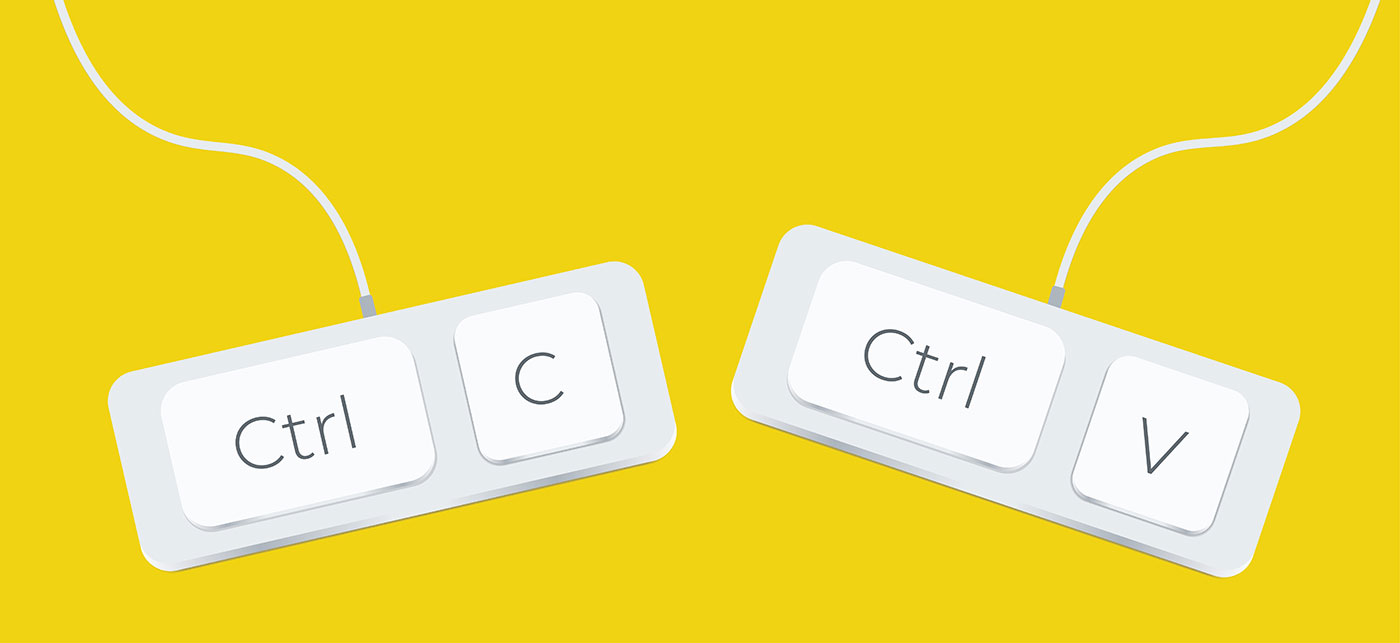
Não gosto de trabalhar. Eu tenho de trabalhar. Sou preguiçoso, o que significa que tenho de ser eficiente, para trabalhar o menos possível. Utilizando os atalhos de teclado são a forma mais fácil de trabalhares mais depressa. Sempre acreditei nisso.
Compreendo porque é que algumas pessoas não utilizam atalhos de teclado: são difíceis de lembrar, especialmente porque a maioria das aplicações utiliza as suas próprias teclas personalizadas para acções específicas. Não ajuda quando alguns atalhos para a mesma ação diferem de aplicação para aplicação (estou a olhar para ti, Microsoft Office).
ÍNDICE
- A única lista global de atalhos de teclado de que precisas
- Adiciona um link ao texto selecionado num documento (Ctrl + K)
- Move o foco para o elemento seguinte ou anterior (TAB, Shift + TAB)
- Selecionar vários itens de uma lista, texto num documento (Shift + clique esquerdo/ teclas de setas, Ctrl + clique)
- Mover uma palavra de cada vez num documento (Ctrl + teclas de seta)
- Selecionar palavras completas num documento (Ctrl + Shift + teclas de setas)
- Obtém ajuda em qualquer lugar com a tecla F1
- Selecionar tudo numa pasta ou todo o conteúdo de um documento (Ctrl + A)
- Navega para o início/fim da linha/documento (Início, Fim, Ctrl + Início, Ctrl + Fim)
- Selecionar texto do cursor para o início/fim da linha/documento (Shift + Início, Shift + Fim, Ctrl + Shift + Início, Ctrl + Shift + Fim)
- Imprime a partir de qualquer programa com o atalho Ctrl + P
- Procura qualquer coisa no documento ou página atual com Ctrl + F
- Aumenta/ diminui o zoom e restaura o nível de zoom predefinido (Ctrl + +, Ctrl + -, Ctrl + 0)
- Abre uma nova janela/ Cria um novo documento ou abre um documento existente (Ctrl + N, Ctrl + O)
- Guardar alterações com Ctrl + S
A única lista global de atalhos de teclado de que precisas
De qualquer forma, isto não te deve impedir de aprenderes pelo menos o lista de atalhos de teclado universais que executam a mesma ação, independentemente da aplicação em que as utilizas.
É isso mesmo: existem atalhos de teclado que funcionam (praticamente) em todo o lado. Aqui estão os que encontrei:
Corta, copia e cola conteúdo ou itens Atalho (Ctrl + X, Ctrl + C, Ctrl + V)
Este é provavelmente o atalho de teclado mais popular que existe. Até os meus pais sabem copiar e colar. Isso é dizer alguma coisa, e tenho a certeza que também é verdade para os teus pais.
Desfazer e refazer uma ação Atalho (Ctrl + Z, Ctrl + Y/Ctrl + Shift + Z)
Este atalho de teclado está provavelmente em segundo lugar em termos de popularidade. Se premires Ctrl + Z em qualquer lugar, anulas a última ação. Continua a premir Ctrl + Z e anulas mais uma ação do histórico.
Para refazer uma ação desfeita (se isto fosse possível na vida real...) podes premir Ctrl + Y ou Ctrl + Shift + Z. Por vezes, ambos os atalhos funcionam, outras vezes só um. Só tens de experimentar.
Adiciona um link ao texto selecionado num documento (Ctrl + K)
Este é um atalho útil para te lembrares se adicionas frequentemente links num documento do Word, no Excel, no Google Docs ou quando escreves um artigo no teu blogue.
Basta selecionar uma parte do texto e premir Ctrl + K para abrir a caixa de inserção de ligação (diferente em cada programa), selecionar o campo de endereço nesta caixa e colar o endereço da página Web para a qual queres ligar.
Move o foco para o elemento seguinte ou anterior (TAB, Shift + TAB)
Navegar de um campo de formulário para outro e mover-se entre elementos de uma aplicação pode ser feito premindo a tecla TAB. A maioria das pessoas não sabe, mas podes mover-te na direção oposta premindo a combinação Shift + TAB.
O A tecla Shift funciona como um modificador de direção na maioria das vezes em conjunto com outros atalhos (vê a ação Refazer, por exemplo). Nem sempre, mas ficarias surpreendido com a frequência com que funciona.
Selecionar vários itens de uma lista, texto num documento (Shift + clique esquerdo/ teclas de setas, Ctrl + clique)
Isto é muito fixe: selecciona um item, prime Shift e, em seguida, clica com o botão esquerdo do rato noutro item e podes selecionar todos os itens entre os dois. Podes utilizar as teclas de setas em vez do rato para expandir ou contrair a seleção atual por um item na direção da seta.
Para selecionar vários itens individuais (não consecutivos) de uma lista, tens de utilizar a tecla Ctrl e, em seguida, clicar com o botão esquerdo do rato em qualquer item individual que pretendas selecionar.
Mover uma palavra de cada vez num documento (Ctrl + teclas de seta)
Este atalho foi apresentado no dicas para escreveres um artigo mais rápidomas também vale a pena mencionar aqui: utiliza o Ctrl mais as teclas de setas para mover uma palavra de cada vez na direção da seta. Isto é preciso e mais rápido do que utilizar apenas as teclas de setas.
Selecionar palavras completas num documento (Ctrl + Shift + teclas de setas)
Utilizando o mesmo atalho de teclado que o anterior, mais o modificador Shift, também selecciona palavras à medida que viaja no documento. É uma forma elegante de selecionar texto com precisão.
Obtém ajuda em qualquer lugar com a tecla F1
Isto está escrito na pedra: carrega na tecla F1 dentro de uma aplicação e podes chamar a secção de ajuda. Terás de ir mais longe, especialmente se estiveres a utilizar um programa complexo como o Photoshop, mas já estás a meio caminho.
Selecionar tudo numa pasta ou todo o conteúdo de um documento (Ctrl + A)
Isto é especialmente útil se pretenderes copiar ou cortar o conteúdo selecionado posteriormente. Poderás ter de colocar o cursor dentro de um documento ou elemento antes de selecionar e, em seguida, premir Ctrl + A para selecionar tudo (texto, imagens, formatação, etc.).
Se depois colares numa aplicação que não suporta alguns dos elementos copiados (por exemplo, o Bloco de notas), verás que tudo o resto aparece, exceto o que não é suportado. Fixe!
Também para facilitar a navegação, podes premir Início para ir para o início da linha atual (o cursor a piscar indica a linha atual) ou Fim para colocar o cursor no fim da linha atual.
Utilizando o modificador Ctrl juntamente com Home ou End leva-te para o início ou para o fim do documento atual.
Selecionar texto do cursor para o início/fim da linha/documento (Shift + Início, Shift + Fim, Ctrl + Shift + Início, Ctrl + Shift + Fim)
É semelhante aos atalhos de navegação do capítulo anterior, mas adiciona a tecla modificadora Shift para selecionar tudo, desde a posição atual do cursor até ao início da linha (Shift + Home), fim da linha (End + Home), início do documento (Ctrl + Shift + Home) ou fim do documento (Ctrl + Shift + End).
Imprime a partir de qualquer programa com o atalho Ctrl + P
Se premir Ctrl + P, abre a caixa de diálogo de impressão, onde pode selecionar a impressora predefinida, a definição da impressora, as páginas que pretende imprimir e o número de cópias.

Procura qualquer coisa no documento ou página atual com Ctrl + F
Este é um atalho de teclado universal fácil de memorizar, F, que significa Localizar. Utiliza-o em qualquer lugar para encontrar qualquer coisa na janela atual do browser, documento, Explorador de ficheiros, etc.
Prima Ctrl + F, escreva e prima Enter para realçar a primeira ocorrência. Continua a premir Enter para realçar a ocorrência seguinte. Utiliza Shift + Enter para realçar o item anterior.
Aumenta/ diminui o zoom e restaura o nível de zoom predefinido (Ctrl + +, Ctrl + -, Ctrl + 0)
Se estás a ficar velho, ou simplesmente se queres ler algo mais confortável, ou verificar detalhes, podes aumentar o zoom utilizando Ctrl + +, diminuir o zoom utilizando Ctrl + - e depois restaurar o nível de zoom implícito quando terminares com Ctrl + 0.
Abre uma nova janela/ Cria um novo documento ou abre um documento existente (Ctrl + N, Ctrl + O)
Se premires Ctrl + N, abres um documento vazio e podes começar a trabalhar imediatamente. Se quiseres abrir um documento existente, carrega em Ctrl + O.
Por vezes, tens de selecionar algumas opções para o novo documento, dependendo da aplicação que estás a utilizar, ou selecionar o documento a abrir.
Guardar alterações com Ctrl + S
Este é um atalho de teclado universal que te pode salvar a vida e que podes utilizar em todas as aplicações que suportem a funcionalidade de guardar para gravar no disco as alterações desde a última vez que guardaste o documento atual.
Criei o hábito de premir sempre Ctrl + S quando paro de escrever ou de fazer o que estou a fazer no computador. Não sabes quando o teu computador avaria ou ocorre um apagão.
Outros artigos importantes sobre atalhos de teclado:
Esqueci-me de algum atalho de teclado universal? Diz-me nos comentários e ajuda-me a atualizar este artigo para o tornar ainda mais útil.

Menu Google Docs @: Acesso rápido a ferramentas e itens interessantes







