- O Word utiliza muitos atalhos de teclado que não se encontram noutras aplicações da Microsoft.
- Felizmente, é fácil criar um atalho de teclado personalizado no Word ou editar um já existente.
- Continua a ler e também aprenderás a exportar as tuas personalizações para que as possas importar mais tarde noutra instalação do Word.

Há poucas aplicações que me deixem tão louco como o Word. Se ainda não tentaste alinhar tabelas e imagens no Word, não sabes o que estás a "perder".
Não me interpretes mal: O Word é o meu editor de documentos preferido. Não posso ignorar o seu poder. E como é popular, toda a gente usa o Word, por isso, se precisares de trocar documentos com a tua equipa, família ou amigos, o mais provável é que também estejas a partilhar documentos do Word.
Antes de prosseguirmos, não te esqueças de consultar a nossa artigo com os atalhos de teclado mais importantes do Word.
ÍNDICE
Por que razão criarias ou modificarias um novo atalho de teclado no Word?
Um problema do Word é que utiliza atalhos de teclado muito diferentes, mesmo para funções importantes. Alguns atalhos de teclado universais funciona, outros não.
Além disso, as acções que considero muito importantes não têm um atalho de teclado associado. Uma dessas acções é Cola como texto simplesque eu já mostraste como pode ser adicionado ao Word. A ação está lá, mas não tem nenhum atalho atribuído.
Estas são as razões pelas quais queres criar os teus próprios atalhos de teclado ou substituir os existentes por combinações mais fáceis de memorizar.
Agora que já sabes o porquê, vamos ver o como.

Adiciona o teu próprio atalho de teclado para as acções do Word suportadas
Os passos são bastante simples.
1. Abre-te Palavra. Não tens de abrir ou criar um documento.
2. Clica no botão Menu Ficheiro se já estiveres num documento.
3. Quando estiveres no Ecrã inicial clica em Opções.
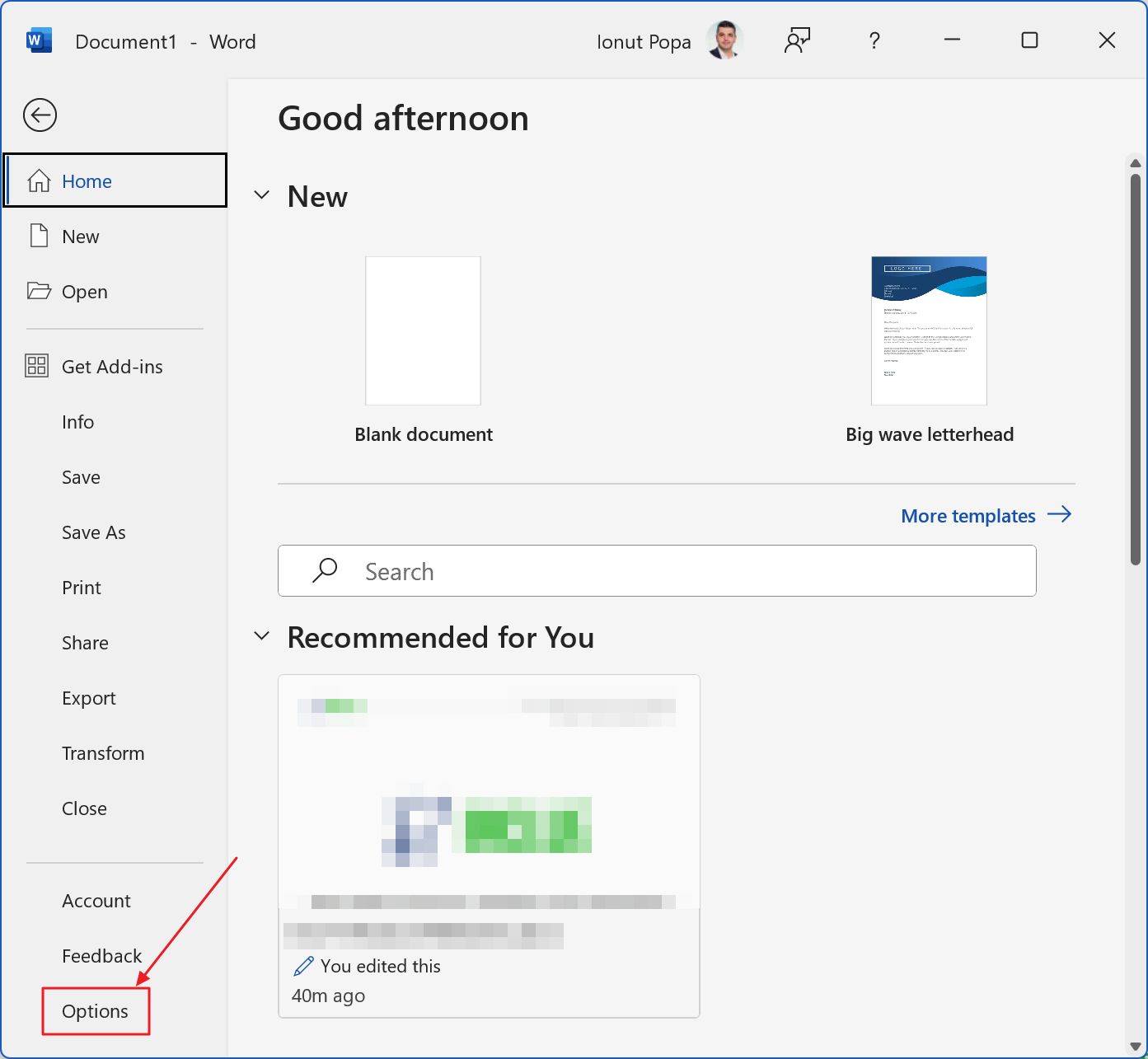
4. Aparece no ecrã a janela de opções do Word. Selecciona Personaliza a fita no menu do lado esquerdo.
5. Na parte inferior da coluna do lado esquerdo, há um Personaliza botão em que tens de clicar.
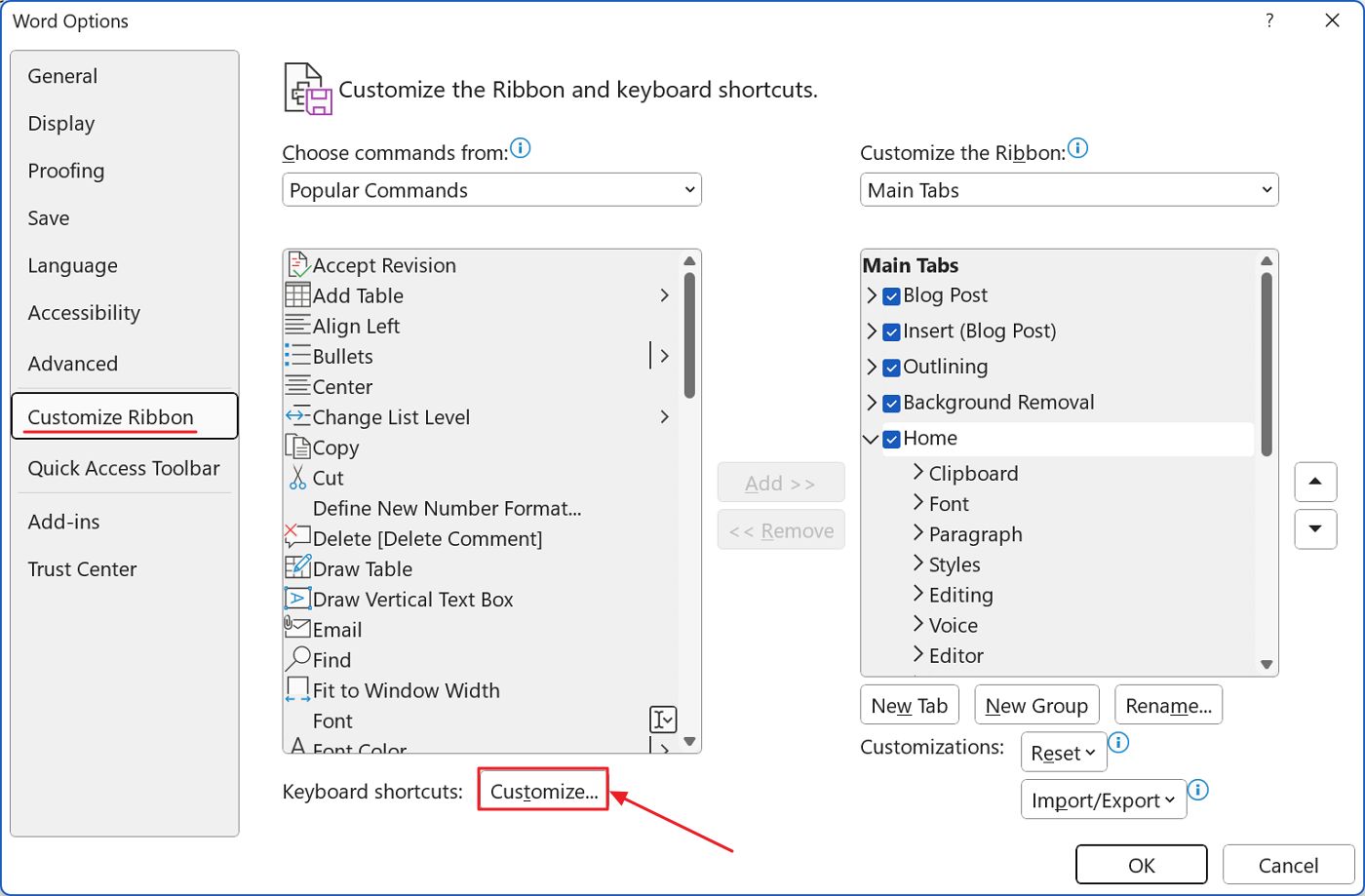
6. Aparece uma outra janela, Personaliza o teclado, com as seguintes zonas:
- Categorias - Aqui encontras grupos de acções, tal como apresentados na interface do friso. Existe até um grupo útil com Todos os comandos.
- Comandos - a lista de comandos (acções) do grupo de categorias selecionado.
- Chaves actuais - lista o(s) atalho(s) de teclado atualmente atribuído(s) para a ação selecionada, se existirem.
- Carrega na nova tecla de atalho - aqui é onde especificas o teu próprio atalho a utilizar.
- Descrição - uma descrição (mais) detalhada do que a ação selecionada faz.
- Repor tudo - um botão que repõe todas as tuas personalizações de teclado para os valores predefinidos.
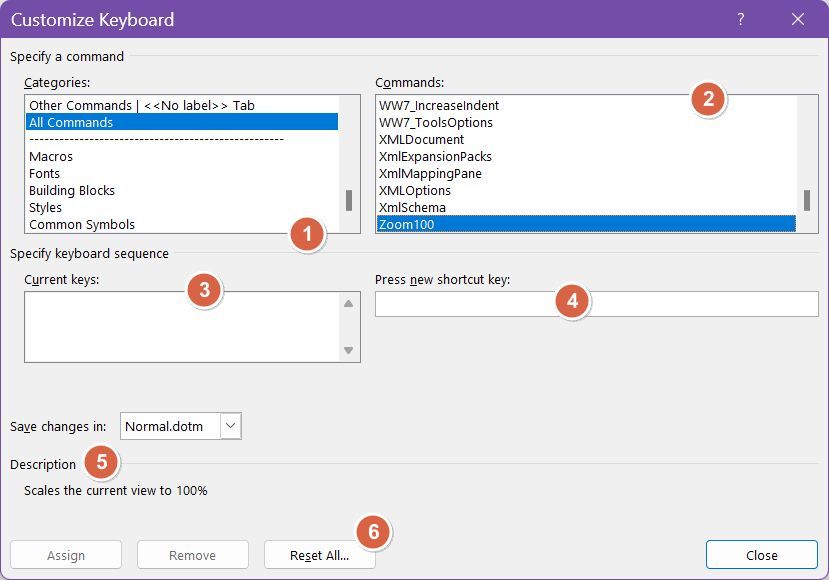
Para prosseguires apenas selecciona o comando pretendido à qual queres atribuir um atalho da lista de comandos, clica no botão Carrega na nova tecla de atalho para o selecionar e, em seguida pressiona as teclas de atalho desejadas.
7. A combinação de atalhos preencherá automaticamente o campo e, nesta altura, só tens de confirmar clicando no botão Botão Atribuir.
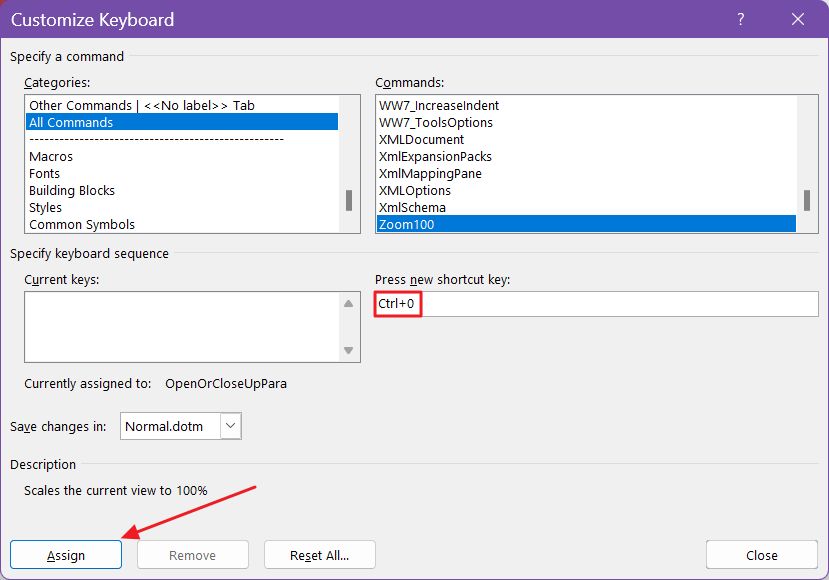
NotaQuando pressionas o atalho de teclado desejado, o Word verifica se já está atribuído a outro comando. Se houver um conflito, verás uma mensagem em Teclas actuais, dizendo Atualmente atribuído a seguido do nome da ação.
Se continuares, este atalho será reatribuído e a ação antiga deixará de ser chamada quando a combinação de teclas for novamente premida.
Modificar ou remover um atalho existente é igualmente fácil
Se quiseres modificar um atalho existente, a forma que te recomendo é seguires os mesmos passos, mas primeiro remove o atalho existente.
Se não removeres o atalho antigo e apenas adicionares um novo atalho, acabarás por ter dois atalhos atribuídos à mesma ação.
Isso não é um problema do ponto de vista da funcionalidade, mas é apenas um atalho desperdiçado que poderia ser atribuído a outra coisa.
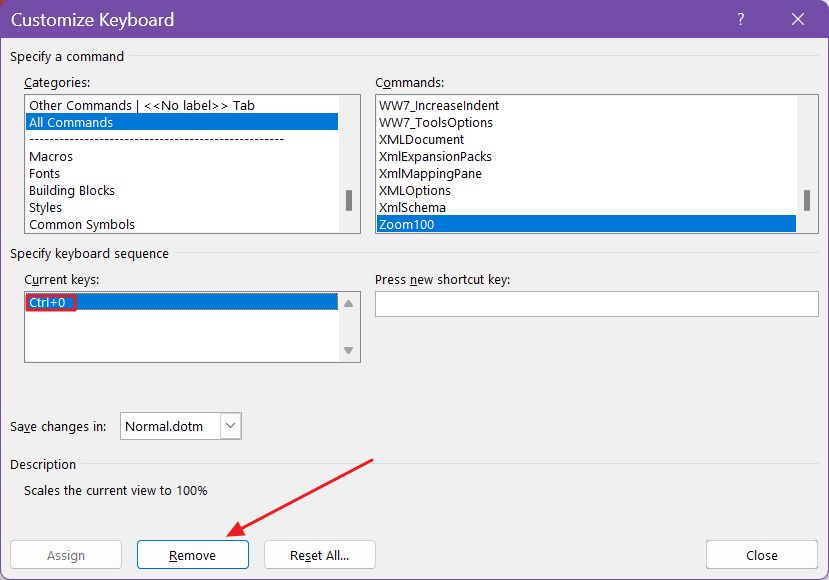
Assim, para modificar um atalho existente da forma correcta, deves (1) remover o atalho antigo e (2) adicionar um novo atalho para a ação pretendida.
O botão de remoção fica ativo quando seleccionas a ação e os atalhos actuais listados no Chaves actuais campo.
Exporta os atalhos personalizados para os poderes importar mais tarde
Se decidires que queres reverter todas as alterações, só tens de premir o botão Repor tudo na imagem acima e confirma a ação. Ao fazeres isto, todos os atalhos do Word voltarão ao seu valor predefinido.
Não seria mau exportar as tuas opções de personalização antes. Isto é feito a partir da secção Opções do Word > Personaliza a Faixa de Opções janela.
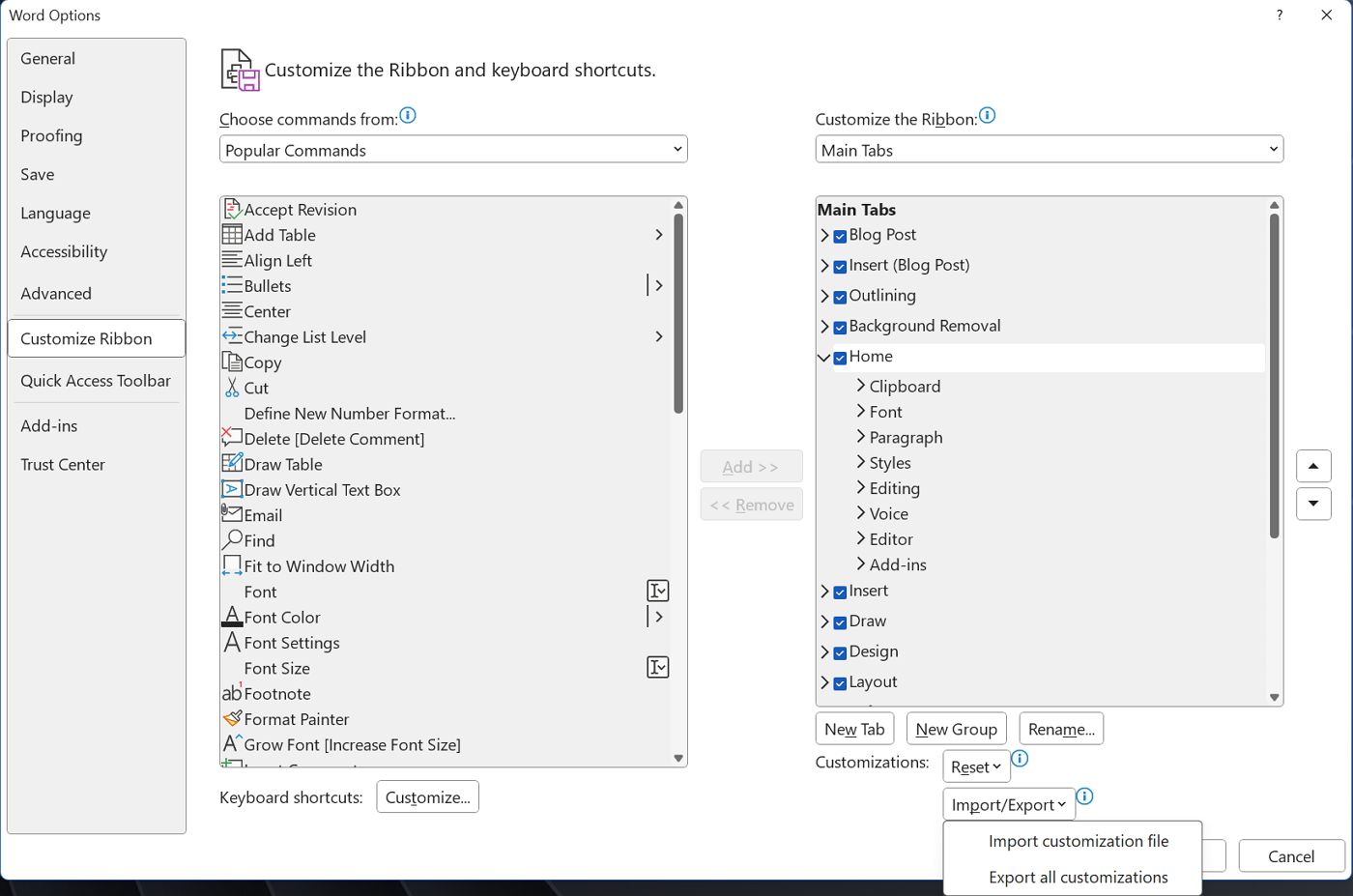
Na parte inferior do ecrã, tens um botão para exportar as tuas personalizações (tanto a interface do friso como os atalhos de teclado) para um ficheiro que pode ser importado quando reinstalares o Word ou noutra máquina onde estejas a utilizar o Microsoft Office. Só tens de utilizar o botão de importação da mesma página em vez de exportar.
Queres criar os teus próprios atalhos de teclado para o PowerPoint ou o Excel? Por alguma razão, isso não é possível. É uma pena, mas talvez a Microsoft esteja a ouvir e ofereça uma forma de personalizar os atalhos de teclado para as suas outras aplicações Office populares.







