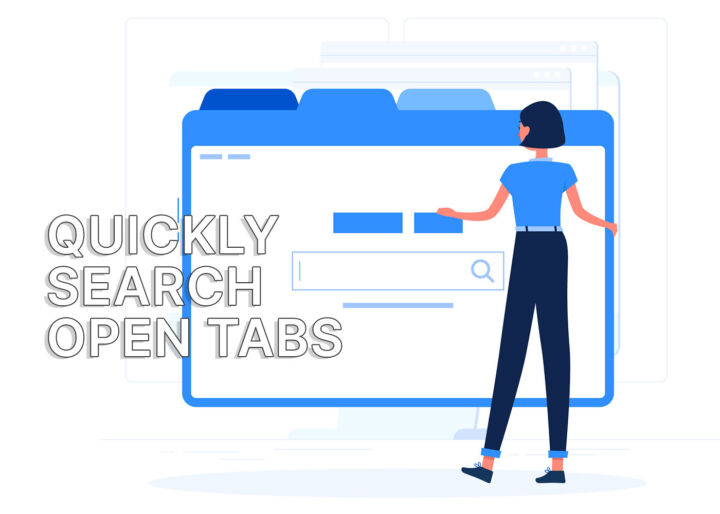- O zoom em documentos, imagens e páginas Web é essencial.
- Se conheceres os atalhos de teclado do zoom universal, podes ajustar o nível de zoom mais rapidamente em quase todas as aplicações.
- Continua a ler para aprenderes os atalhos de teclado para aumentar, diminuir e repor o nível de zoom.

Não importa se o texto de um documento é demasiado pequeno ou se algum detalhe de uma imagem é demasiado pequeno, pois podes ajustar o nível de zoom na maioria dos programas. Isto significa que tens de procurar em menus cheios de opções se a interface não tiver um cursor de zoom visível.
Ou aprende apenas alguns dos atalhos de teclado que podes utilizar para ajustar facilmente o nível de zoom. Estes funcionam em praticamente todas as aplicações, por isso só precisas de os aprender uma vez.

ÍNDICE
Atalhos de teclado universais para fazer zoom
Só tens de te lembrar de quatro atalhos de teclado do Zoom no total. Estes abrangem o zoom in, o zoom out e a reposição do nível de zoom.
- Ctrl + Mais (+): aumenta um passo.
- Ctrl + Menos (-): reduz o zoom um passo.
- Ctr + 0: repõe o nível de zoom para a predefinição da aplicação (normalmente é 100%).
- Ctrl + roda de deslocamento: aumenta e diminui o zoom sem esforço.
*No Mac, tens de utilizar a tecla Command em vez da tecla Ctrl.
Pessoalmente, acho que usar o A tecla Ctrl e a roda de deslocamento são a melhor combinaçãoMesmo que tenha a desvantagem de não poder voltar ao 100%.
Não prometo que estes atalhos de zoom funcionem em todas as situações, mas nos meus testes funcionaram muito bem no Google Docs, no Notepad++ e em alguns outros editores de documentos e programas que suportam a alteração do nível de zoom. É por isso que os incluí em a minha lista de atalhos de teclado universais.
No teu browser preferido, os níveis de zoom personalizados que definiste serão recordados por domínio. Isto significa que, quando visitares novamente um sítio Web em que alteraste o zoom, o nível que definiste anteriormente será recordado.
Limitações: o zoom nas aplicações só aumenta os documentos que abres e não a própria interface da aplicação. Se os menus e os ícones forem demasiado pequenos, poderás ter de ajusta a escala do Windows ou utiliza o utilitário Lupa.
Microsoft Office: porque há sempre uma exceção à regra
Tal como acontece com muitos outros exemplos de atalhos de teclado, alguns dos quais abordados aqui no BinaryFork, o Microsoft Office prova mais uma vez ser uma exceção.
Isto é uma desilusão, mas pelo menos existe um cursor de zoom no canto inferior direito da interface de utilizador do Word, Excel e PowerPoint.
Se preferires o atalho de teclado, basta premir Alt + W e, em seguida, Q. Depois, aparece esta janela onde podes escolher entre um valor numérico ou um tamanho relacionado com o tamanho da janela.
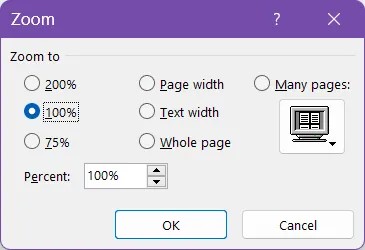
Esta situação deverá mudar em breve, uma vez que a Microsoft prometeu aderir aos atalhos de zoom universais, por isso, dependendo da versão do Microsoft 365 (anterior Office 365) que tiveres, o atalho pode já estar ativo.
Já experimentei uma versão minha e a Ctrl + deslocação parece funcionar, mas não os atalhos do teclado.