- Aprende a manter as definições dos teus dispositivos sincronizadas com o Windows 10 e o Windows 11.
- Num mundo em que todos possuem vários dispositivos, a sincronização das definições entre eles é algo que queres que aconteça automaticamente, em segundo plano.
- O Windows pode sincronizar palavras-passe, definições do sistema e pastas de utilizador entre dispositivos.

Tenho de admitir que a sincronização das definições nos dispositivos iOS é a melhor que já experimentei. Android e Janelas não chegam nem perto. Isso não significa que não possas utilizar a opção de sincronização em segundo plano nos teus computadores Windows.
A função de sincronização entre dispositivos Windows funciona tanto para o Windows 10 como para o Windows 11 e pode sincronizar definições do sistema entre dispositivos que são comuns, como é óbvio.
Se não sabias que isto era possível, continua a ler e vê o que se passa.
Requisitos: tens de ter sessão iniciada no Windows com o teu Conta online da Microsoft.
O que é estranho? Podes ativar a sincronização num dispositivo com uma conta local, mas este não sincroniza com nada. Acho que a Microsoft é a Microsoft.
ÍNDICE
Opção de sincronização das definições no Windows 10
1. Abre o Aplicação de definições (podes premir a combinação Win + I).
2. Navega até ao menu Contas secção.
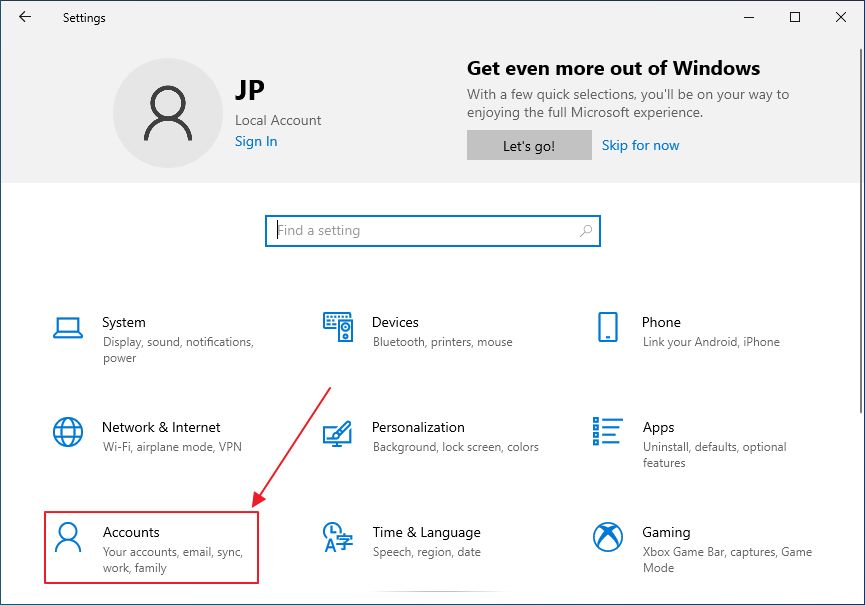
3. No menu do lado esquerdo, clica na opção Sincroniza as tuas definições opção.
4. O painel do lado direito será atualizado. Primeiro, ativa a opção Definições de sincronização e, em seguida, selecciona, uma a uma, uma das três opções disponíveis.
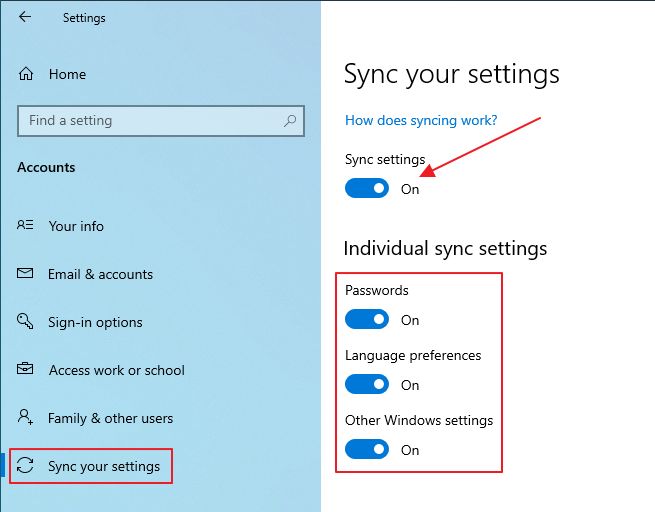
Já está, a tua máquina Windows 10 está agora sincronizada. Podes voltar a qualquer momento para desativar a sincronização, para quebrar a cadeia, se assim o desejares. As definições não são sincronizadas instantaneamente, mas não deve demorar mais do que alguns minutos a ver as alterações em todos os teus dispositivos, se estiverem activadas.
Como ativar a sincronização de dispositivos no Windows 11
O Windows 11 oferece-te um pouco mais de opções. Não muito mais. Apenas integra o OneDrive diretamente na aplicação Definições.
1. Abre o Aplicação de definições (escolhe o teu método).
2. Clica no botão Contas secção no painel esquerdo.
3. Percorre o painel da direita e encontra Backup do Windows. Clica para abrir.
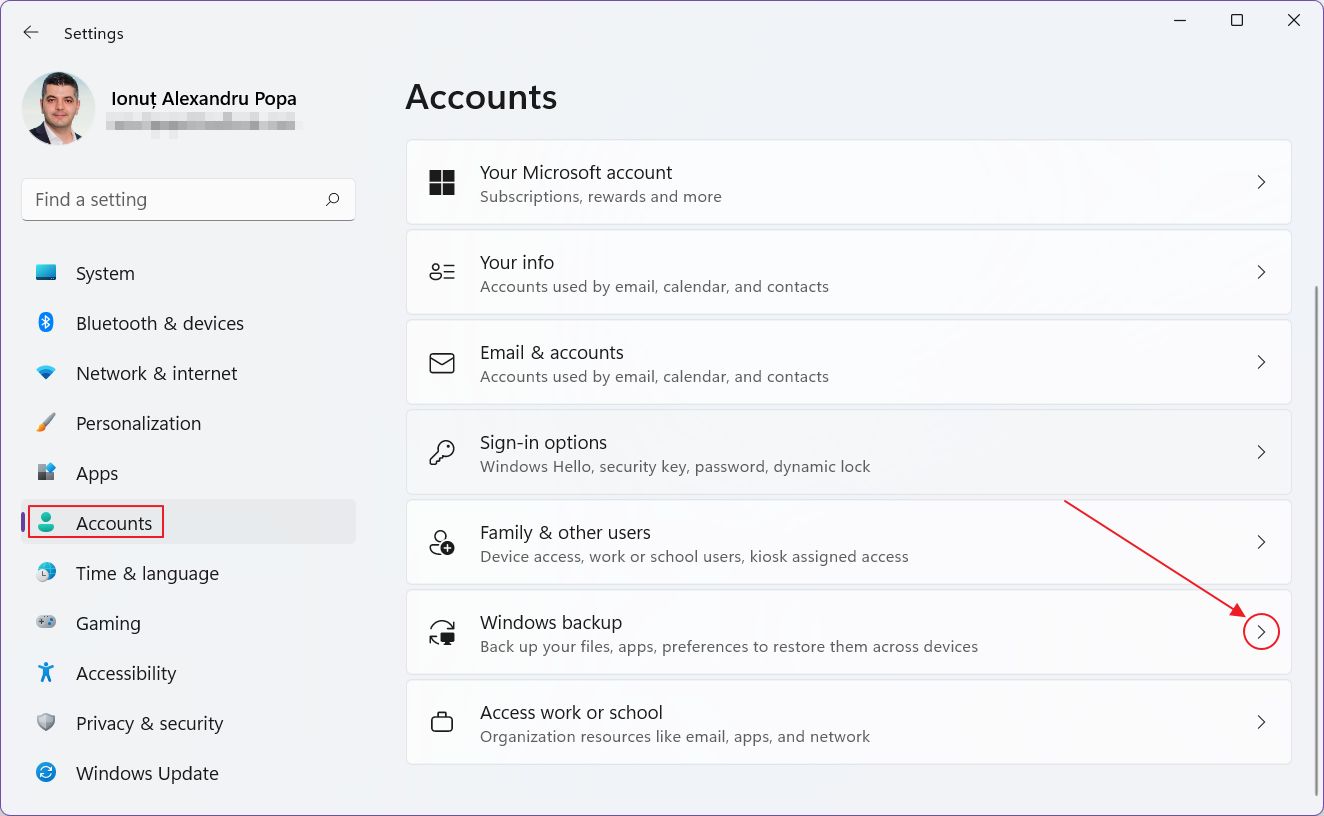
4. Na parte superior da nova secção, verás quais as coisas que estão atualmente sincronizadas.
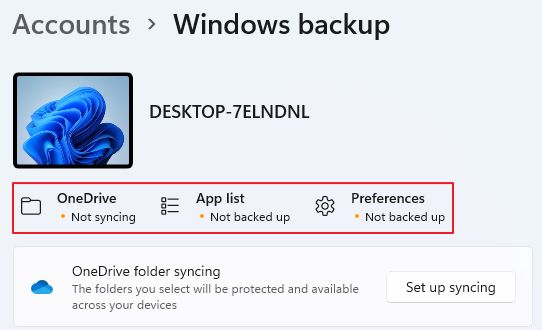
As categorias são:
- OneDrive
- Lista de aplicações (aplicações nativas da Windows Store)
- Preferências (definições do sistema, temas, palavras-passe, idioma, impressoras, opções do rato, preferências de notificação e algumas outras).
5. Podes alternar entre eles um a um, mas não há muitas opções.
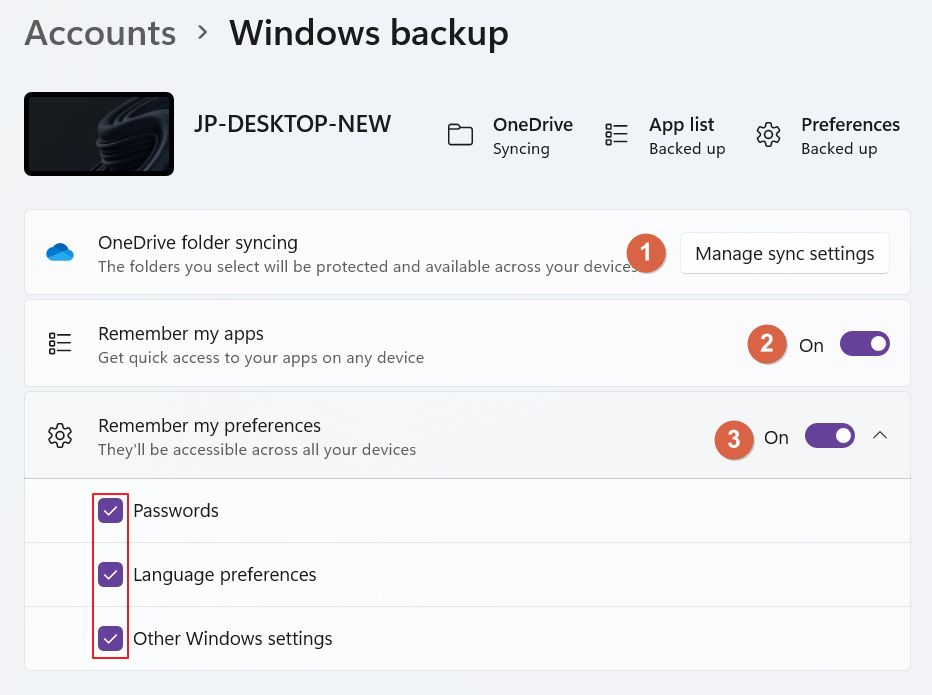
6. Se tiveres desinstalado o OneDrive, tens de instalar novamente a aplicação para veres a Configura a sincronização abotoa.
Não cometas o erro de transferir a aplicação OneDrive a partir da loja da Microsoft. Por alguma razão, parece que não está a funcionar. Parece que se trata apenas de um browser para a tua conta online do OneDrive, tal como as aplicações para Android e iOS. É estranho, mas vamos seguir em frente.
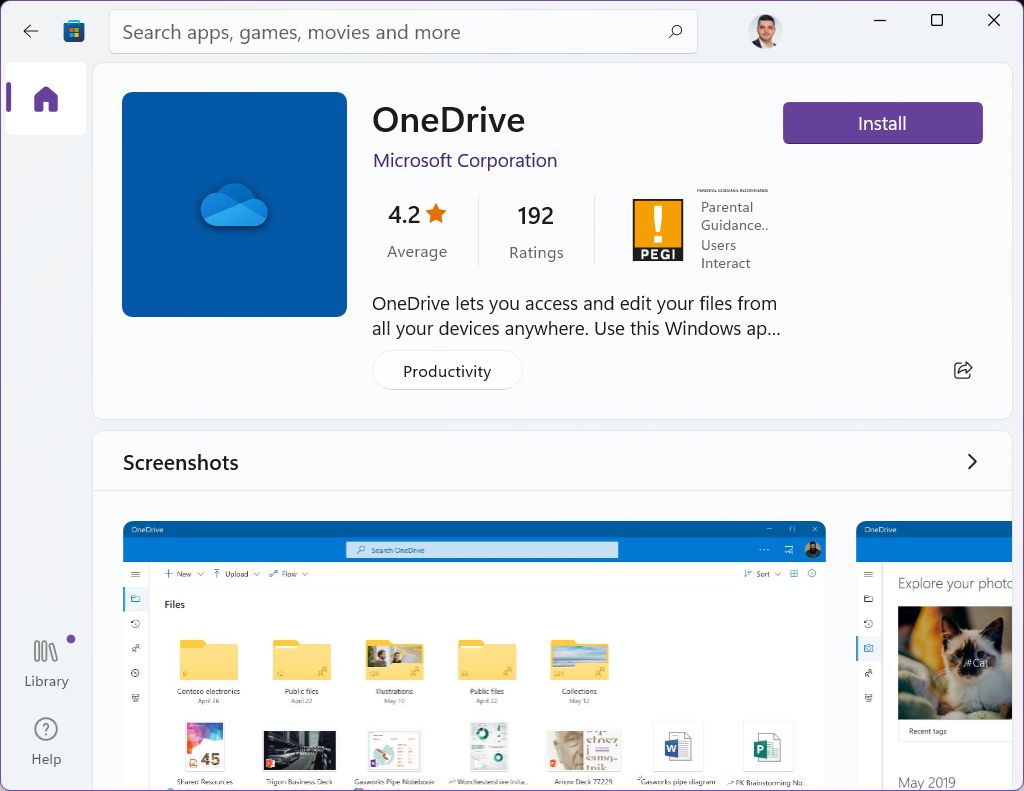
Transfere a aplicação OneDrive a partir de Site do Microsoft 365. Instala o OneDrive, faz a configuração inicial e, em seguida, volta à secção Cópia de segurança do Windows na aplicação Definições e clica na opção Configura a sincronização abotoa.
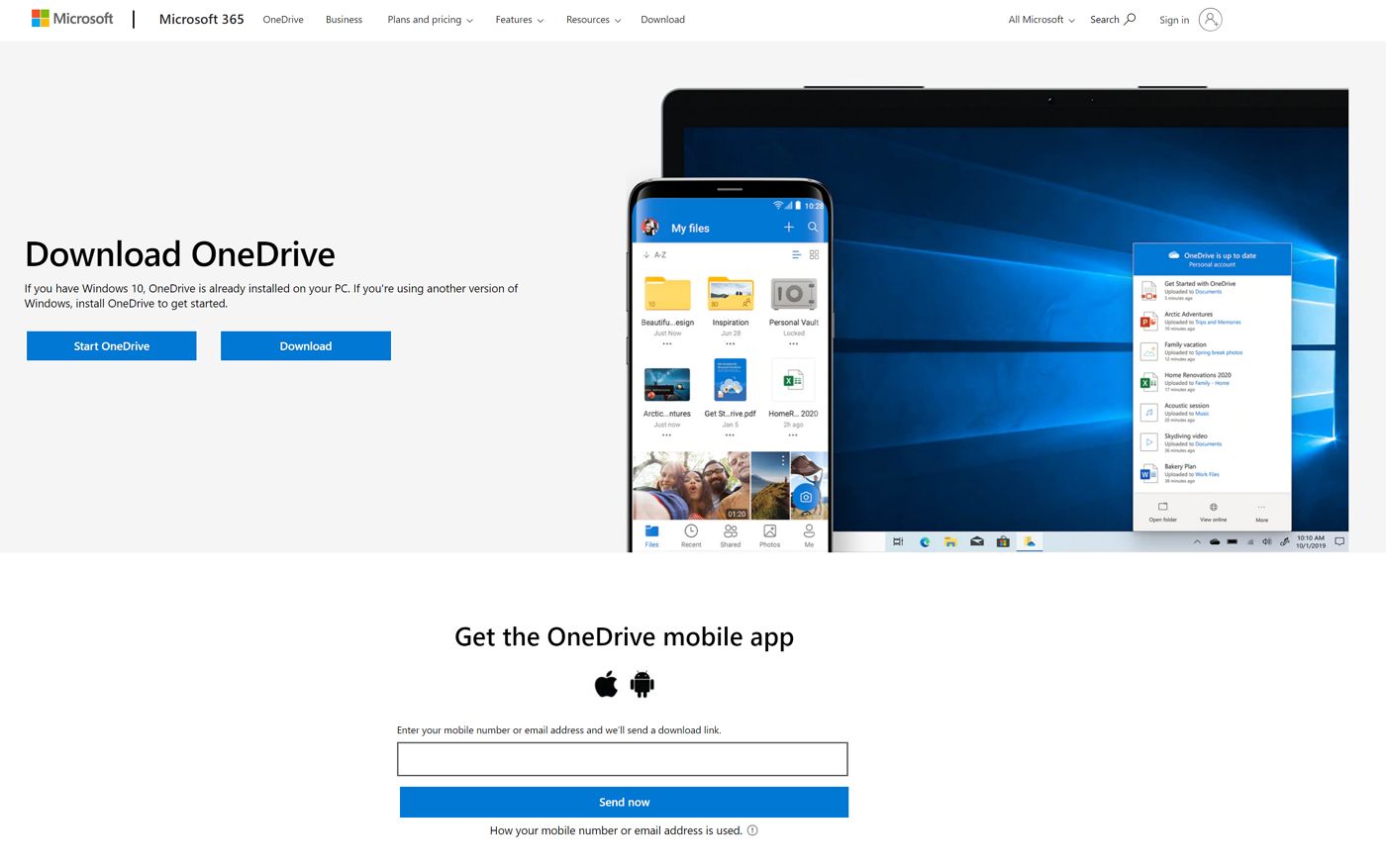
7. Aparece uma nova janela pop-up que te permite selecionar quais as pastas OneDrive da nuvem e a pasta Os meus documentos do utilizador atual que serão mantidas em sincronização entre dispositivos Windows. Assinala as pastas que pretendes e confirma com Inicia a cópia de segurança.
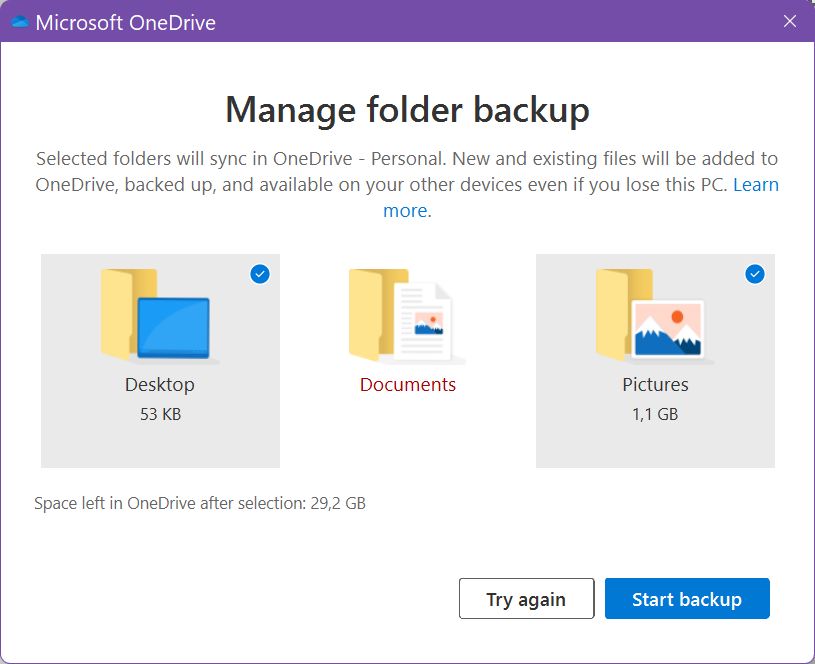
8. Verás uma notificação a informar-te de que a sincronização do OneDrive foi iniciada. Podes clicar na Ver o progresso da sincronização se quiseres.
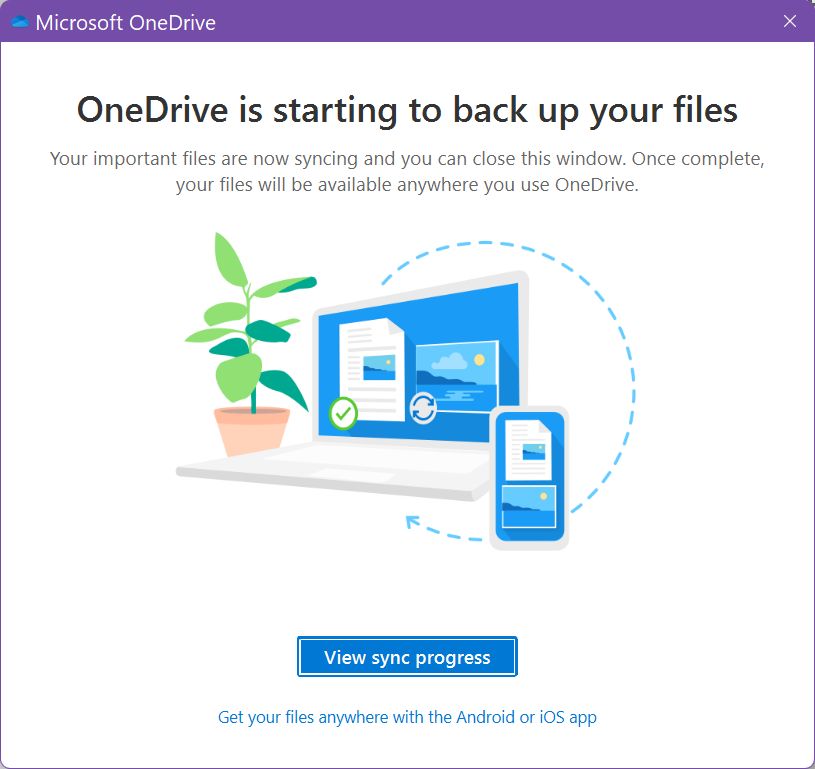
9. Se clicares no botão, aparece o seguinte pop-up no tabuleiro do sistema, onde o OneDrive permanece aberto.
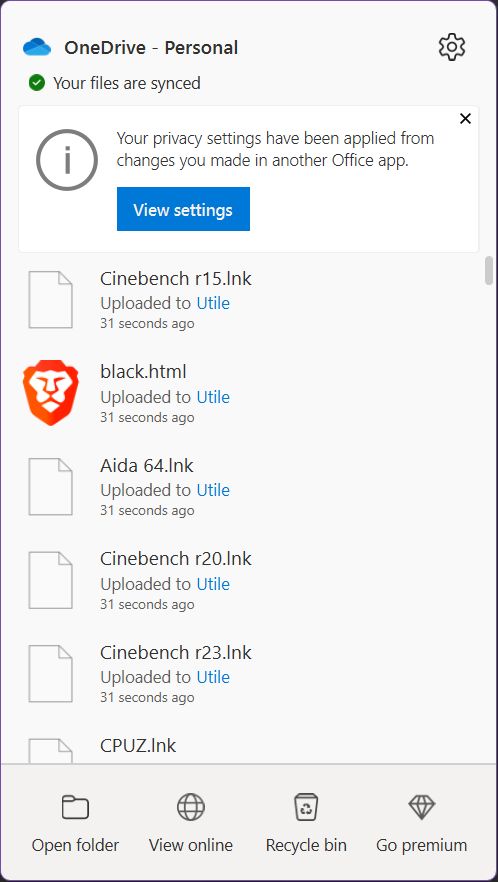
10. Se quiseres alterar as pastas que são sincronizadas, volta à secção Cópia de segurança da janela e clica no botão Gerir definições de sincronização junto ao OneDrive.
11. Aparece um pop-up semelhante, mas desta vez recebes um Pára o backup em cada pasta previamente selecionada. Clica em cada ligação para interromper a sincronização.
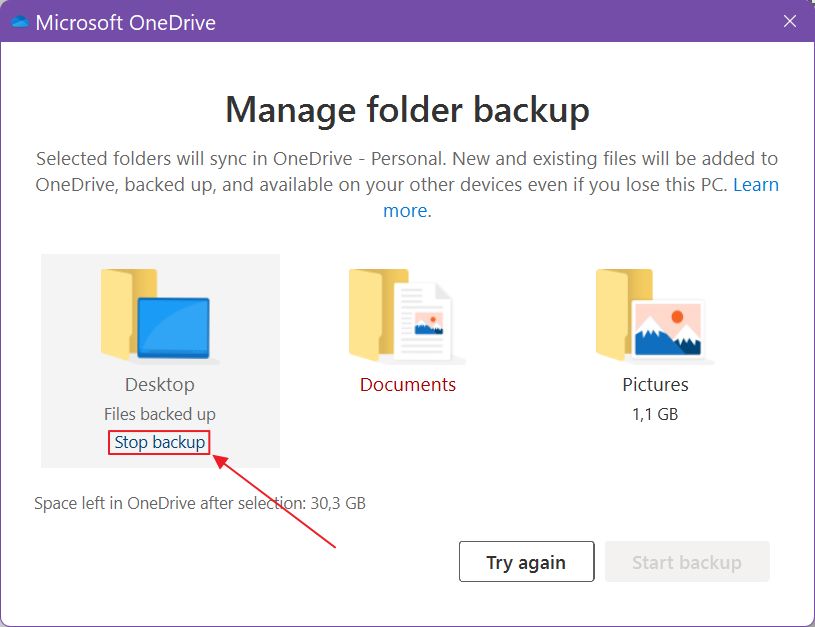
12. Espera, ainda não acabaste. Confirma que queres mesmo remover esta pasta da cadeia de cópias de segurança, clicando na opção não tão óbvia: Pára o retrocesso.

13. E este é o último pop-up, que te informa que a sincronização parou.
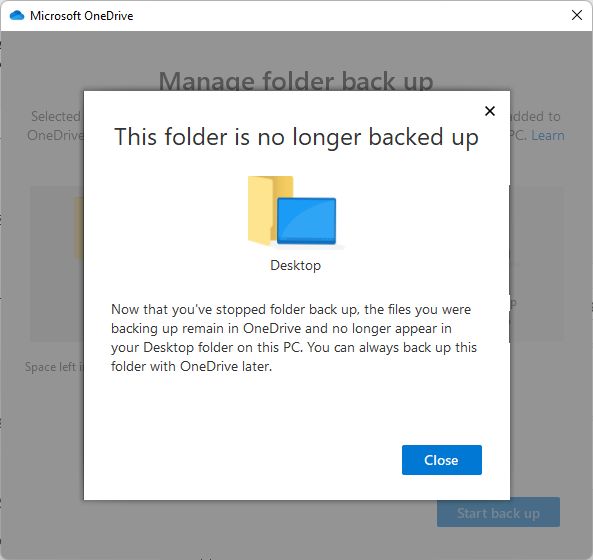
Basicamente, é assim que configuras a sincronização das definições entre os teus computadores Windows.
Tens piada: Depois de parar a sincronização da minha pasta Ambiente de trabalho, os ícones desapareceram do meu computador atual. Por isso, a pasta também foi apagada do computador local. Encontrei-os no navegador da nuvem do OneDrive, mas isto é algo que tens de ter em conta. Pensei que fosse um erro, mas também aconteceu noutro computador, por isso penso que é assim que deve funcionar.
Lê este artigo completo se quiseres saber mais sobre Definições da aplicação OneDrive para Windows.
Como parar a sincronização entre dispositivos Windows e apagar completamente os dados da nuvem
O mais interessante é que a Microsoft permite-te eliminar os dados armazenados na nuvem, se assim o desejares, por privacidade razões (vê que outras opções podes desativar no Windows).
Em primeiro lugar, certifica-te de que desactivaste a sincronização das definições nos teus dispositivos.
1. Navega até este endereço https://account.microsoft.com/devices.
2. Inicia sessão com a tua conta Microsoft e desloca-te para a parte inferior da página, para a Definições sincronizadas na nuvem secção.
3. Clica no botão Limpa as definições guardadas liga.
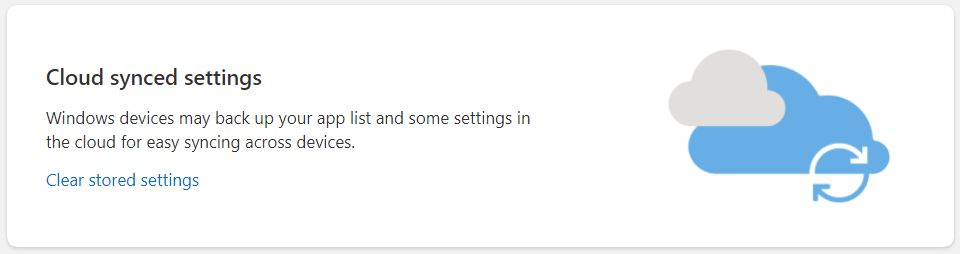
4. Confirma premindo o botão Limpa abotoa.
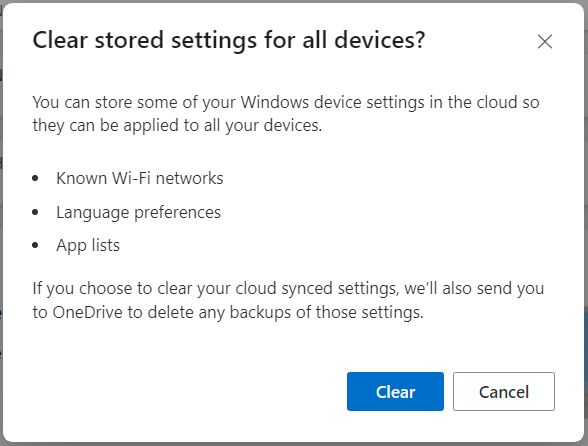
5. Serás levado para a tua conta na nuvem do OneDrive, onde poderás apagar outras pastas, para limpares absolutamente tudo.
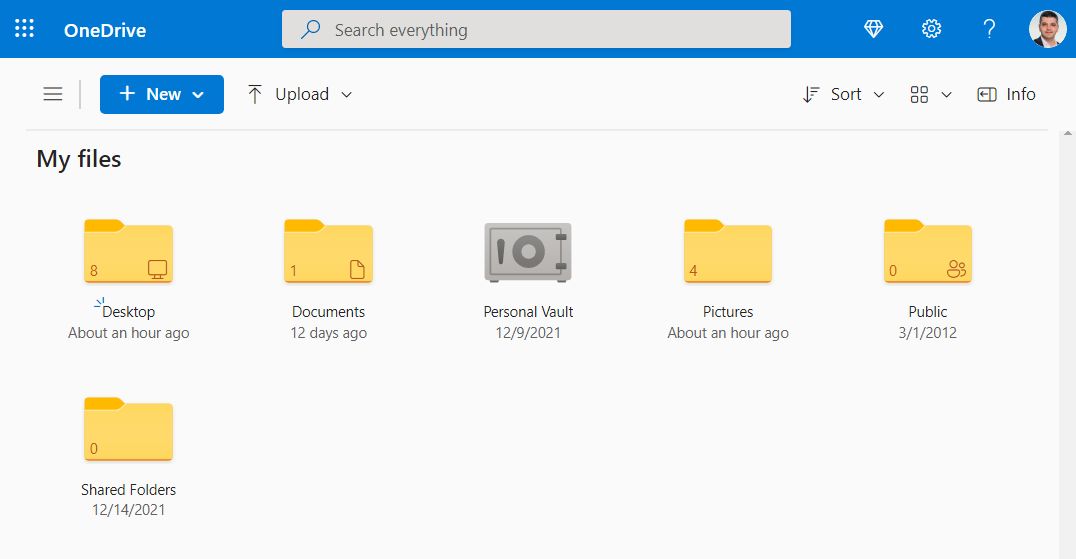
6. Clica com o botão direito do rato em cada pasta que pretendes eliminar e selecciona Elimina no menu contextual.
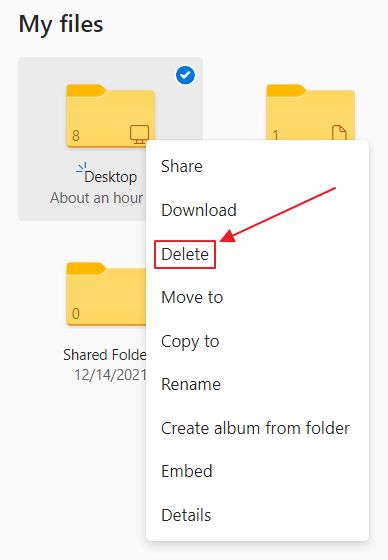
Isto é tudo o que precisas de saber sobre como sincronizar as definições do Windows entre dispositivos e como remover todos os vestígios, caso mudes de ideias.
Já utilizo a sincronização há alguns anos e funciona bem, principalmente porque não existem muitas definições que tenham sido incluídas na lista de sincronização. Com o tempo, tenho a certeza de que esta lista irá aumentar, mas, por agora, é bastante limitada.
Para outros guias como este consulta esta página.







