- Uma nova opção "Copiar como caminho" permite-te copiar o endereço físico no disco em vez do ficheiro real no Windows 11.
- O menu contextual no Windows 11 sofreu alterações significativas, que são sobretudo melhorias.
- Há muitas situações em que isto é útil. Vê como funciona.
Se és um utilizador experiente do Windows, há muitas situações em que gostarias de copiar a localização física de um ficheiro num disco, em vez do próprio ficheiro. A Microsoft considera que esta é uma opção muito importante e é por isso que, em vez de ocultar o caminho do ficheiro na janela Propriedades no fundo do menu contextual, o menu do botão direito do rato do Windows 11 apresenta uma nova opção Copia como caminho opção.
Um ficheiro inclui um nome de ficheiro e uma extensão, separados por um ponto. Um caminho de ficheiro é uma cadeia de caracteres que é igual à localização do ficheiro, começando na partição raiz da unidade onde o ficheiro está armazenado. Copia como caminho para um ficheiro inclui o caminho mais o nome do ficheiro. É uma cadeia de caracteres que podes utilizar mais tarde.
Será útil quando precisares desse caminho para utilizar na linha de comandos, na janela Terminal ou no Windows PowerShell. Ou quando tu cria atalhos para aplicações, ficheiros e pastas. Estou certo de que existem outras situações em que esta opção ajuda, mas estas são as mais importantes que encontrei. Talvez possas sugerir outros casos de utilização.
Lê também: como fazer impede o Edge de copiar o título da página em vez do URL da página.
Se ainda não percebeste como isto funciona, aqui tens um guia rápido:
Como copiar o caminho do ficheiro no Windows 11
1. Seleccionar um ficheiro e prime a tecla do menu contextual uma vez no teu teclado (se tiveres um desses botões), ou directamente clica com o botão direito do rato sobre um ficheiro.
2. No menu contextual que se abre a seguir clica sobre Copia como caminho. O caminho do ficheiro é copiado para a área de transferência.
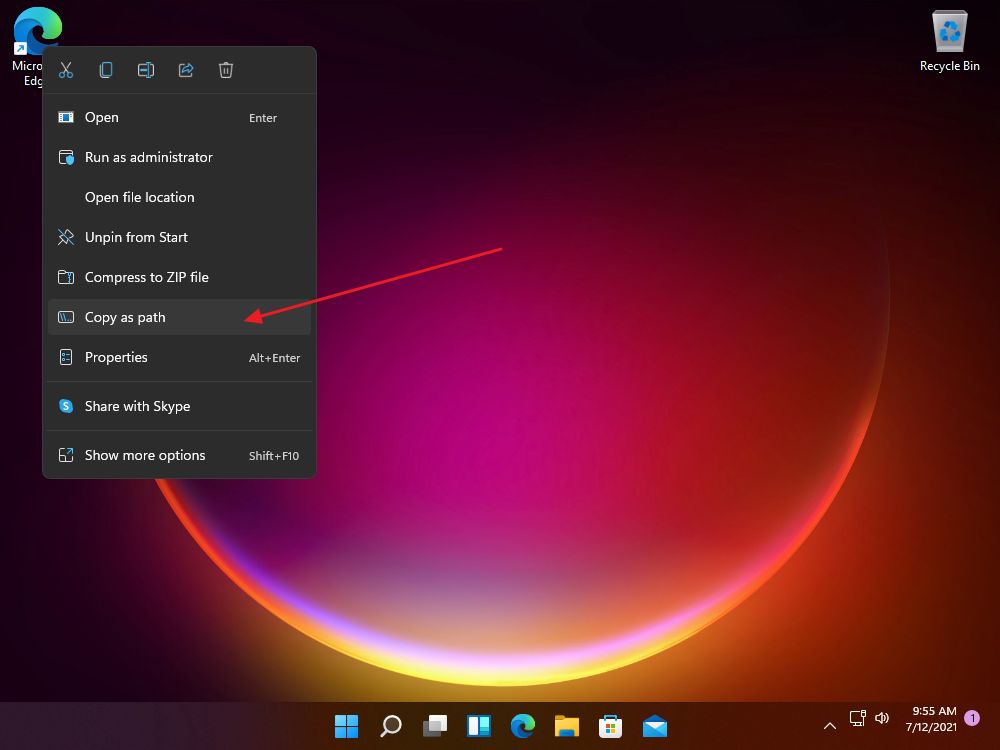
3. Cola o caminho para onde quiseres (Ctrl + V ou clica com o botão direito do rato e depois Cola). É claro que tem de ser uma área de texto.
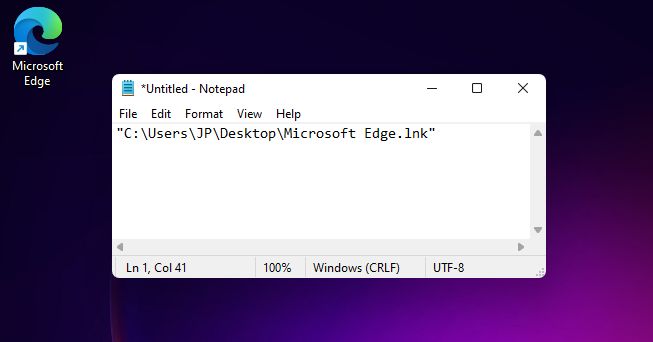
Nota: o caminho copiado está entre aspas. Tens de as remover se precisares apenas da cadeia do caminho. Assumi que as aspas estão lá para os caminhos que incluem espaços, mas parece que não é o caso. As aspas são sempre inseridas.
Agora já sabes como copiar o caminho de um ficheiro no Windows, da forma mais fácil, e utilizá-lo para comandos da linha de comandos, pois creio que esta é a melhor utilização desta funcionalidade.







