- Os ambientes de trabalho virtuais são a melhor forma de te organizares quando executas várias aplicações ao mesmo tempo.
- Há muito tempo que utilizo vários ambientes de trabalho para manter os projectos separados e não consigo imaginar utilizar apenas um ambiente de trabalho.
- Continua a ler e aprenderás a criar e a mover-se entre ambientes de trabalho virtuais, a mover aplicações e a utilizar atalhos de teclado.
- Também te vou mostrar como configurei os meus próprios ambientes de trabalho virtuais.

Uma das melhores formas de organizar o teu espaço de trabalho no Windows é através da utilização de ambientes de trabalho virtuais. Estes funcionam basicamente como vários monitores onde colocas as janelas das tuas aplicações, mas não podes utilizar mais do que um "monitor" de cada vez.
A Microsoft chama-lhes ambientes de trabalho múltiplos, a Apple chama-lhes Espaços, mas todos eles são ambientes de trabalho virtuais. A maioria dos sistemas operativos modernos tem-nos, incluindo o Linux.
ÍNDICE
- O que acontece quando utilizas vários ambientes de trabalho no Windows?
- Vários ambientes de trabalho requerem mais recursos?
- Criar e navegar entre ambientes de trabalho virtuais
- Personalizar cada ambiente de trabalho
- Alterar a ordem dos ambientes de trabalho virtuais
- Mover aplicações entre ambientes de trabalho virtuais
- Atalhos de teclado mais importantes para utilizar em ambientes de trabalho virtuais
- Como configuro os meus ambientes de trabalho virtuais quando trabalho
O que acontece quando utilizas vários ambientes de trabalho no Windows?
No Windows, cada ambiente de trabalho virtual tem o seu um conjunto próprio de janelas, o teu a tua própria barra de tarefas que mostra as aplicações em execução nesse ambiente de trabalho e a sua a tua própria lista de aplicações que vês quando usas o Alt + Tab troca de aplicações.
Tudo o resto fica na mesma. O tabuleiro do sistema, as notificações e os ícones do ambiente de trabalho são todos copiados entre ambientes de trabalho virtuais.
Este comportamento pode ser alterado de Definições > Sistema > Multitarefa, na secção Computadores de secretária.
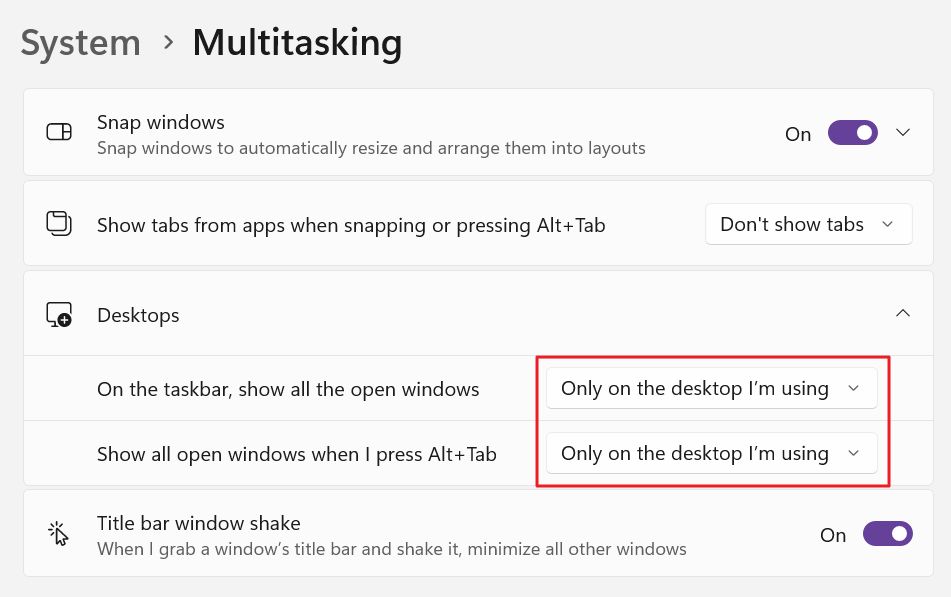
Não vejo qualquer interesse em fazer isso. Só vai fazer com que o Windows se comporte como o Mac, onde os Espaços são um disparate, se queres saber a minha opinião.
Os espaços virtuais não substituem o vários monitores (que continuo a considerar essenciais para a produtividade) É por isso que recomendo que os uses em conjunto.
Vários ambientes de trabalho requerem mais recursos?
Não, no sentido em que a funcionalidade de vários ambientes de trabalho é muito eficiente. Sim, no sentido em que te podes esquecer do Photoshop ou de outra aplicação que consome muita energia e que está a ser executada noutro ambiente de trabalho para o qual não mudaste há algum tempo.
Executar mais aplicações exigirá sempre mais recursos, independentemente de as executares no mesmo ambiente de trabalho ou de espalhares as janelas por vários ambientes de trabalho, como eu faço.
Comecemos por passar o rato sobre o botão Vista de Tarefas na barra de tarefas. Fica perto do botão do menu Iniciar e tem o aspeto de dois rectângulos sobrepostos.

Se mantiveres o rato sobre o ícone, sem clicar, verás uma lista de todos os teus ambientes de trabalho virtuais, sendo a última opção a que te permite adicionar um novo ambiente de trabalho no final dessa lista.
Cada ícone de ambiente de trabalho virtual mostra uma vista em miniatura de todas as janelas de aplicações nesse espaço. Cada ambiente de trabalho tem o seu próprio nome, apresentado na parte superior.
Se clicares nestes ícones, mudarás automaticamente para o ambiente de trabalho clicado. Ao passares o cursor sobre um ícone de ambiente de trabalho, verás um botão de fechar que te permitirá eliminar/fechar esse ambiente de trabalho virtual.
Quando escolhes uma aplicação de ambiente de trabalho virtual, as aplicações abertas nesse ambiente de trabalho são automaticamente transferidas para outro ambiente de trabalho. As aplicações não são interrompidas.
Se clicares no ícone Vista de Tarefas, entras num modo especial que mostra as aplicações do ambiente de trabalho atual e uma lista de todos os ambientes de trabalho na parte inferior. Se passares brevemente o cursor sobre a lista inferior, seleccionas esse espaço.
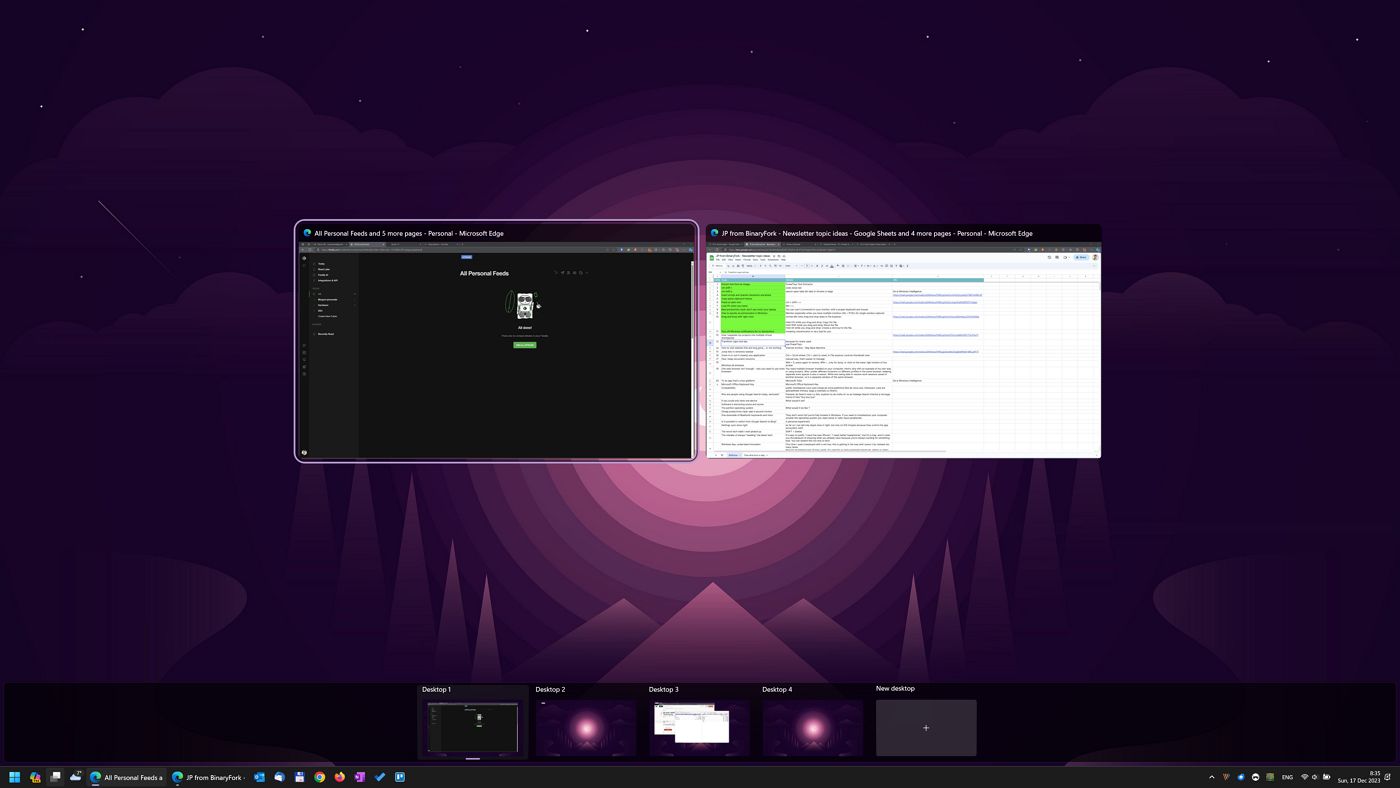
Se clicares num ambiente de trabalho virtual a partir da lista inferior ou numa janela de aplicação a partir da lista superior, o Windows muda automaticamente para essa aplicação/espaço de trabalho.
Se premires Delete quando passares por cima de um ícone de ambiente de trabalho virtual, esse espaço será fechado sem qualquer aviso. Como já referi, também podes clicar no ícone X que é apresentado quando passas o rato sobre o ícone do ambiente de trabalho virtual.

Personalizar cada ambiente de trabalho
Deves considerar tornar os teus ambientes de trabalho virtuais mais fáceis de identificar, renomeando-os e escolhendo um fundo diferente.
Isto pode ser feito clicando com o botão direito do rato no ícone do ambiente de trabalho virtual no modo de visualização de tarefas.
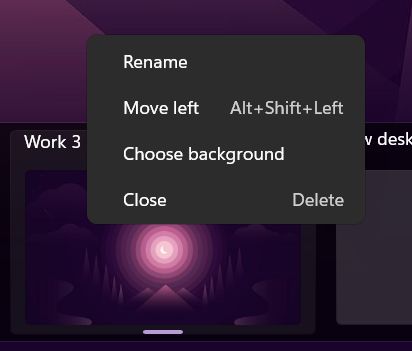
Quando mudas para outro ambiente de trabalho virtual, o Windows apresenta o seu nome na parte inferior do ecrã durante alguns segundos e mostra automaticamente o papel de parede correto definido para esse ambiente de trabalho específico.
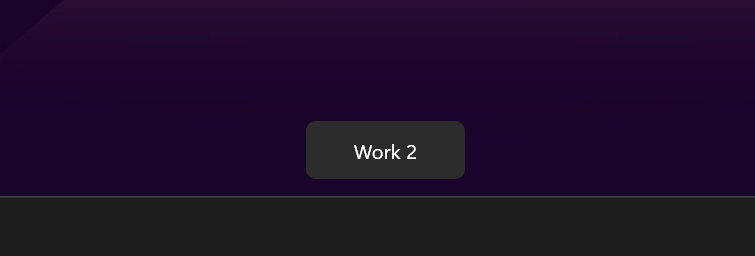
Isto pode facilitar um pouco a identificação do espaço virtual atual.
Alterar a ordem dos ambientes de trabalho virtuais
Tanto no modo de visualização de tarefas como quando passas o rato sobre o botão da barra de tarefas de vários ambientes de trabalho, é possível alterar a ordem dos ambientes de trabalho virtuais arrastando-os e largando-os na lista.
Se clicares com o botão direito do rato no ícone do ambiente de trabalho, também serão apresentadas as opções Mover para a esquerda/direita no menu contextual.
Mover aplicações entre ambientes de trabalho virtuais
Se há uma coisa de que sinto falta na atual implementação de vários ambientes de trabalho no Windows, é de um atalho de teclado para mover aplicações entre ambientes de trabalho.
A deslocação de aplicações entre vários ambientes de trabalho continua a poder ser efectuada através de arrastar e largar, como podes ver abaixo:
Só tens de abrir o modo de visualização de tarefas, selecionar o ambiente de trabalho com a aplicação que pretendes mover e, em seguida, arrastar a janela da aplicação e movê-la para o ambiente de trabalho de destino na lista inferior.
Em alternativa, podes clicar com o botão direito do rato na janela da aplicação no modo Visualização de tarefas e selecionar a opção para a mover para o espaço de trabalho correto.
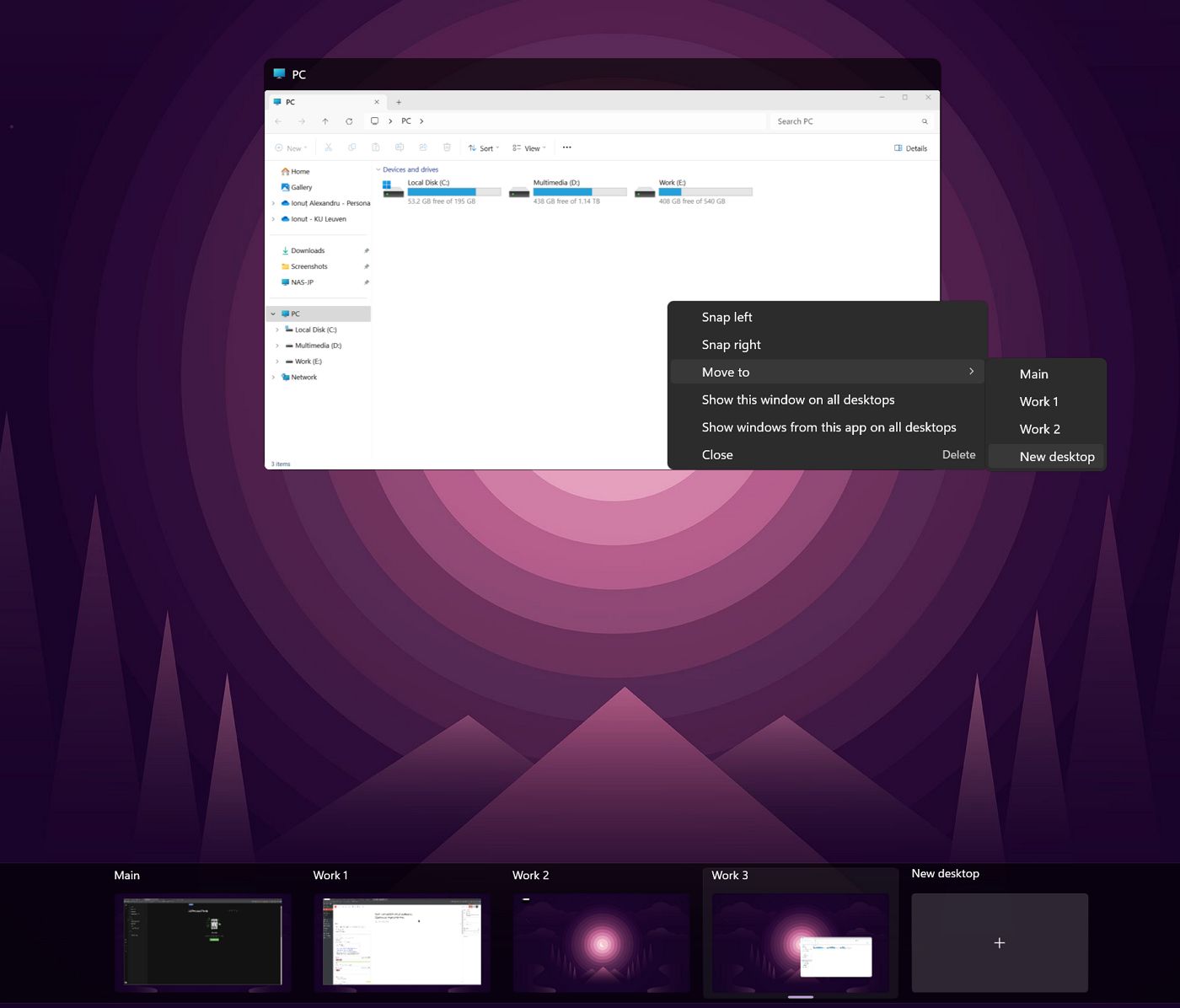
Repara que existem mais duas opções neste menu que podes escolher e que basicamente te permitem ignorar a funcionalidade dos ambientes de trabalho virtuais para aplicações específicas:
- Mostra esta janela em todos os ambientes de trabalho - apresentará a janela da aplicação selecionada em todos os seus ambientes de trabalho actuais.
- Mostra as janelas desta aplicação em todos os ambientes de trabalho - apresenta todas as janelas da mesma aplicação em todos os ambientes de trabalho.
Podes utilizar estas opções em cenários específicos, penso eu. Pessoalmente, ainda não encontrei nenhuma utilidade para elas.
NotaSe estiveres a utilizar vários monitores, não podes mover uma aplicação para outro ambiente de trabalho virtual num monitor diferente quando estás no modo Visualização de Tarefas. Primeiro, move a aplicação para o espaço virtual correto, sai do modo Visualização de Tarefas e, em seguida, move a aplicação arrastando-a pela barra de título.
Atalhos de teclado mais importantes para utilizar em ambientes de trabalho virtuais
Desde que Gosto de utilizar os atalhos do teclado Sempre que possível, compilei abaixo uma lista de todos os atalhos importantes para os ambientes de trabalho virtuais.
Penso que as primeiras quatro são as que deves tentar recordar. Para mover aplicações entre ambientes de trabalho e para reorganizar os ambientes de trabalho virtuais, podes simplesmente arrastar e largar.
| Win + Ctrl + D | Cria um novo ambiente de trabalho virtual |
| Win + Ctrl + F4 | Fecha o ambiente de trabalho virtual atual |
| Win + Ctrl + Seta para a esquerda/direita | Vai para o ambiente de trabalho virtual da esquerda ou da direita |
| Ganhar + Tab | Entra no modo de visualização de tarefas |
| Esc | Sai do modo de visualização de tarefas |
| Setas de navegação | Move a seleção no modo de visualização de tarefas |
| Entra | Abre a aplicação ou o ambiente de trabalho virtual selecionado |
| Elimina | Fecha a aplicação ou o ambiente de trabalho virtual selecionado no modo de visualização de tarefas |
Como configuro os meus ambientes de trabalho virtuais quando trabalho
Finalmente, vou dar-te uma descrição dos meus vários computadores de secretária que utilizo atualmente. Esta é a configuração que estou a utilizar atualmente no meu computador de secretária e portátil.
Para manter a consistência e a memória muscular, mantenho tudo igual em todos os meus computadores.
- Principal - Isto é para coisas pessoais. É onde o Gmail e o YouTube acontecem.
- Trabalho 1 - Isto é para BinaryFork e O PC está morto, outra vezE tu, os meus dois hobbies.
- Trabalho 2 - Isto é para projectos freelance.
- Trabalha - Este é o meu trabalho diário, onde guardo o Outlook, o Teams e todas as outras coisas relacionadas com o trabalho.
Dependendo do número de projectos em que estás a trabalhar ao mesmo tempo e da complexidade desses projectos, pode fazer sentido criar mais (ou menos) ambientes de trabalho virtuais.
E é assim que aproveito os múltiplos espaços virtuais do Windows para organizar as minhas janelas. É muito mais fácil do que ter dezenas de janelas de aplicações abertas no ecrã ao mesmo tempo.
Estou curioso, já experimentaste ambientes de trabalho virtuais no Windows? Utiliza-os de forma diferente? Estou curioso por aprender contigo, por isso deixa um comentário abaixo com a tua experiência.







