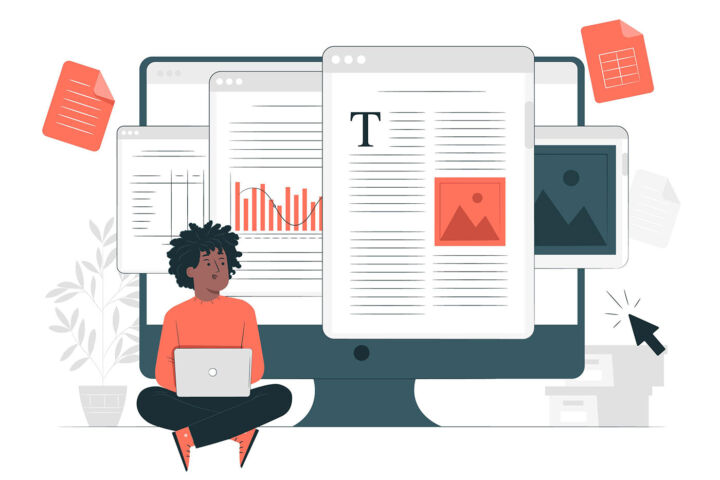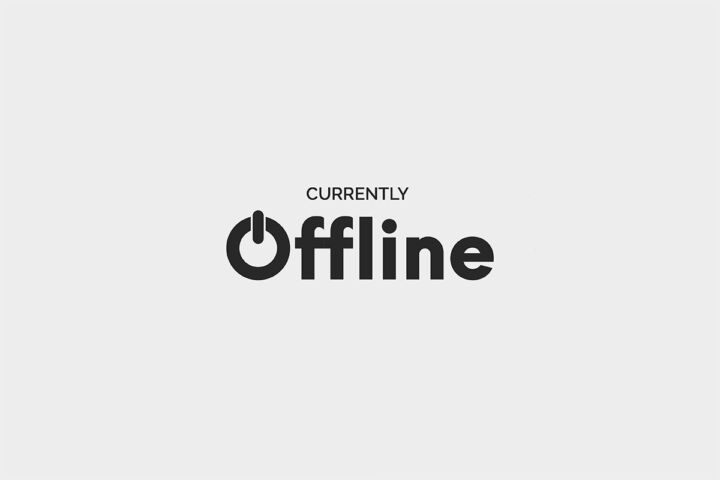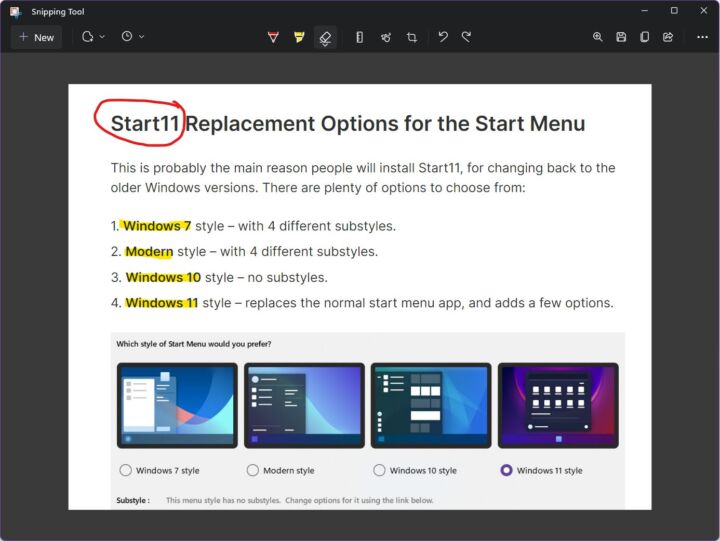- Queres editar ficheiros Excel no Google Sheets?
- O Google Sheets pode editar nativamente ficheiros Excel ou convertê-los para o seu próprio formato.
- Até é possível colaborar num documento do Excel editando no Google Sheets, sem uma subscrição do Microsoft 365.
- Aprende a fazer tudo isto e conhece as limitações da utilização de ficheiros Excel no Google Sheets.
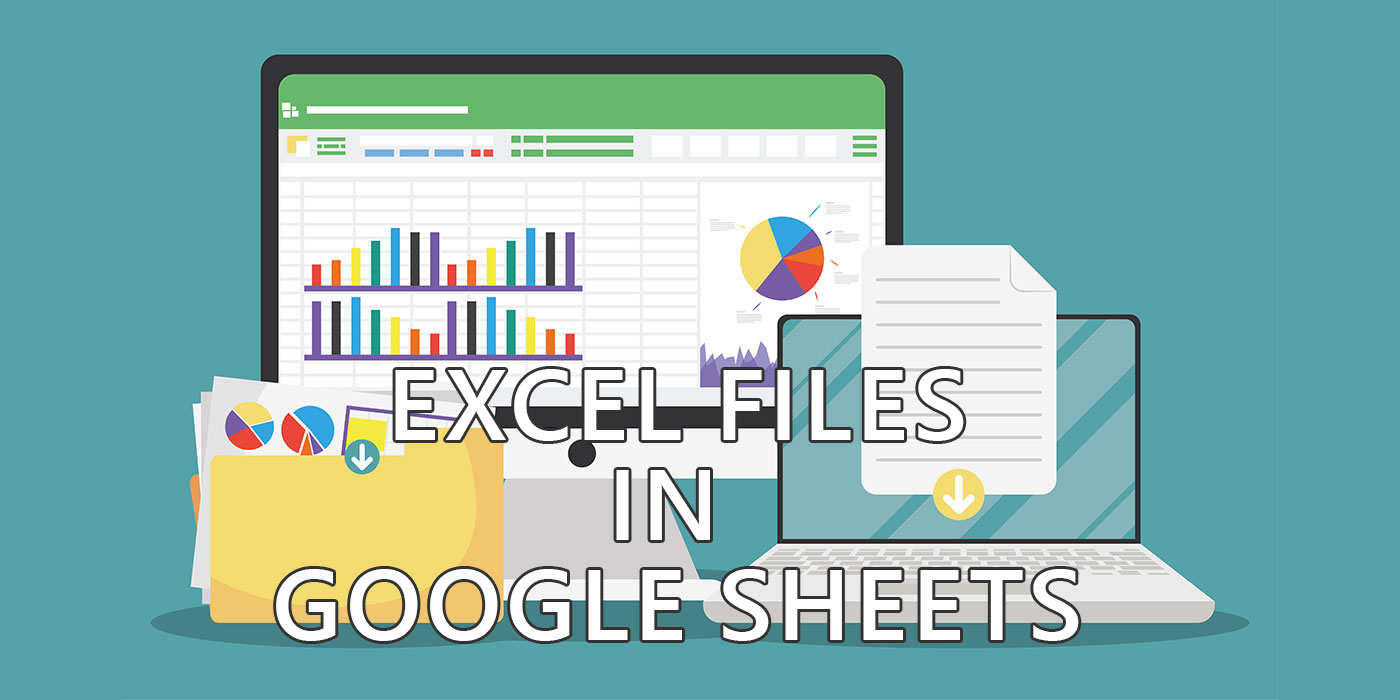
O Excel continua a ser o formato de documento de folha de cálculo mais popular. Mesmo que eu utilize pessoalmente o Google Sheets e o pacote de escritório gratuito Google Docs, tenho o Microsoft Office instalado em todos os meus computadores. Não só isso, como utilizo diariamente o Word, o Excel e o PowerPoint.
Porque é que não utilizo mais o Google Docs? Não gosto do facto de não ter cópias de segurança dos documentos do Google Sheets.
Talvez não saibas, mas mesmo que tenhas o Google Drive instalado no teu computador e sincronizado com a nuvem, todos os documentos do Google Docs só são guardados nos servidores da Google. Se abrires os ficheiros de documentos locais, verás que apenas contêm um link para um ficheiro algures num servidor.
Isso fez-me perguntar a mim próprio: podes utilizar ficheiros Excel no Google Sheets? Tens alguma desvantagem? E quanto às vantagens? Precisas de converter os ficheiros Excel para o formato Google Docs? Ou podes editá-los nativamente?
Fica por aí, pois vou abordar todas estas questões.
ÍNDICE
- Primeiro: Importar ficheiros Excel no Google Drive carregando-os
- Como abrir um ficheiro Excel no Google Sheets sem importar
- Como converter um ficheiro Excel para o formato de documento do Google Sheets
- Como converter o Excel utilizando a importação a partir de um documento do Google Sheets
- Como converter automaticamente ficheiros Excel carregados para o Google Sheets
- Uma palavra sobre a colaboração de ficheiros Excel quando utilizas o Google Sheets
- Limitações na conversão do Excel para o Google Sheets
- Como transferir um documento do Google Sheets no formato XLSX do Excel
Primeiro: Importar ficheiros Excel no Google Drive carregando-os
A primeira coisa a fazer é trazer os teus documentos do Excel para o Google Drive. Isto é fácil de fazer:
- Abre-te drive.google.com no teu browser.
- Navega até à pasta onde pretendes adicionar os ficheiros.
- Clica no botão + Novo por baixo do logótipo do Google Drive e selecciona Carregamento de ficheiros.
Tem em atenção que podes carregar uma pasta inteira seleccionando a opção abaixo, Carregamento de pastas.
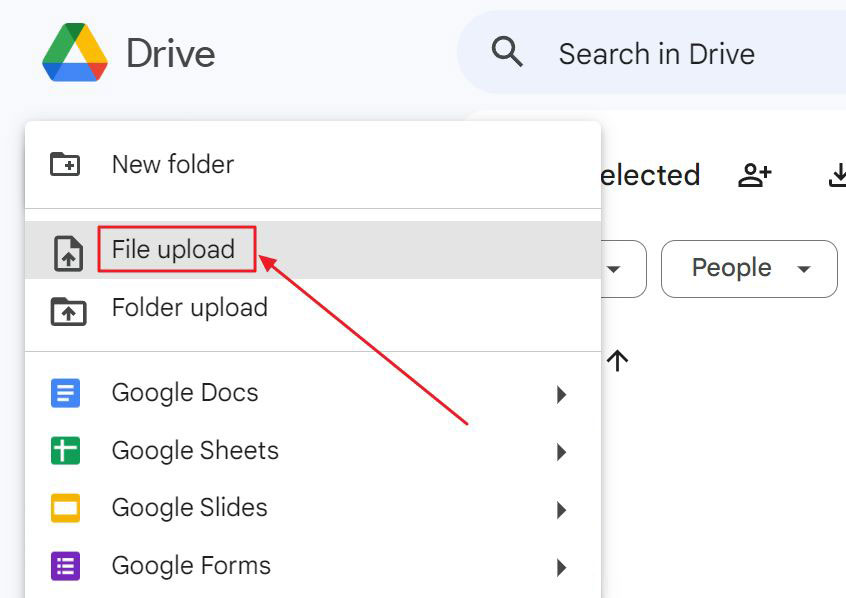
Agora espera que os ficheiros sejam carregados antes de começares a editar ou converter estes documentos.
Como abrir um ficheiro Excel no Google Sheets sem importar
Se fores como eu e não quiseres converter os teus ficheiros Excel para o formato de documento do Google, podes, felizmente, editá-los utilizando o editor visual do Sheets.
De acordo com os meus testes, funciona no Chrome, Edge e Firefox sem uma extensão. É suportado nativamente.
Pessoalmente, gosto desta opção, mas não a utilizo com frequência. Porquê? Porque já tenho o Office instalado no meu computador. Se precisar de aceder aos meus documentos guardados no Google Drive no computador de outra pessoa, onde o Office não está instalado, recorro a esta solução.
Então, como é que editas um documento Excel nativamente, sem o converteres para o formato do Google Sheets?
Enquanto estiveres em drive.google.com no teu browser faz duplo clique num ficheiro Excel. Demora alguns instantes a abrir o ficheiro:
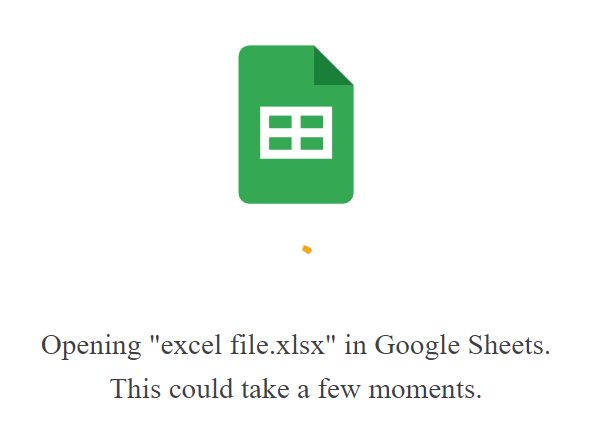
Quando o documento está aberto, na parte superior da página do editor, ao lado do título do ficheiro, podes ver repara na extensão do documento XLSX.
É assim que sabes que estás a editar o documento Excel nativamente, sem converter.
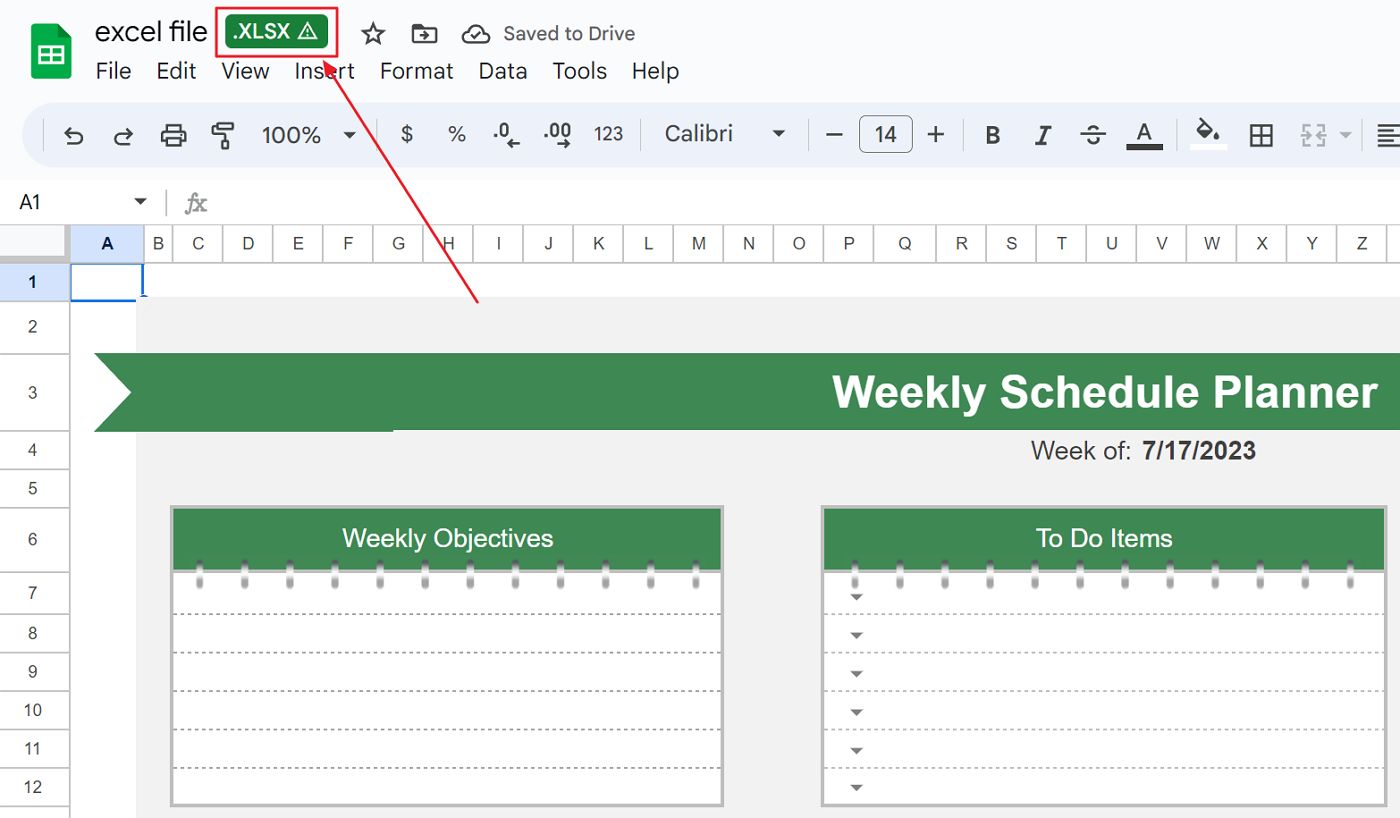
Neste ponto, podes continuar a editar. Não precisas de guardar, porque todas as edições são guardadas automaticamente. Procura o ícone Guardado para conduzir na parte superior do documento, para se certificar de que não há salvamentos pendentes antes de fechar o arquivo.
Se estiveres a utilizar a sincronização do Google Drive no teu computador, espera alguns momentos até que as alterações sejam sincronizadas a partir da nuvem antes de abrires novamente o ficheiro no Microsoft Excel.
Como converter um ficheiro Excel para o formato de documento do Google Sheets
Agora vamos ver o outro caso de utilização: converter o ficheiro Excel para o formato do Google Sheets antes de o editar.
- Abre-te drive.google.com novamente no teu browser.
- Navega para a pasta que contém os ficheiros Excel carregados.
- Clica com o botão direito do rato no ficheiro que pretendes converter. Aparece um menu contextual.
- Selecciona Abre com e depois escolhe Planilhas Google.

Será criada uma cópia do teu ficheiro Excel no formato nativo do Google Docs, junto ao ficheiro original, na mesma pasta.
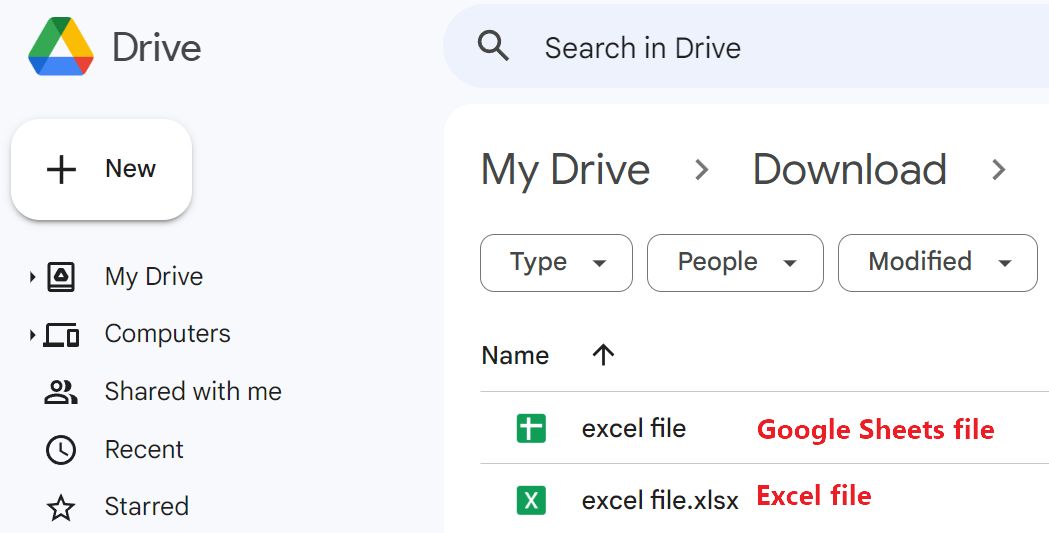
Se abrires o documento do Sheets, o que não tem extensão de ficheiro, reparas que também não há extensão junto ao título do documento na vista do editor.
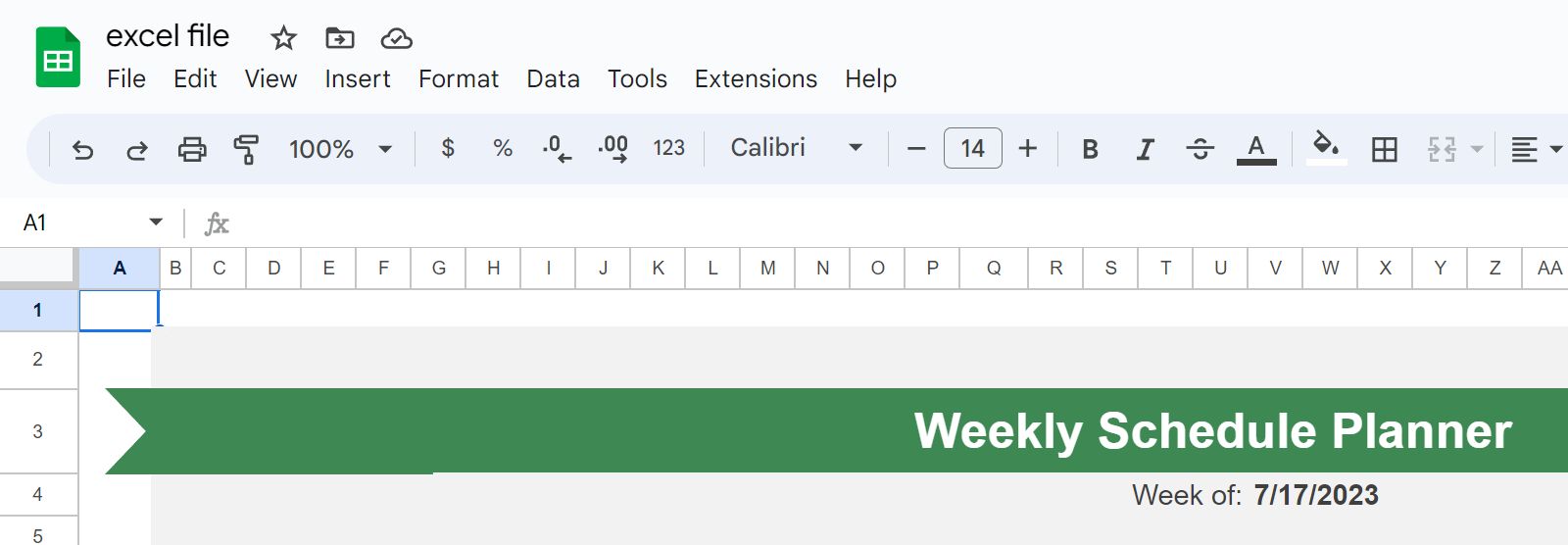
Dependendo das características do documento original, também podes notar inconsistências visuais ou mesmo a ausência total de características. Fala mais sobre isso mais adiante neste artigo.
Como converter o Excel utilizando a importação a partir de um documento do Google Sheets
Agora vamos falar sobre o outro cenário menos conhecido: importar um ficheiro Excel para um documento aberto do Google Sheets. Porque é que isto é possível e porque é que é relevante?
Porque tens a opção de juntar os dois documentos. Deixa-nos ver como se faz:
1. Abre um documento para edição. Pode estar no formato Excel ou Sheets nativo.
2. Clica no botão Menu Ficheiro e selecciona Importar.
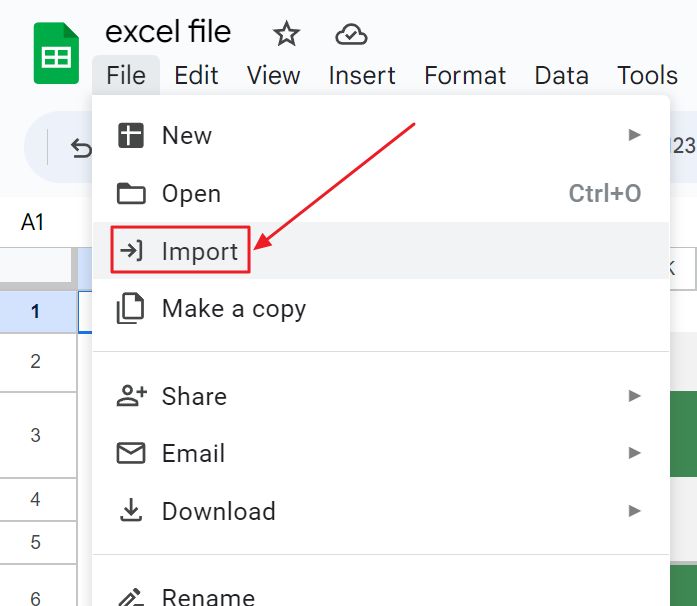
3. Podes selecionar outro documento da tua conta na nuvem do Drive, um documento partilhado contigo, um documento acedido recentemente ou a opção que escolhi, que é carregar um novo ficheiro.
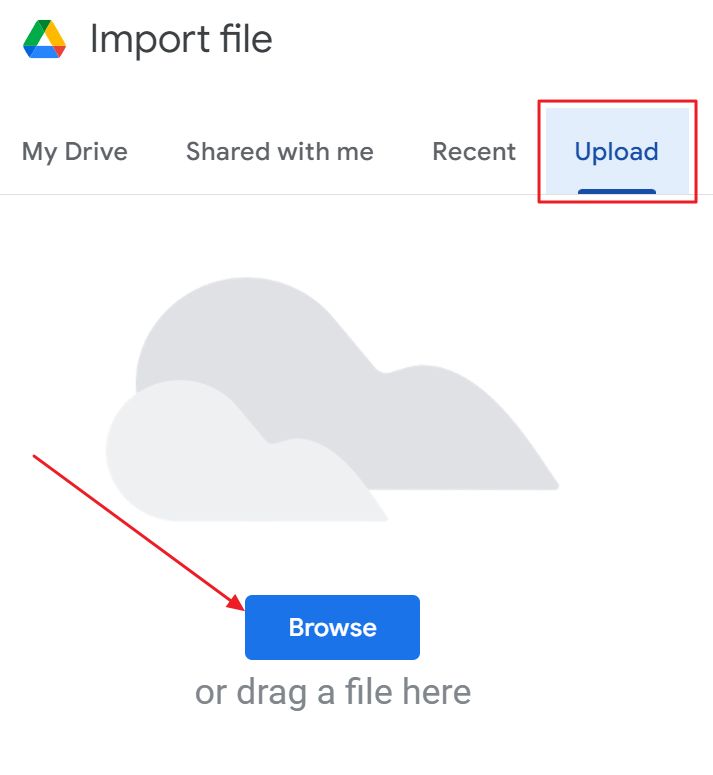
4. Agora espera que o documento seja carregado. É muito rápido.
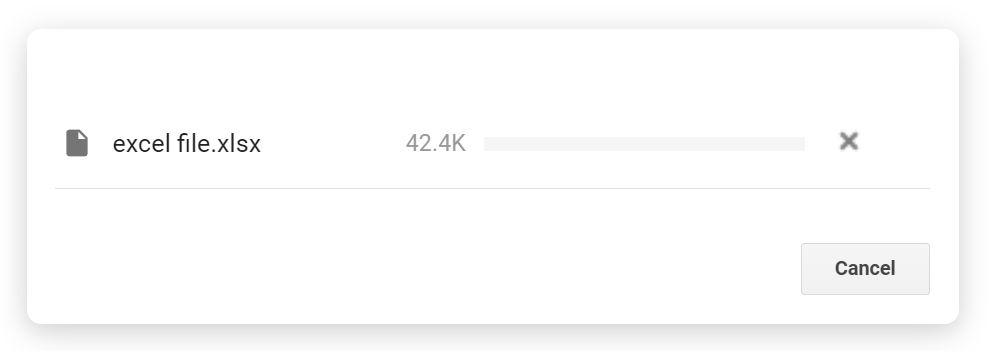
5. Esta é a parte mais importante. Neste passo, tens de escolher uma das três opções:
- Cria uma nova folha de cálculo - cria um novo documento em formato Folhas na raiz da tua conta do Drive.
- Insere a(s) folha(s) de notícias - Importa todas as folhas do documento atualmente aberto e coloca-as no fim.
- Substitui a folha de cálculo - importa todos os dados, converte-os para o formato Folhas e, em seguida, substitui o conteúdo do documento atual.
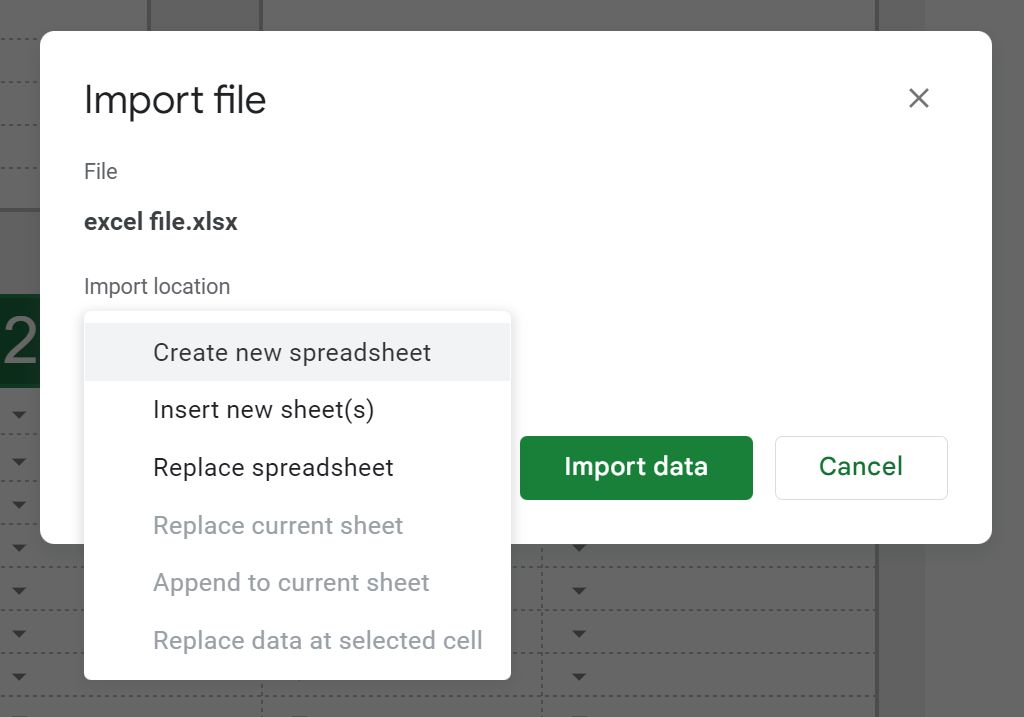
Se escolheres as duas últimas opções, tens a opção de dar importância ao tema do documento, para que fique o mais parecido possível com o original. Durante os meus testes, achei que esta opção funcionava bastante bem.
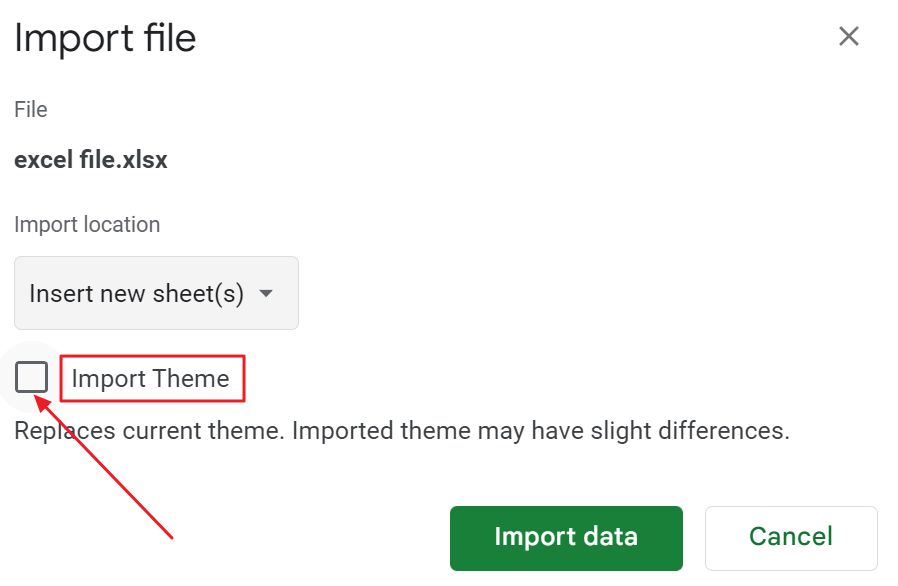
Como converter automaticamente ficheiros Excel carregados para o Google Sheets
Por último, se quiseres optar pela conversão, existe uma opção oculta nas definições do Google Drive que te permite converter todos os carregamentos de documentos para os formatos de documento do Doc.
Eu não faria isso, mas talvez seja algo que gostarias de fazer. Vê como:
1. Abre-te drive.google.com no teu browser favorito.
2. Clica no botão Definições roda dentada e selecciona novamente Definições (!).
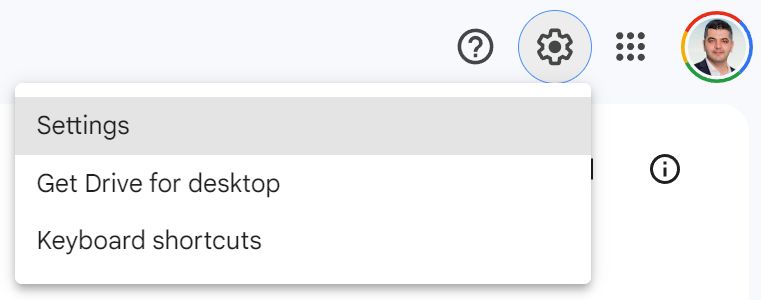
3. Certifica-te de que estás no Separador das definições gerais. Desloca-te até encontrares o Converte os carregamentos para o formato do editor do Google Docs marca a caixa de verificação.

Assinala a caixa e regressa ao Google Drive. A partir de agora, todos os futuros documentos do Microsoft Office que carregares serão automaticamente convertidos para os formatos próprios do Google Docs. Não precisas de fazer nada manualmente.
Uma palavra sobre a colaboração de ficheiros Excel quando utilizas o Google Sheets
Um aspeto interessante que sinto que devo mencionar é a colaboração possível se estiveres a editar ficheiros Excel nativamente no Google Sheets.
Normalmente, precisas de uma subscrição do Microsoft Office 365 para colaborar em documentos do Word, Excel e PowerPoint utilizando as aplicações Office para ambiente de trabalho. No entanto, podes colaborar gratuitamente nos documentos utilizando as versões Web menos potentes do Word, Excel e PowerPoint.
Estes documentos também têm de ser guardados na tua pasta OneDrive e têm de ser partilhados com os outros intervenientes. Estas partes têm de ter uma conta Microsoft, claro.
De qualquer forma, se editares um ficheiro Excel carregado no Google Drive e não o converteres, é agora possível colaborar com outros utilizadores da conta Google. Basta partilhares o ficheiro com eles, como farias normalmente, e abrir o documento em conjunto.
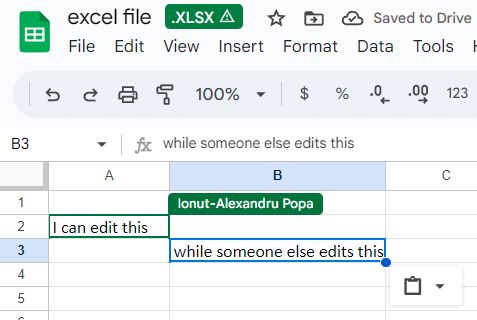
Verás a sua posição no documento. Isto é fantástico, pois agora podes colaborar no mesmo documento Excel com outros utilizadores do Google.
Não é que não goste de trabalhar com o Office com outras pessoas, mas muitas das pessoas com quem colaboro não utilizam contas online da Microsoft e as funcionalidades associadas. Mas utilizam bastante o Microsoft Office. Isto é útil para mim.
Nota: certifica-te de que não editas o mesmo ficheiro Excel no Google Sheets e na aplicação Excel para computador. Não podes colaborar desta forma e guardar numa aplicação irá substituir as coisas que adicionaste/eliminaste utilizando a outra aplicação.
Limitações na conversão do Excel para o Google Sheets
No meu caso, ao editar ficheiros Excel nativamente no Google Sheets, também deves ter reparado num ícone de aviso. Porquê? Porque, embora o Google Sheets possa editar ficheiros Excel de forma nativa, não suporta todas as funcionalidades.
A dada altura, cheguei a ver este aviso.

Para ser justo, isso é verdade para todas as outras suítes de escritório, como o Libre Office. Embora seja compatível com os formatos de documentos populares do Microsoft Office, não é compatível com o 100%.
Não é que o Google Sheets seja pior do que o Microsoft Excel. Ambos os produtos são suficientemente bons para uma utilização normal. O Google integra o Sheets com os seus próprios produtos e oferece uma poderosa linguagem de script para automatização, podendo obter automaticamente taxas de câmbio ou preços de acções de várias bolsas de valores. Para além disso o menu @ fixe.
A Microsoft suporta funções avançadas como XLOOKUP, scripts VBA e integra-se com Power Query, Map, Pivot, só para citar algumas diferenças.
Estas diferenças fazem com que a melhor opção seja converter os documentos do Excel para o Google Sheets, duplicando-os, para que tenhas sempre o documento original à mão, se necessário.
Sim, podes restaurar qualquer documento do Google Drive, não apenas o Excel, a partir do histórico de versões, mas só o podes fazer durante um período de tempo limitado. É por isso que prefiro manter os duplicados convertendo-os, mesmo que estes ficheiros ocupem mais espaço.
Como transferir um documento do Google Sheets no formato XLSX do Excel
Antes de terminar este artigo, tenho de te dizer mais uma coisa. É possível exportar um documento nativo do Google Sheets de volta para o formato Excel. Vê como se faz.
- Com o documento aberto, clica no botão Menu Ficheiro.
- Selecciona Descarrega que abre um menu separado.
- Escolhe Microsoft Excel (.xlsx) e espera que o ficheiro seja transferido.

Também podes optar por converter o documento do Sheets para outros formatos, incluindo PDF, HTML e CSV.
O descarregamento criará um novo ficheiro, pelo que manterás o formato das folhas de cálculo do Google.
Se queres converte todos os teus documentos do Google Drive para o formato Microsoft Office podes exportação em massa com o Google Takeout. Segue a ligação, pois expliquei em pormenor como se faz.