- Ser incomodado por notificações quando estás totalmente imerso no teu trabalho é extremamente irritante e improdutivo.
- Desliga as notificações do Windows por completo, por aplicação ou de acordo com um horário e serás muito mais feliz e produtivo.
- Aprende a utilizar sessões de concentração para pequenos sprints seguidos de pausas planeadas.
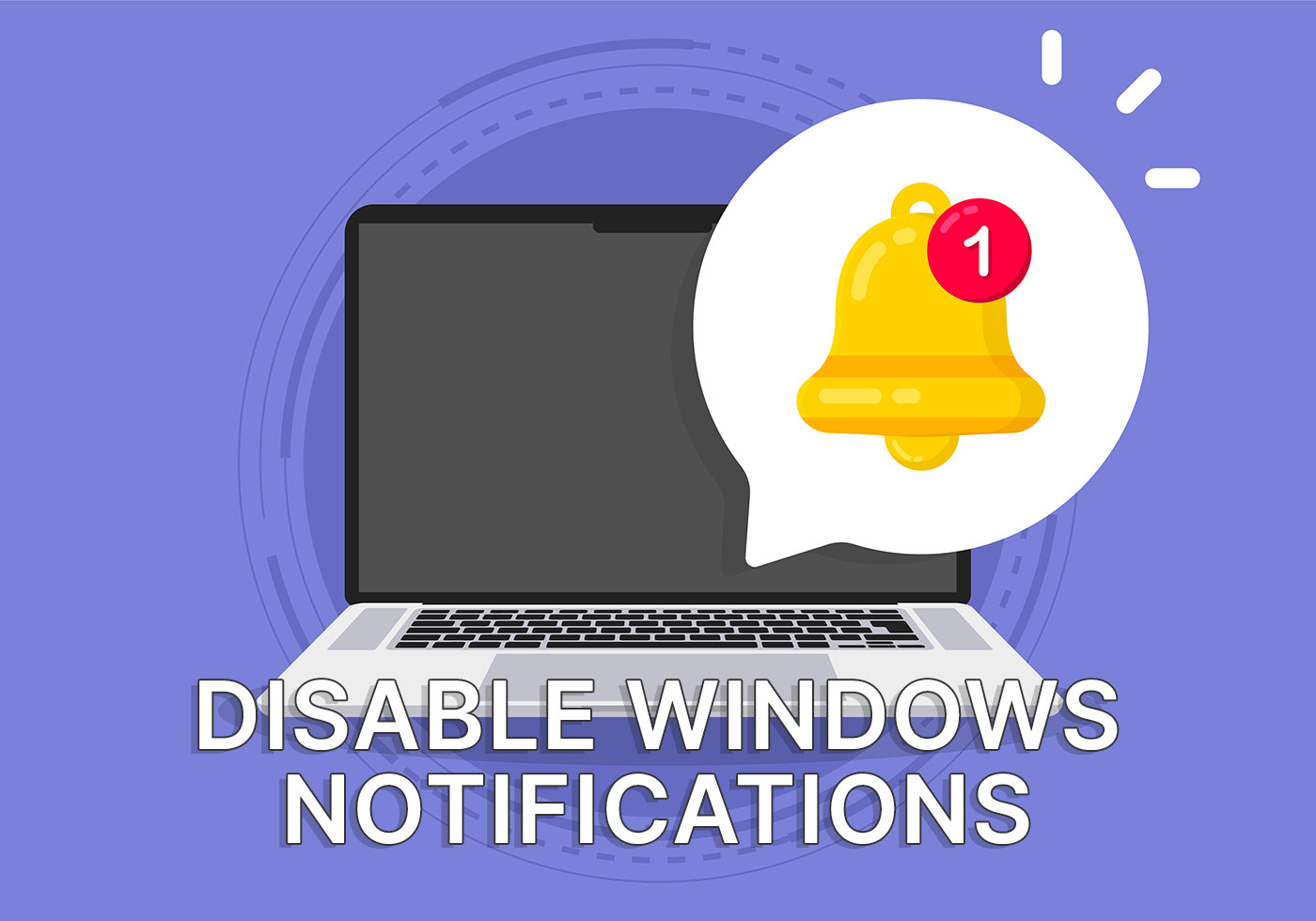
Reparei numa coisa muito interessante enquanto conduzia. Se deixo o telemóvel com o ecrã para cima, por vezes olho para ele. Se vir aquela luz branca de notificação a pulsar lentamente, fico muito ansioso.
Tenho vontade de pegar no telefone e ver quem me enviou um e-mail, quem me mandou uma mensagem. Mesmo que resista a esse impulso (o que faço porque sei que não presto para fazer várias tarefas), a minha mente continua a pensar nessas malditas notificações.
Agora, se coloco o telemóvel com o ecrã para baixo, fico muito mais calmo. A diferença é incrível.
Isso fez-me pensar: Por que razão mantenho as notificações activas quando trabalho? Perder um chat ou uma mensagem de correio eletrónico não é o fim do mundo. Não sou o Presidente, por isso não tenho de estar sempre disponível. Ninguém está à espera que eu responda imediatamente.
ÍNDICE
A minha experiência de não incomodar
Por isso, fiz uma pequena experiência: Passei de colocar o "Não incomodar" das 22h00 às 20h00 para o ter sempre ligado.
O resultado?
Deixar de ter os flyouts do Outlook a aparecerem no canto do ecrã algumas vezes por hora é um grande truque de concentração.
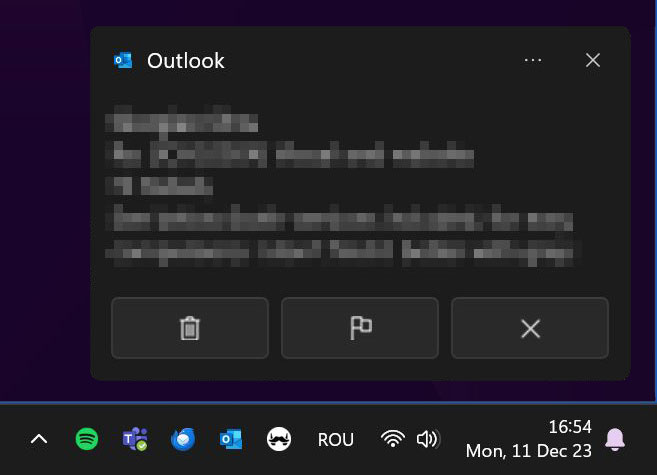
Poder concentrar-me no que estou a fazer e escolher quando verificar o meu e-mail traz-me a tão necessária tranquilidade. Isto significa menos frustrações e menos tempo perdido a tentar recuperar a concentração, a lembrar-me daquela ideia que acabei de perder, do passo seguinte que ia dar.
De certeza que já passaste por isso, incomodado por um colega que te perguntou algo no momento errado, por uma notificação sonora. A propósito, espero que nunca tenhas o som das notificações ligado, em nenhum dispositivo, nem sons de digitação no teclado do telemóvel. Gostava de ter uma conversa com a pessoa que inventou os sons de digitação do teclado.
De qualquer forma, já chega de introdução. Vamos ver todas as opções de notificação no Windows e como as podes utilizar para trabalhar sem distracções.
Controla as notificações no Windows
Existem duas formas de controlar as notificações no Windows:
- Aplicação de definições - oferece um controlo granular das opções.
- Painel de calendário/notificação - uma forma mais rápida de ativar/desativar as notificações.
Notificações na aplicação Definições
Isto é o que eu faria em primeiro lugar: configura tudo a partir das Definições. Quando tiveres isto automatizado, podes sempre anular as notificações utilizando o segundo método.
1. Abre o Aplicação de definições. Como sempre, a forma mais rápida é utilizar o atalho de teclado Win + I.
2. Selecciona Sistema no menu do lado esquerdo.
3. Clica em Notificações no painel da direita.
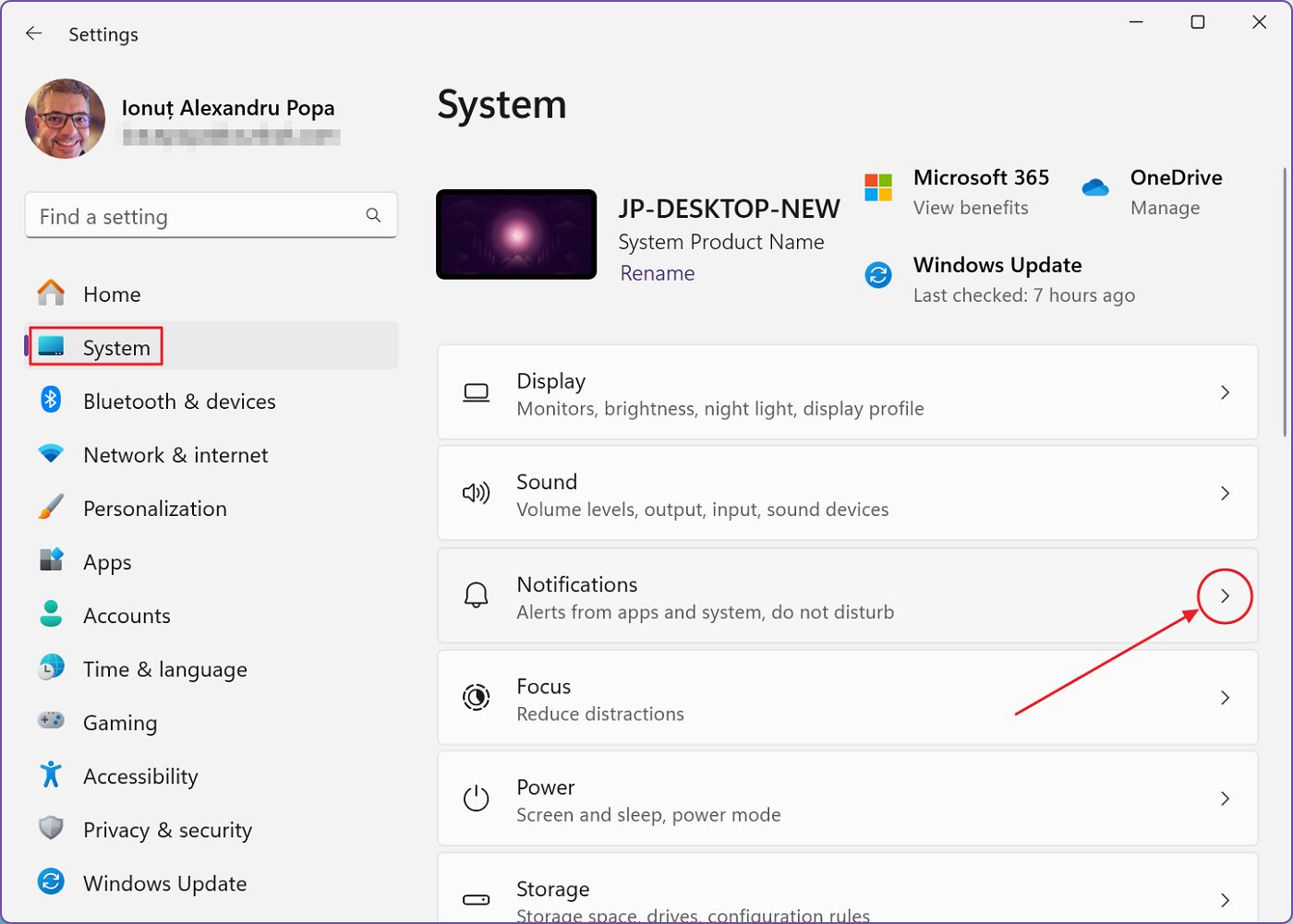
4. A primeira alternância, chamada Notificações desliga todas as notificações. Deixa de haver flyouts (na verdade, chamam-se banners) no canto inferior direito do ecrã e deixa de haver histórico de notificações, mesmo que abras o painel de notificações manualmente.
Desapareceu tudo, exceto o pequeno ícone de sino na barra de tarefas.
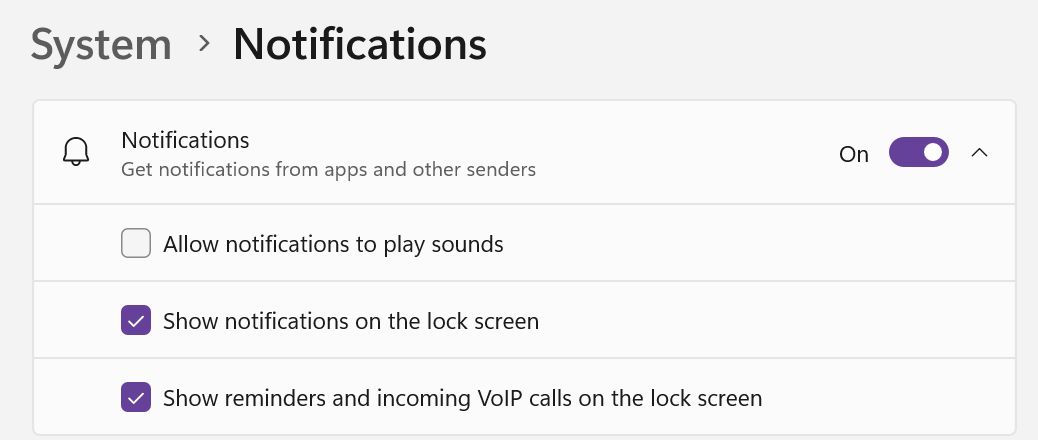
Se expandires a seta junto à opção de notificações gerais, podes silenciar os sons (altamente recomendado) e as chamadas ou notificações do ecrã de bloqueio.
5. A segunda opção é Não incomodar. Se clicares nesta opção, ignorarás os banners de notificação e só poderás verificar as notificações se acederes ao painel de notificações manualmente.
Por baixo da opção "Não incomodar", encontra-se o painel, Liga automaticamente o modo não incomodarque te permite controlar a automatização desta útil função. Podes escolher o intervalo em que será ativado automaticamente no Windows, o intervalo de repetição (diário, fins-de-semana, dias úteis) e outras acções que activarão momentaneamente o Não incomodar.
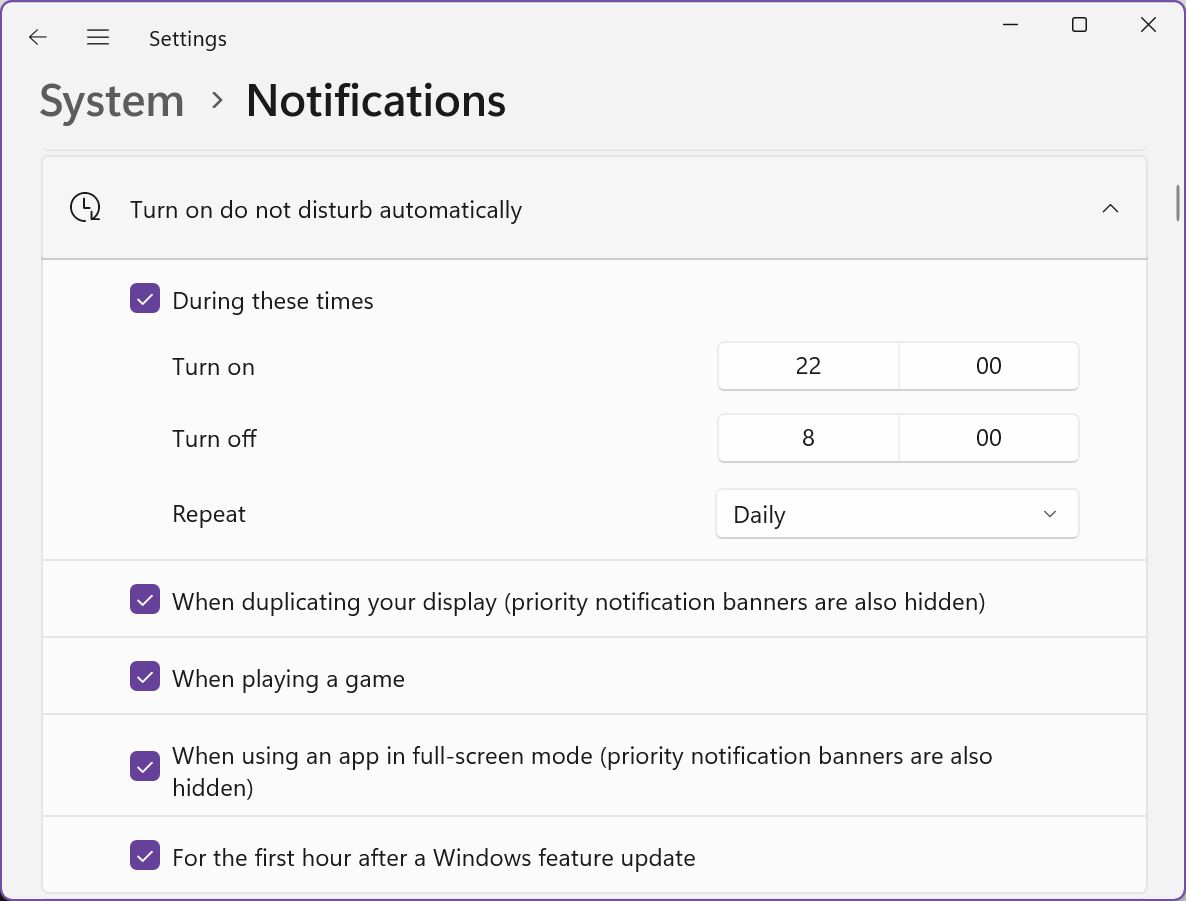
6. Se achas que algumas aplicações precisam mesmo de mostrar banners e notificações, verifica a opção Define as notificações prioritárias painel. Por predefinição, as chamadas e os lembretes estão incluídos, bem como algumas aplicações, como a aplicação Relógio. Podes remover ou adicionar mais aplicações, mas lembra-te de que estas te notificarão independentemente das outras definições, a qualquer momento. Foste avisado.
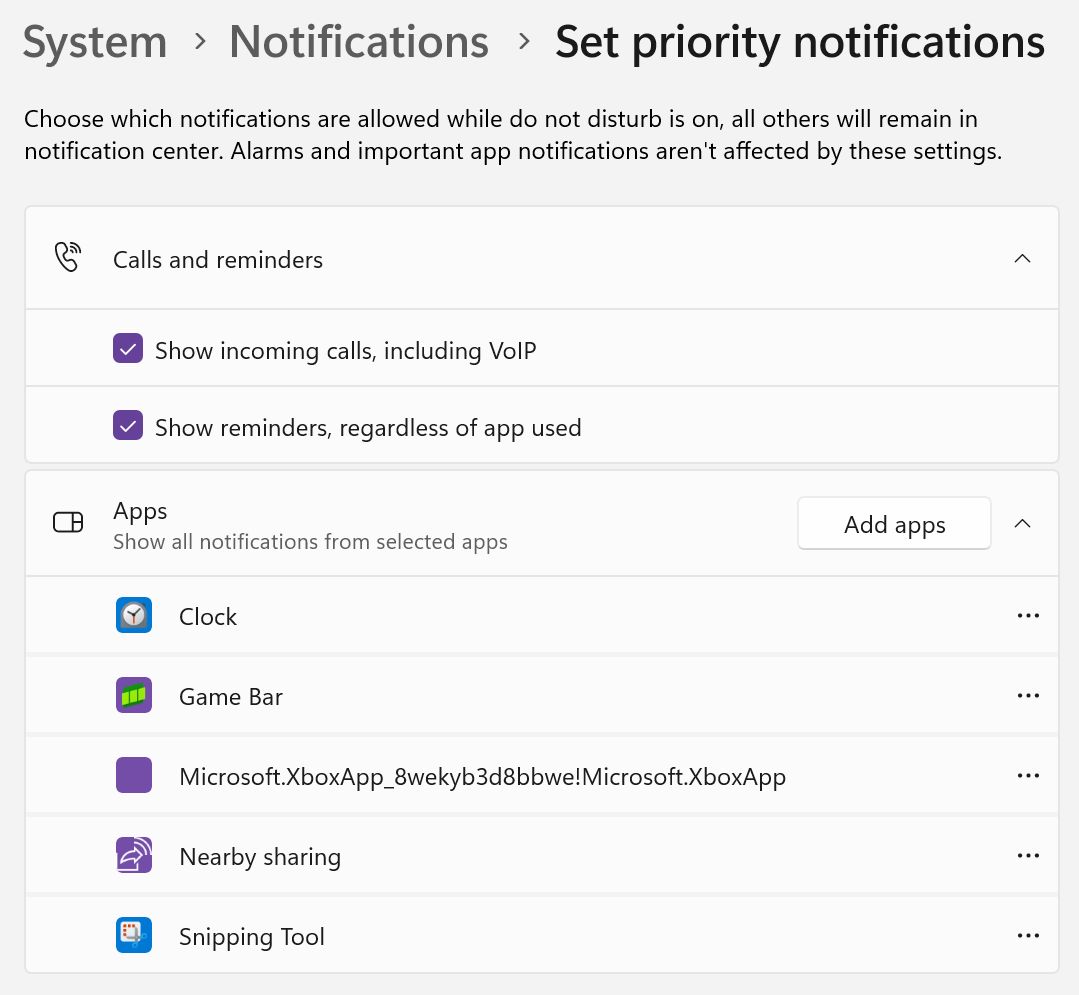
7. Por último, podes controlar as notificações de cada aplicação. Há uma opção geral (ver abaixo) e, se clicares na seta que aponta para a direita, tens um controlo aprofundado de cada aplicação e da forma como as notificações dessa aplicação serão mostradas.
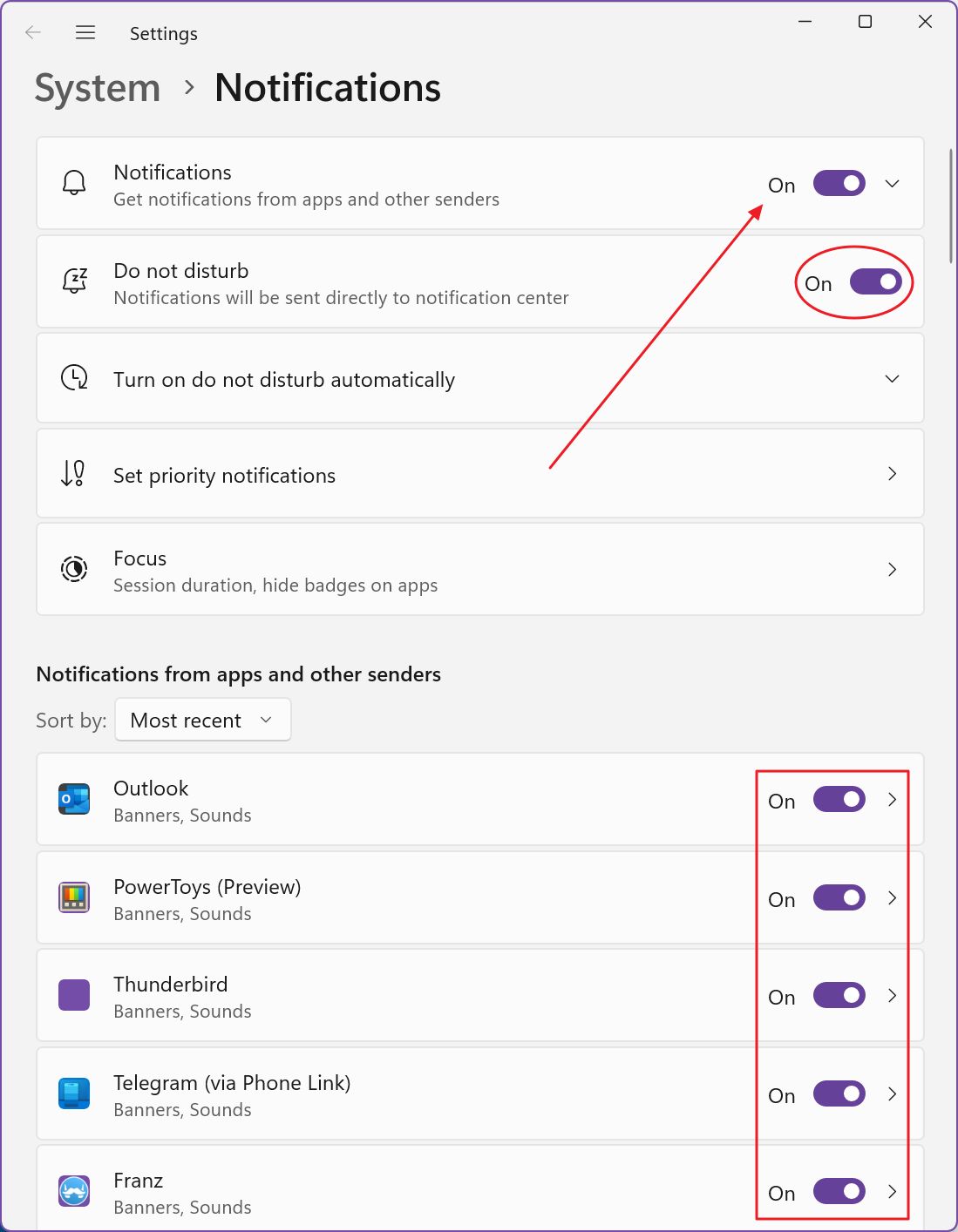
Podes ativar e desativar os banners, o painel de notificações, o ecrã de bloqueio, os sons e a ordem de prioridade no painel de notificações.
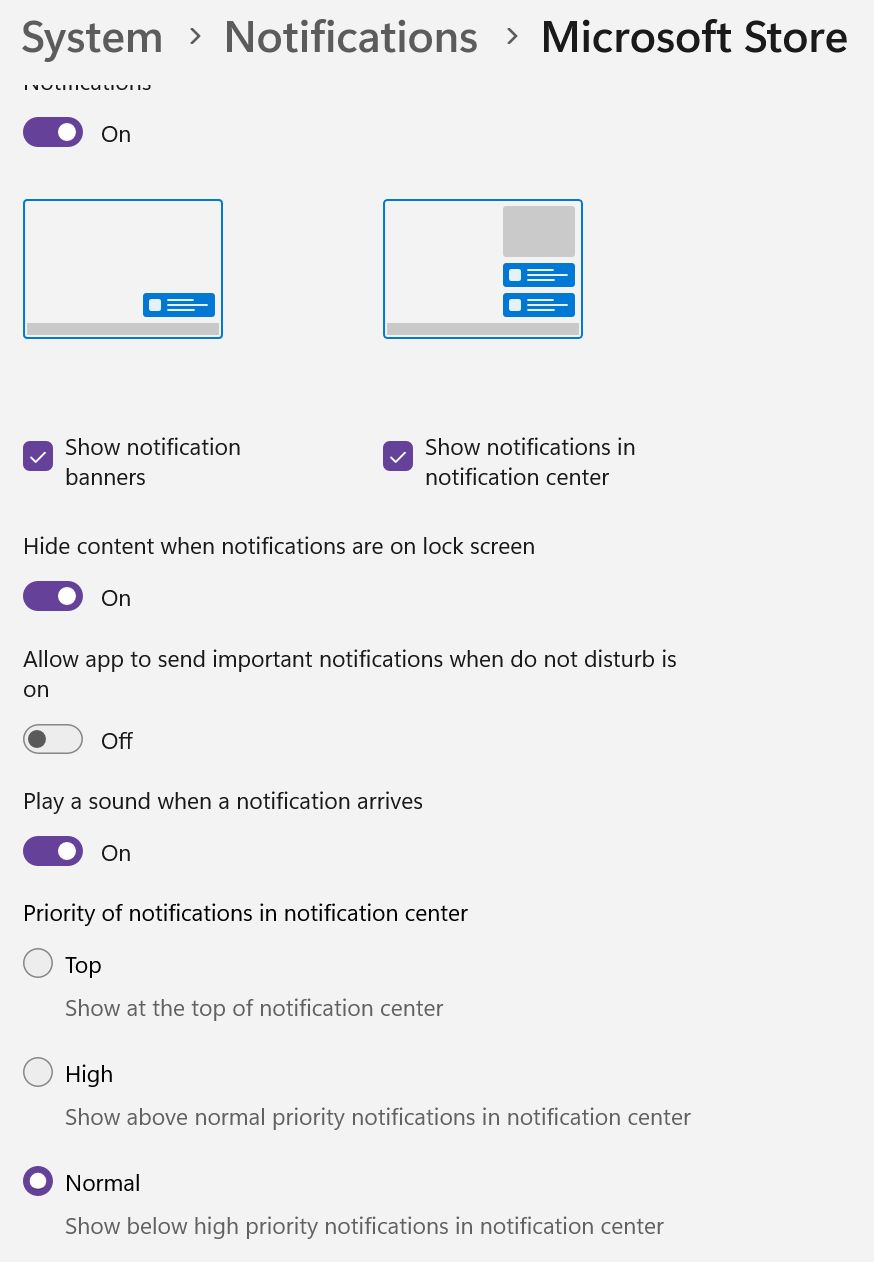
É um pouco demais, se queres saber, mas não tens de utilizar estes controlos granulares. Podes simplesmente utilizar a opção de nível de aplicação ou a opção geral do sistema para todas as notificações.
Antes da minha experiência, costumava pôr o "não incomodar" a funcionar à noite. Olhando para trás, esta foi uma decisão bastante estúpida. Ligar o "Não incomodar" a toda a hora era uma das as melhores coisas para a produtividade Eu já fiz.
Mas ainda havia um pequeno problema:
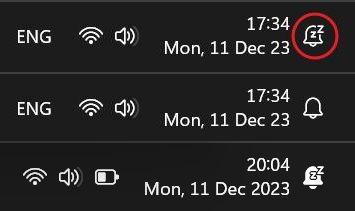
Mesmo com o modo Não incomodar ativado, a campainha de notificações adormecida mudava o seu fundo para branco quando havia notificações ocultas no painel de notificações.
É uma mudança muito pequena e subtil no ecrã, mas se por acaso reparares na mudança, a tua mente vai-se desviar instantaneamente. Pelo menos no meu caso.
É por isso que, desde há alguns dias, desactivei completamente as notificações do Windows (utilizei a opção geral). Isto não afecta realmente o sistema de notificações implementado ao nível das aplicações. Isto significa que os ícones da barra de tarefas continuam a apresentar um balão de notificação (Outlook, WhatsApp, por exemplo).
Por isso, podes continuar a saber quando chega uma nova notificação. Terás de ir aos menus de definições destas aplicações, se quiseres mesmo livrar-te de todas as notificações.
Liga/desliga rapidamente o modo Não incomodar
Por último, vamos ver a opção mais rápida para aceder ao Não incomodar a partir da barra de tarefas:
1. Pressiona Win + N ou clica nos ícones de relógio/data/notificação no tabuleiro do sistema.
2. O painel de notificações expande-se e, no topo, encontras a opção Não incomodar, o ícone da campainha a dormir.
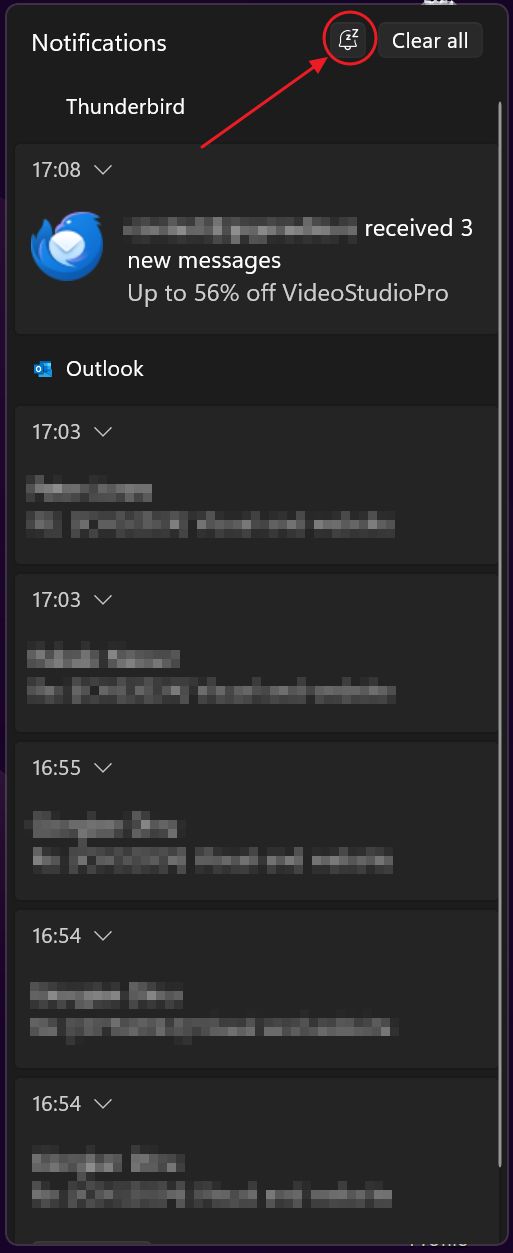
Se clicares nele, o modo Não incomodar será ativado imediatamente. Além disso, substitui o intervalo automático (se definido) da aplicação Definições. Para voltares à gestão automática, tens de desativar o modo Não incomodar a partir daqui ou da aplicação Definições.
Curiosamente, quando o modo Não incomodar é desativado manualmente, o painel de notificações também apresenta uma ligação que te leva diretamente para a aplicação Definições, se clicares.
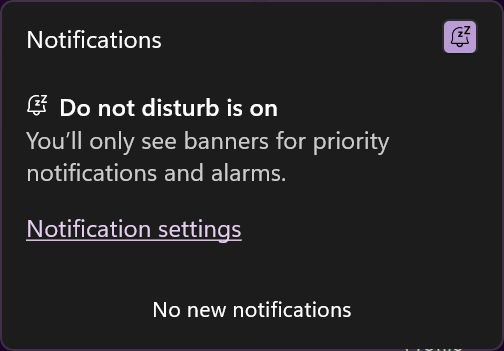
Utiliza sessões Focus para sprints de produtividade
Por vezes, só precisas de te concentrar durante pequenos intervalos de tempo. É nesta altura que as sessões de concentração podem ser úteis para ti.
Se voltares ao Definições > Notificações e expande o painel Concentra-te terás a opção de definir a duração da sessão de focagem (a predefinição é 30 minutos, basicamente um Temporizador Pomodoro) e uma série de outras opções para te ajudar a eliminar ainda mais distracções enquanto te concentras. Sugiro que os deixes ligados, talvez exceto o Mostra o temporizador na aplicação Relógio.

Clicando no botão Inicia a sessão de discussão mostra um pequeno widget no ecrã com o tempo atual restante da sessão e a opção de fazer uma pausa ou reiniciar a sessão de focagem.
Podes arrastar este widget para o ecrã ou fechá-lo se o considerares perturbador.
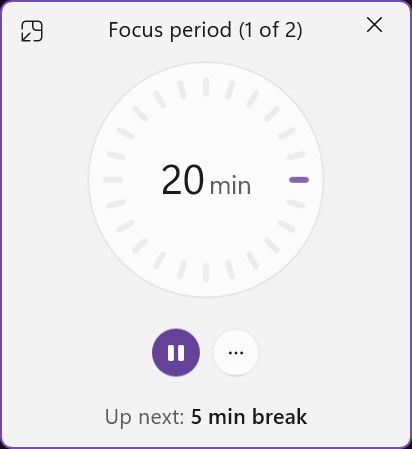
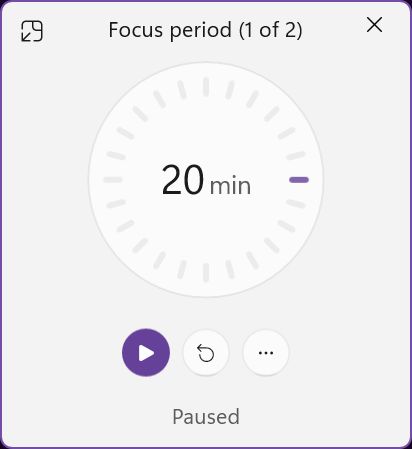
Por baixo do menu de três pontos existe uma opção para desligar a visualização do tempo restante.
Cada intervalo de 30 minutos de sessão de concentração é seguido de uma pausa de 5 minutos, se a sessão de concentração tiver durado 30 minutos ou mais. No final, podes voltar à aplicação Relógio e iniciar outra sessão de concentração a partir da barra de notificações ou diretamente a partir do widget anterior.
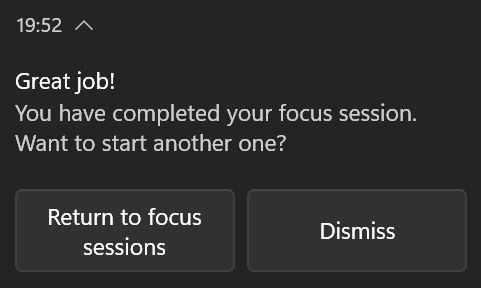
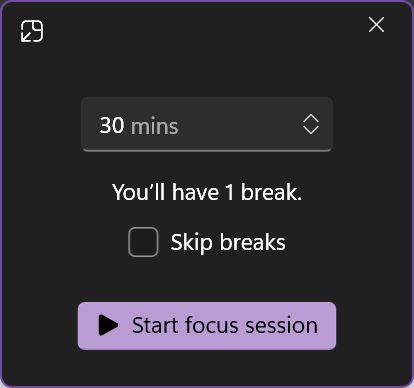
Isto porque as sessões Focus fazem parte da aplicação do relógio do Windows.
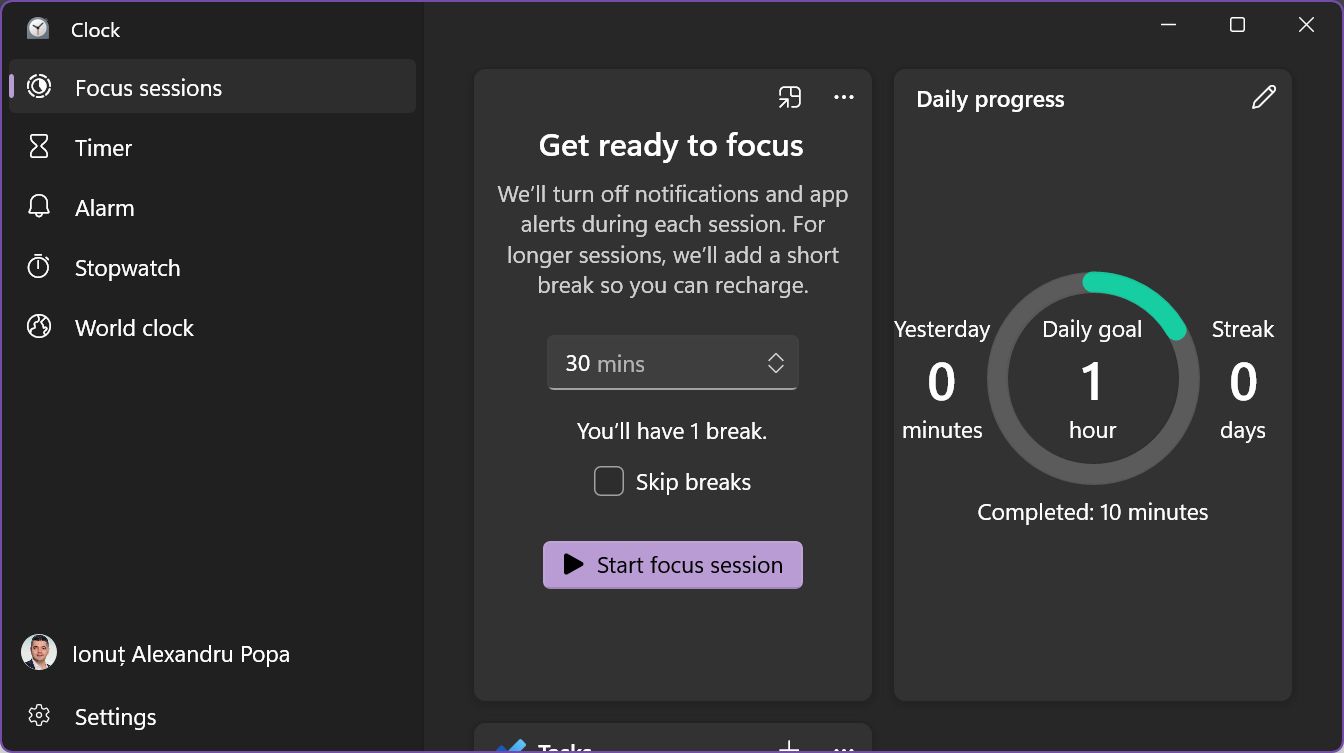
Gostaria que a Microsoft adicionasse mais opções, para que possas definir um intervalo de sessão de focagem diferente, ou uma forma de controlar a duração da pausa. Neste momento, estás limitado a sessões divididas em intervalos de 25 + 5 minutos.
Tenho de admitir que gosto da simplicidade da função de sessão Focus no Windows. E não sei como é que a Microsoft consegue manter a funcionalidade sem a tornar demasiado complicada de utilizar.
Concluo que a minha experiência "Não incomodar" é um sucesso e não tenciono voltar às notificações normais. É demasiado irritante.
Gosto tanto da minha nova vida sem notificações que o meu telemóvel Android é o próximo. Dir-te-ei como isso funciona num futuro artigo.







